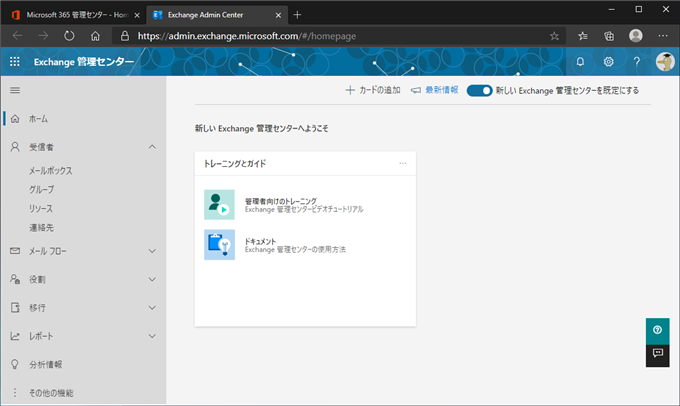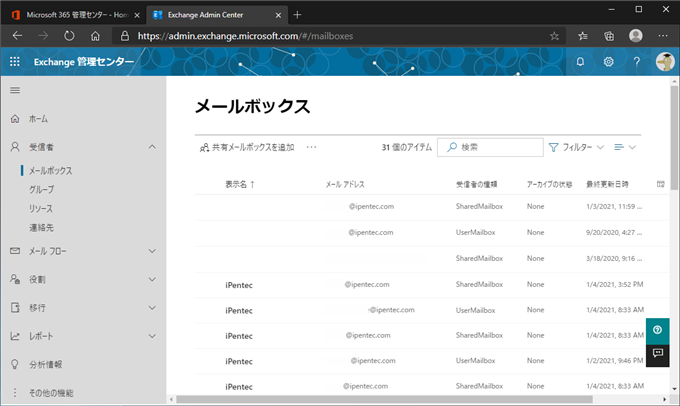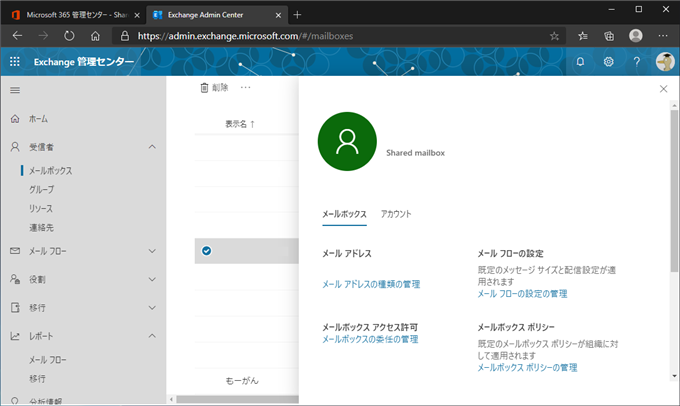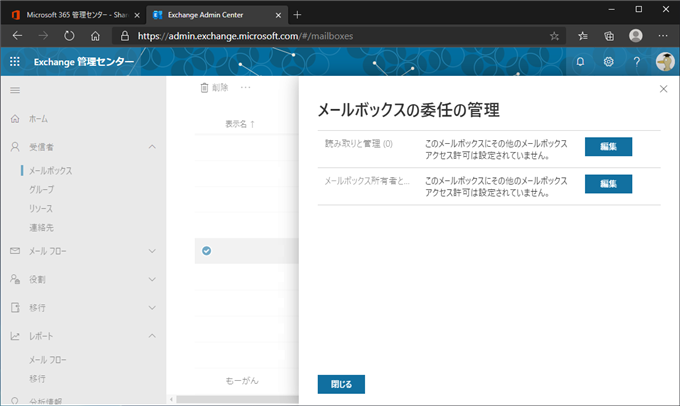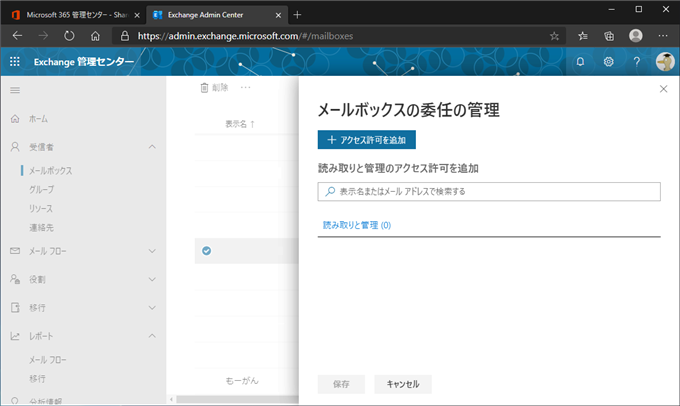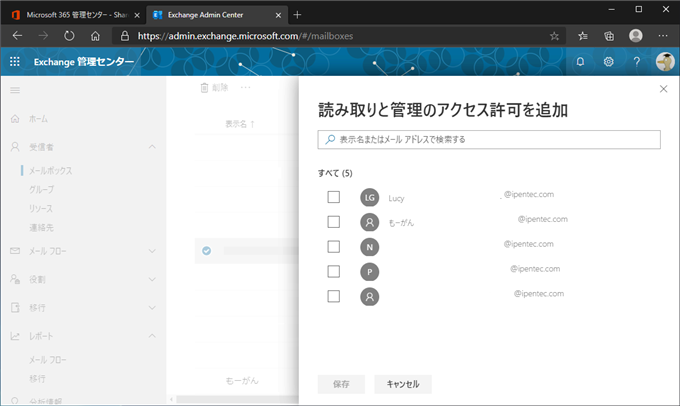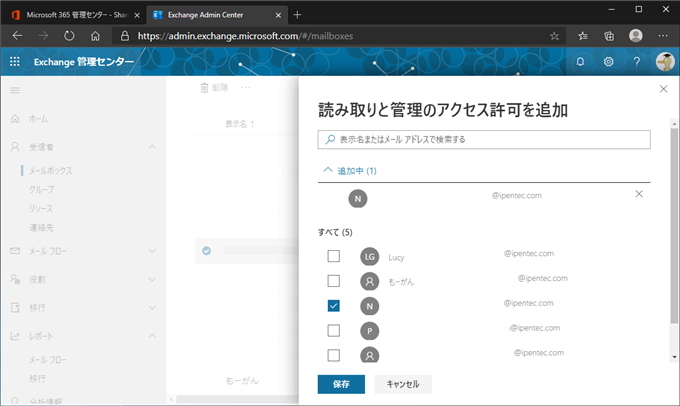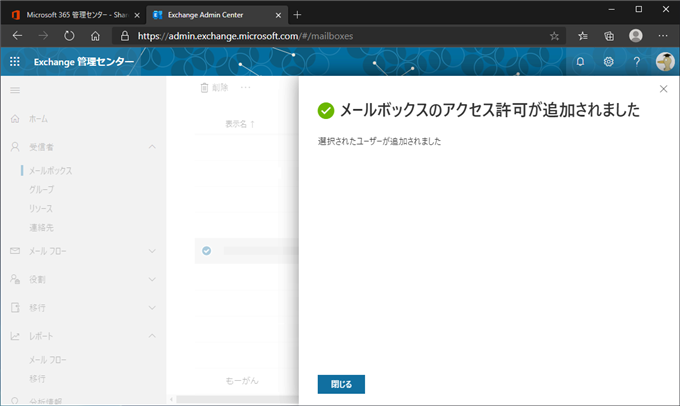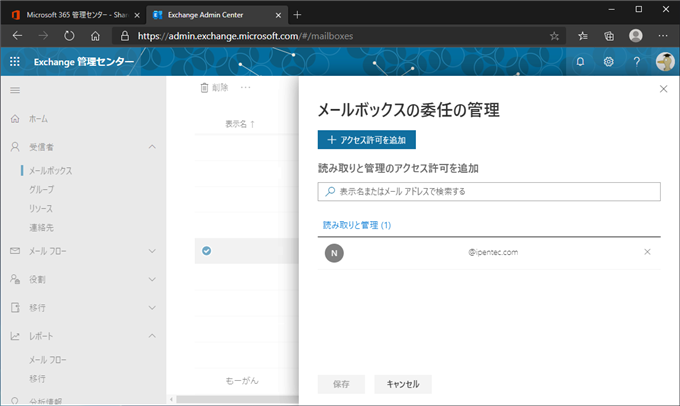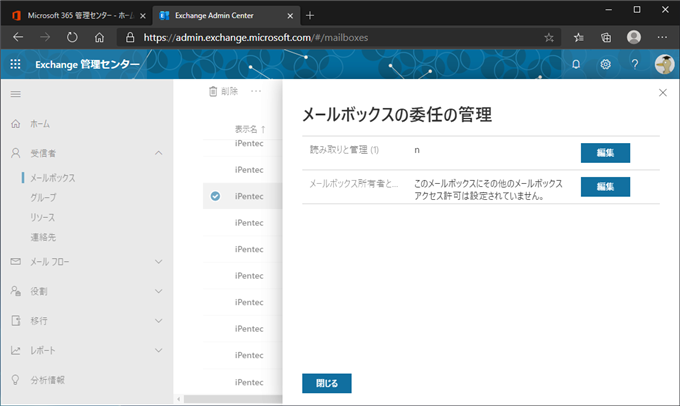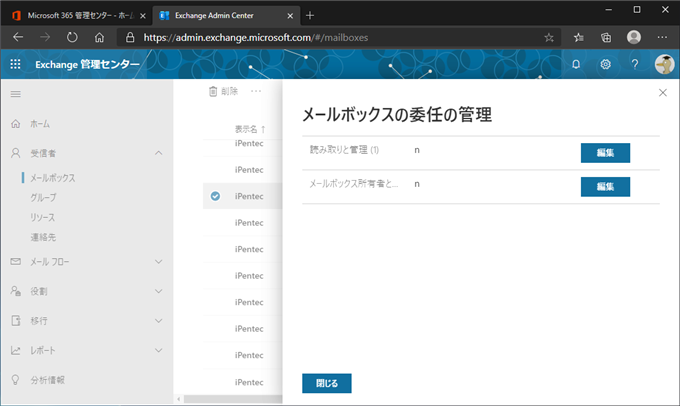Exchange Online の管理センターで共有メールボックスにアクセスできるユーザーを追加する手順を紹介します。
補足
この記事ではExchange Online 管理センターで共有メールボックスにアクセスできるユーザーを追加していますが、
Microsoft 365の管理センターでも同様の処理ができます。Microsoft 365 の管理センターで共有メールボックスにユーザーを追加する手順は
こちらの記事を参照してください。
手順
Microsoft 365 管理センターから Exchagnge 管理センターにアクセスします。
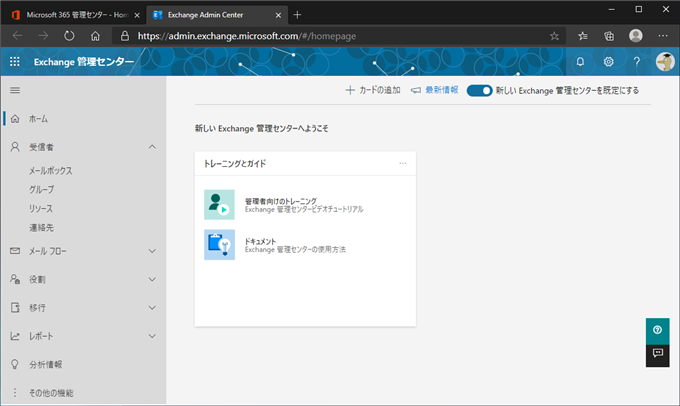
左側のメニューの[受信者]の項目内の[メールボックス]をクリックします。下図のメールボックス一覧画面が表示されます。
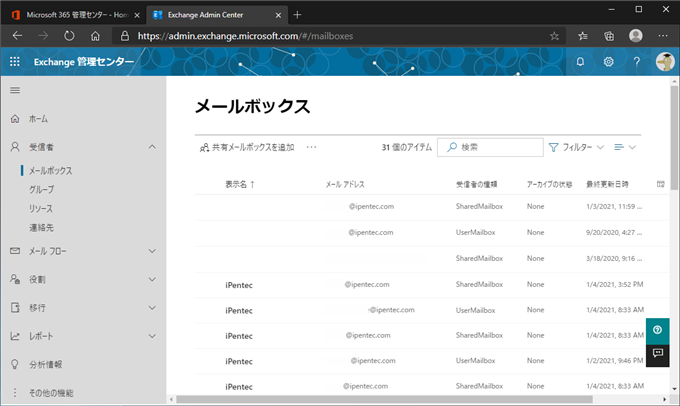
ユーザーを割り当てたい共有メールボックスをクリックして選択します。選択されると画面右側にメールボックスの詳細情報が表示されます。
右側のエリアの[メールボックス アクセス許可]セクションの[メールボックスの委任の管理]のリンクをクリックします。
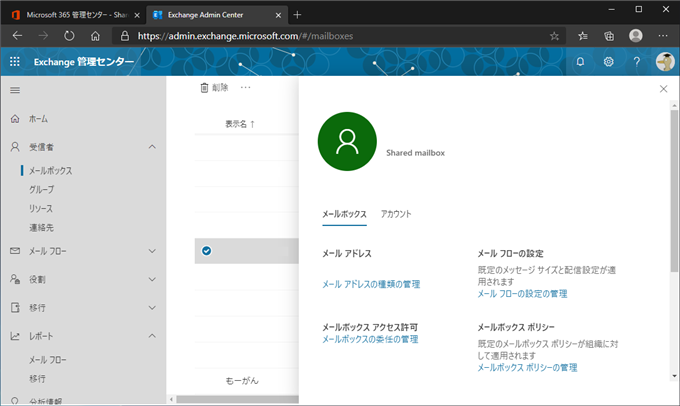
ページの右側に[メールボックスの委任の管理]画面が表示されます。[読み取りと管理]の右側の[編集]ボタンをクリックします。
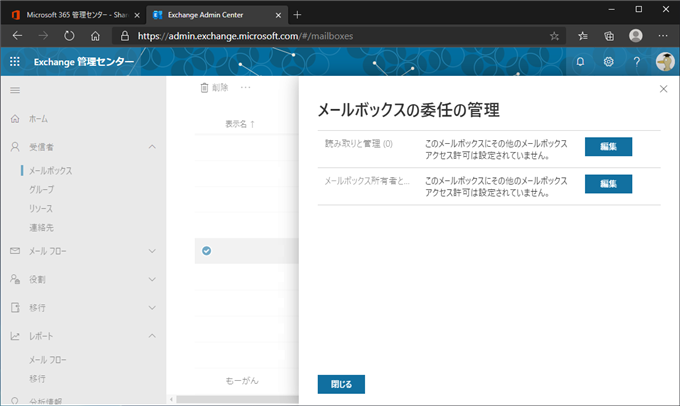
[メールボックスの委任の管理]画面が表示されます。[アクセス許可を追加]のボタンをクリックします。
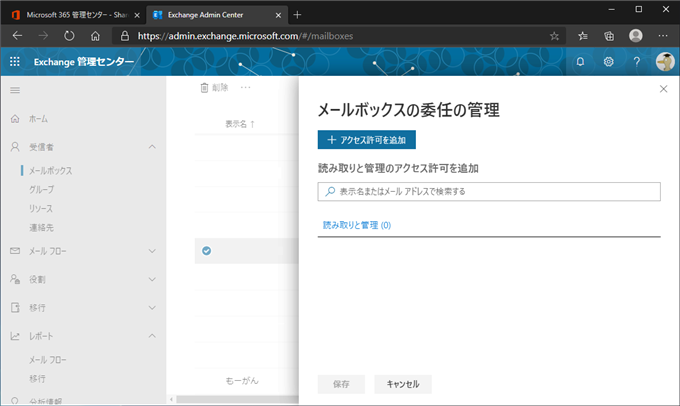
[読み取りと管理のアクセス許可を追加]画面が表示されます。
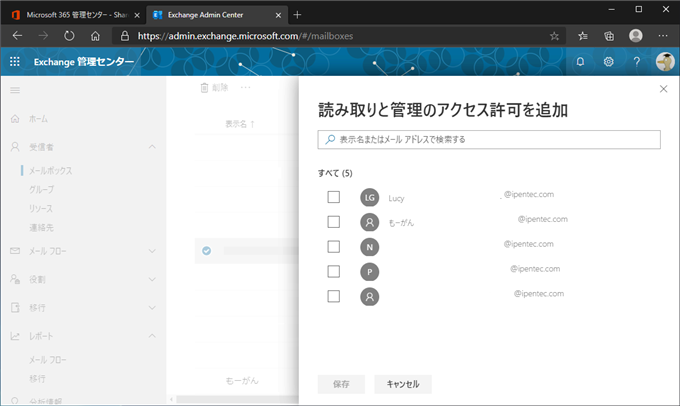
メールボックスにアクセスできるようにしたいユーザーの左側のチェックボックスにチェックをつけます。チェック後、画面下部の[保存]ボタンをクリックします。
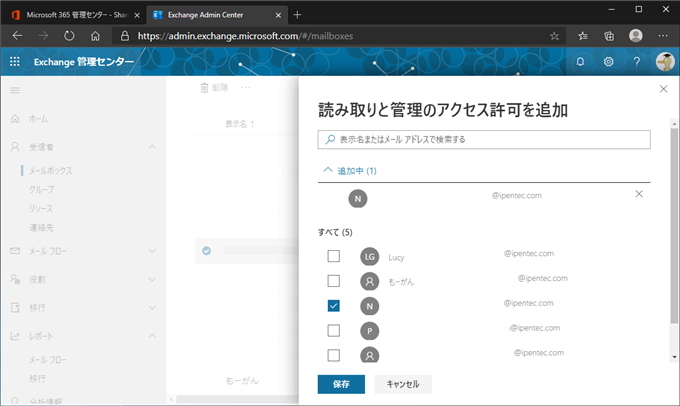
[メールボックスのアクセス許可が追加されました]のメッセージが表示されます。[閉じる]ボタンをクリックします。
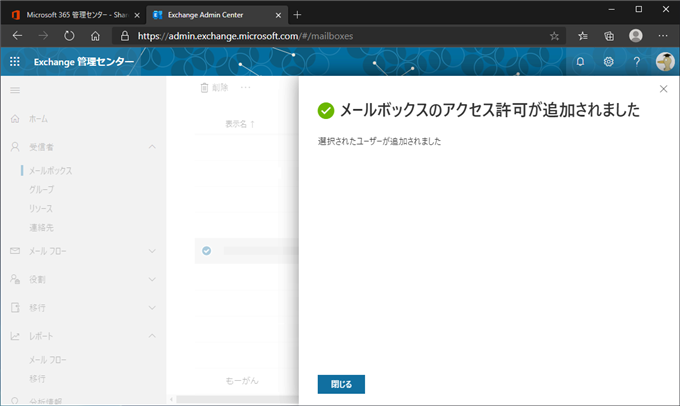
[メールボックスの委任の管理]画面に戻ります。先ほど選択してメールボックスに追加したユーザーが追加されていることが確認できます。
[キャンセル]ボタンをクリックして前の画面に戻ります。
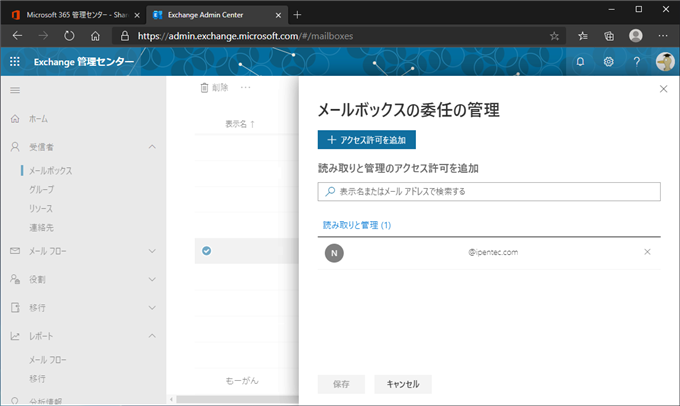
[メールボックスの委任の管理]が表示されます。[読み取りと管理]のセクションに先ほど追加したユーザー名が表示されていることが確認できます。
同じ手順を[メールボックス所有者として送信]の項目にも実施します。
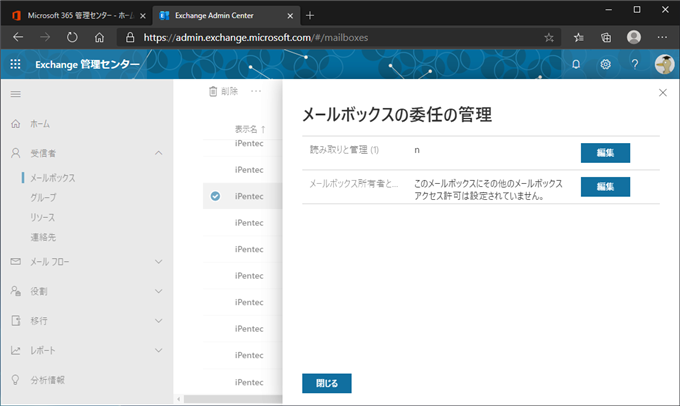
[読み取りと管理]と[メールボックス所有者として送信]の権限にユーザーを追加できました。
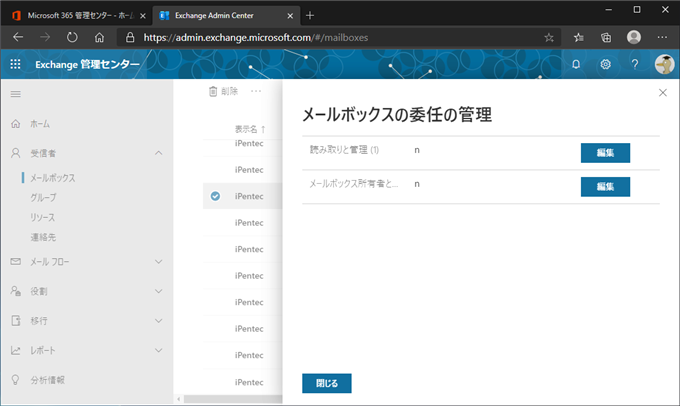
以上の手順で、共有メールボックスにアクセスできるユーザーを追加できました。
著者
iPentec.com の代表。ハードウェア、サーバー投資、管理などを担当。
Office 365やデータベースの記事なども担当。
最終更新日: 2023-08-30
作成日: 2021-01-06