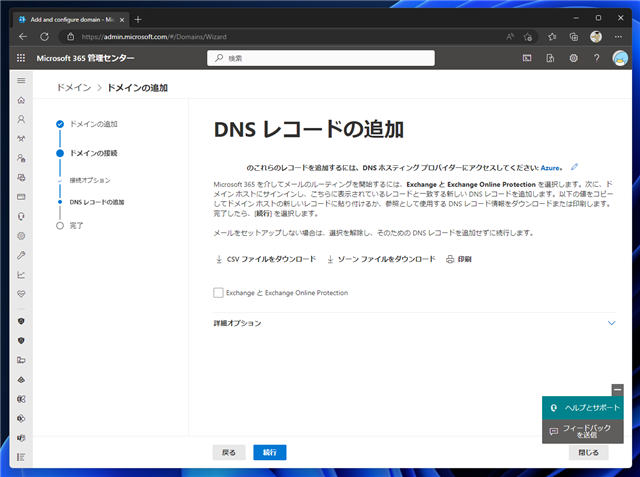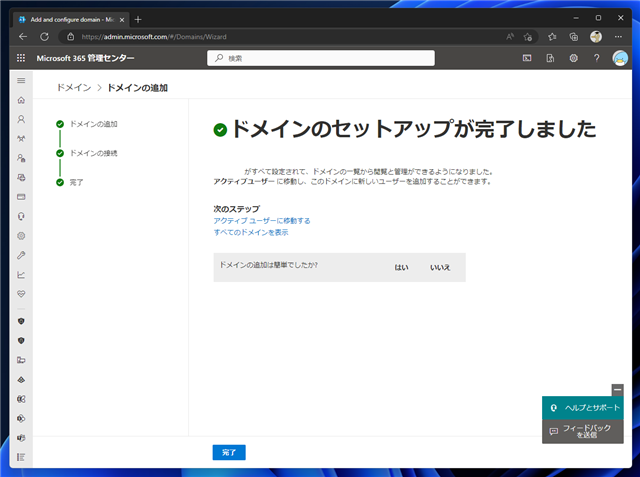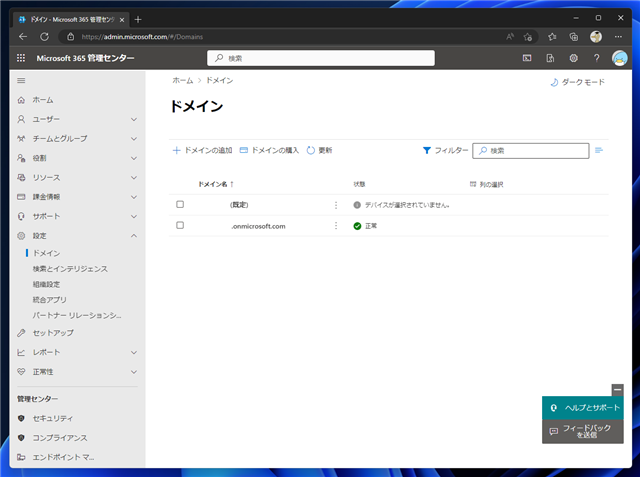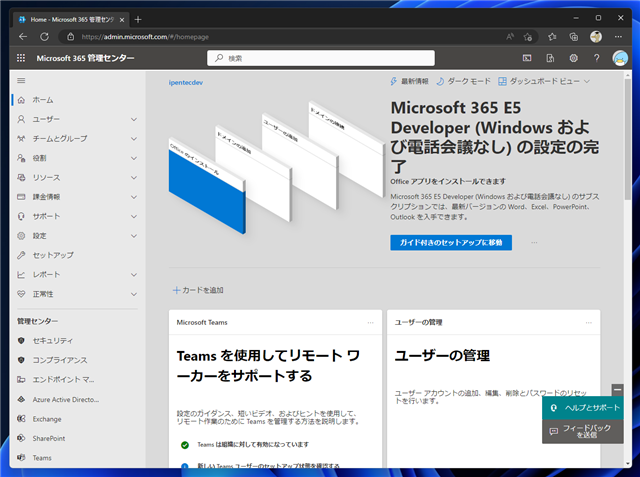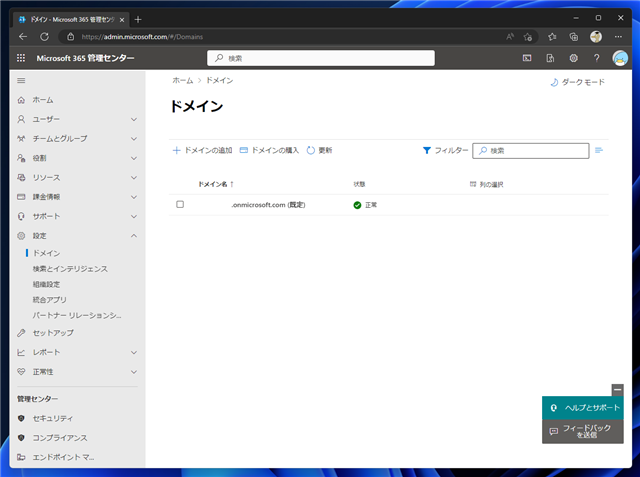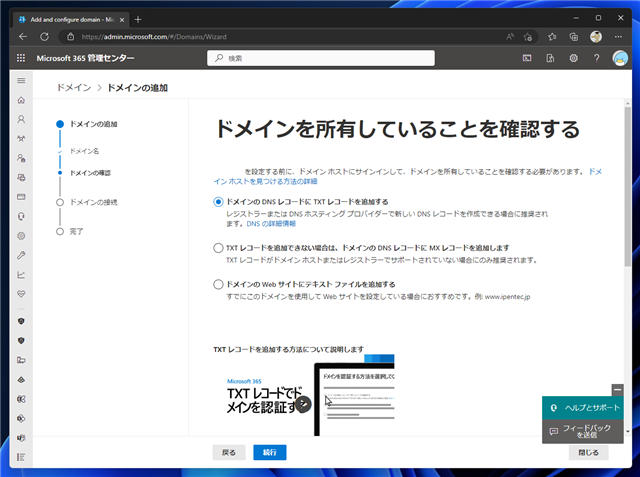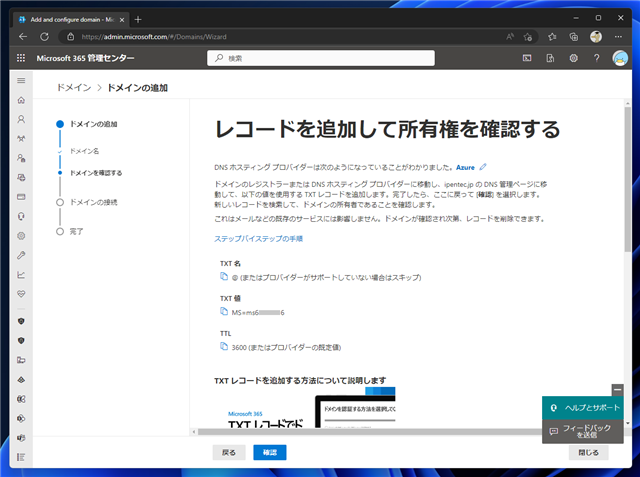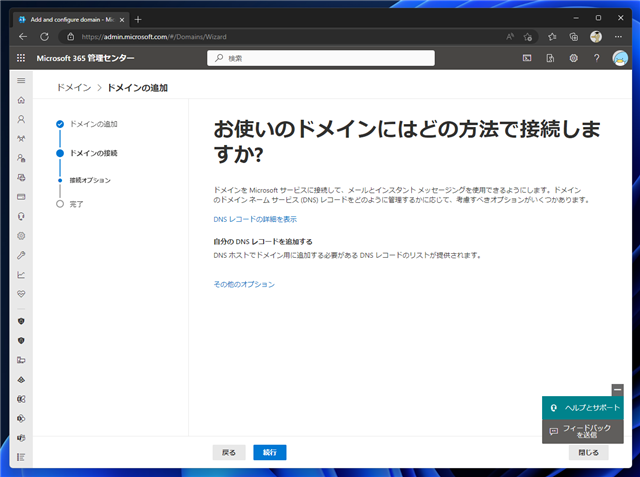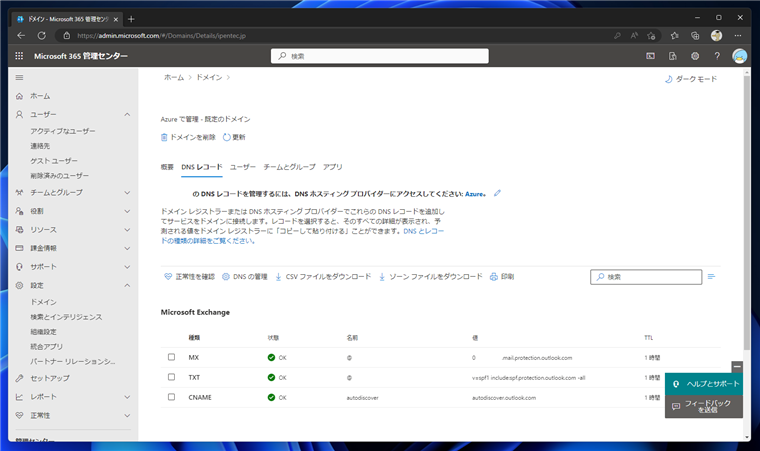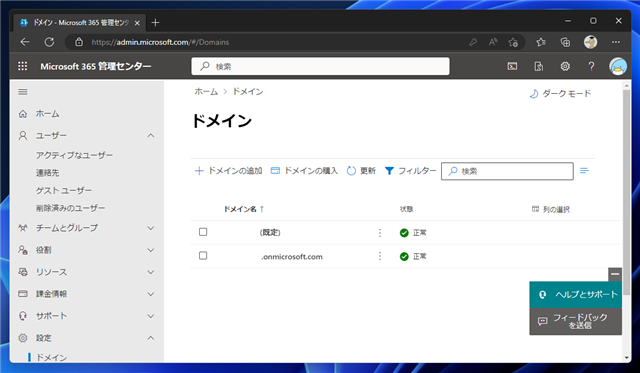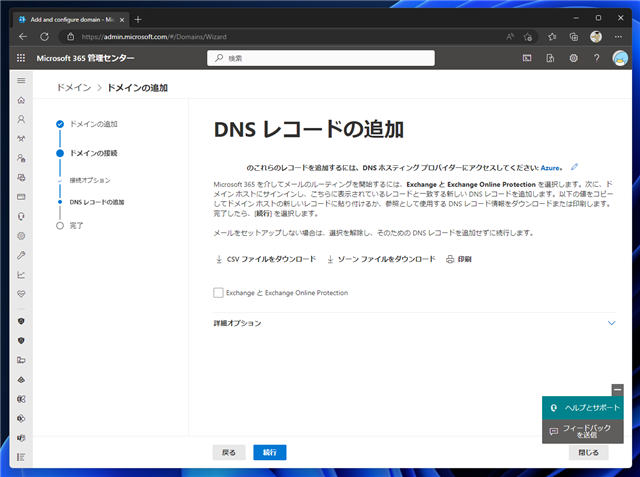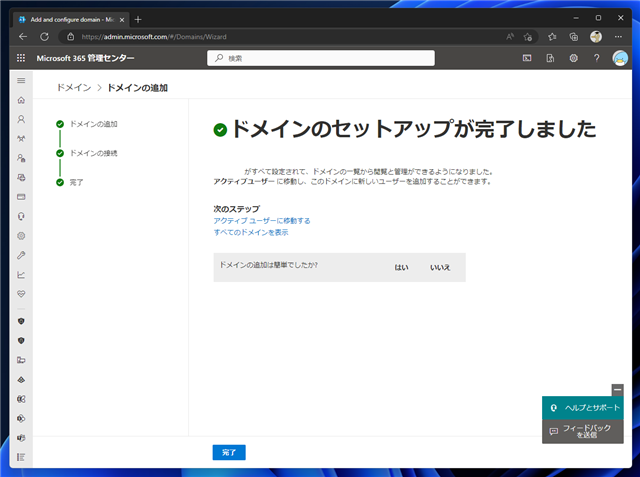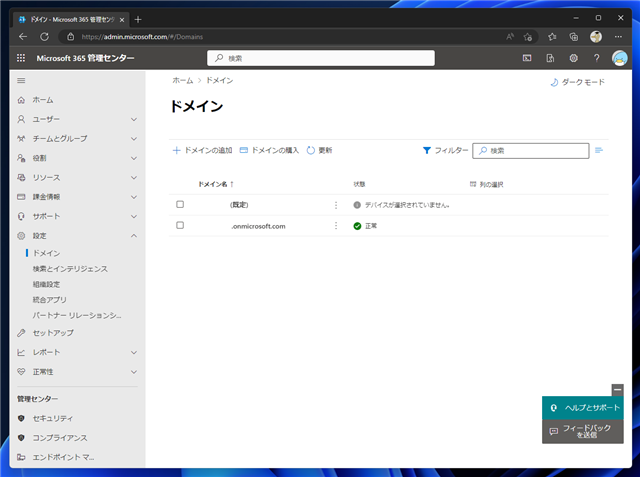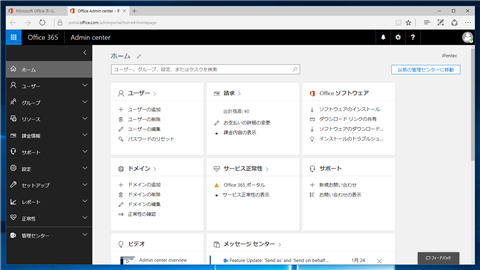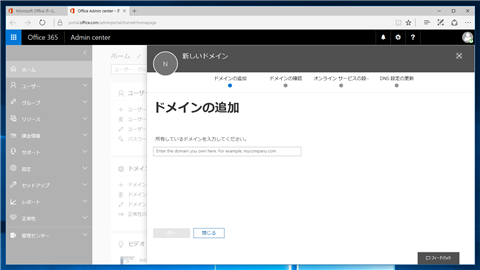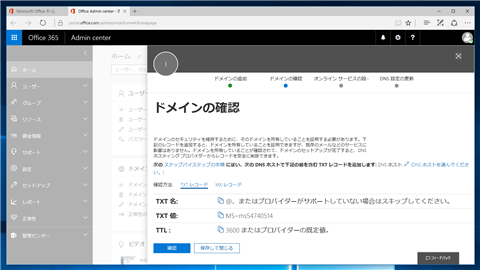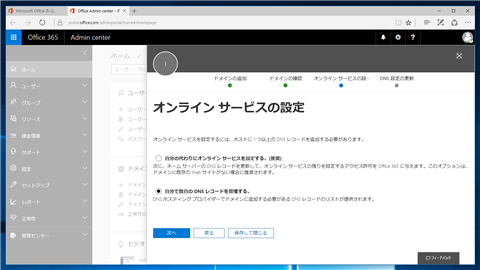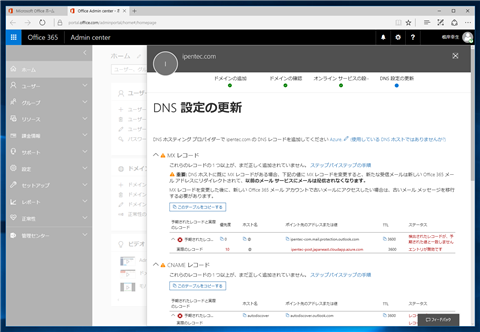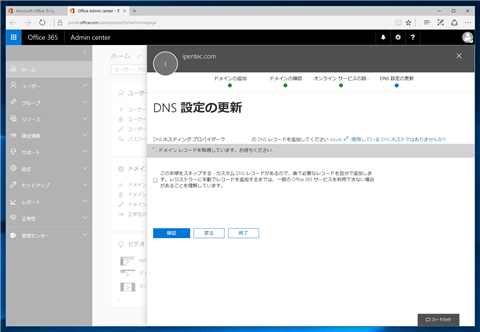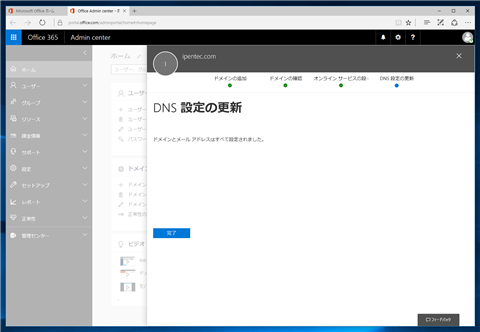Microsoft 365 / Microsoft Exchange Onlineにドメインを追加する手順を紹介します。
概要
Microsoft Exchange Onlineでは、一つのアカウントで複数のドメインを利用できます。
例えば、ipentec.comとipentec.netの両方のドメインのメールを受信したり、
一つのアカウントでipentec.comのユーザーとipentec.netのユーザを登録や管理できます。
この記事ではMicrosoft 365にドメインを追加し、Exchange Onlineで複数のドメインを利用する手順を紹介します。
手順
Office 365の管理センター(
https://admin.microsoft.com/)にアクセスします。
サインインすると下図のページが表示されます。

左側のメニュー部分の下部の[すべて表示]の項目をクリックします。
クリックすると、下図の表示に変わり、メニューの項目がすべて表示されます。
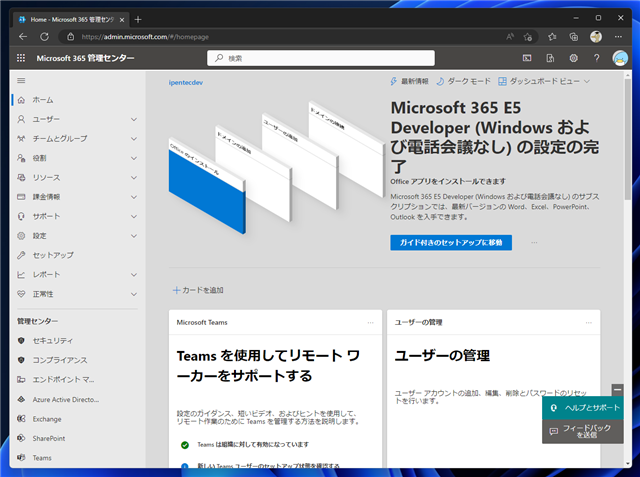
左側のメニューの[設定]の項目内の[ドメイン]の項目をクリックします。

このMicrosoft 365のアカウントで管理しているドメインの一覧が表示されます。
初期状態では最初に作成した、
onmicrosoft.com のドメイン名が追加されています。
右側のエリアの上部の[ドメインの追加]のボタンをクリックします。
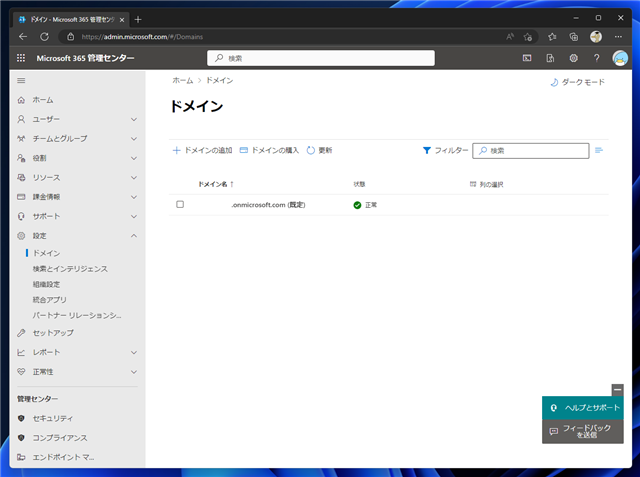
下図の[ドメインの追加]画面に切り替わります。

[ドメイン名]のテキストボックスに追加したいドメイン名を入力します。入力後ページ下部の[このドメインを使用する]ボタンをクリックします。

[ドメインを所有していることを確認する]画面が表示されます。ドメインを確認する方法を選択します。
今回は、[ドメインの DNS レコードに TXT レコードを追加する]を選択します。選択ができたらページ下部の[続行]ボタンをクリックします。
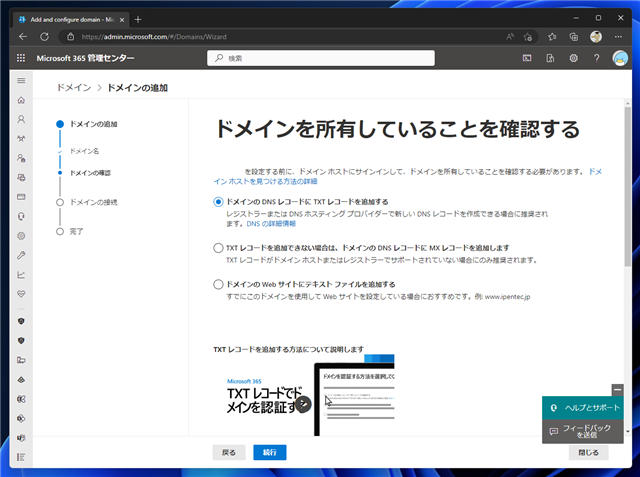
TXTレコードに追加する値が表示されますので、DNSサーバーにTXTレコードを作成して値を設定します。
設定後[確認]ボタンをクリックします。
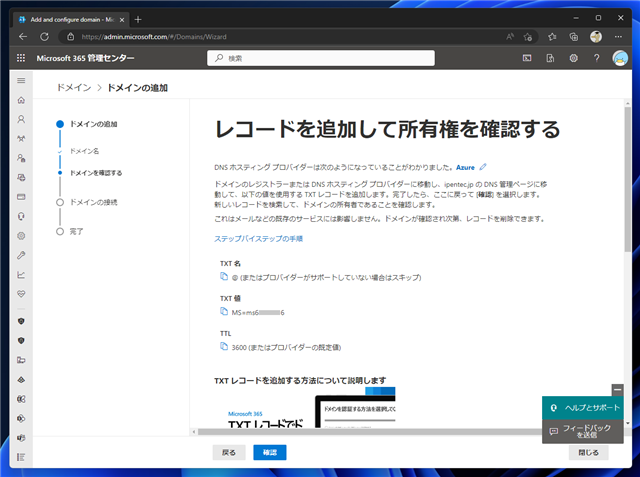
ドメインの確認処理が実行されます。

ドメインの確認が完了すると、下図の[お使いのドメインにはどの方法で接続しますか?]画面が表示されます。
今回はデフォルトの設定のまま[続行]ボタンをクリックします。
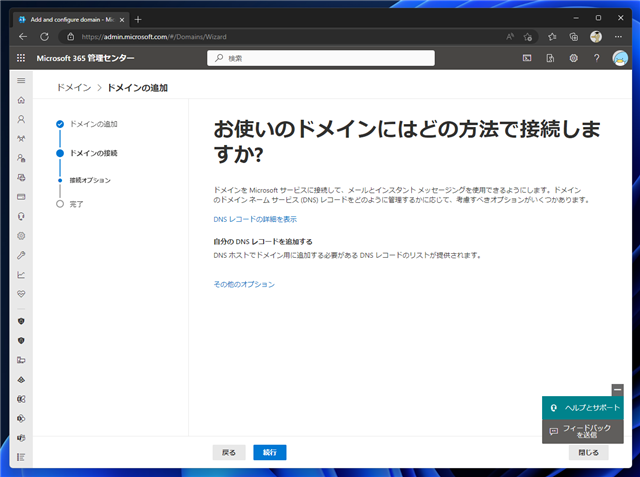
[DNS レコードの追加]画面が表示されます。DNSに追加するレコードがページに表示されます。

デフォルトの設定では、MXレコード、CNAMEレコード、TXTレコードに1件ずつ合計3件のレコードを追加します。
DNSサーバーにレコードを追加できたら[続行]ボタンをクリックします。

DNSレコードの確認処理が実行されます。

DNSのレコードの確認が完了すると、下図の[ドメインのセットアップが完了しました]の画面が表示されます。
ページ下部の[完了]ボタンをクリックします。

追加したドメインのDNSレコードの画面が表示されます。追加したレコードの一覧とそれぞれの状態が表示されます。
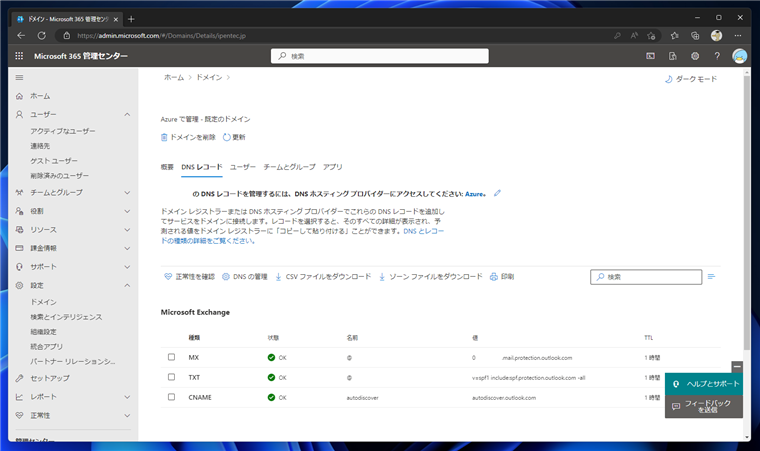
左側の[設定]メニュー内の[ドメイン]の項目をクリックします。
Microsoft 365のアカウントで管理しているドメインの一覧が表示されます。
先ほど追加したドメインが一覧に追加されていることが確認できます。
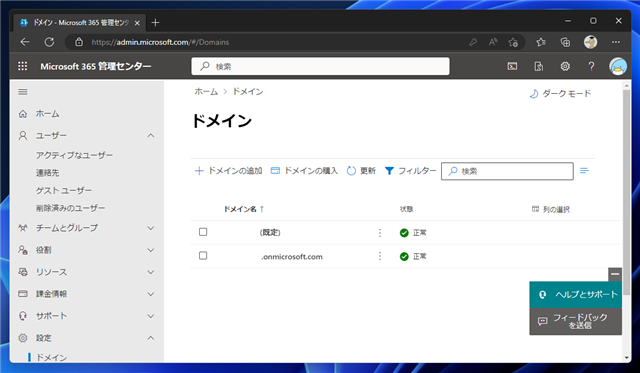
補足:DNSレコードを追加しない方法
Exchange Onlineを利用しない場合は、DNSの設定をしない方法も利用できます。
[DNS レコードの追加]画面で、[Exchange と Exchange Online Protection]のチェックボックスをクリックしてチェックを外します。
DNSに追加するレコードの表示がなくなります。ページ下部の[続行]ボタンをクリックします。
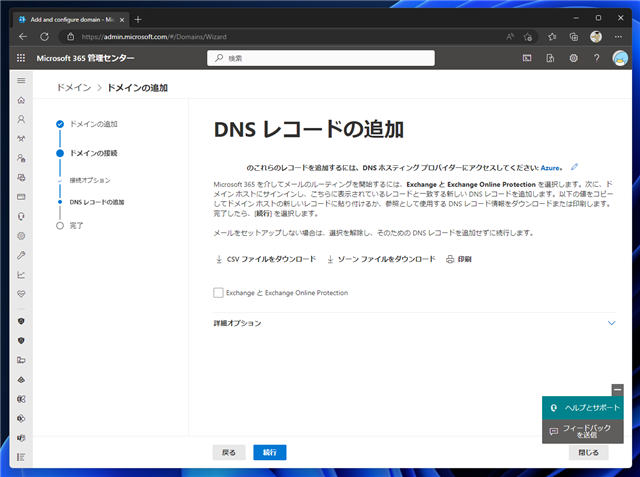
DNSレコードを追加せずにドメインのセットアップが完了します。
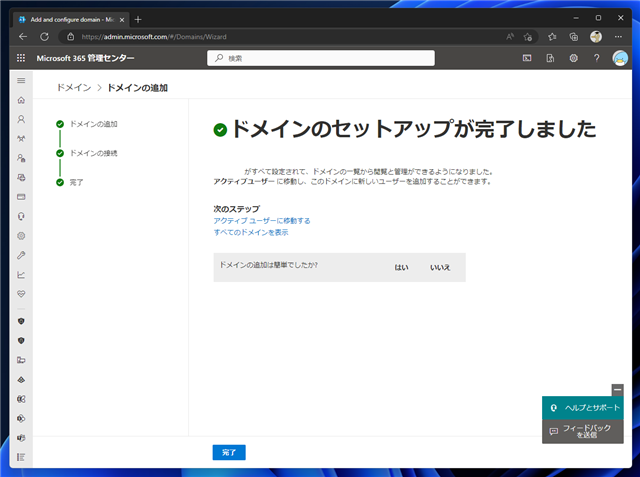
[設定]メニュー内の[ドメイン]の項目をクリックしドメインの一覧を確認します。一覧に追加したドメインが表示されてます。
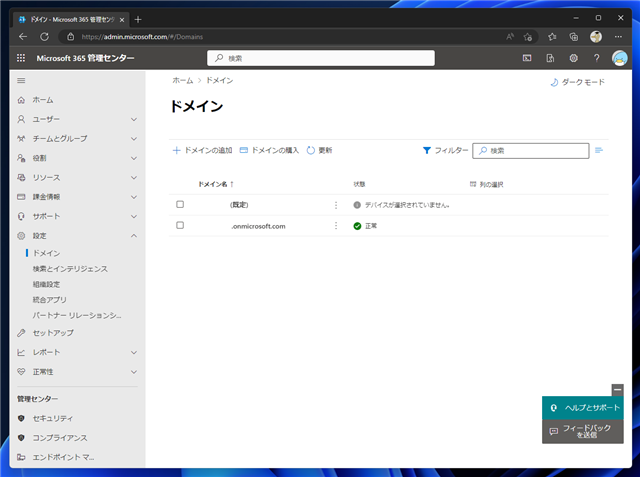
Microsoft 365 にドメインを追加できました。
手順:以前のUI(2020年)
Office 365のAdmin centerの画面を表示します。右側のエリアの[ドメイン]のセクションにある[ドメインの追加]リンクをクリックします。
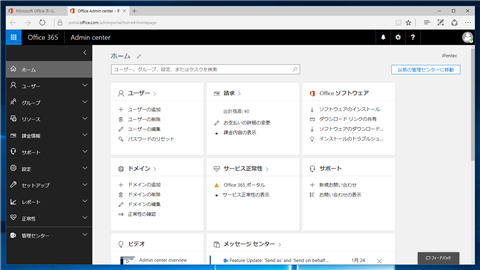
[ドメインの追加]画面が表示されます。[所有しているドメインを入力してください]の欄のテキストボックスにドメイン名を入力します。入力後画面下部の[次へ]ボタンをクリックします。
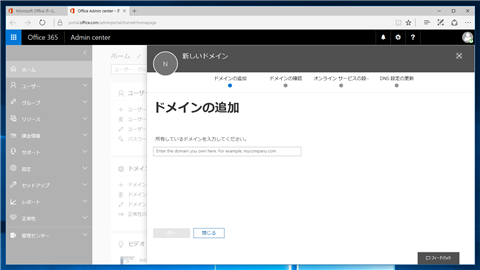
画面にドメインのDNSレコードに追加するTXTレコード名と値が表示されます。DNSにTXTレコードを追加して値を設定します。DNSに値が追加できたら[確認]ボタンをクリックします。
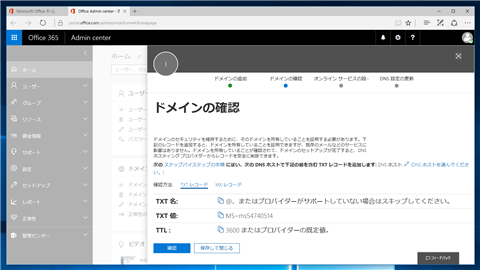
ドメインの確認ができると下図の画面が表示されます。[次へ]ボタンをクリックします。

[オンラインサービスの設定]画面が表示されます。今回は[自分で独自の DNS レコードを管理する]のラジオボタンにチェックをします。チェック後[次へ]ボタンをクリックします。
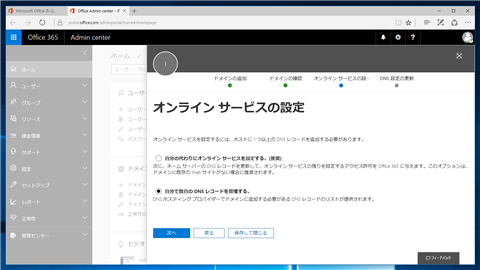
[DNS 設定の更新]画面が表示されます。DNSレコードに登録する必要のあるレコード一覧が表示されます。レコードをDNSサーバーに登録できたら、ページ下部の[確認]ボタンをクリックします。
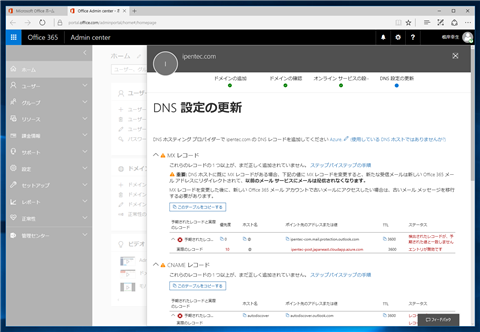
ドメインレコードの確認が実行されます。
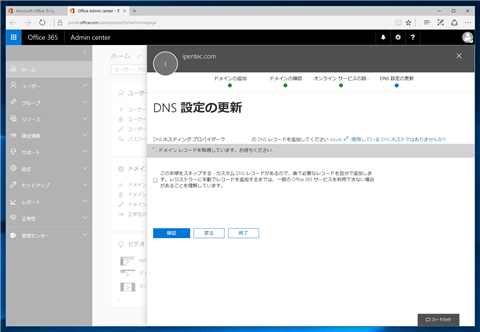
DNSレコードが正しく設定され、確認が完了すると、下図の設定完了画面が表示されます。
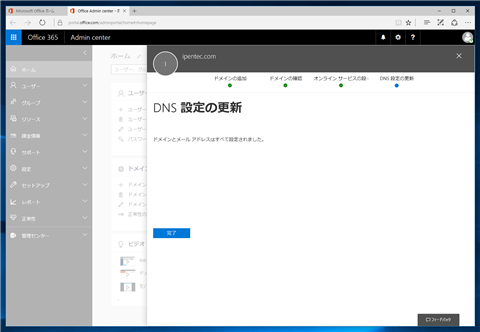
著者
iPentec.com の代表。ハードウェア、サーバー投資、管理などを担当。
Office 365やデータベースの記事なども担当。
最終更新日: 2023-02-22
改訂日: 2023-02-22
作成日: 2017-02-02