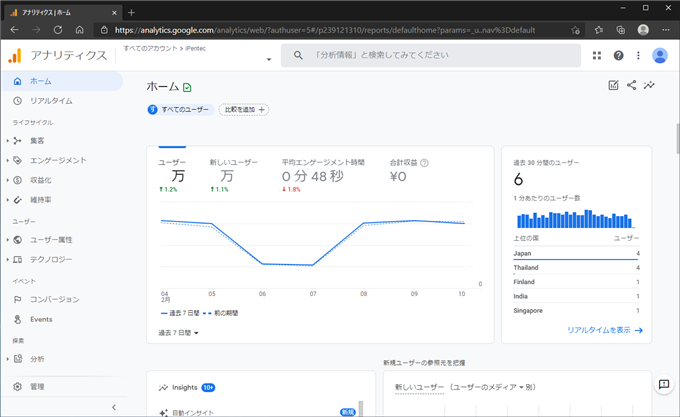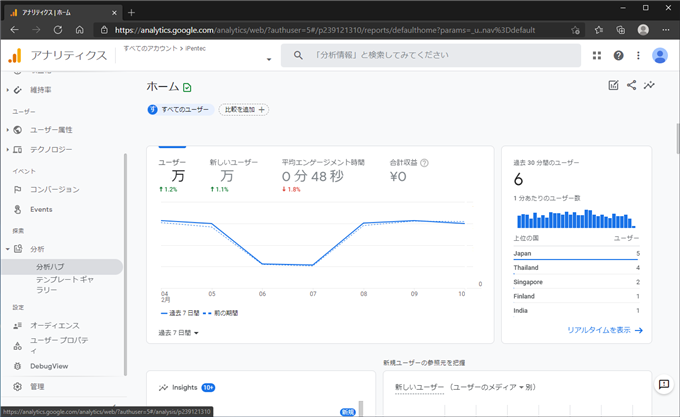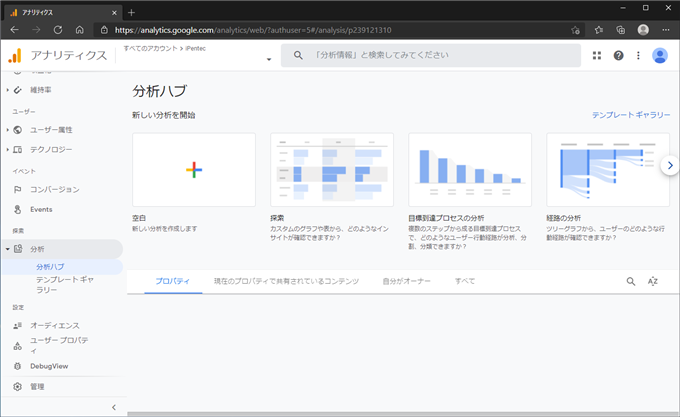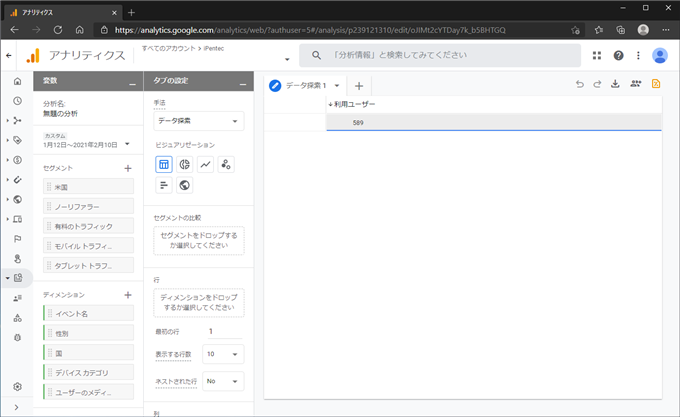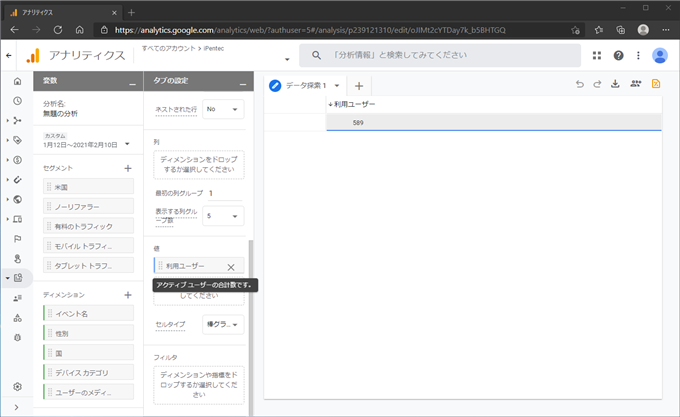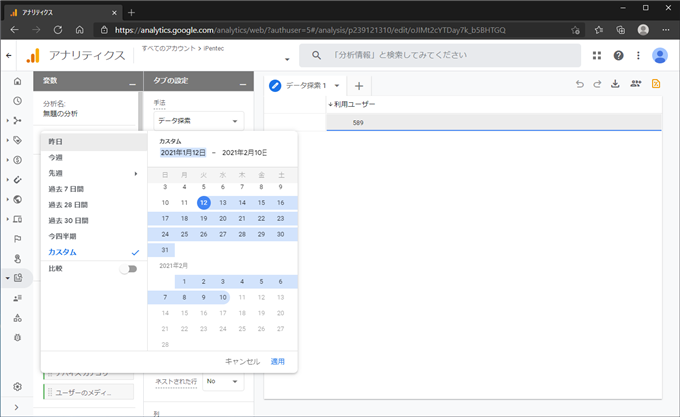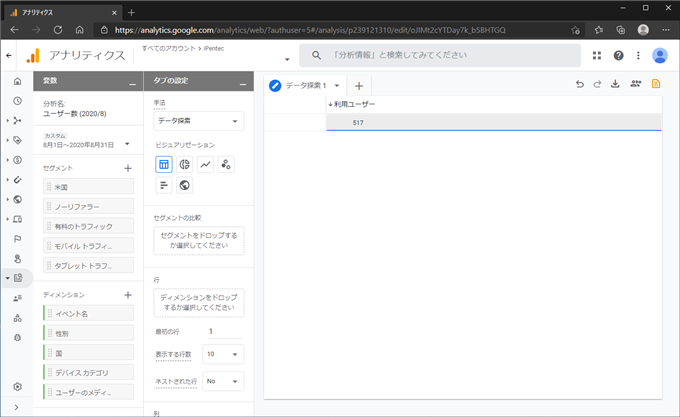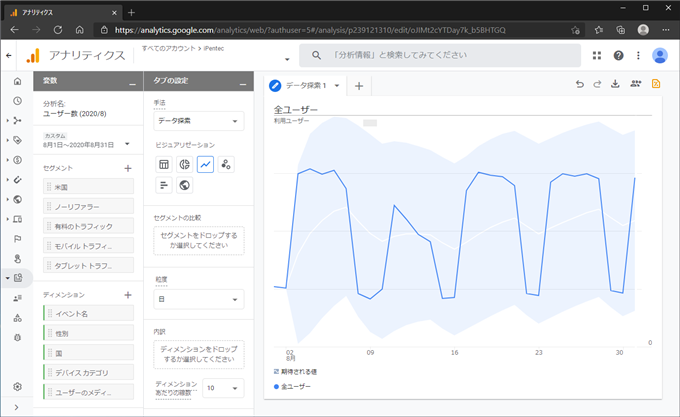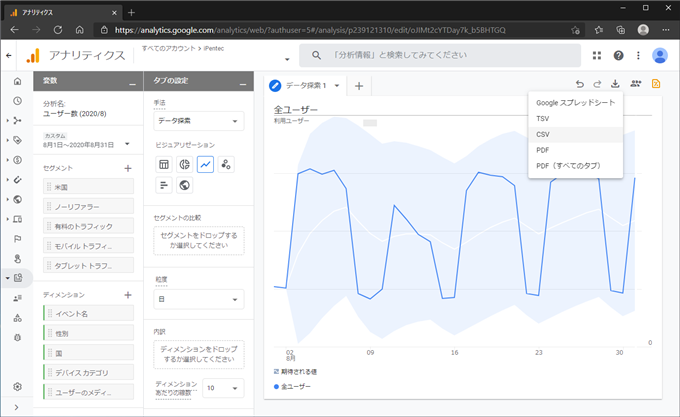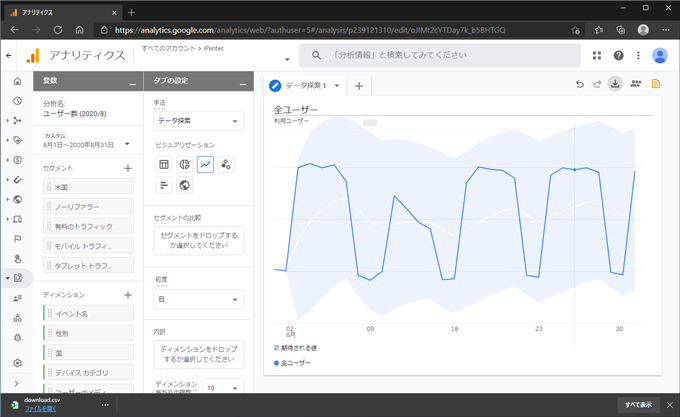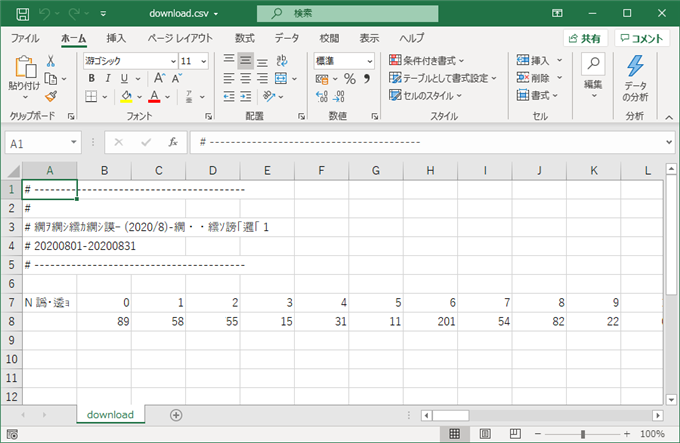Google Analytics 4 の分析テーブル、グラフを作成する
Google Analytics 4 の分析テーブル、グラフを作成する手順を紹介します。
概要
Google Analytics 4 で日ごとのユーザー数やイベント数をテーブル形式や表形式で表示する場合には、分析機能を利用して表やグラフを作成して表示します。
この記事では、分析機能を利用して、テーブルやグラフを作成する手順を紹介します。
手順
Google Analytics 4 プロパティのホーム画面を表示します。
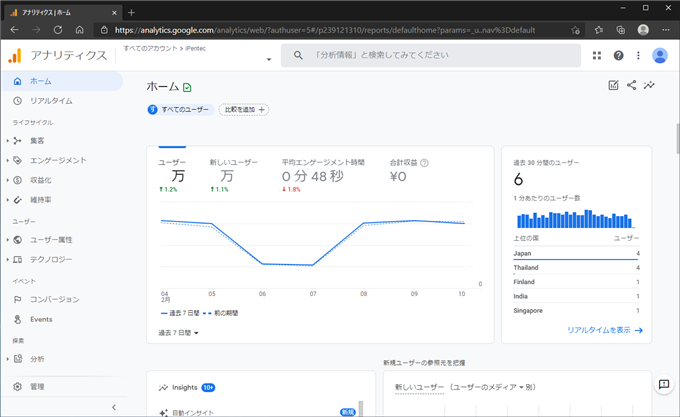
左側のメニューの[分析]の項目をクリックします。サブメニューが表示されますので、[分析ハブ]の項目をクリックします。
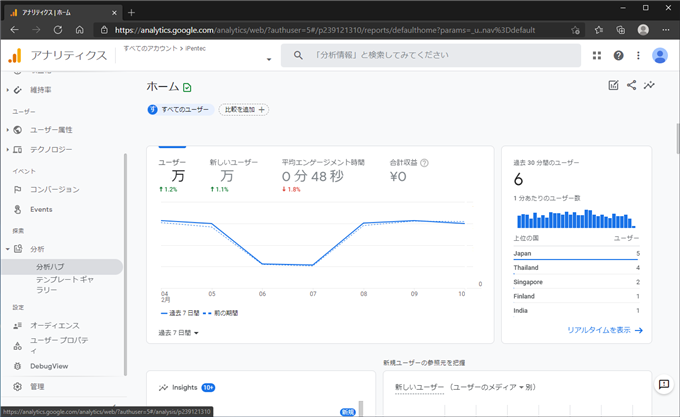
[分析ハブ]の画面が表示されます。上部の[新しい分析を開始]セクションの[空白]のタイルをクリックします。
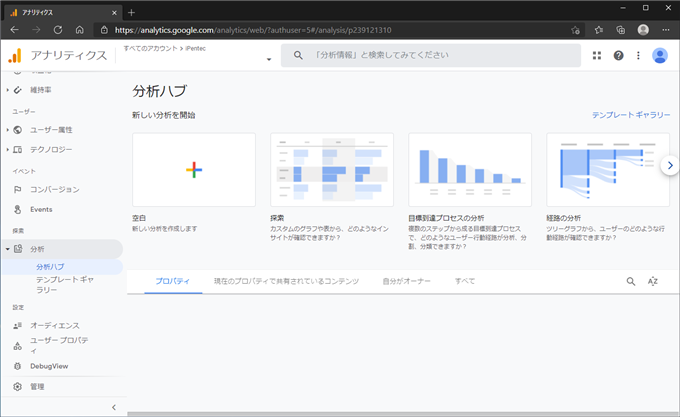
新しい分析項目が作成され、下図の画面が表示されます。
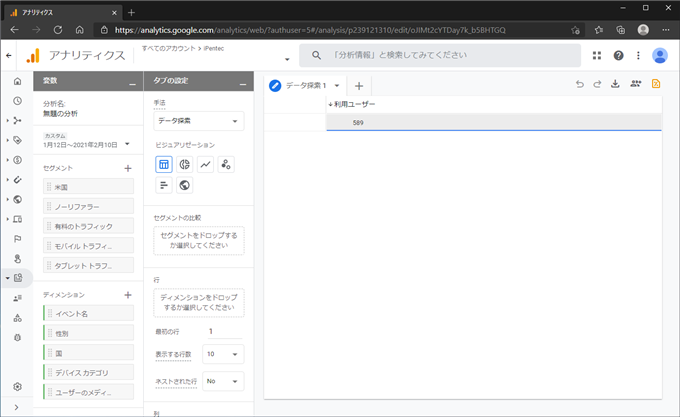
左から2つ目の[タブの設定]のセクションを下にスクロールします。[値]の欄に[利用ユーザー]が設定されています。
指定した期間のユーザー数が右側の[データ探索]のエリアに表示されています。
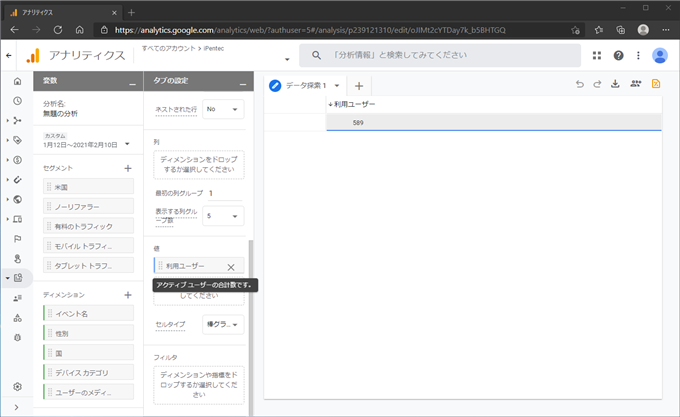
ページ左側の[変数]セクションの日付の項目をクリックすると、下図の期間設定ポップアップが表示され、レポートを表示する期間を指定できます。
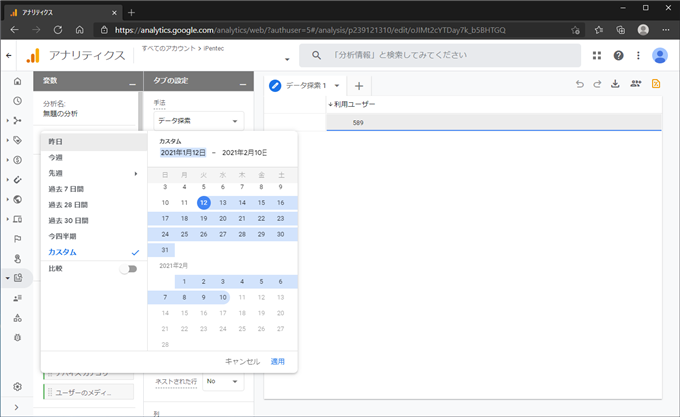
また、[変数]セクションの[分析名:]の項目を編集して名称を変更できます。
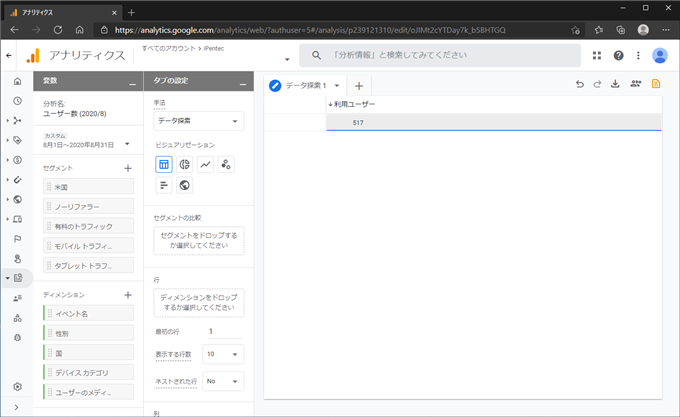
左から2つ目の[タブの設定]のセクションの[ビジュアリゼーション]の[折れ線グラフ]のボタンをクリックします。右側のデータ探索エリアに折れ線グラフが表示されます。
折れ線グラフの横軸は[粒度]のセクションで設定されている[日]で表示されます。
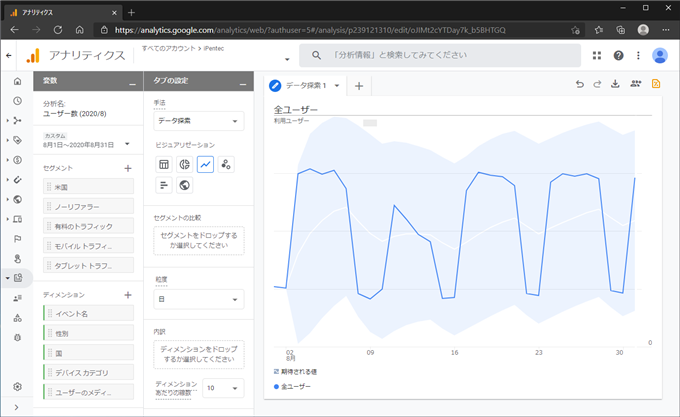
エクスポート
結果をエクスポートします。ページ右上の[ダウンロード]ボタンをクリックします。下図のポップアップメニューが表示されます。
今回はCSVファイルでエクスポートするため、ポップアップメニューの[CSV]の項目をクリックします。
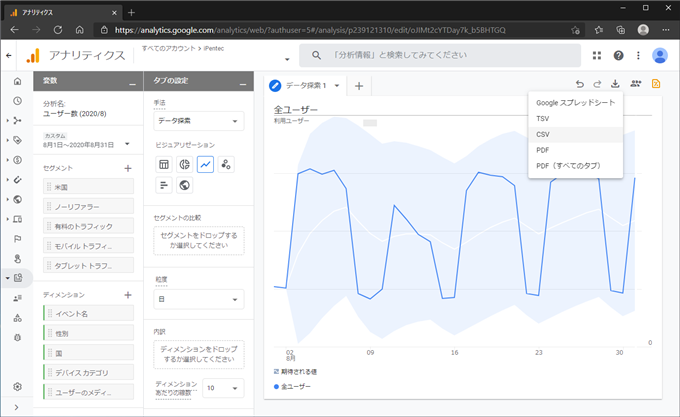
CSVファイルがダウンロードされます。
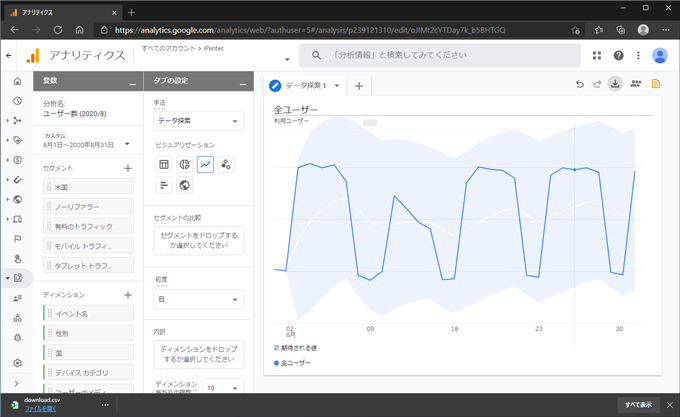
ダウンロードされたファイルを開きます。CSV形式でエクスポートできていることがわかります。
(下図はUTF-8のCSVを直接開いているため、日本語が文字化けしています。
UTF-8のCSVファイルを文字化けせずに開く手順は
こちらの記事を参照してください。)
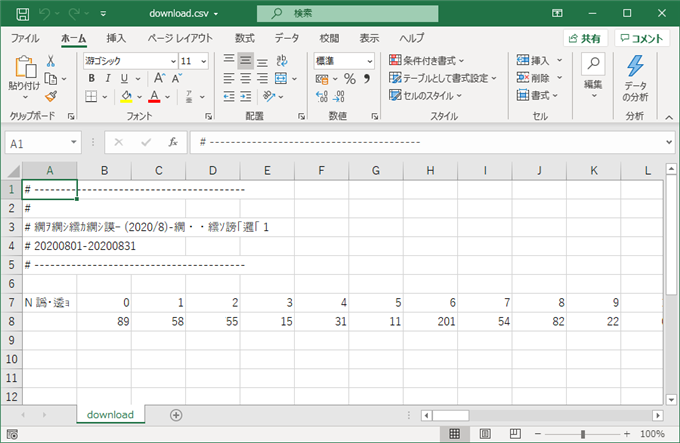
著者
iPentec.com の代表。ハードウェア、サーバー投資、管理などを担当。
Office 365やデータベースの記事なども担当。