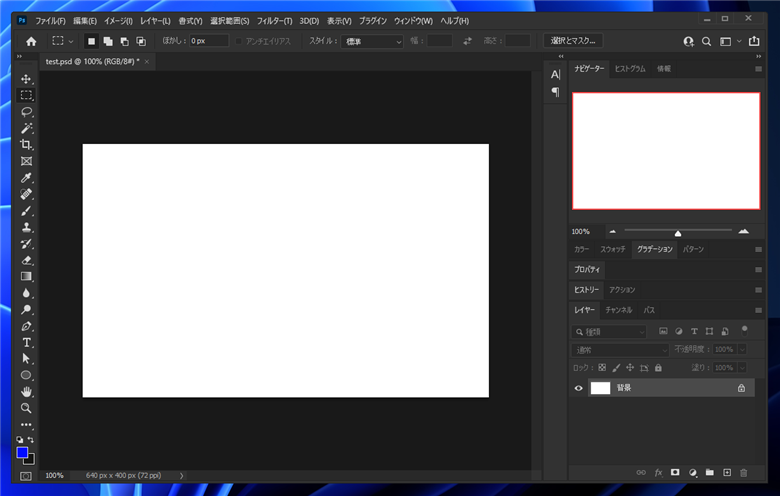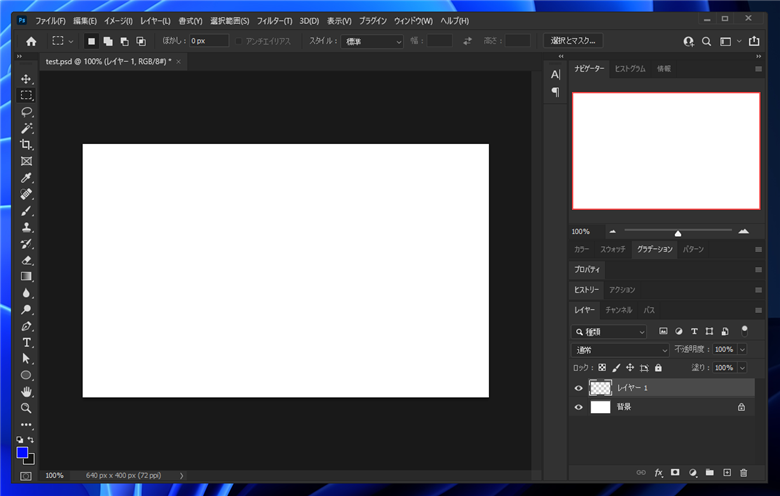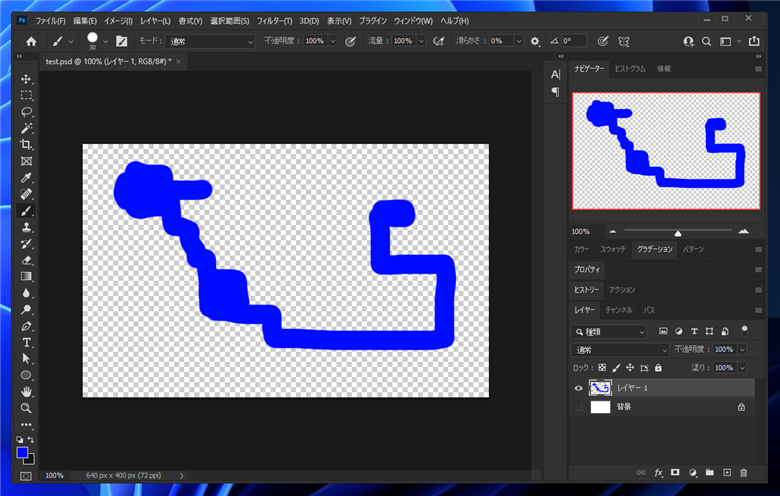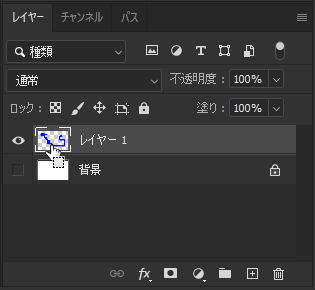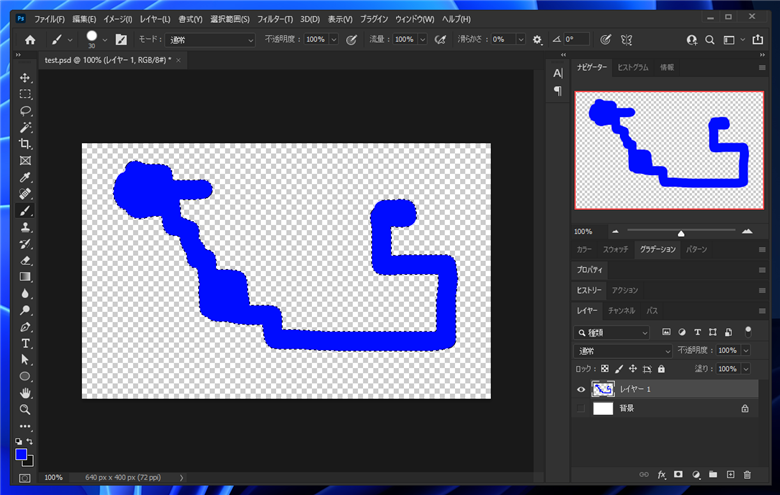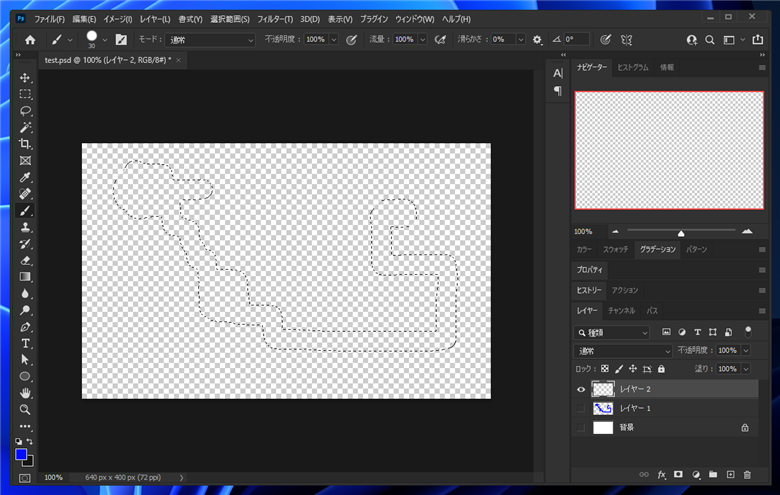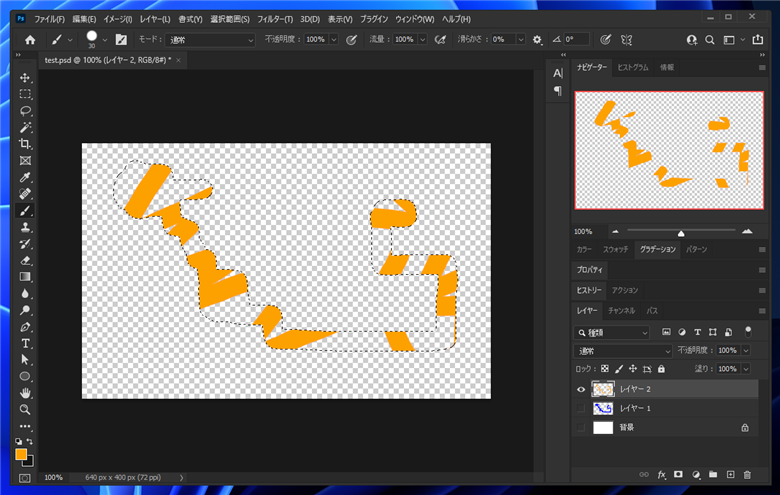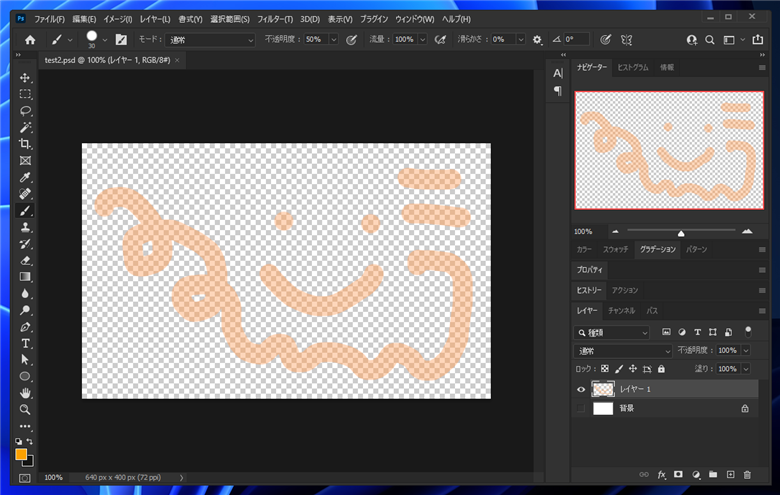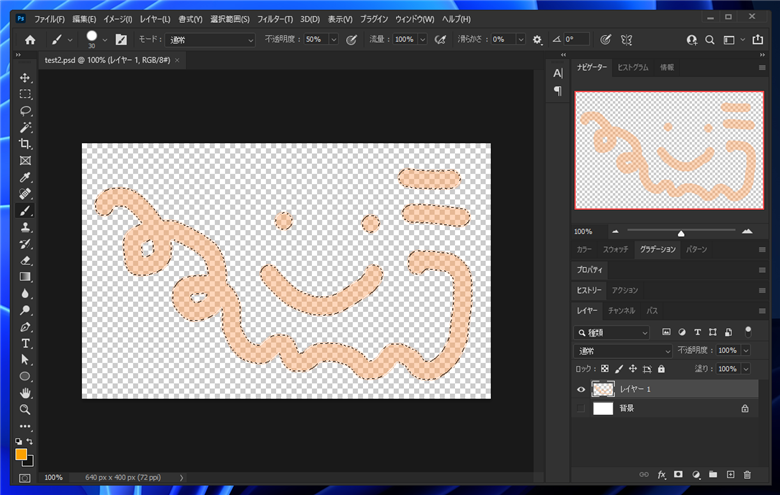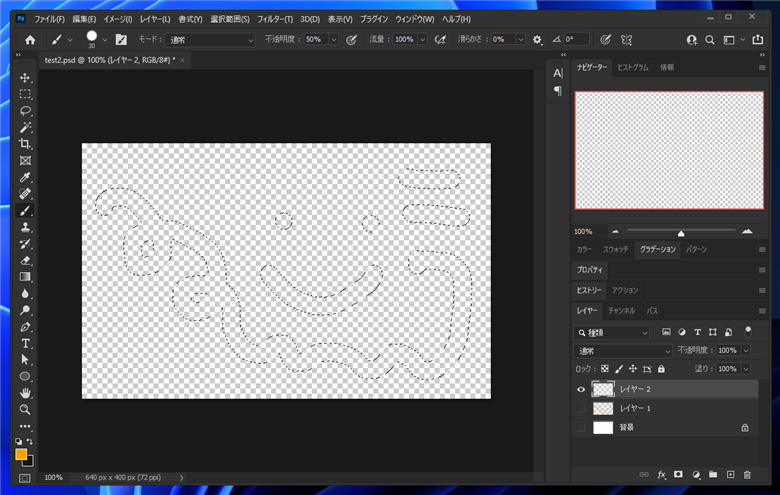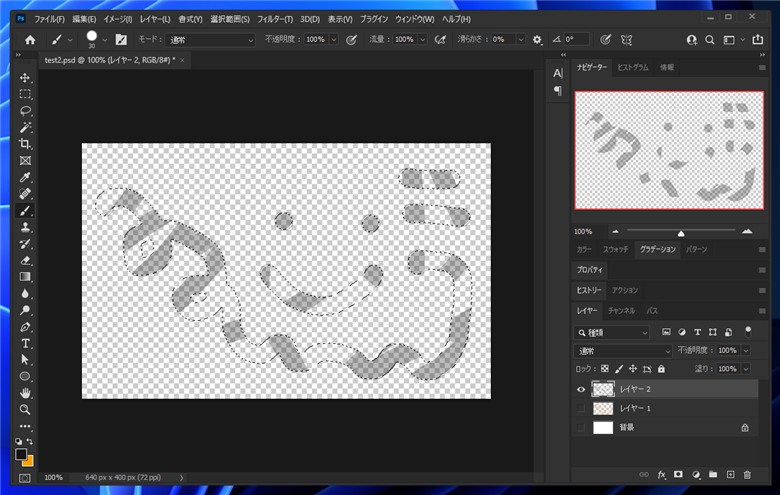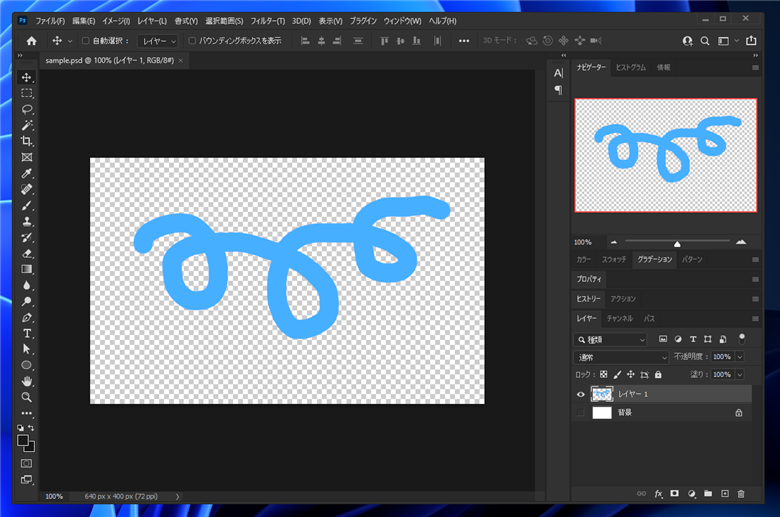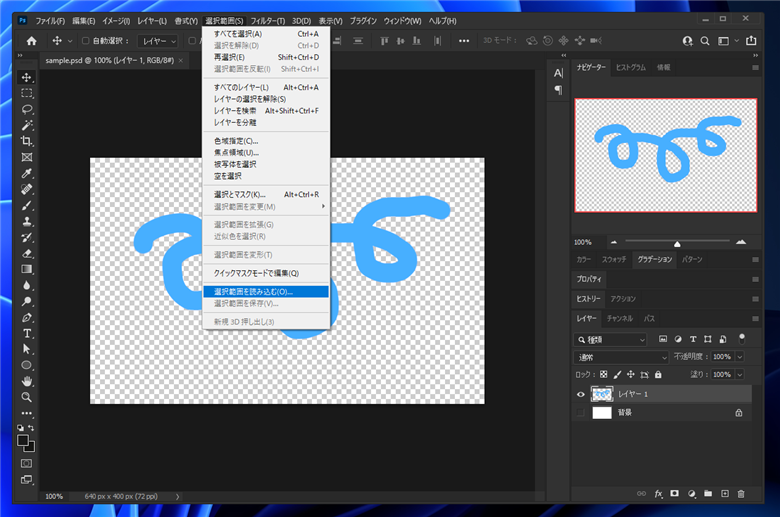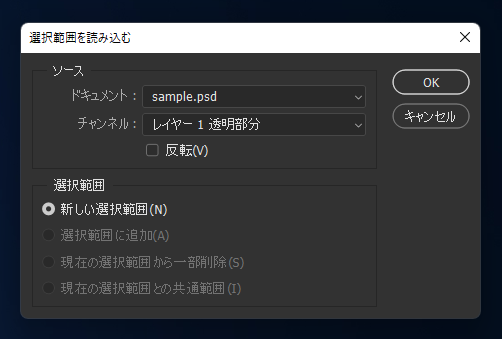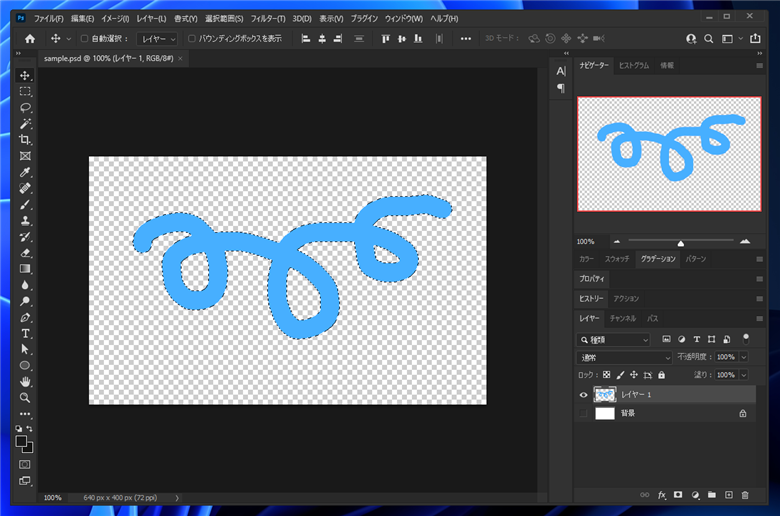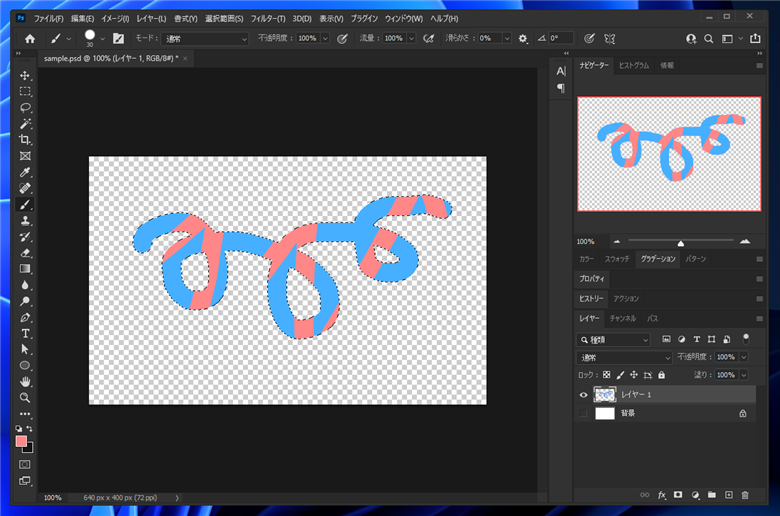不透明部分を選択範囲として選択する - Photoshop
Photoshopで不透明部分を選択範囲として選択する手順を紹介します。
補足
逆の処理である透明部分を選択する手順は
こちらの記事を参照してください。
手順1 : レイヤーのサムネイルを[Ctrl]+クリックする方法
Photoshopを起動します。起動後キャンバスを作成します。
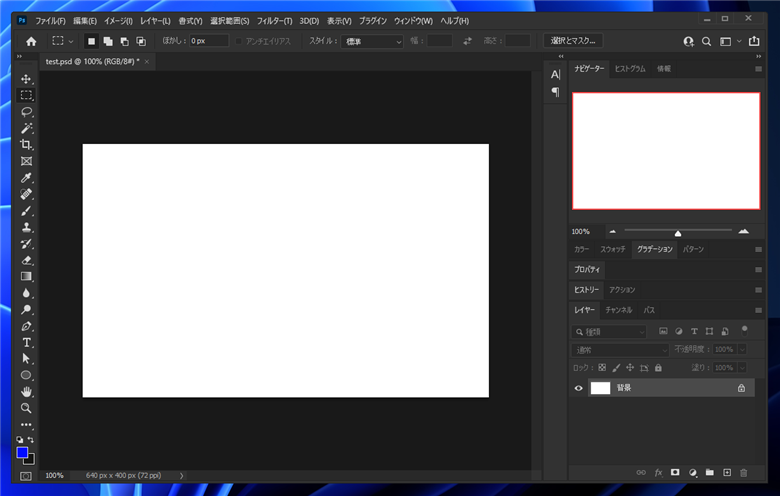
レイヤーを一枚作成します。また、背景を非表示にして透過表示をわかりやすくします。
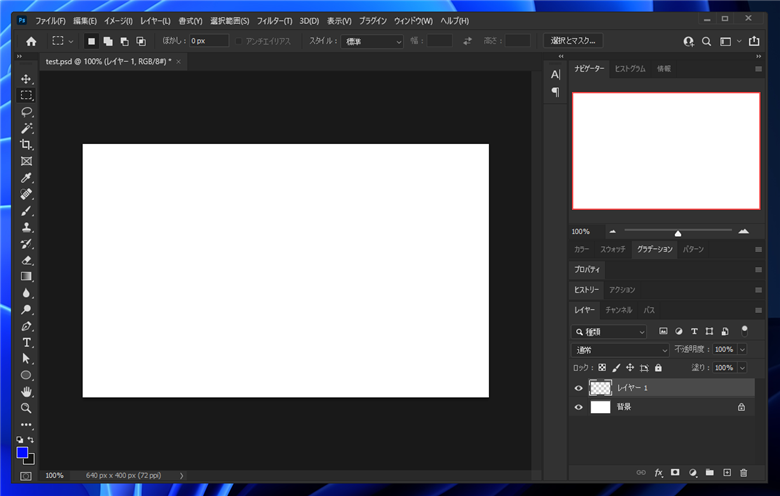
作成したレイヤーに描画します。
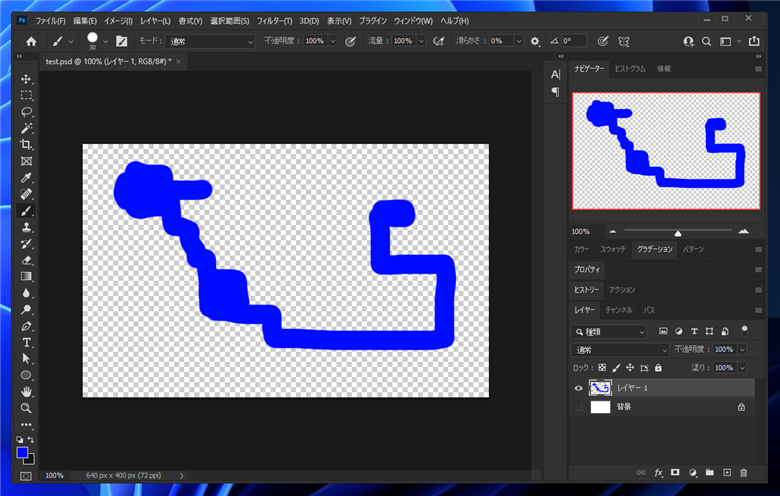
描画した不透明の部分を選択します。不透明部分を選択する場合は、[Ctrl]キーを押しながら、レイヤーのサムネイル表示部分をクリックします。
[Ctrl]キーを押した状態でマウスポインタをサムネイルに重ねると、マウスポインタの形状が下図の形状に変わります。
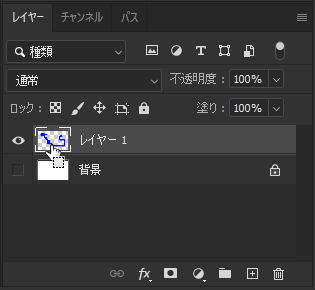
不透明部分が選択されます。
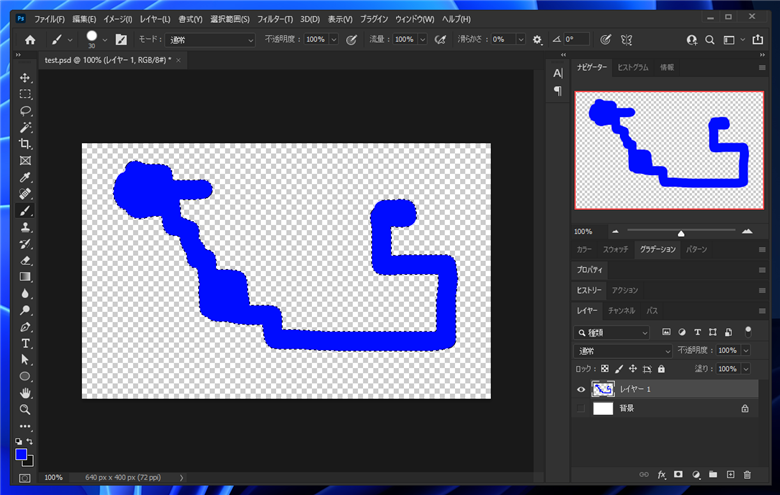
先ほど描画したレイヤーを非表示にし、新たなレイヤーを作成します。
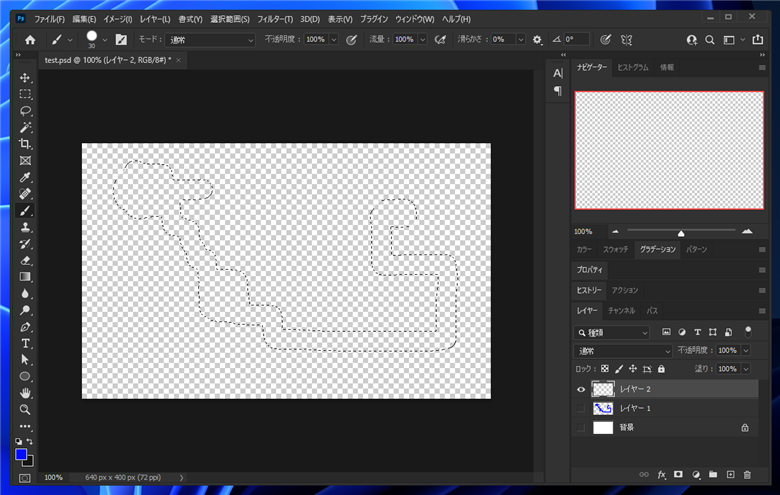
描画します。不透明部分であった選択範囲内のみに描画できることが確認できました。
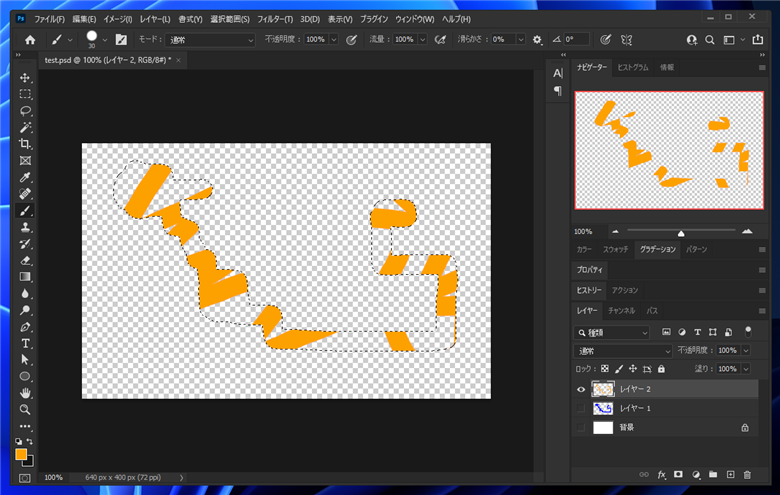
補足:描画が半透明の場合
描画した図形が半透明であった場合の効果を紹介します。
レイヤーを作成し、不透明度50%で描画します。透明色を見やすくするために、背景レイヤーは非表示にします。
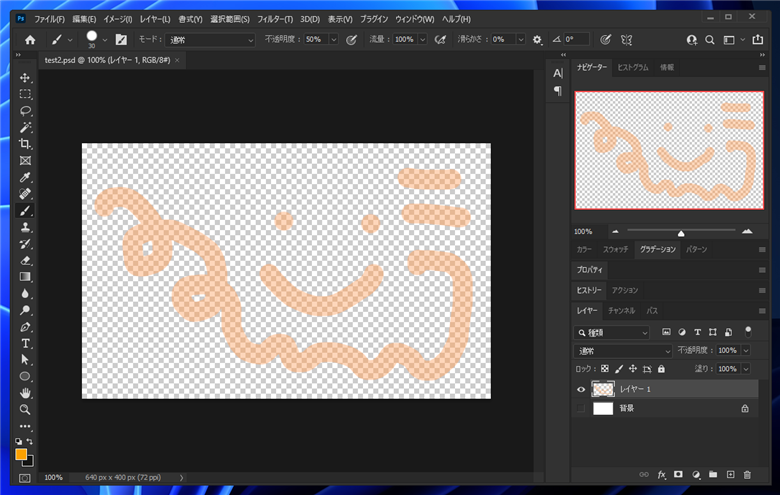
先の手順と同様に[Ctrl]キーを押しながら描画したレイヤーのサムネイルをクリックします。描画した部分が選択され、下図の状態になります。
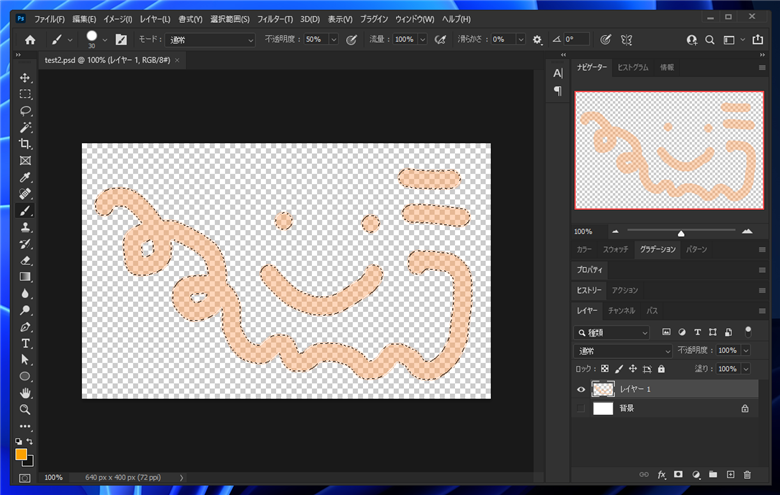
レイヤーを非表示にします。
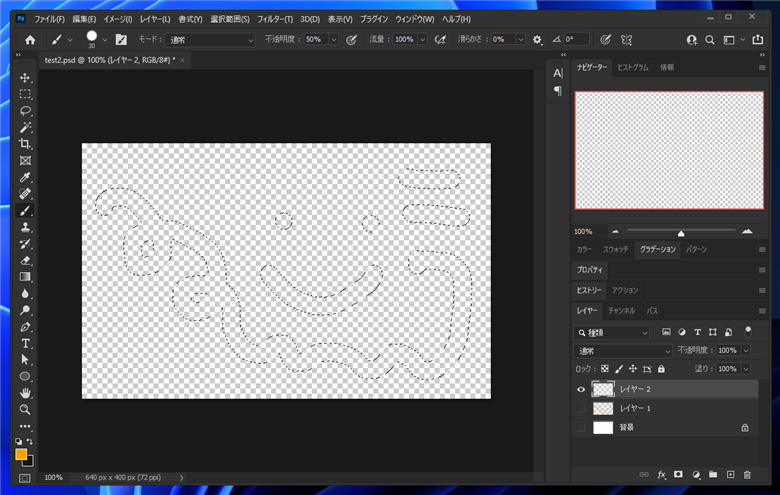
レイヤーを新たに作成し、不透明度100%のブラシで描画します。不透明度100%ですが、背景が透けていることが確認できます。
半透明の画像を選択した場合は、選択領域に透明度が反映される動作になることが確認できました。
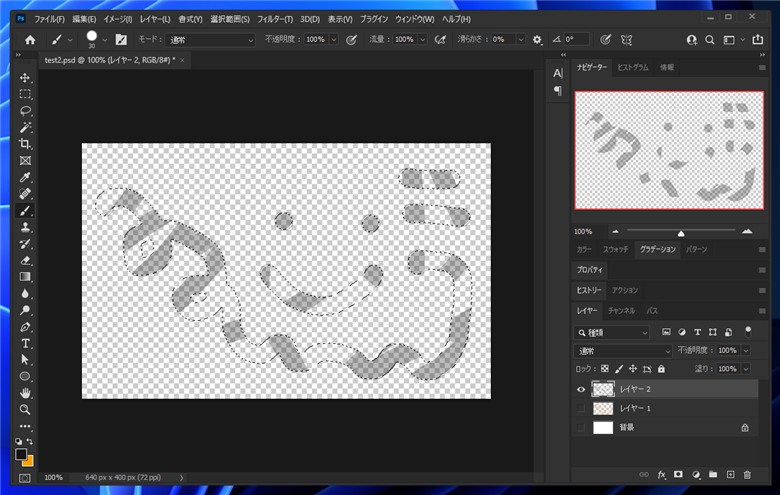
手順2 : 選択範囲を読み込む メニューを利用する
Photoshopを起動し、ファイルを作成し、キャンバスに描画します。
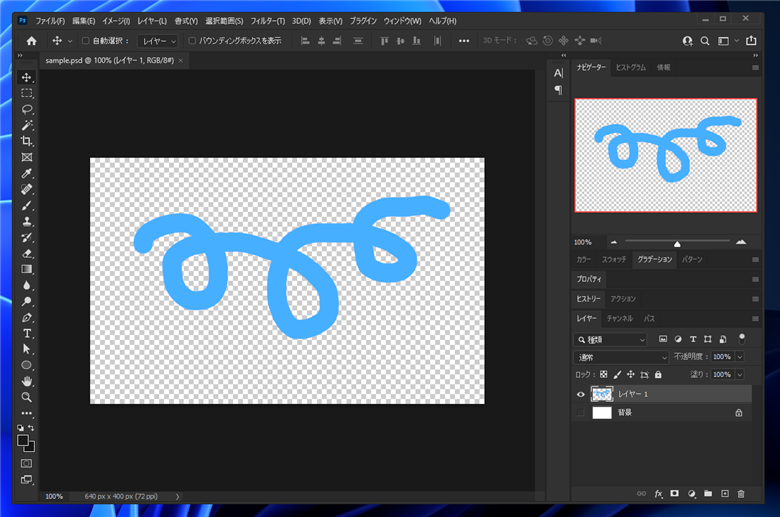
[選択範囲]メニューの[選択範囲を読み込む]の項目をクリックします。
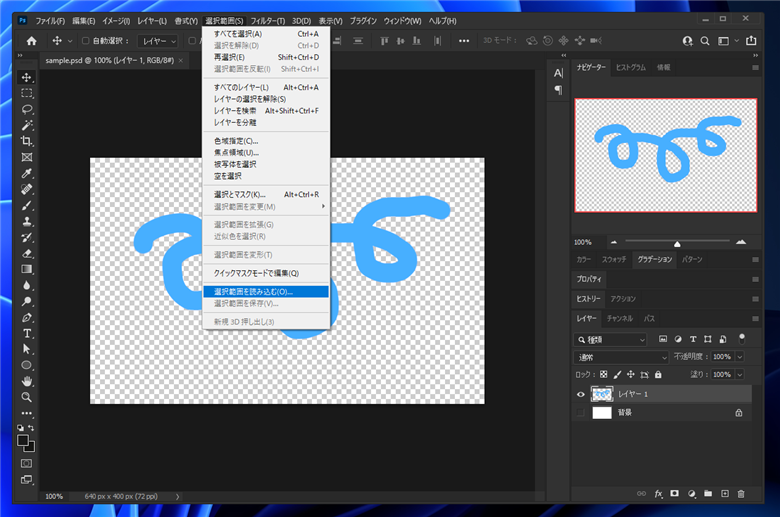
[選択範囲を読み込む]ダイアログが表示されます。[ドキュメント]の欄が現在編集中のファイルであることを確認します。
[チャンネル]が選択したいレイヤーの透明部分であることを確認します。確認ができたらダイアログ右上の[OK]ボタンをクリックします。
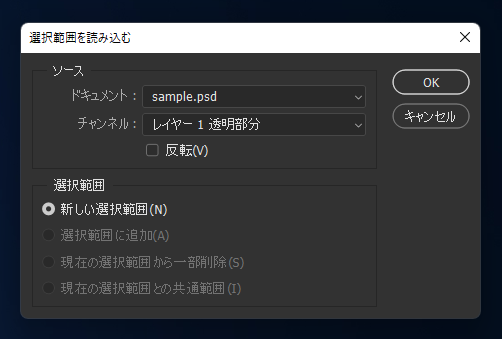
不透明の部分が選択された状態になります。
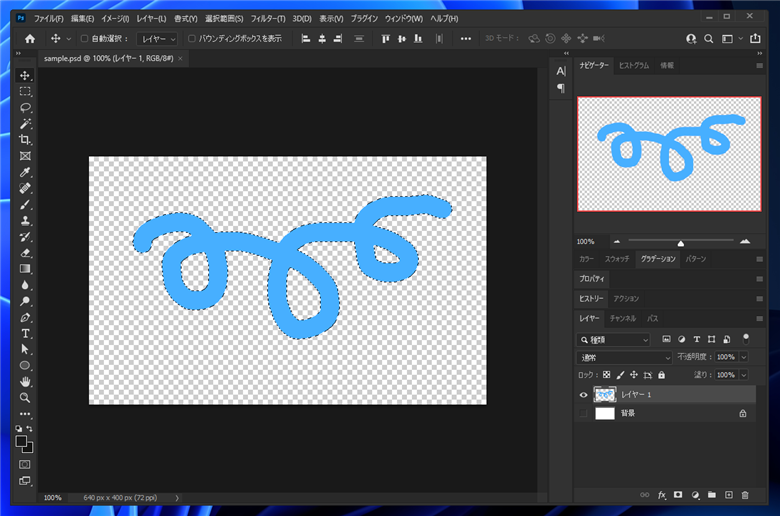
ブラシで描画します。すでに描画されている部分のみが選択されているため、透明部分はペイントされない動作が確認できます。
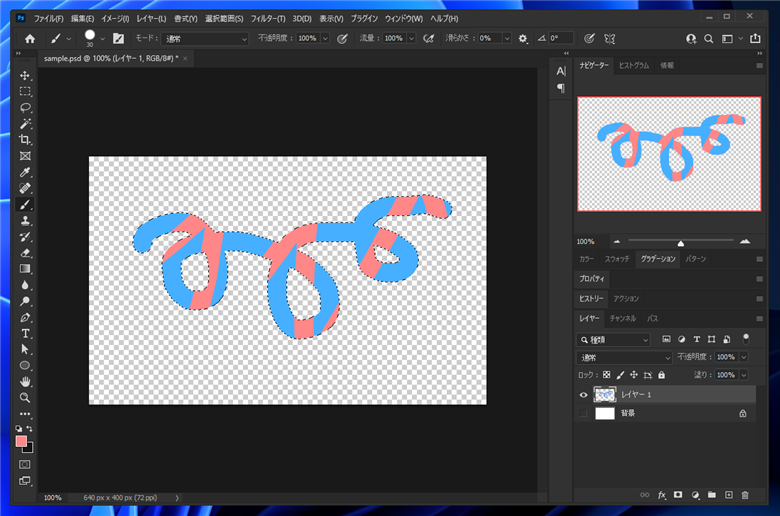
著者
iPentecのメインデザイナー
Webページ、Webクリエイティブのデザインを担当。PhotoshopやIllustratorの作業もする。
掲載日: 2015-11-12
改訂日: 2021-09-26