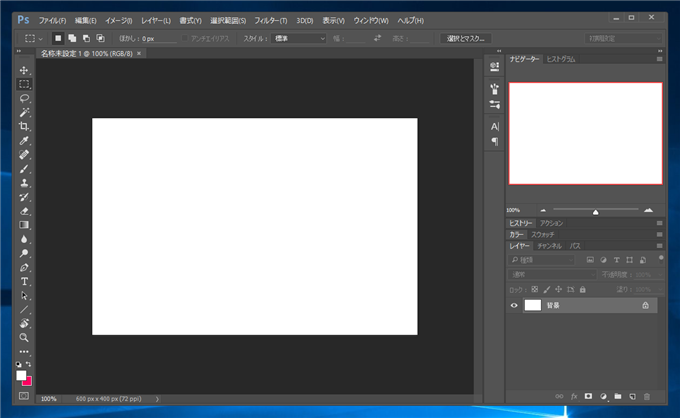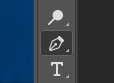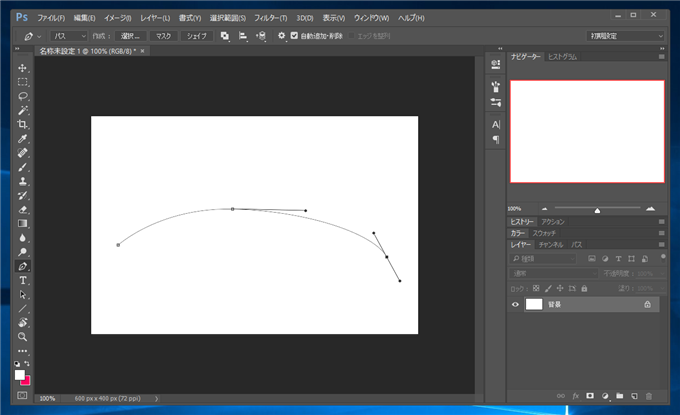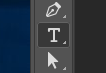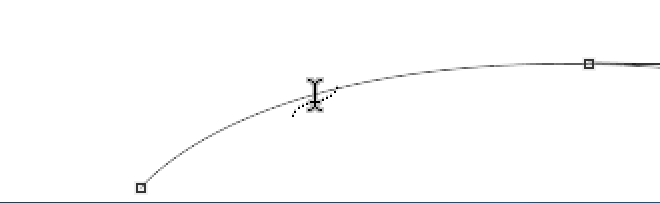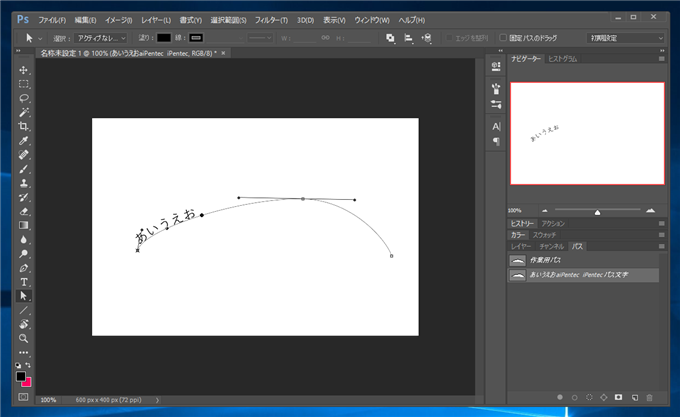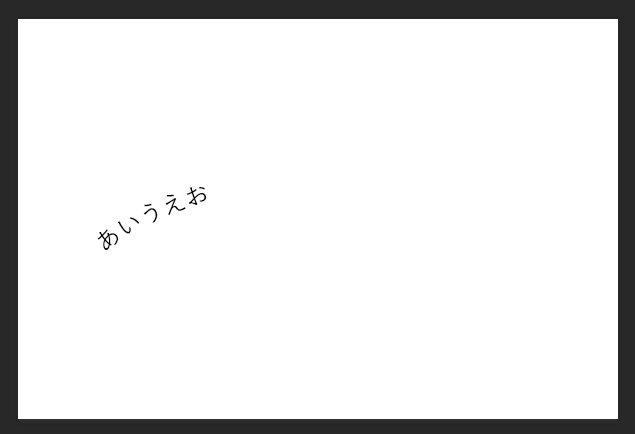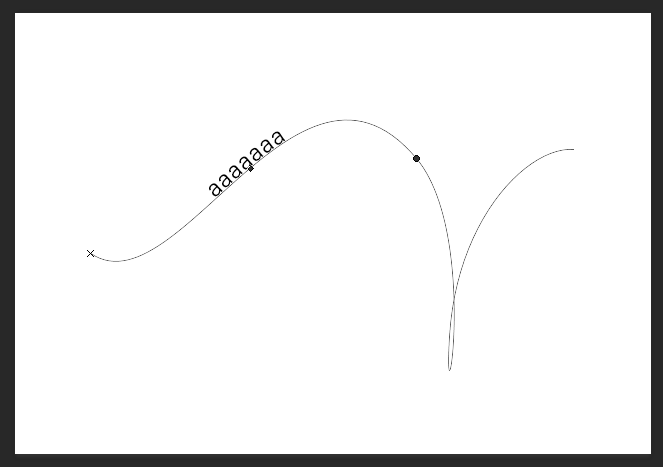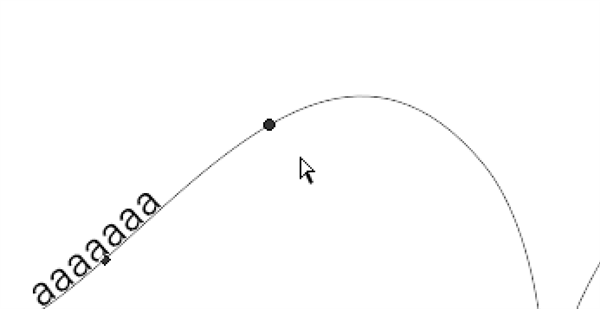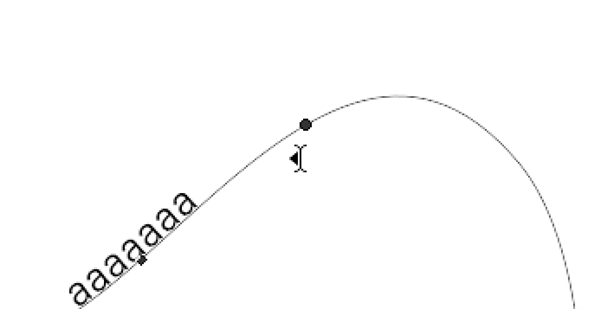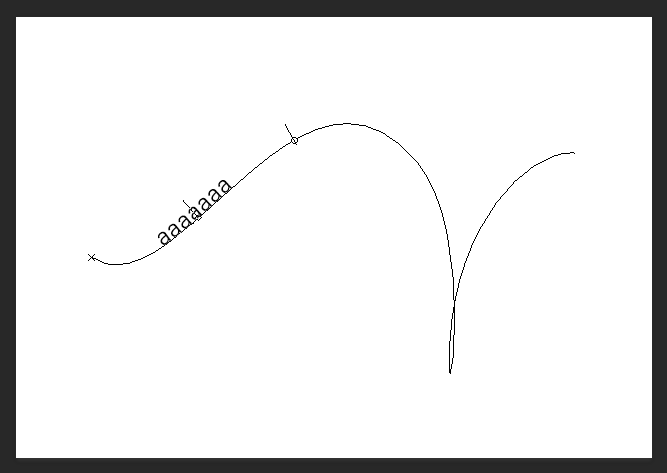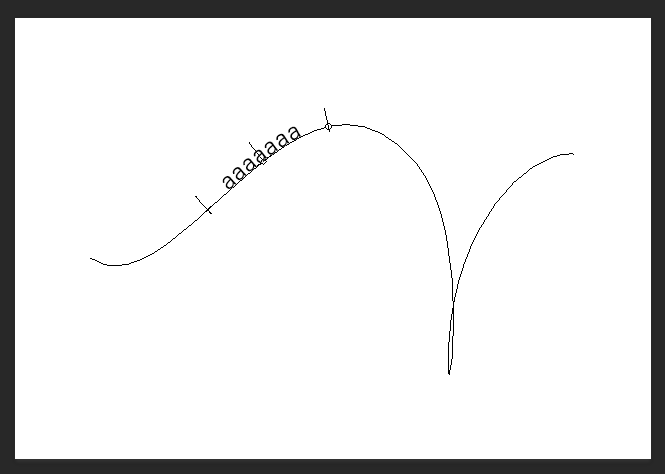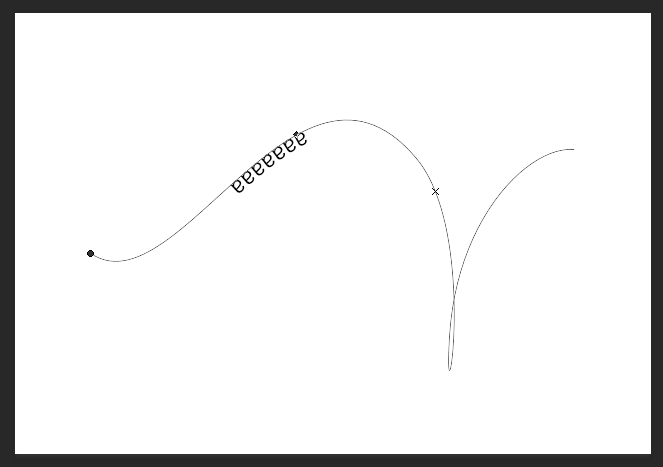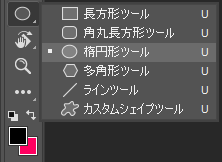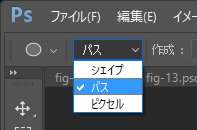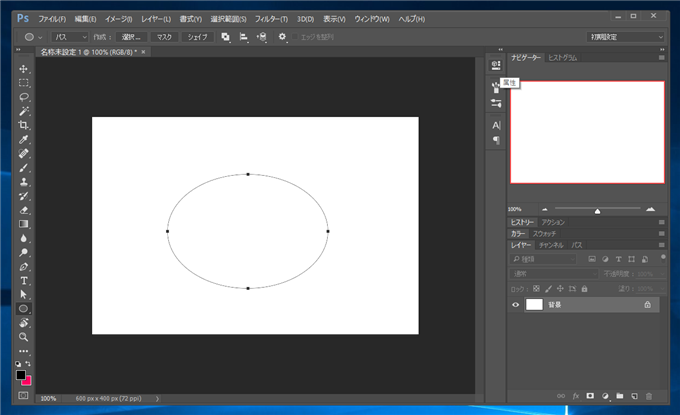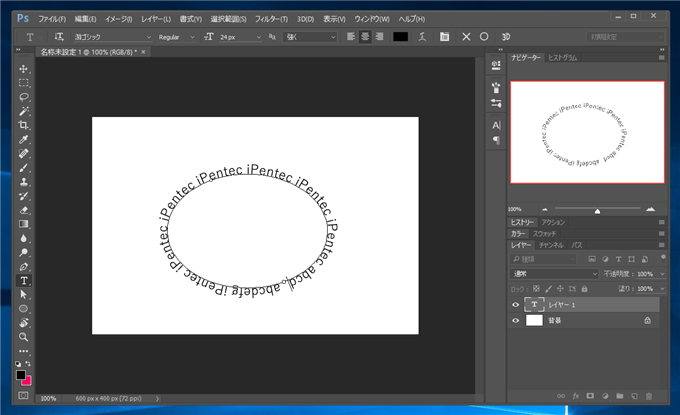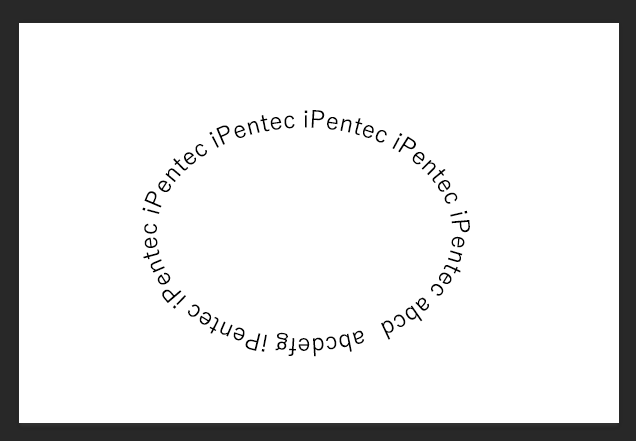パスに沿って文字列を描画する - Photoshop
Photoshopでパスに沿って文字列を描画する手順を紹介します。
パスに合わせて、曲線状に文字を配置できます。
通常の文字の描画の手順は
こちらの記事を参照してください。
文字列をパスに沿って描画する
Photoshopを起動し、キャンバスを作成します。
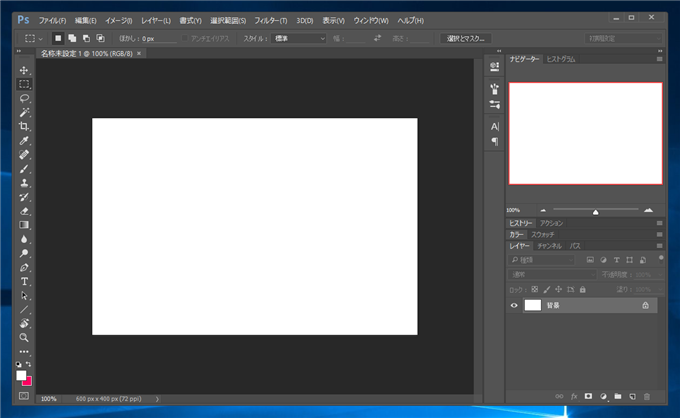
ツールパレットから[ペンツール]を選択し、パスを描画します。
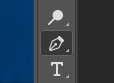
パスが描画できた状態です。
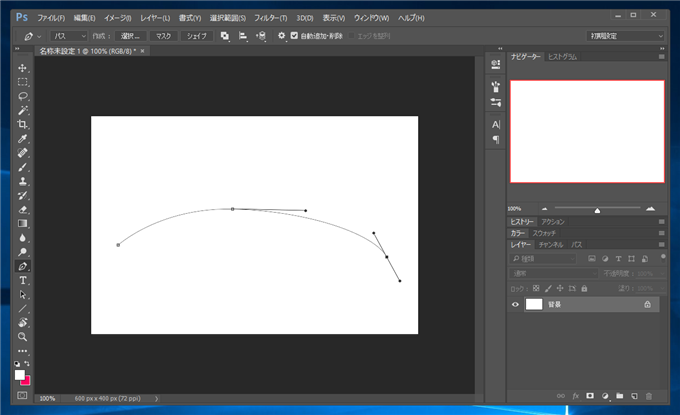
ツールパレットから[文字ツール]を選択します。
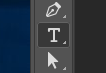
マウスポインタをパスの上に移動すると、マウスポインタが下図の形状になりますので、クリックします。
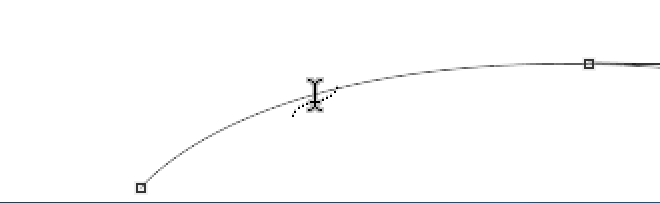
文字の入力状態になりますので、文字を入力するとパスに沿って文字列が描画できます。
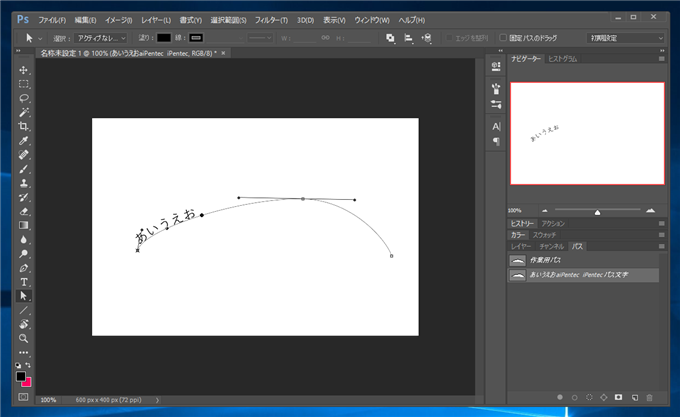
パスに沿って文字列が描画できます。
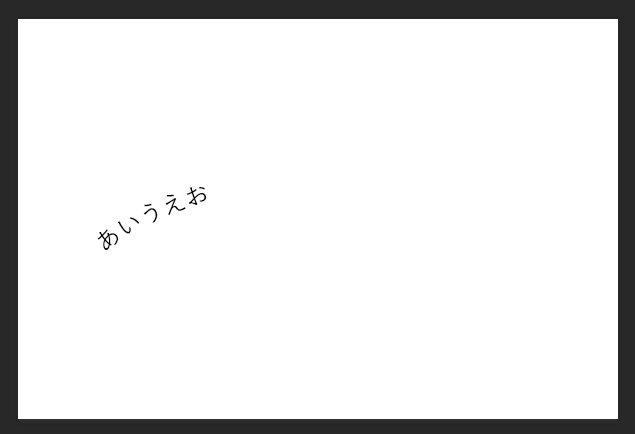
パス内の描画範囲
ペンツールでパスを描画した場合、初期状態ではパスの一部のみが文字列の描画範囲になっています。下図の例では、パスの左側の端点「×」から、右側の「●」部分までが文字列の描画される範囲になっています。
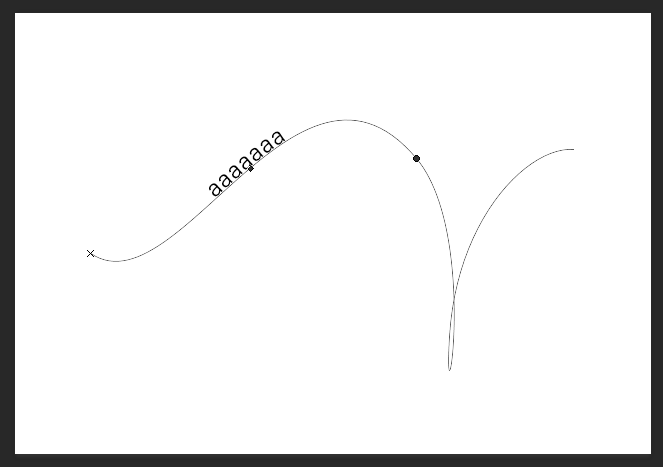
文字列の範囲を変更することもできます。[パス選択ツール]を選択し、マウスポインタをパス中の「●」に近づけます。
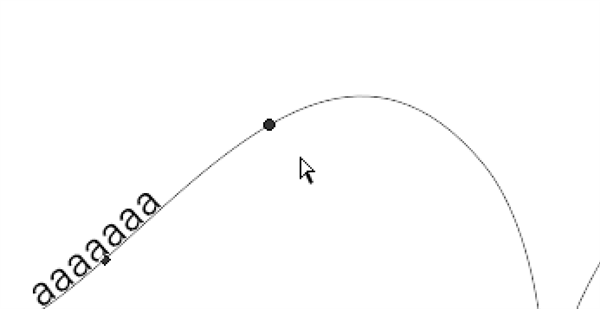
描画範囲変更可能な状態になると、マウスポインタの形状が下図に変化します。この状態でドラッグします。
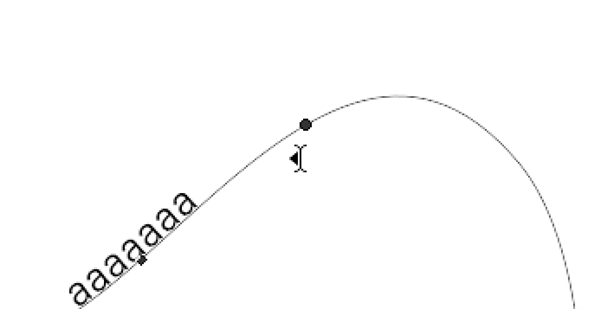
ドラッグすると、パス内での文字列の描画範囲を変更できます。
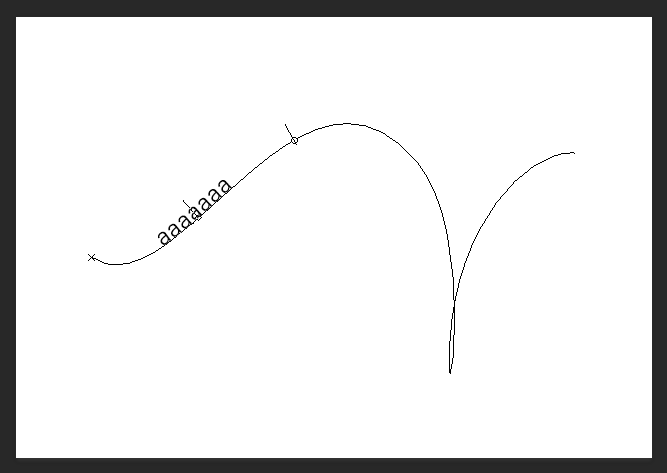
描画範囲の左側でドラッグすると、パス内での描画開始位置も変更できます。描画範囲の中心部でドラッグすると描画範囲の幅を変えずにパス上での描画範囲の位置を変更できます。
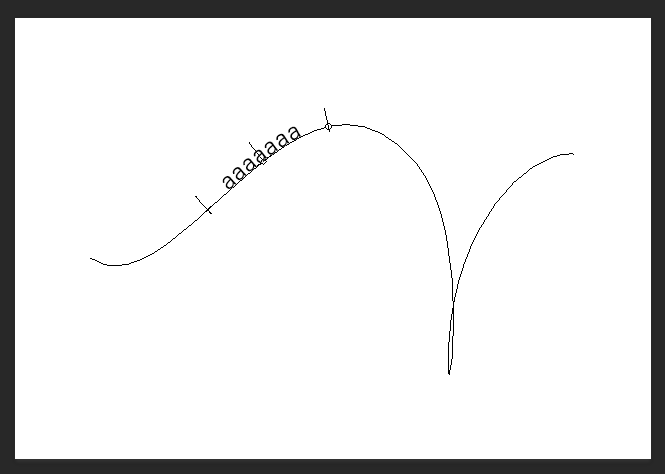
ドラッグ中に下方向にドラッグすると、パスの下側に沿わせる状態に変更できます。
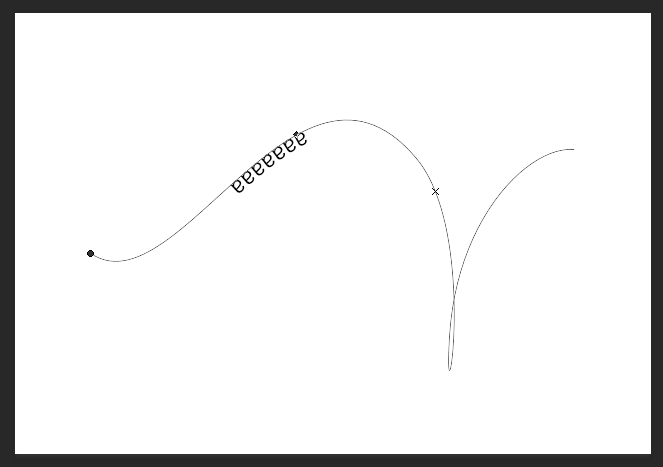
図形ツールで作成したパスに沿わせて描画
図形ツールで描画したパスに沿って文字列を描画できます。図形描画ツールで図形のパスを作成します。
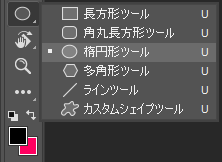
パスを描画する場合は、図形オプションの描画設定で[パス]を選択します。
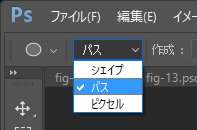
パスを描画します。
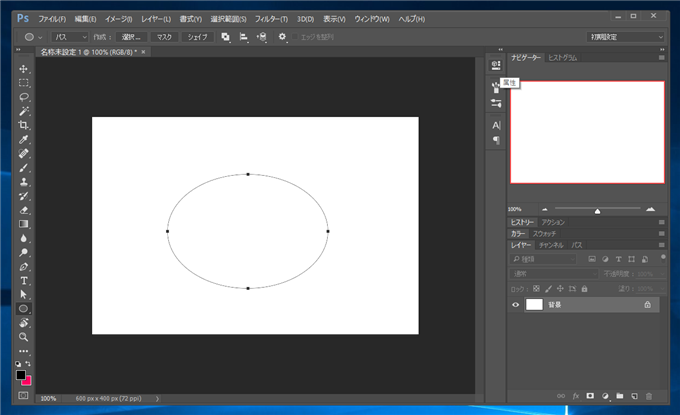
早紀と同じ手順で、文字ツールを利用して、パスに沿って文字列を描画できます。
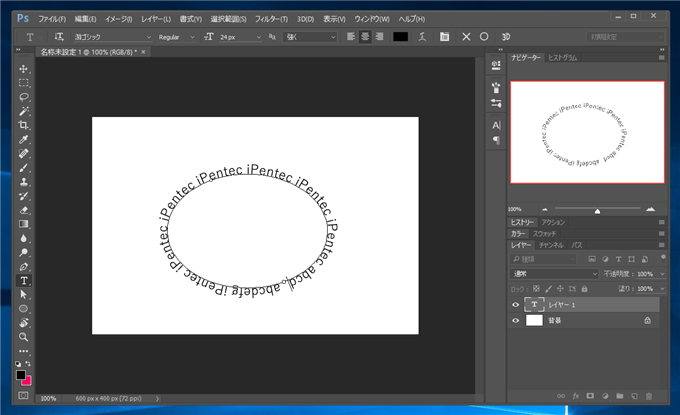
楕円のパスに沿って文字列の描画ができました。
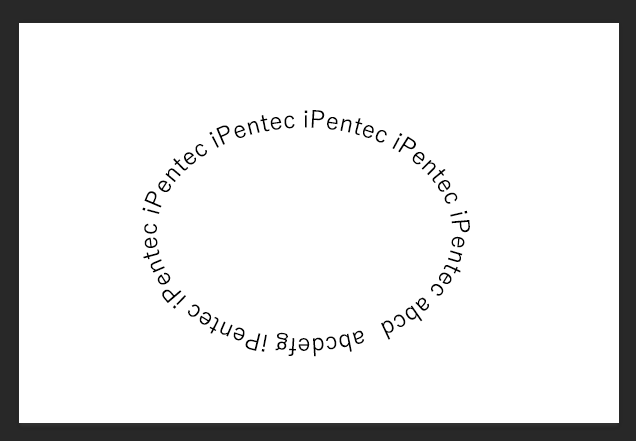
このページのキーワード
- Photoshop 文字列 描画 パス
- Photoshop 文字列 描画 パスに沿って
- Photoshop 文字列 描画 曲線状
著者
iPentecのメインデザイナー
Webページ、Webクリエイティブのデザインを担当。PhotoshopやIllustratorの作業もする。