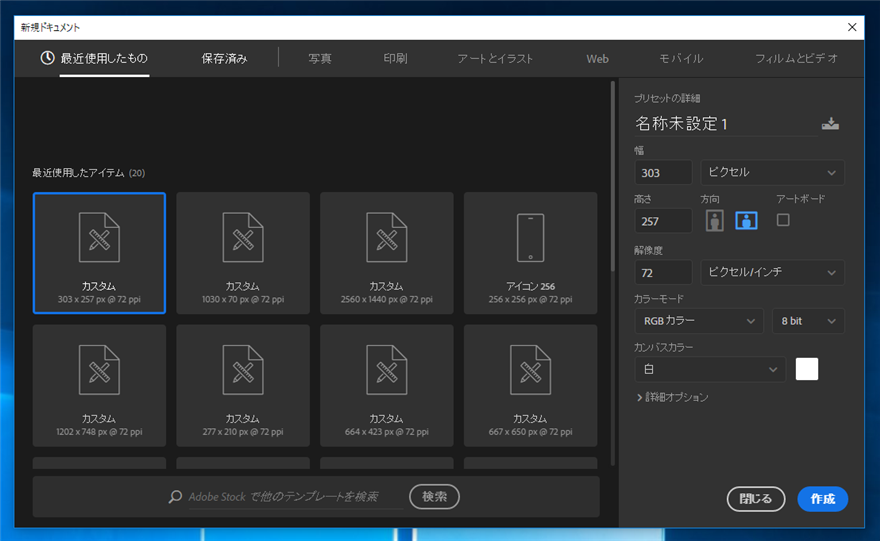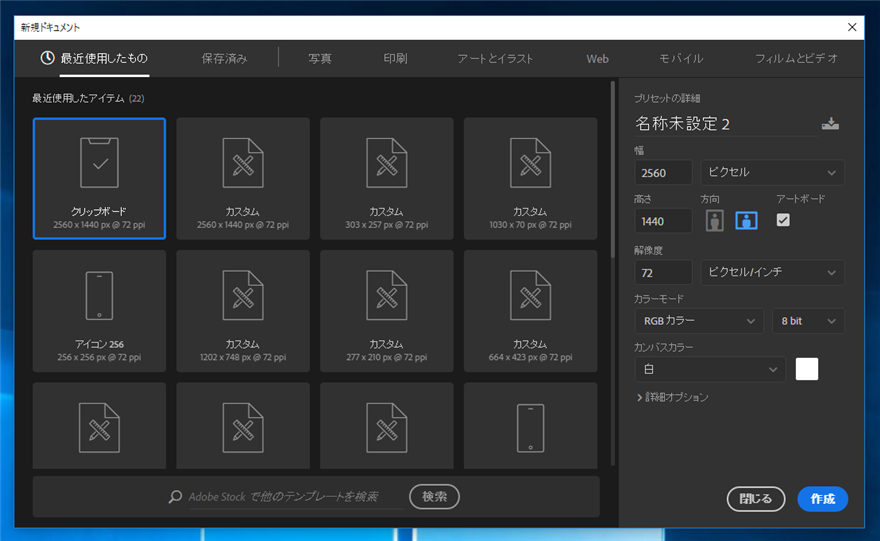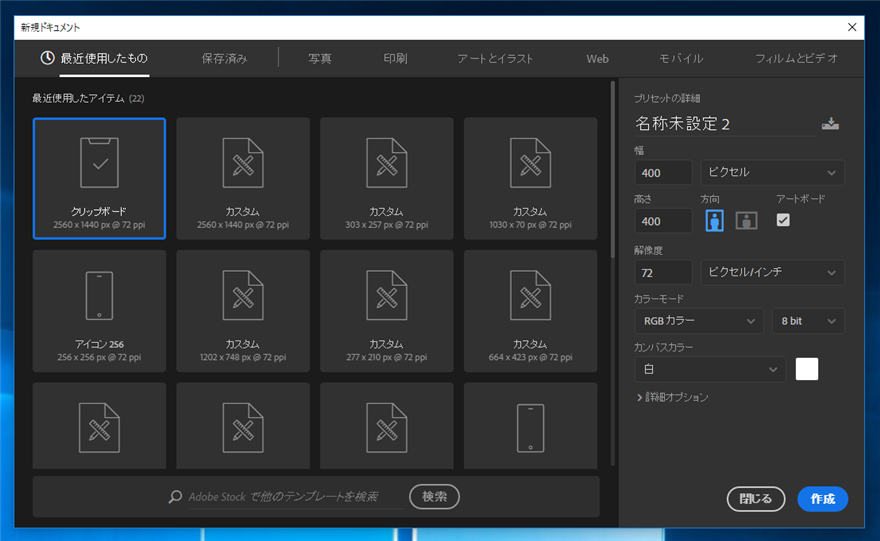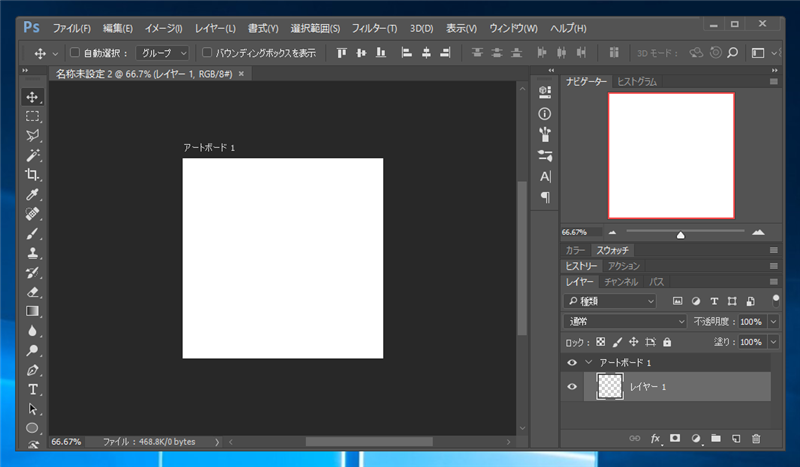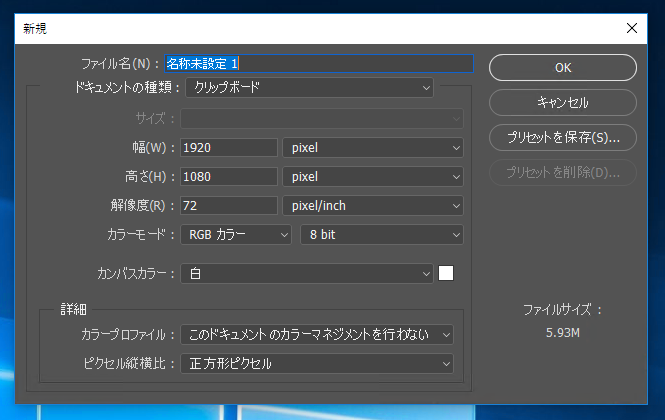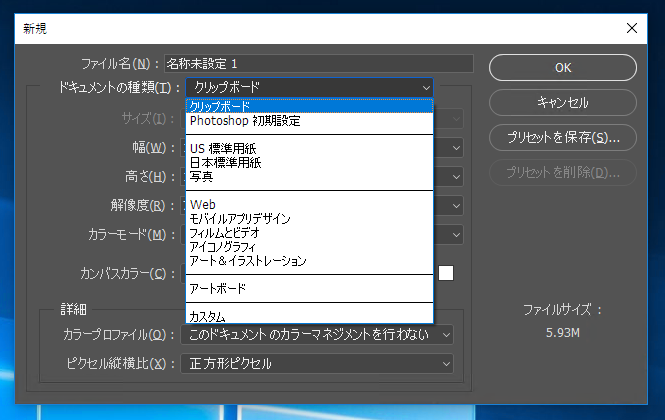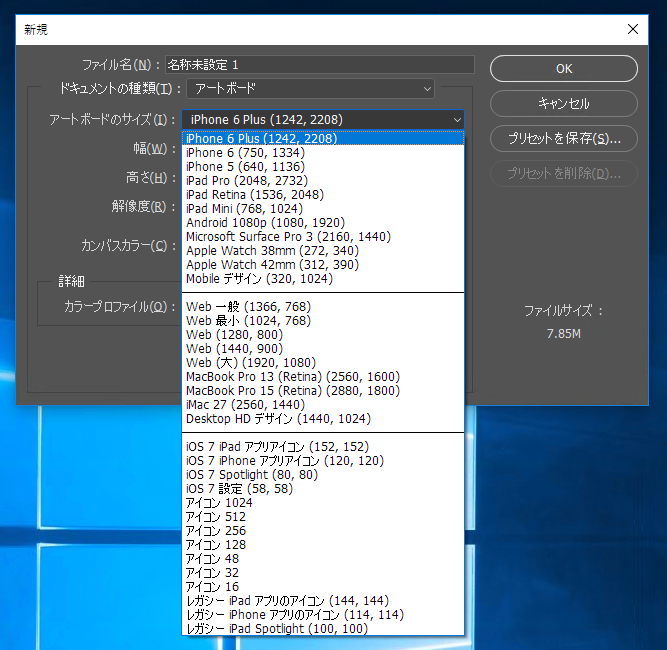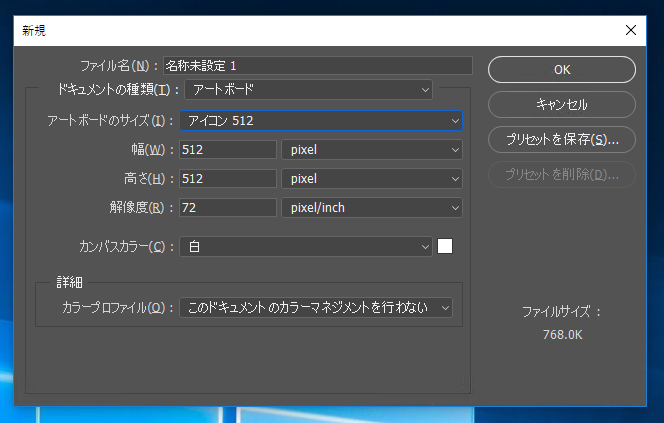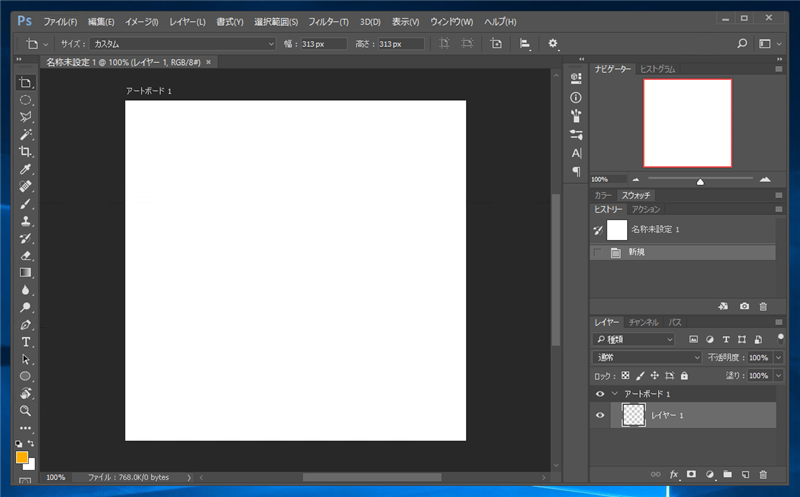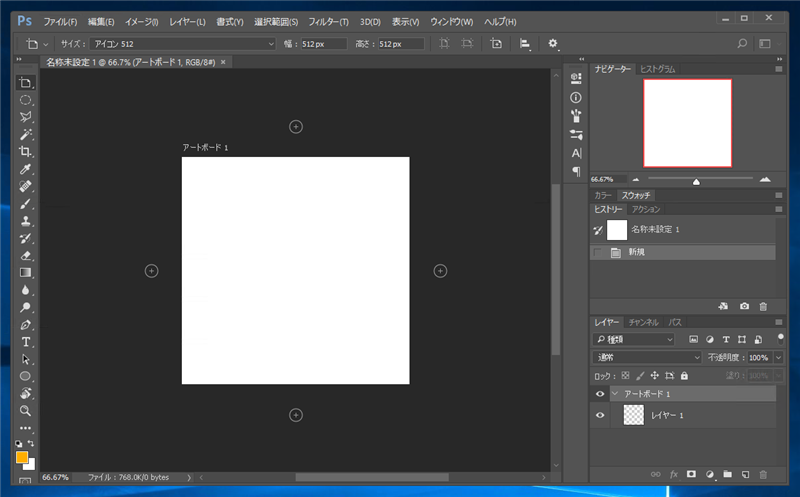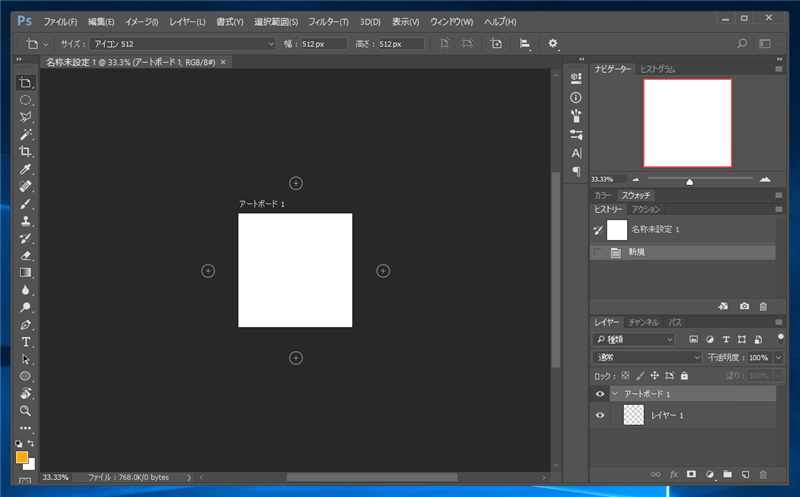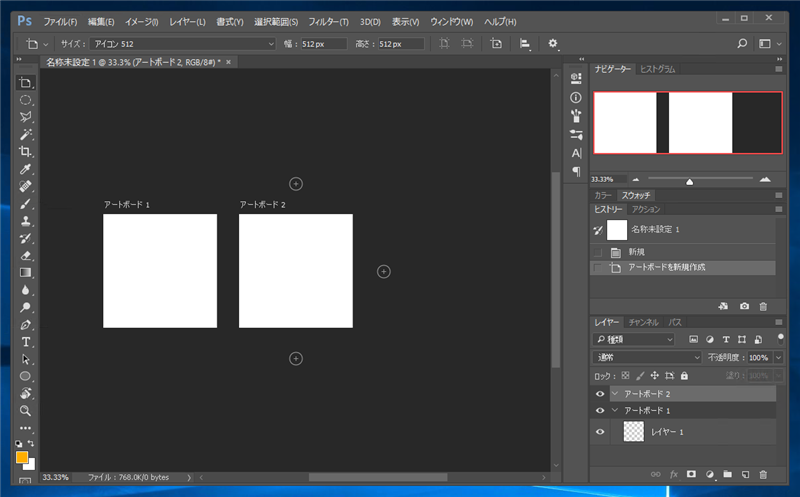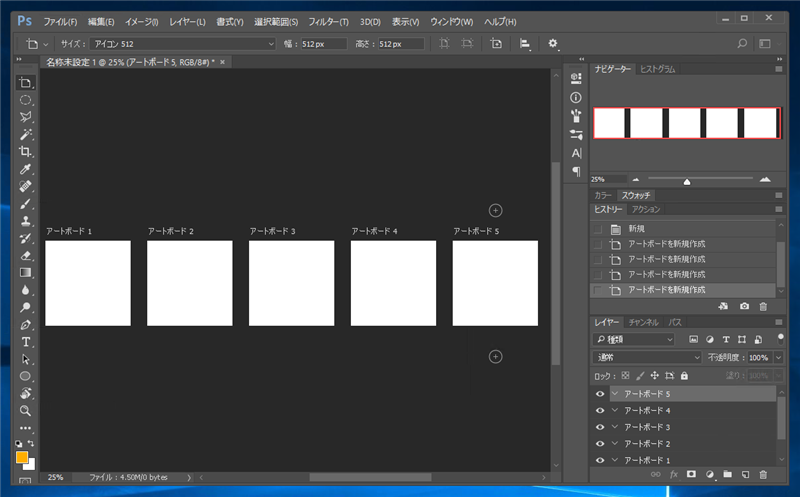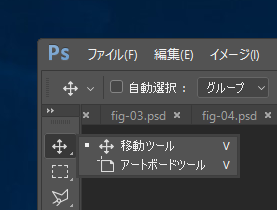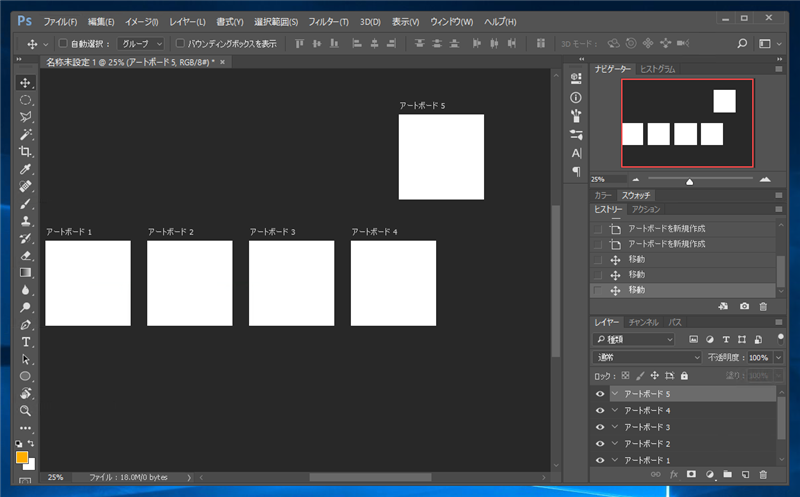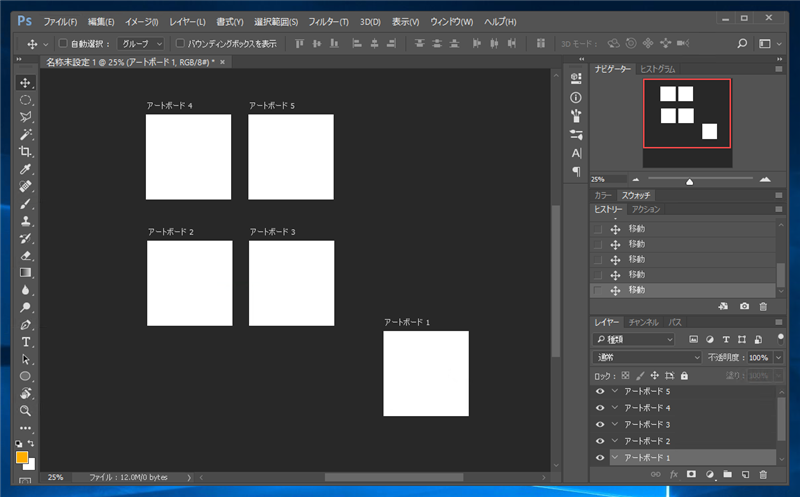アートボードを作成する - Photoshop
Photoshopでアートボードを作成する手順を紹介します。
手順
アートボードのドキュメント作成
Photoshopを起動し、[ファイル]メニューの[新規]ダイアログを表示します。下図のダイアログが表示されます。
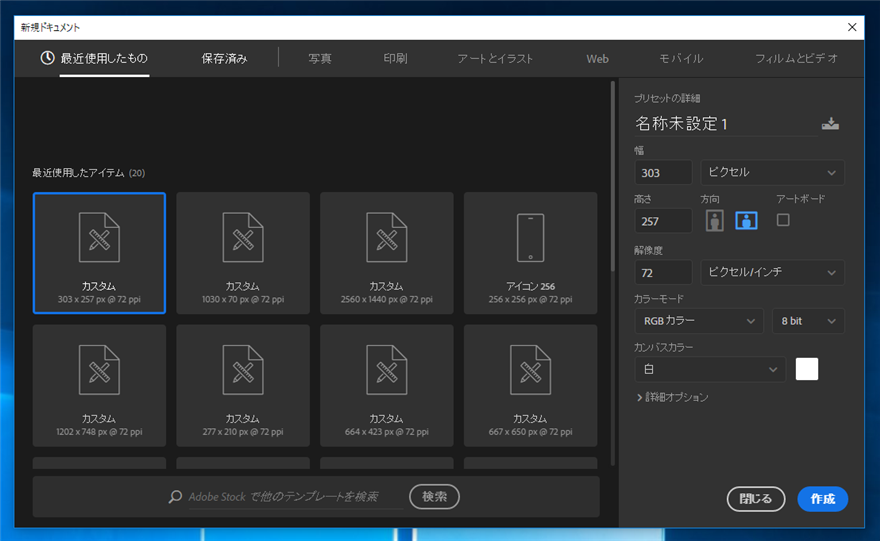
右側の[アートボード]のチェックボックスをクリックしてチェックをつけます。
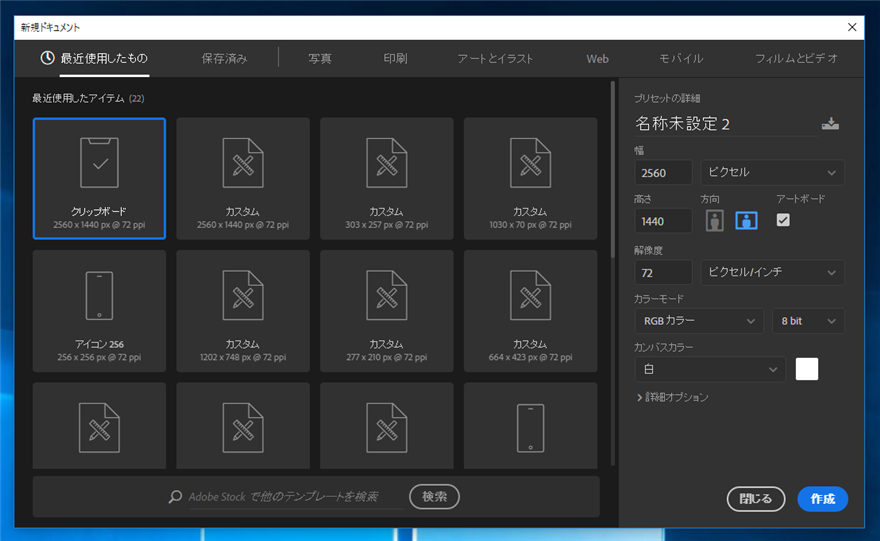
左側のテンプレート一覧からキャンバスのサイズを選択するか、右側のエリアの[幅][高さ]テキストボックスにキャンバスのサイズを入力します。今回は、[幅]と[高さ]に400pxを入力しました。設定ができたら、ダイアログ右下の[作成]ボタンをクリックします。
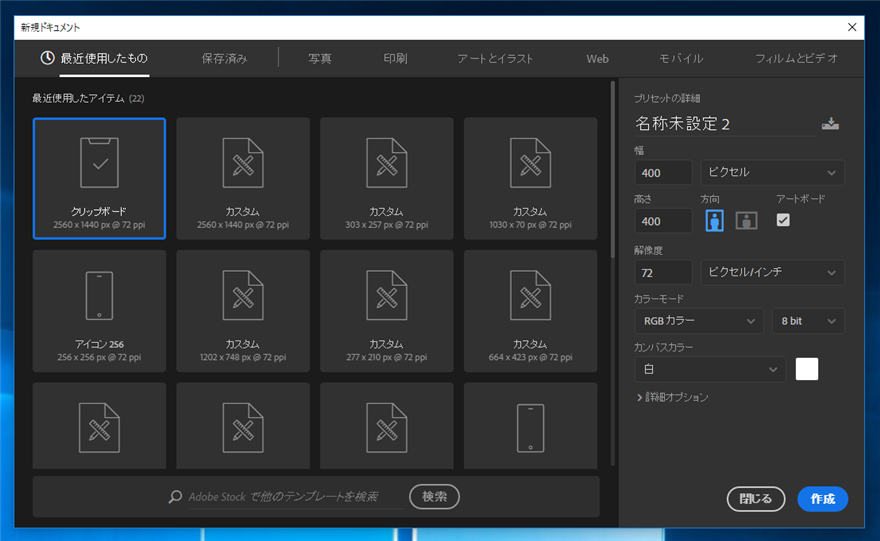
ドキュメントが作成されました。通常のドキュメントと違い、キャンバス領域の左上に[アートボード 1]のキャプションが表示されています。
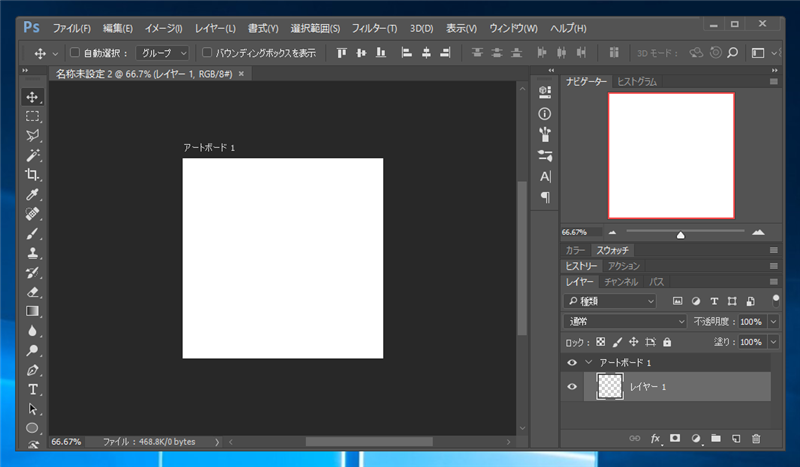
補足:従来のダイアログの場合
Photoshopを起動し、[ファイル]メニューの[新規]ダイアログを表示します。下図のダイアログが表示されます。
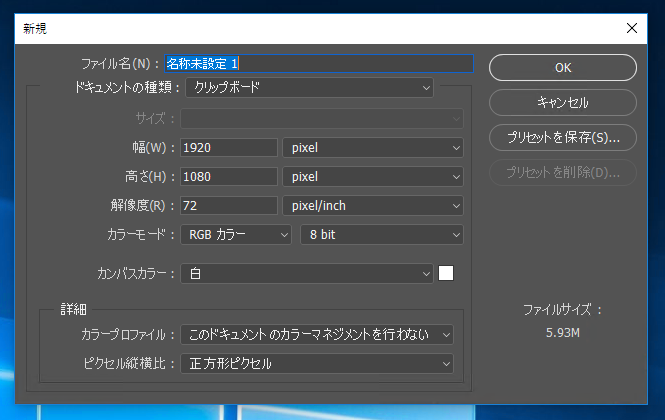
[ドキュメントの種類]のコンボボックスを開きます。ドロップダウンリストから[アートボード]の項目をクリックします。(下図の画面ではドロップダウンリストの下から2番目に表示されています)
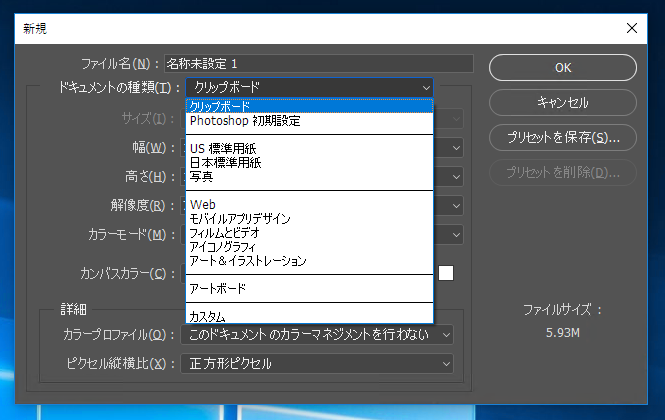
[ドキュメントの種類]が[アートボード]になりました。

続いて、[アートボードのサイズ]のコンボボックスをクリックします。下図のドロップダウンリストが表示されます。今回は[アイコン 512]をクリックして選択します。
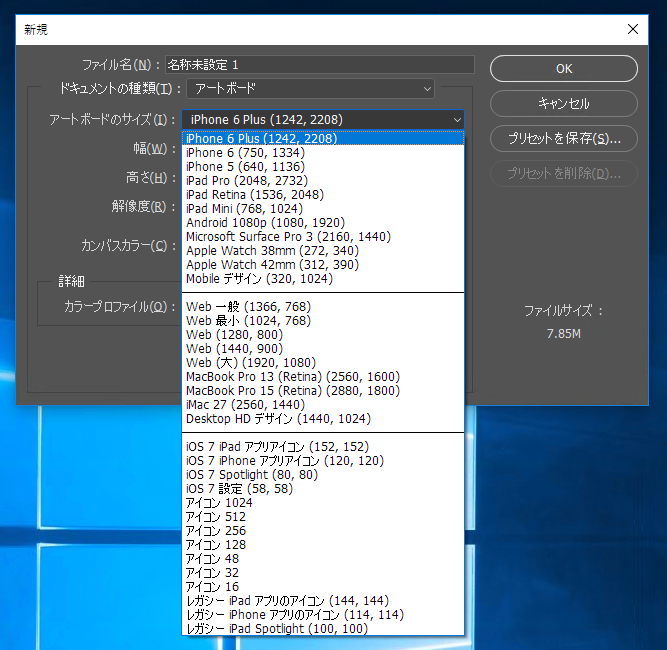
[アートボードのサイズ]で[アイコン 512]が選択されました。ダイアログの右上の[OK]ボタンをクリックしてドキュメントを作成します。
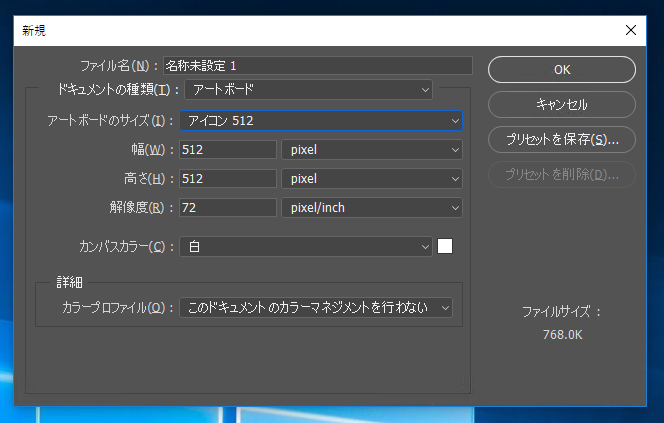
ドキュメントが作成されました。通常のドキュメントと違い、キャンバス領域の左上に[アートボード 1]のキャプションが表示されています。
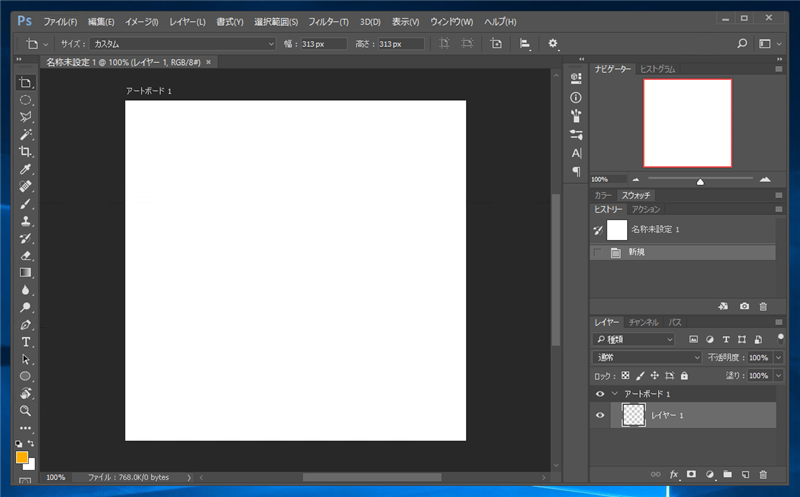
また、レイヤーウィンドウでアートボードのレイヤー(下図の画面では"アートボード1"レイヤー)を選択すると、ドキュメントの4辺の外側に[+]のアイコンが表示されます。
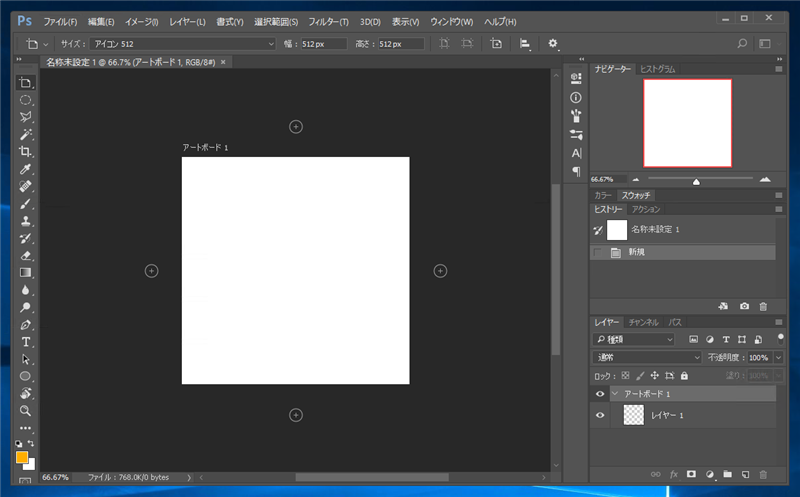
以上の手順でアートボードのドキュメントを作成できました。
アートボードの追加
続いて作成したドキュメントにアートボードを追加します。
レイヤーウィンドウでアートボードのレイヤーを選択します。アートボードの周囲に[+]のアイコンが表示されます。右側の[+]アイコンをクリックします。
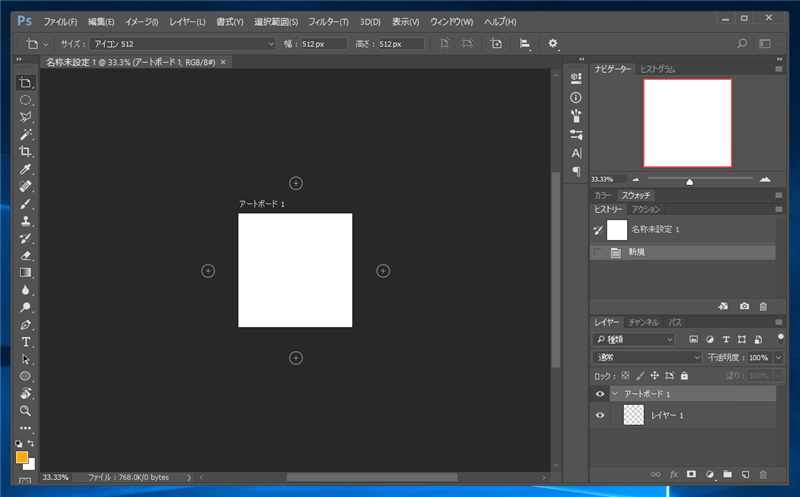
[アートボード 2]のcanvasが、[アートボード 1]の右隣に作成されました。
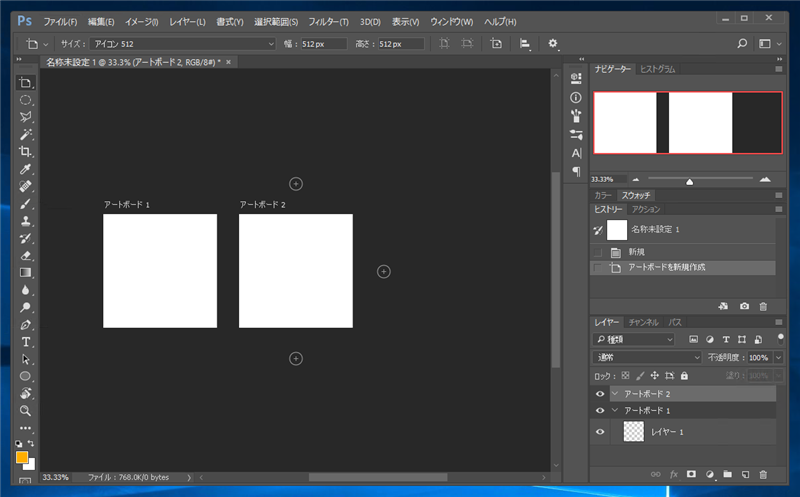
同様の手順で[+]アイコンをクリックするごとに、右側に新しいアートボードのキャンバスが作成されます。
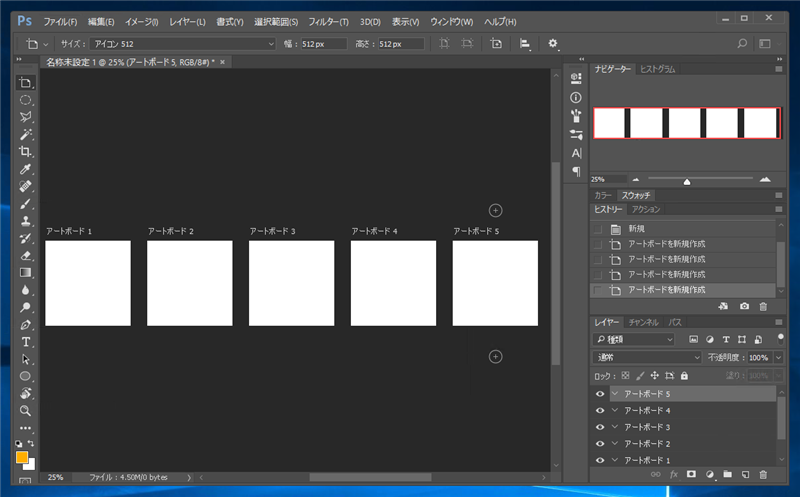
アートボードの移動
作成したアートボードは移動させることもできます。ツールバーの[移動ツール]を選択します。
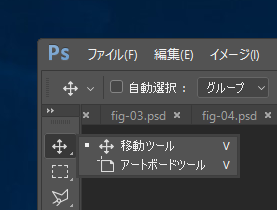
移動させたいアートボードのレイヤーをレイヤーウィンドウで選択します。移動ツールを選択し、ドラッグするとアートボードの移動ができます。
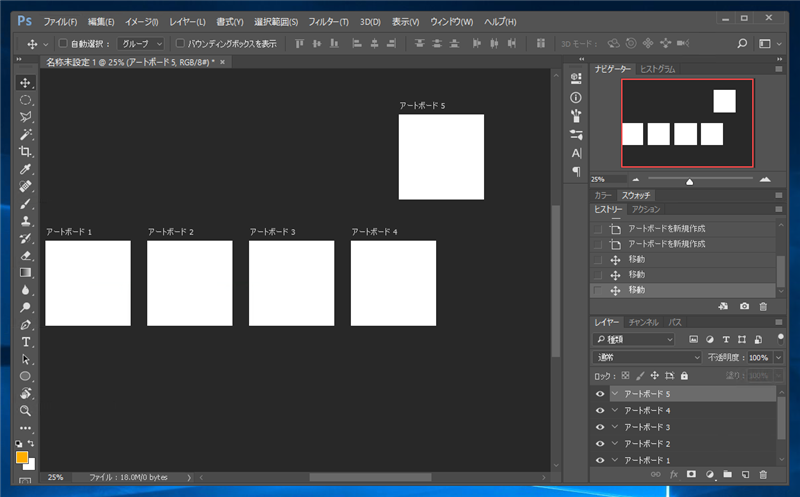
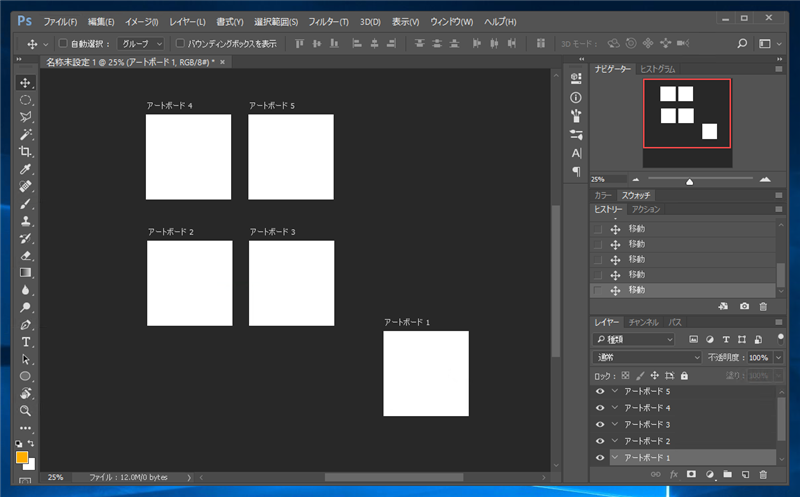
補足:アートボードの整列
Illustratorのアートボードでは「
アートボードの整列」でアートボードを整列できますが、Photoshop では同様の機能は用意されていないようです。
移動ツールでの位置揃えは利用できるため、アートボードを等間隔に配置したり、上端をそろえるといった操作はできます。
位置揃えツールを利用するには、レイヤーウィンドウで位置を揃えたい複数のアートボードを選択します。

選択後、移動ツールのツールバーにある位置揃えのアイコンをクリックすると、レイヤーグループの位置を揃えることができます。

著者
iPentecのメインデザイナー
Webページ、Webクリエイティブのデザインを担当。PhotoshopやIllustratorの作業もする。
最終更新日: 2024-09-04
作成日: 2017-03-05