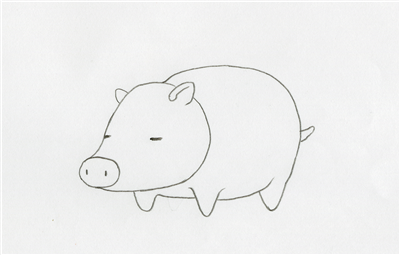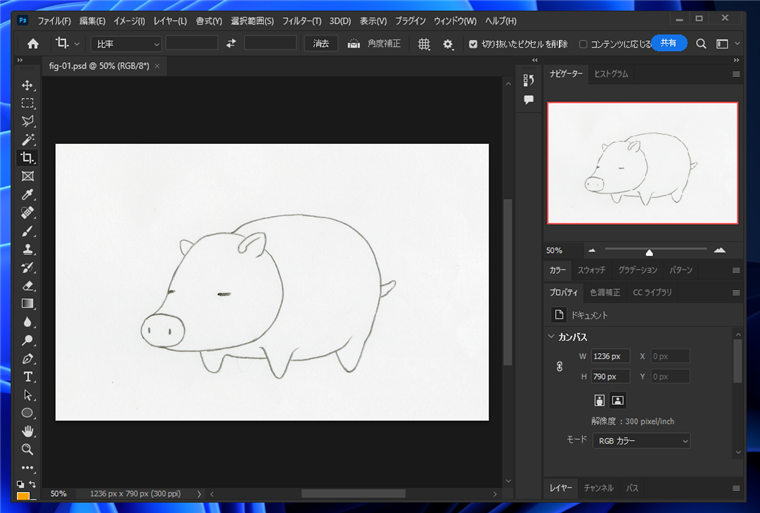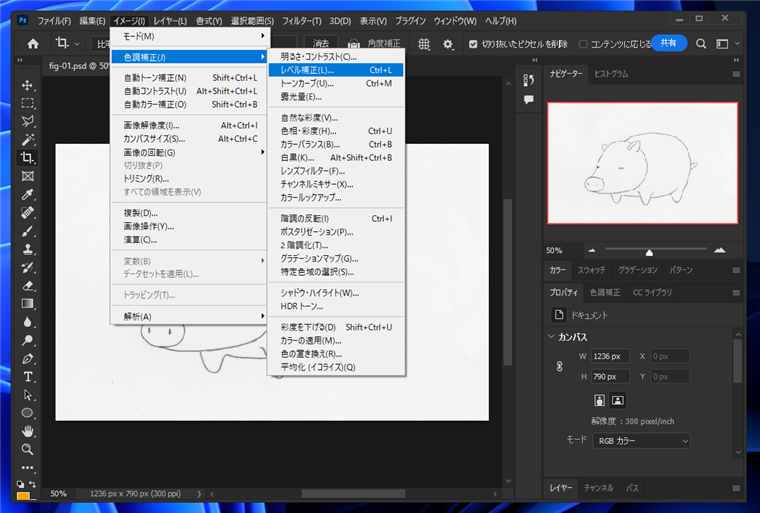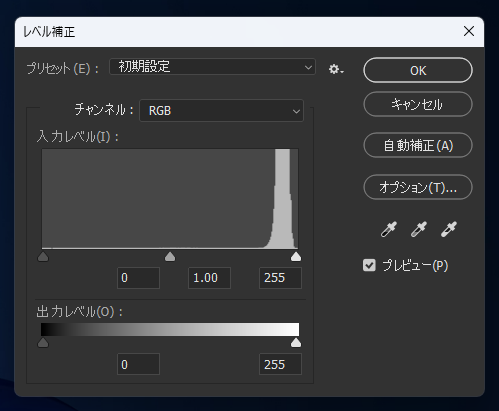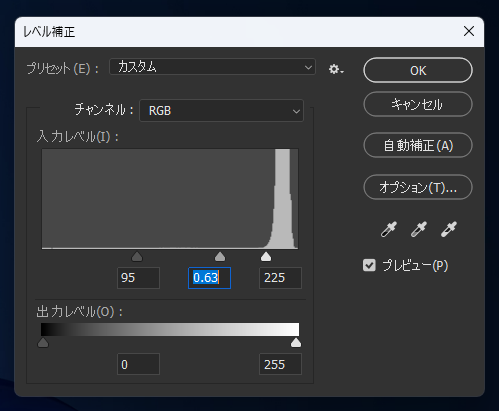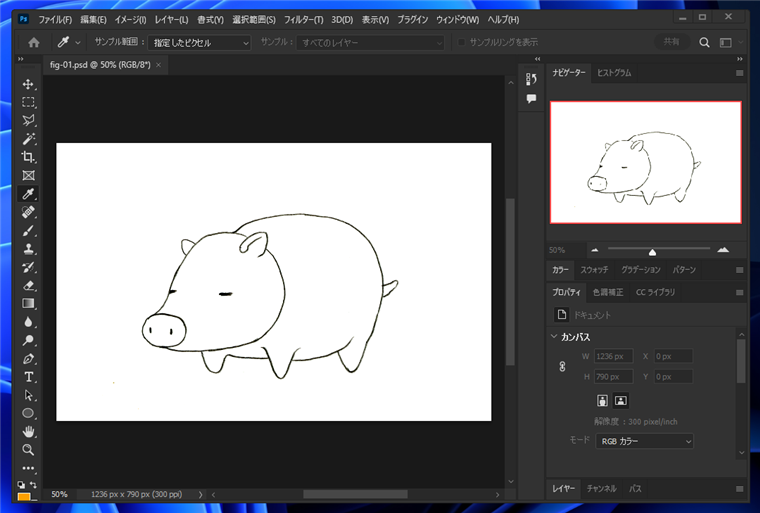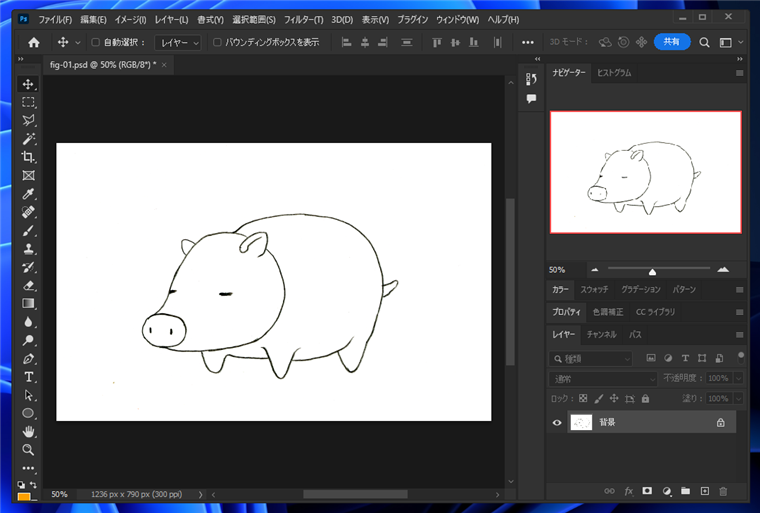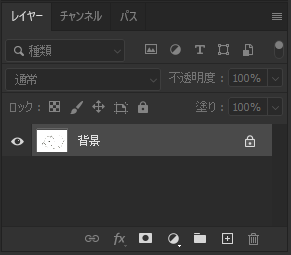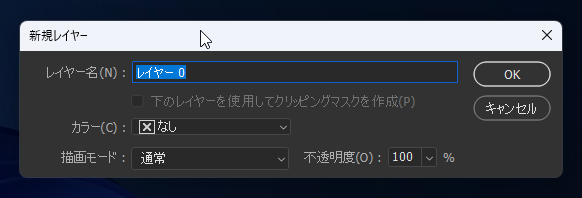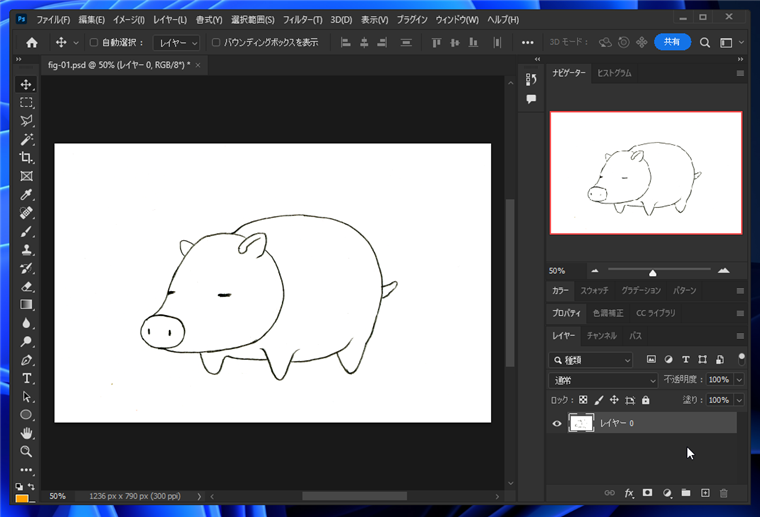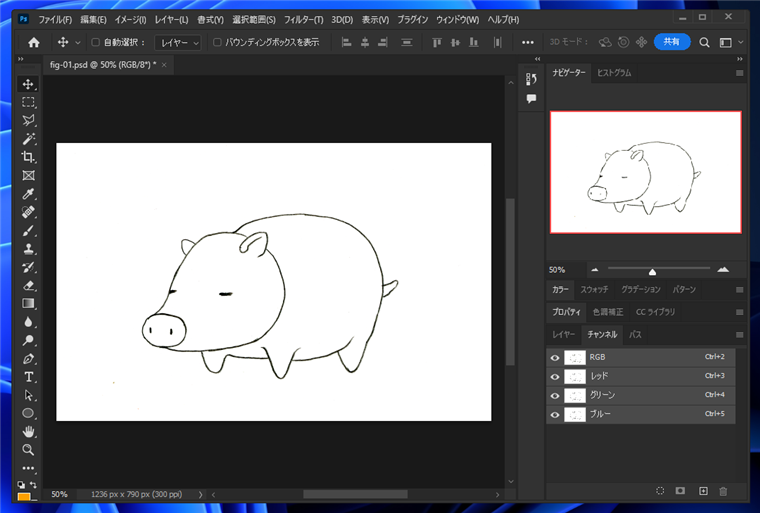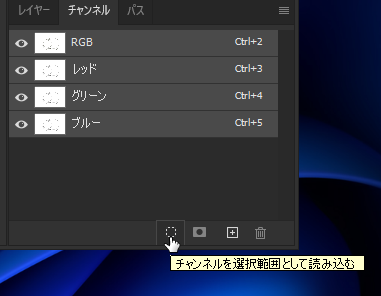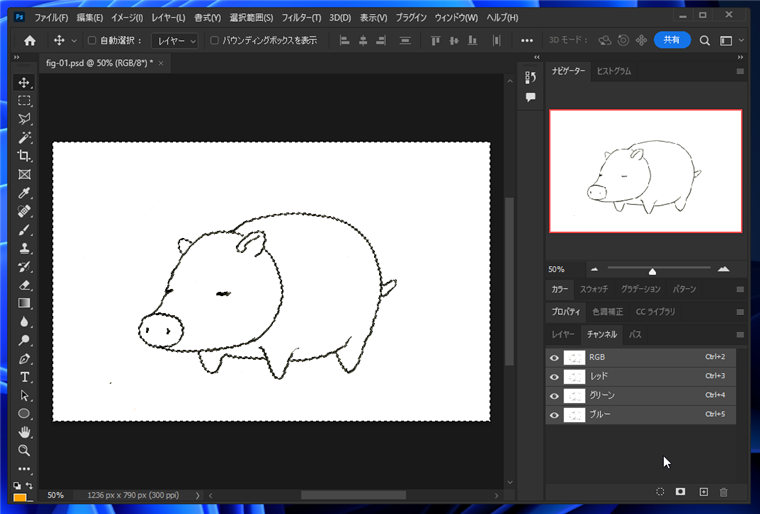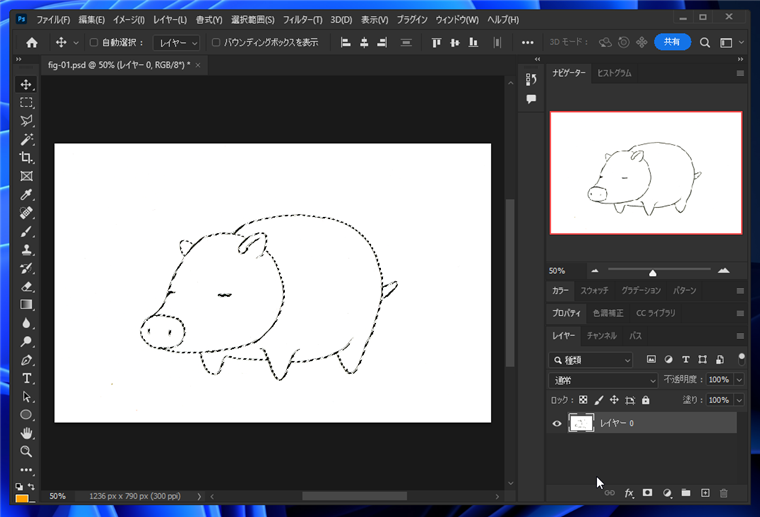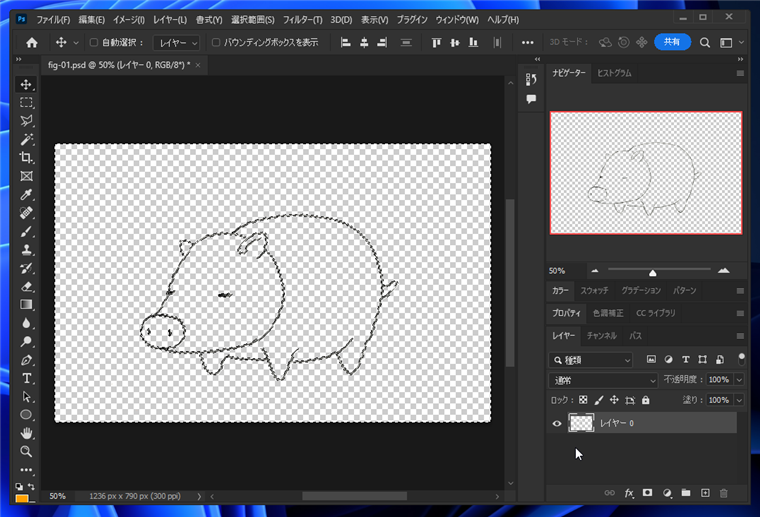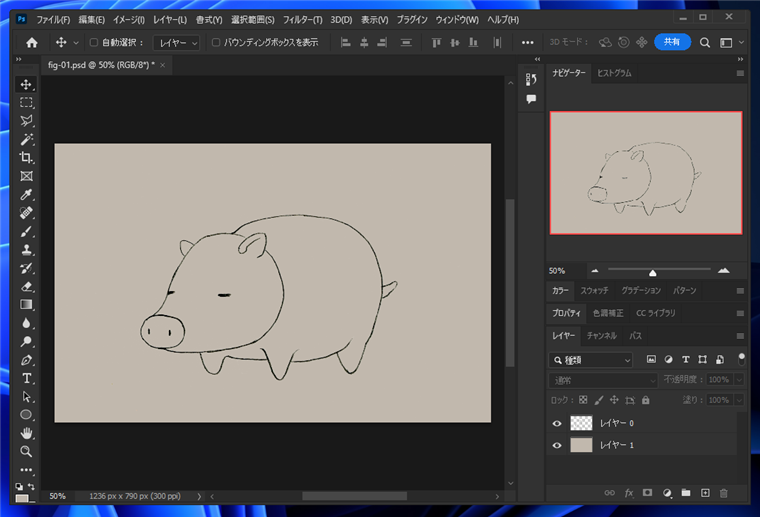白背景を透明色にする - スキャン原稿からの線の抽出 - Photoshop
Photoshopで白背景を透明色にする手順を紹介します。
概要
紙に描画した原稿の線を利用してペイントする場合、スキャナでスキャンした原稿から線を残して紙の白い部分を抜きたい場合があります。
この記事では、白背景を透明色にして、白部分を抜く手順を紹介します。
手順
紙の原稿をスキャンします。今回は下図の原稿を用意します。
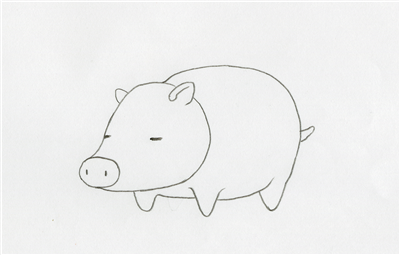
スキャンした画像をPhotoshopで開きます。
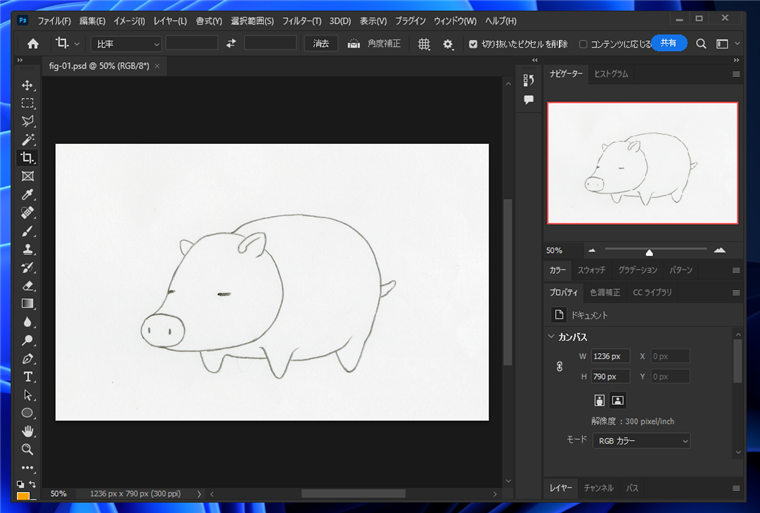
線の色を濃くします。[イメージ]メニューの[色調補正]サブメニューの[レベル補正]の項目をクリックします。
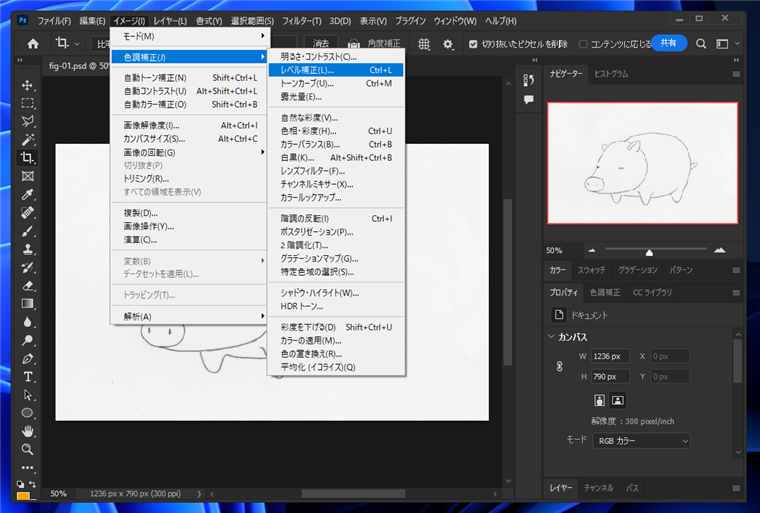
下図のレベル補正ダイアログが表示されます。
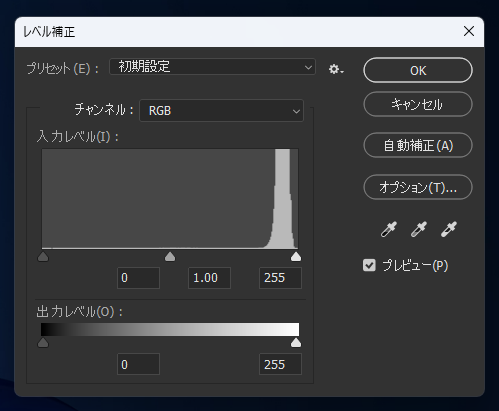
[入力レベル]のスライダーを変更します。右側の白い三角形のつまみを、ヒストグラムのピークのやや左の位置に移動します。
左の濃い灰色の三角形のつまみを右側に移動します。あまり右側に移動すると、二値化に近い状態になり線が荒れるため、中心付近(128)程度の位置にします。
中央の薄い灰色の三角形のつまみをやや右側に移動し、灰色部分を濃く表現します。
設定ができたらダイアログの[OK]ボタンをクリックし補正を確定します。
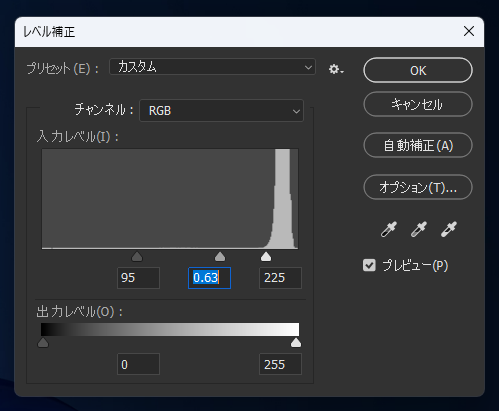
線の色を濃く、背景の白地を完全な白色(#FFFFFF)にできました。
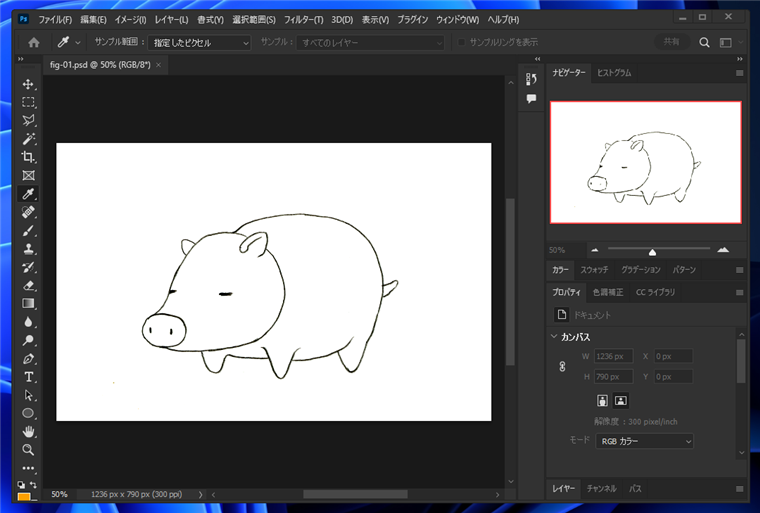
[レイヤー]ウィンドウを表示します。
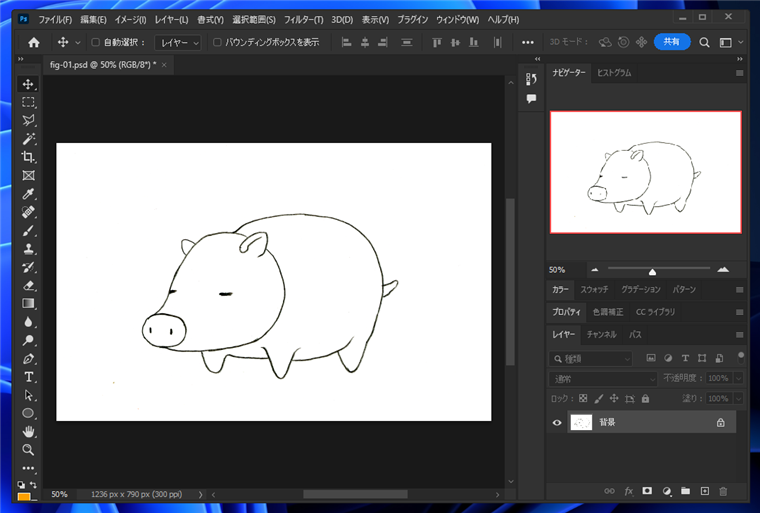
[レイヤー]ウィンドウの[背景]のレイヤーをダブルクリックします。
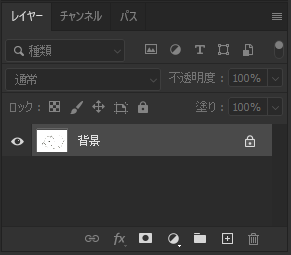
下図の[新規レイヤー]ダイアログが表示されます。背景のレイヤーを通常のレイヤーに変換します。[OK]ボタンをクリックします。
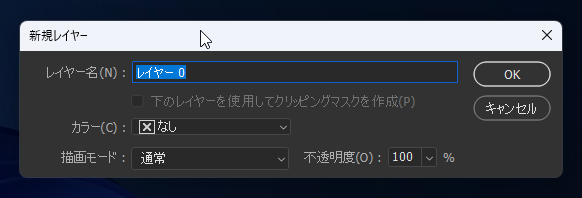
[背景]レイヤーが通常のレイヤーに変化します。
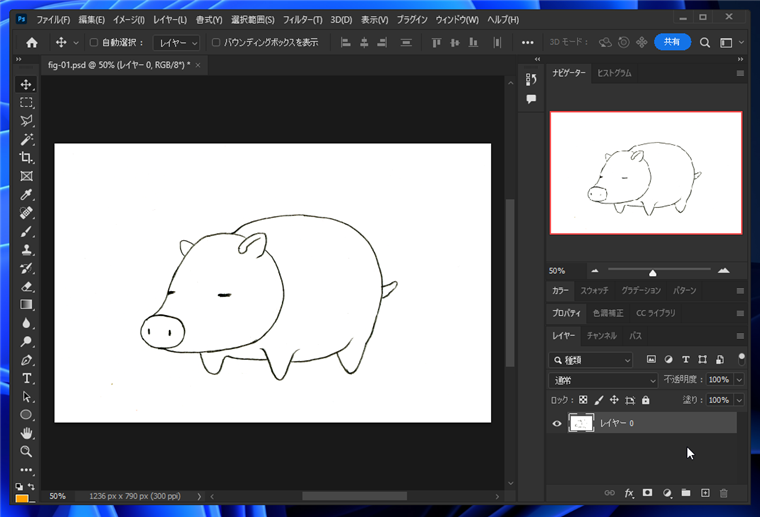
[チャンネル]ウィンドウを表示します。
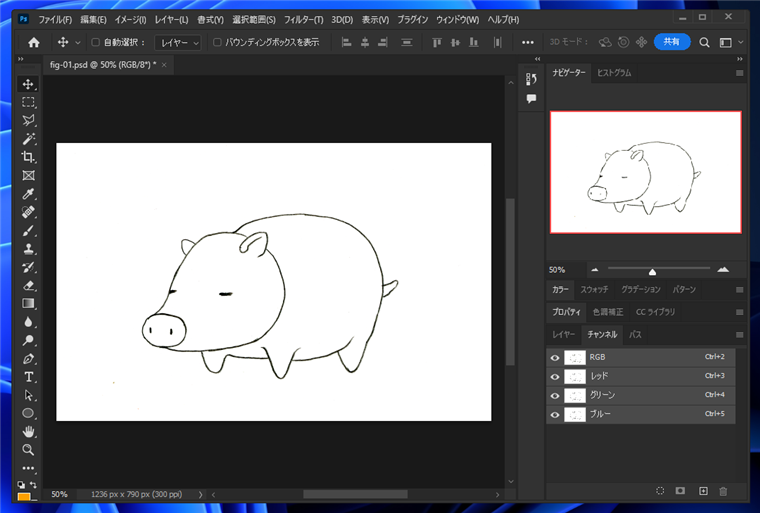
[チャンネル]ウィンドウの下部のチャンネルを選択範囲として読み込むボタン(点線の円アイコンのボタン)をクリックします。
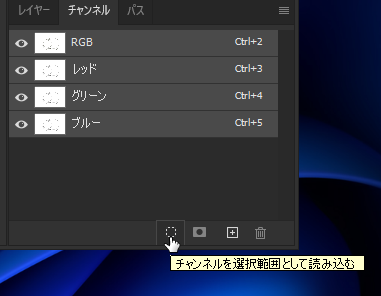
クリックすると、白地の部分が選択されます。
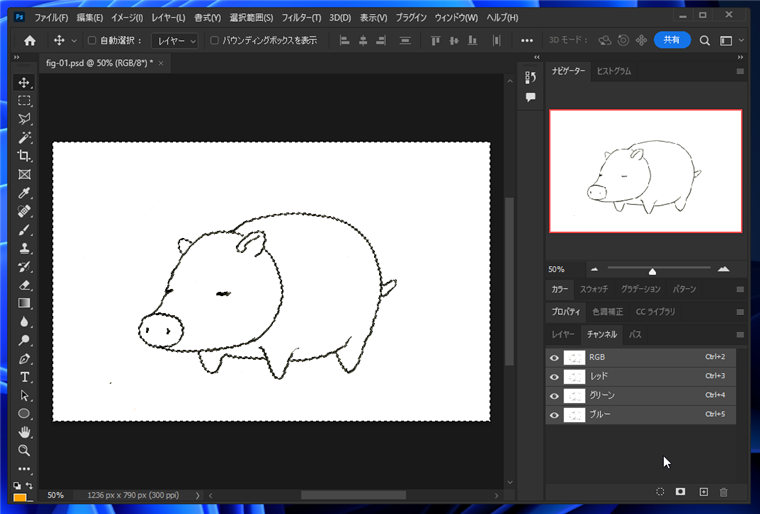
選択状態で[Delete]キーを押します。
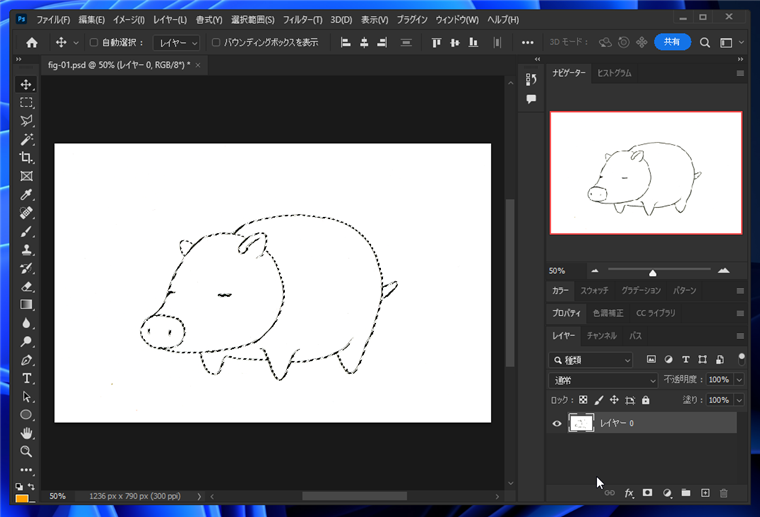
白地部分が削除され、白地が透過状態になります。
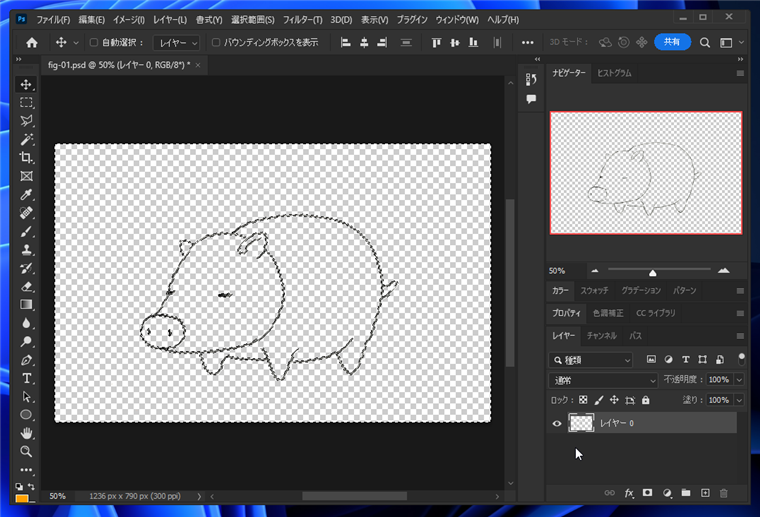
線をわかりやすくするため、下に別のレイヤーを作成し、背景色を設定します。
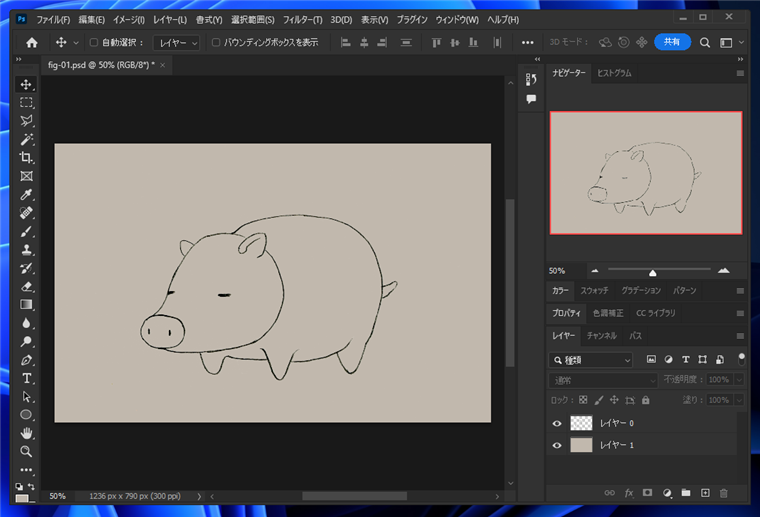
線を残して、白地部分を抜いて透明にする処理ができました。
補足
2000年代には、この記事で紹介する方法で白部分を抜き、紙原稿の線を利用したペイント手法が良く利用されていましたが、
2020年代になると、デジタル機材の技術進歩や画像データの高解像度化、シャープな線が好まれるトレンドもあり、
紙原稿の線をそのまま利用してペイントするワークフローは減少している傾向にあります。
著者
iPentecのメインデザイナー
Webページ、Webクリエイティブのデザインを担当。PhotoshopやIllustratorの作業もする。