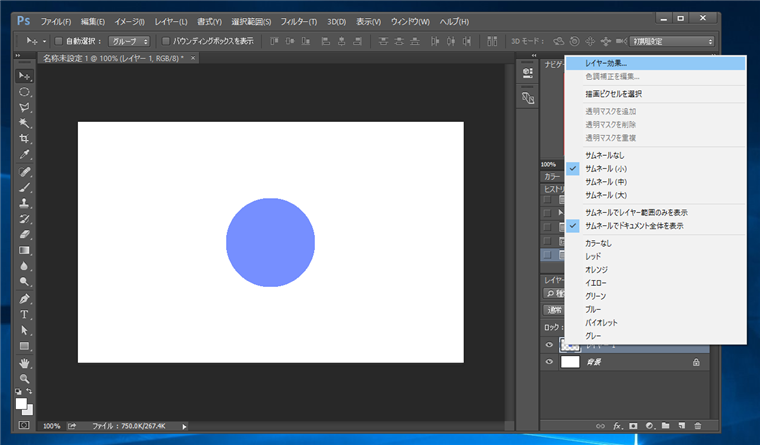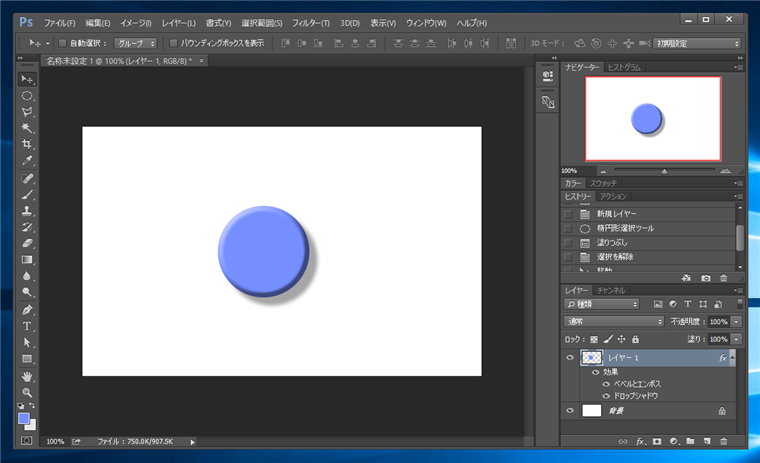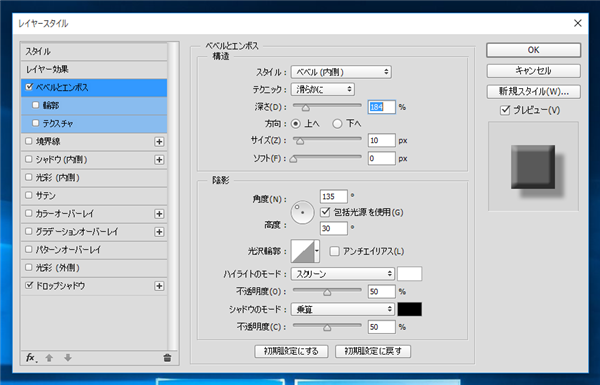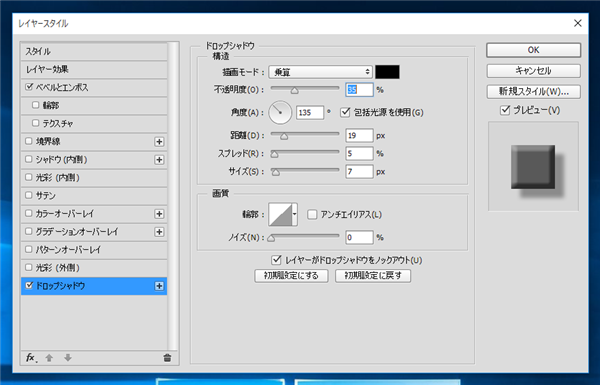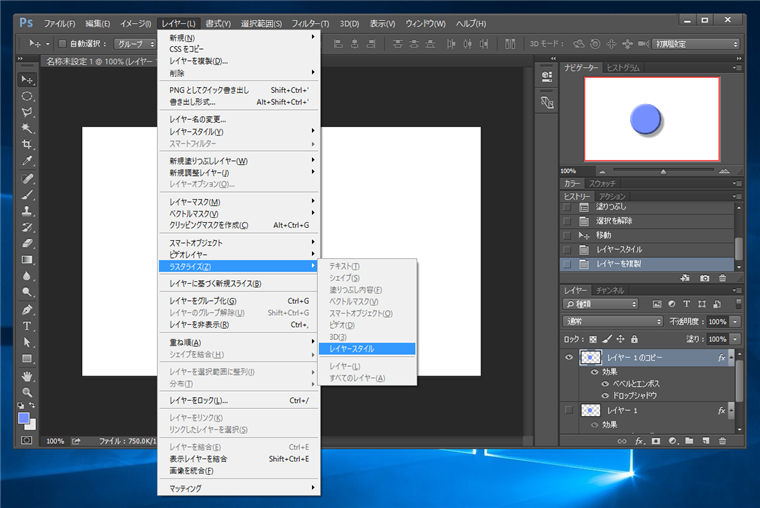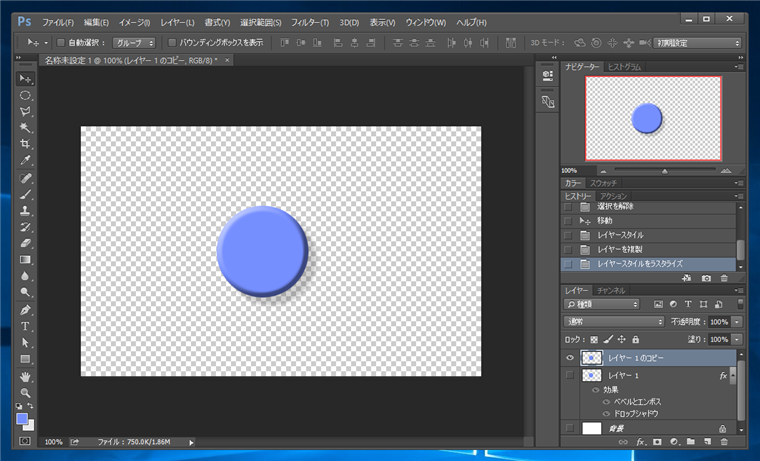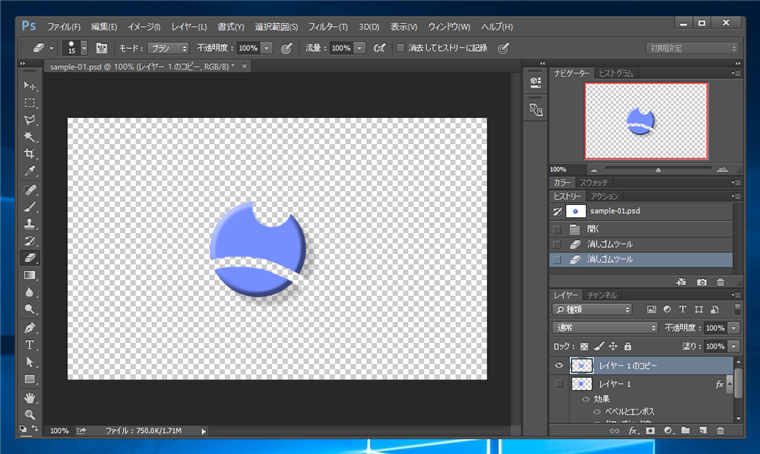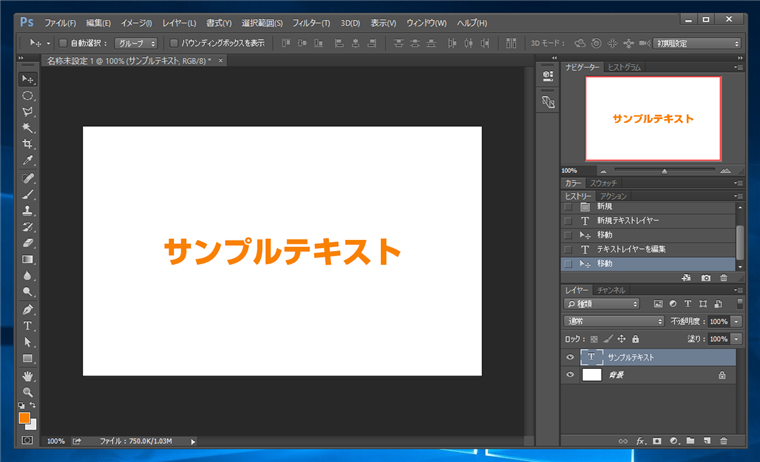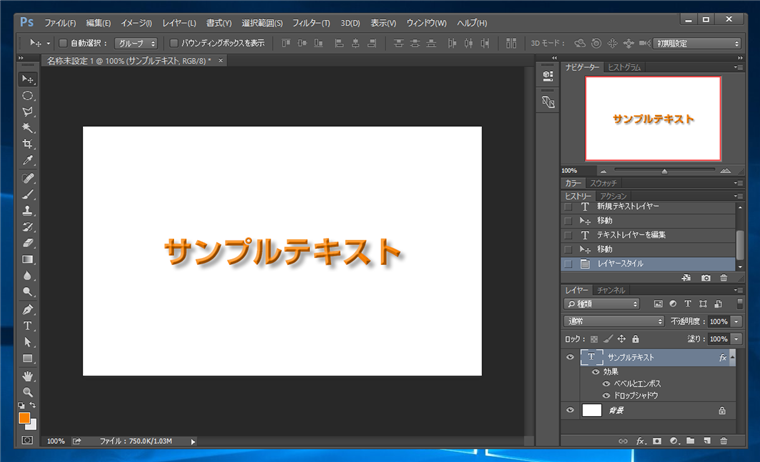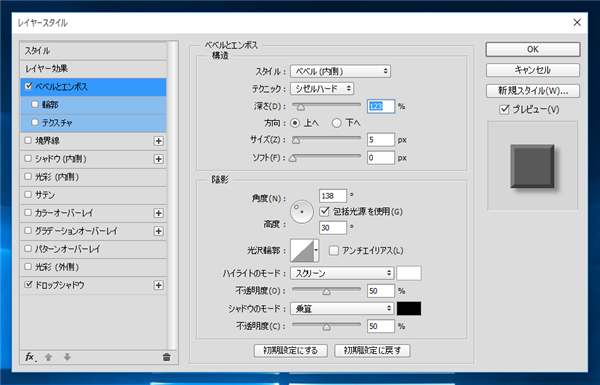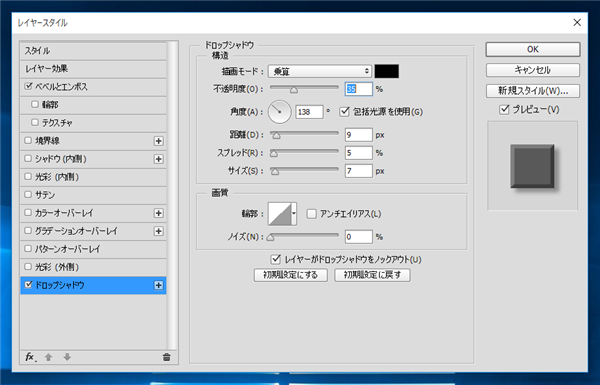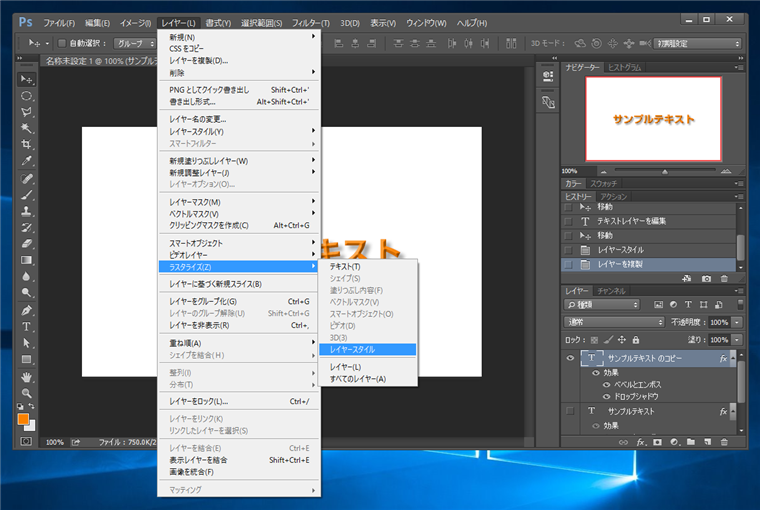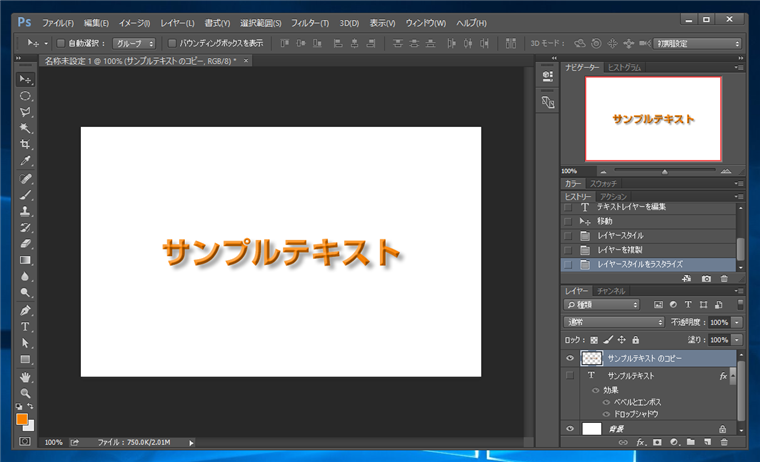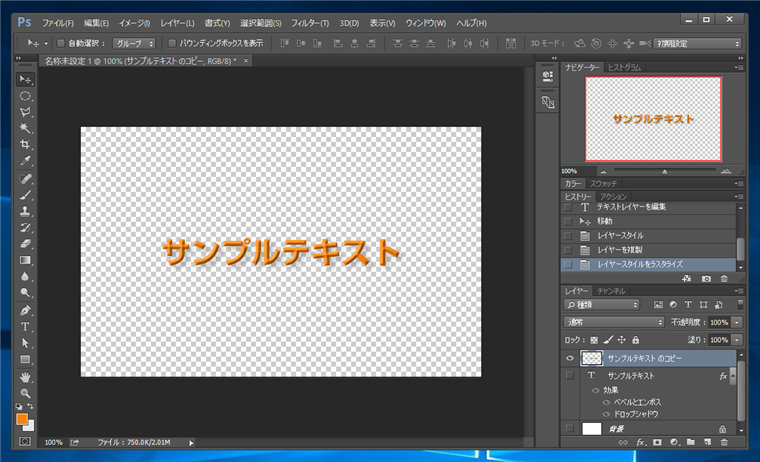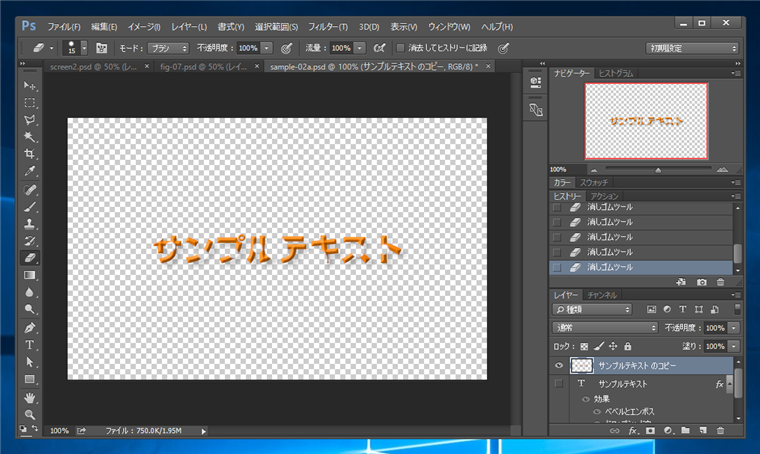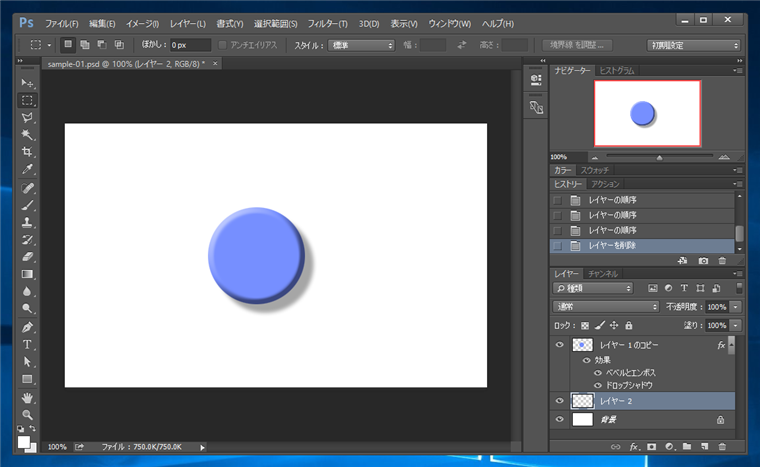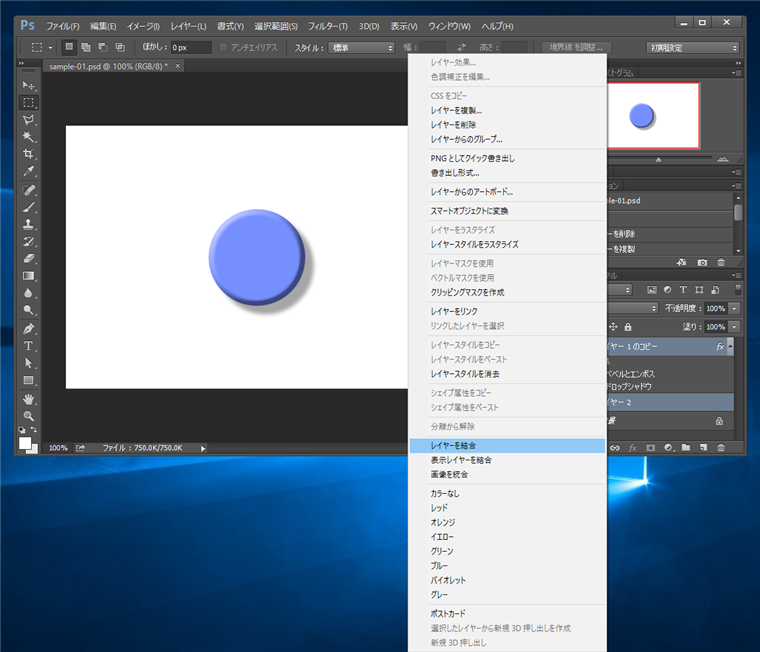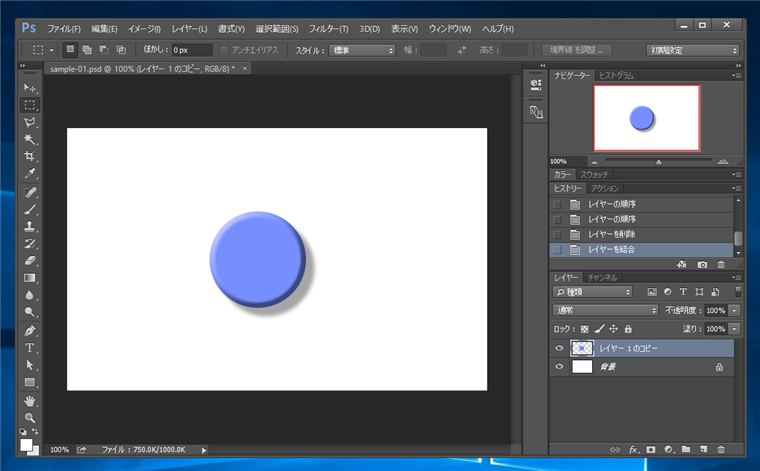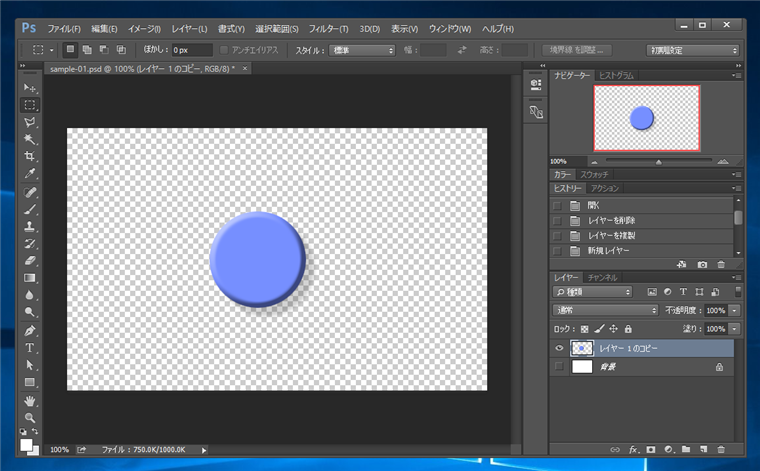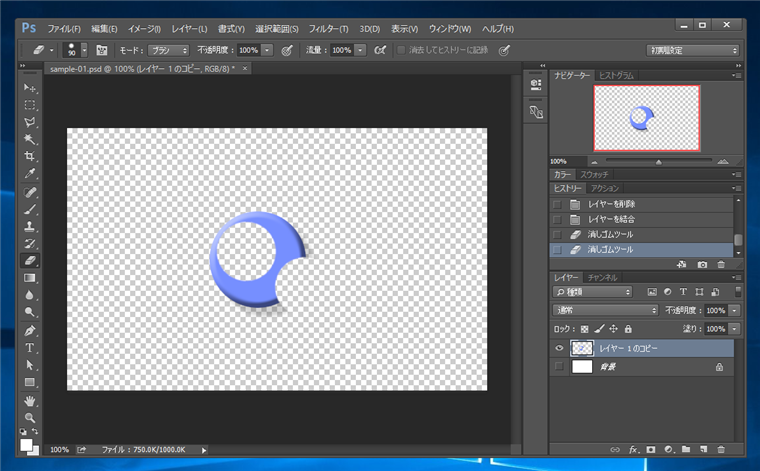レイヤーの効果を含めてレイヤーをラスタ化する - Photoshop
Photosohpでレイヤーの効果を含めてレイヤーをラスタ化する手順を紹介します。
概要
効果を含めてレイヤーをラスタ化するには、レイヤースタイルのラスタライズを実行するか、他のレイヤーと結合すると実現できます。
手順
レイヤーに図形を描画します。描画後、[レイヤー効果]を追加します。
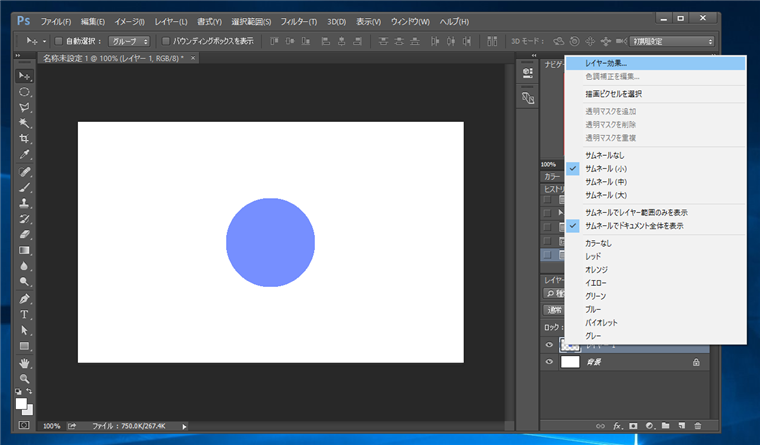
今回はべベルとドロップシャドウを追加しました。
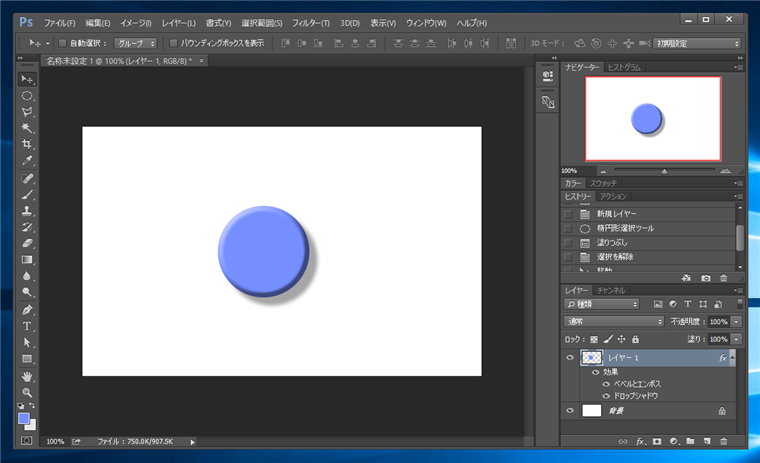
パラメーターは下図のものを利用しました。
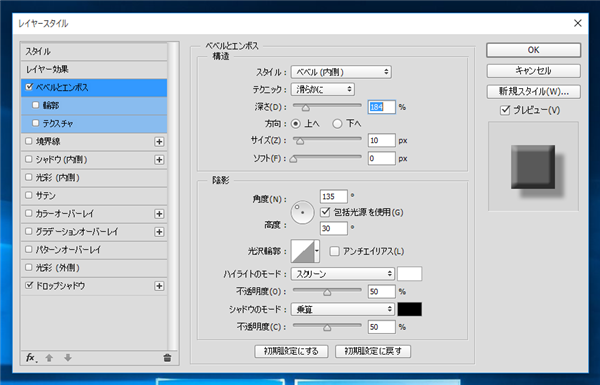
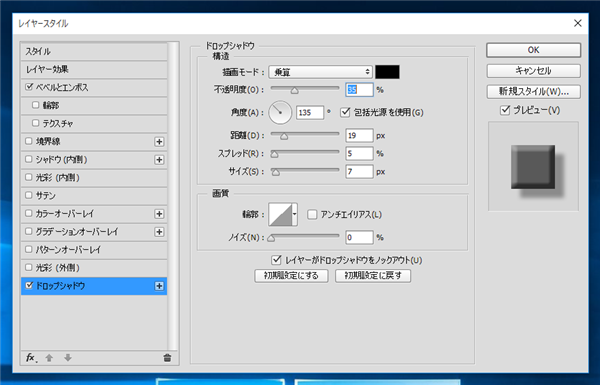
効果を含めてレイヤーをラスタ化するには、ラスタ化するレイヤーを選択し、[レイヤー]メニューの[ラスタライズ]を選択します。サブメニューの[レイヤースタイル]をクリックします。
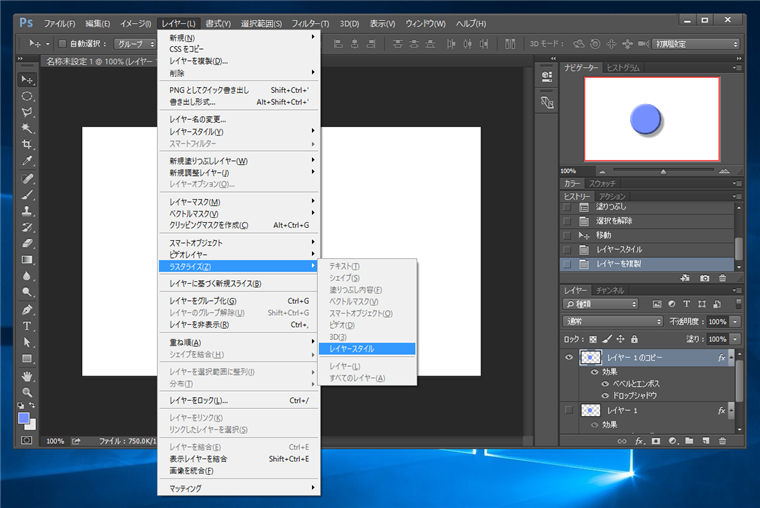
レイヤー効果を含めて描画内容をラスタ化できました。
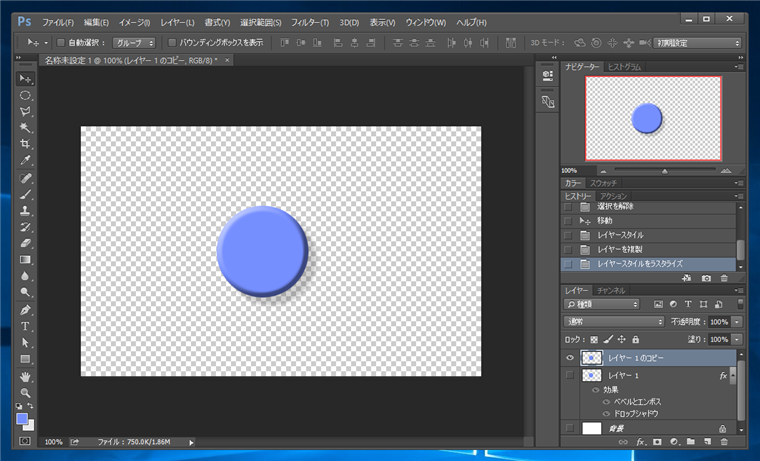
ラスタ化されているため、消しゴムツールで自由に消去できます。
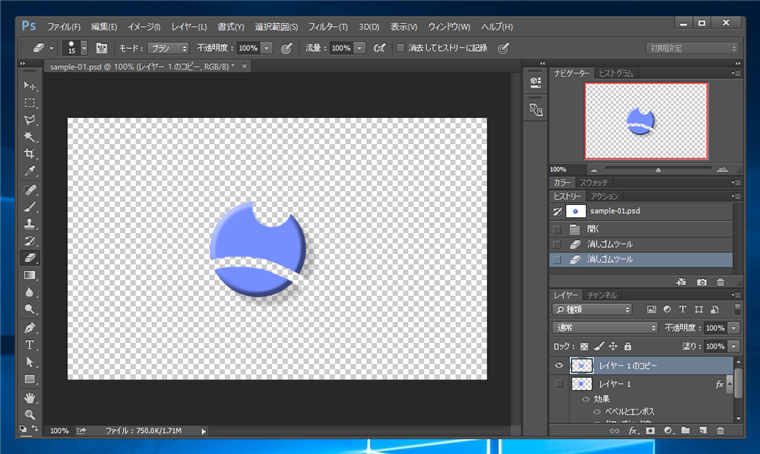
テキスト
テキストレイヤーで効果を含めてラスタ化する手順です。
テキストツールでテキストを描画します。
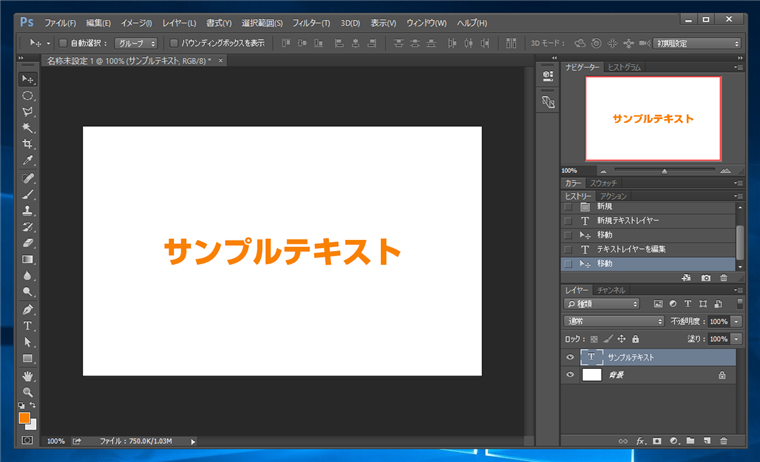
レイヤー効果を追加します。先の例と同様に、べベルとドロップシャドウを追加します。
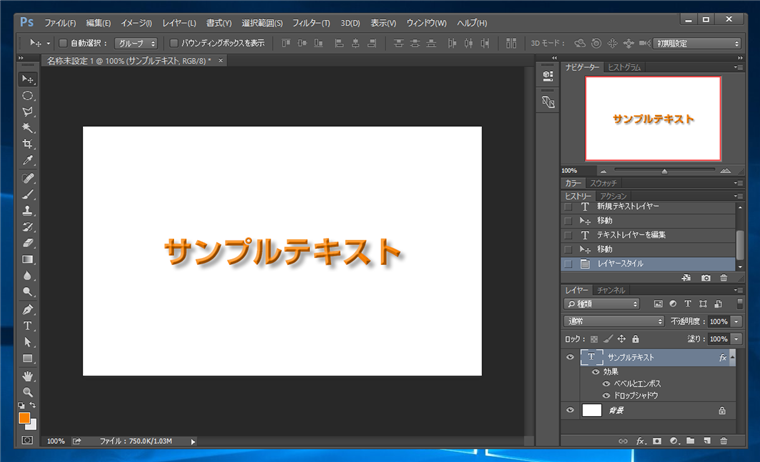
パラメーターは下図のものを利用しました。
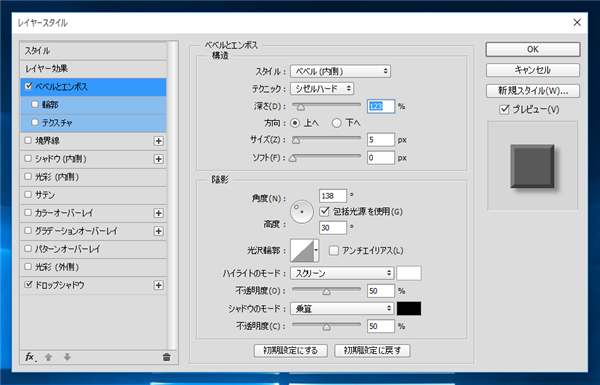
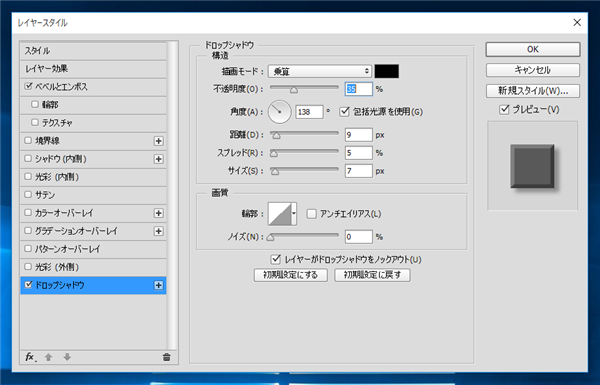
効果を含めてレイヤーをラスタ化するには、ラスタ化するレイヤーを選択し、[レイヤー]メニューの[ラスタライズ]を選択します。サブメニューの[レイヤースタイル]をクリックします。
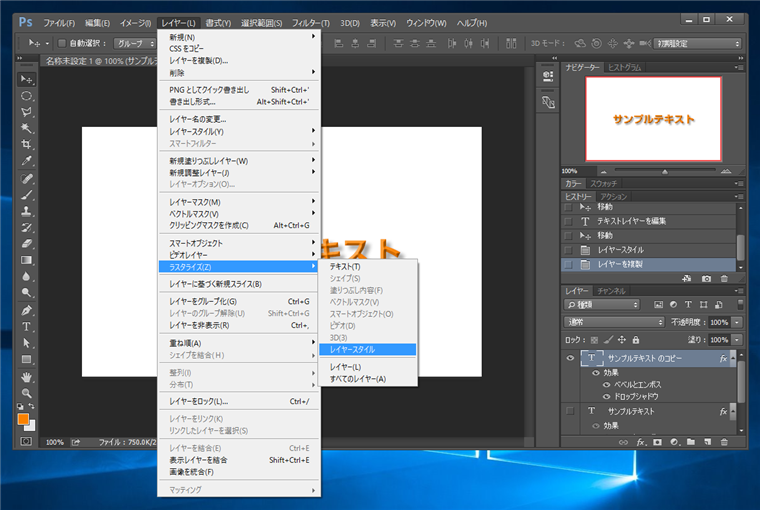
レイヤー効果を含めて描画内容をラスタ化できました。テキストもラスタ化されます。
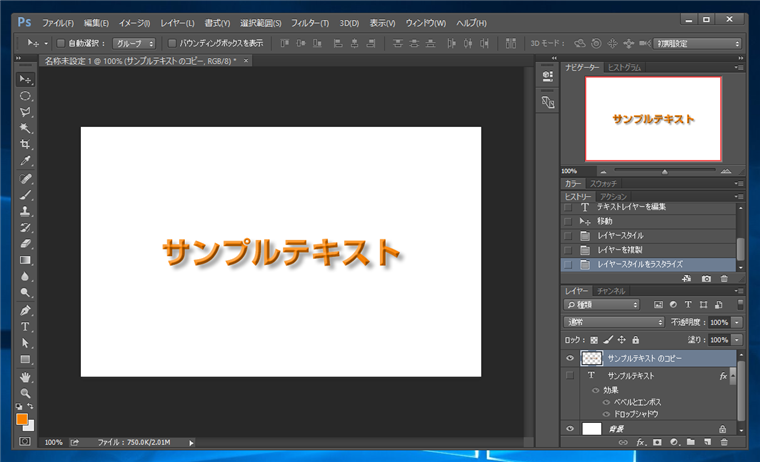
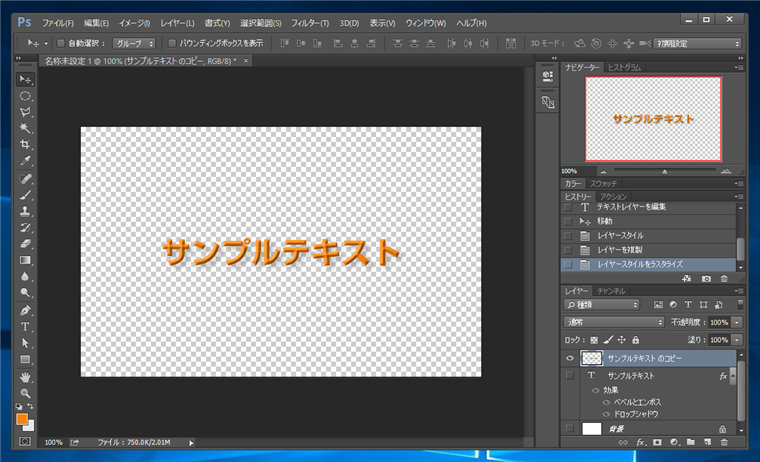
ラスタ化されているため、消しゴムツールで自由に消去できます。
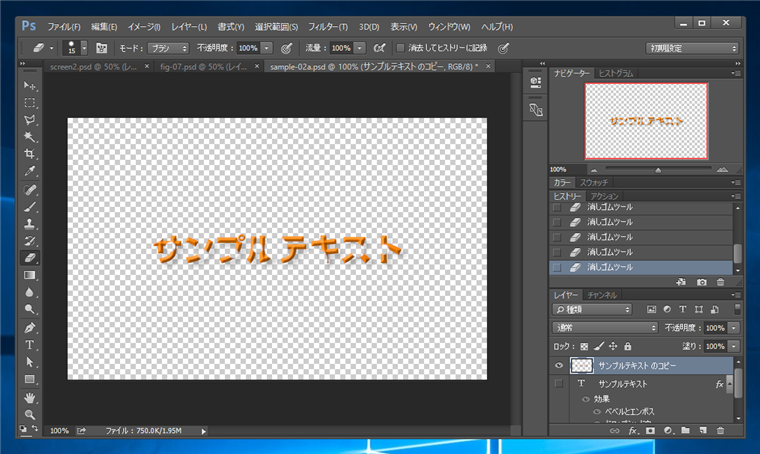
レイヤーを結合する方法
レイヤーを結合することでもラスタ化できます。
図形を描画し、レイヤー効果で効果を加えます。
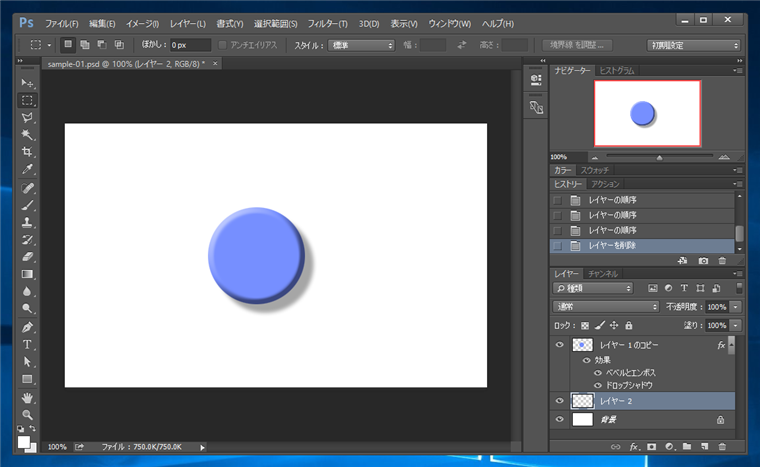
新しい空のレイヤーを作成し、図形を描画し効果を加えたレイヤーと新規のレイヤーを結合します。レイヤーの結合は、レイヤーウィンドウで結合したいレイヤーを選択し、右クリックしポップアップメニューの[レイヤーを結合]を選択します。
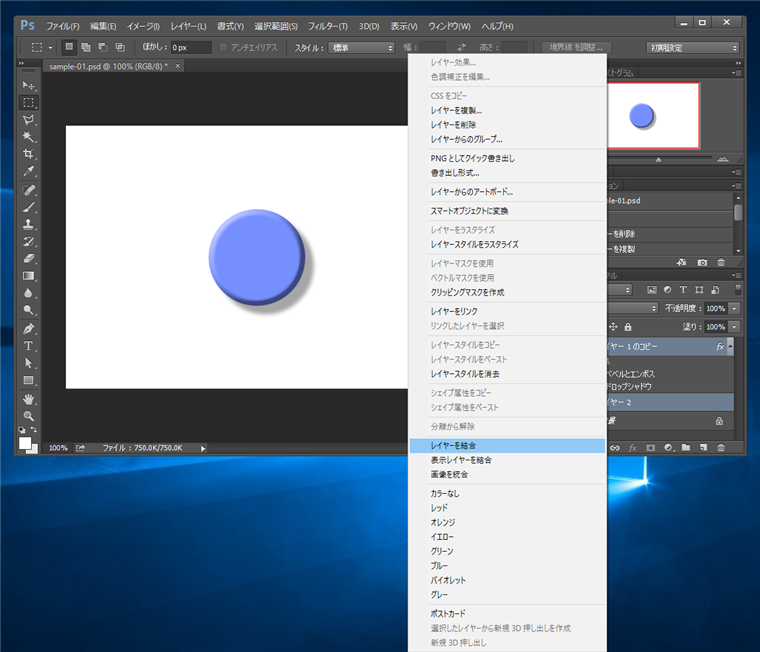
レイヤーが結合され、同時にラスタ化もされます。
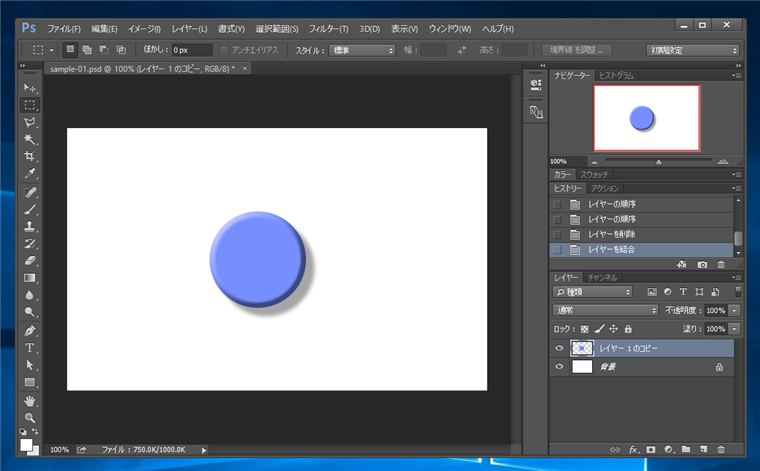
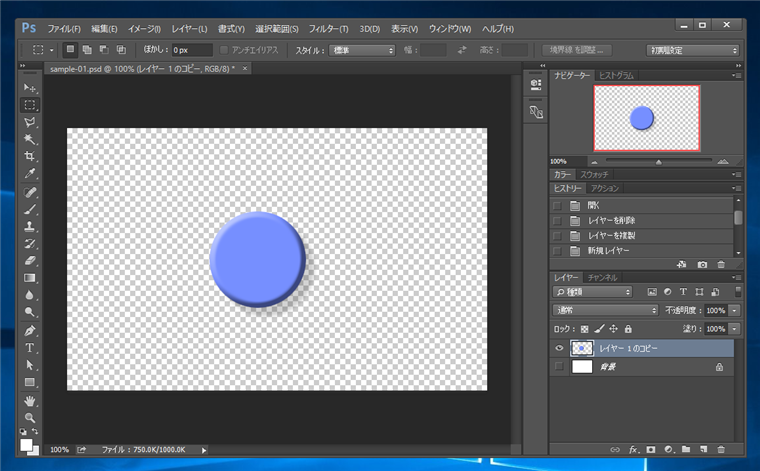
ラスタ化されているため、消しゴムツールで自由に消去できます。
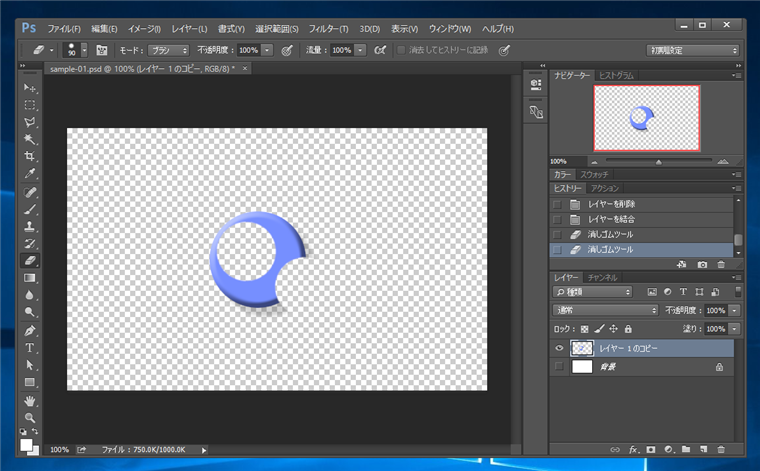
著者
iPentecのメインデザイナー
Webページ、Webクリエイティブのデザインを担当。PhotoshopやIllustratorの作業もする。