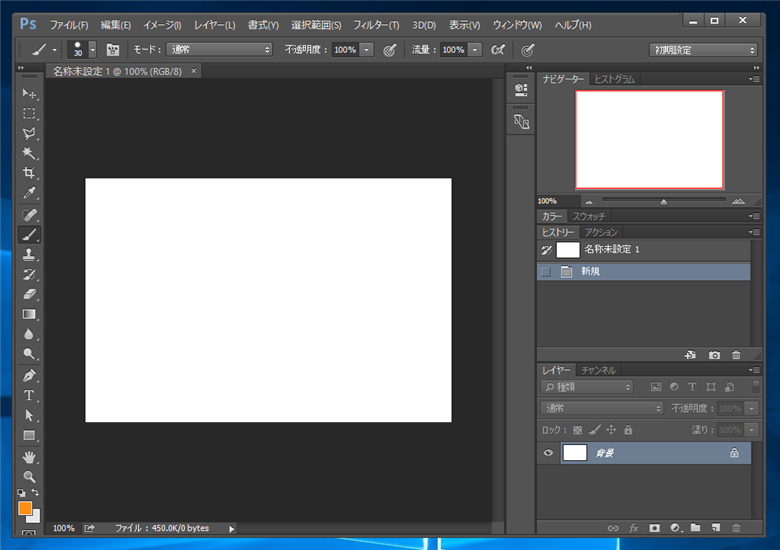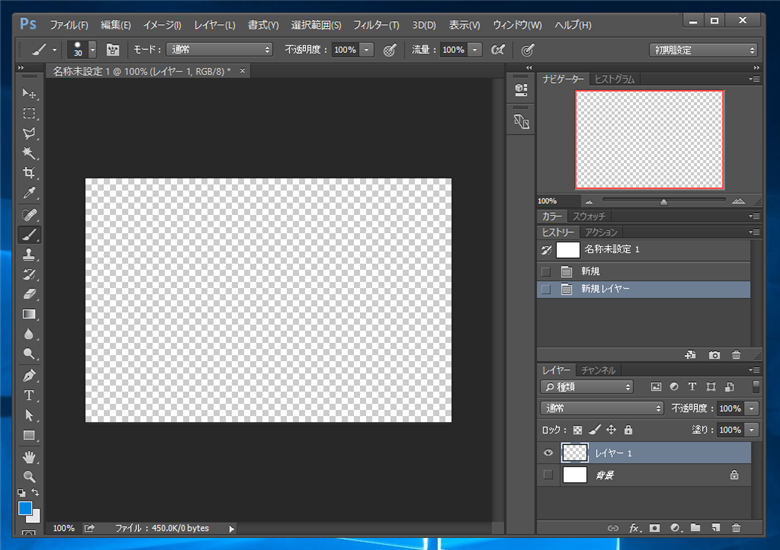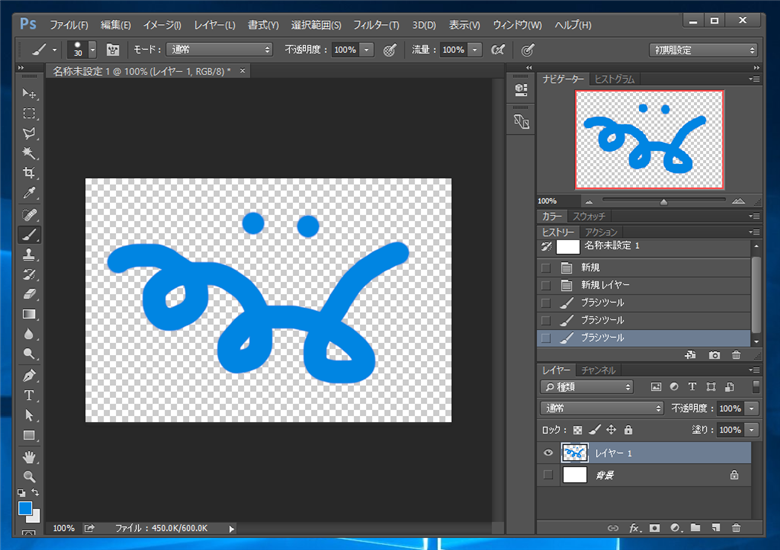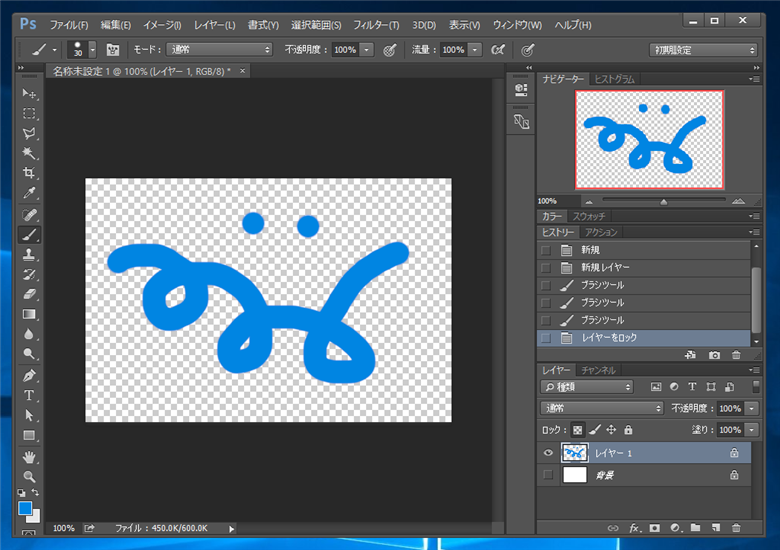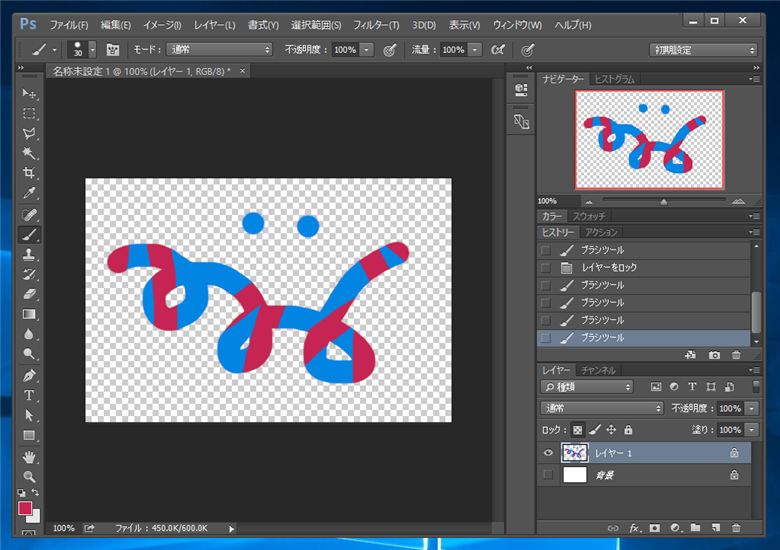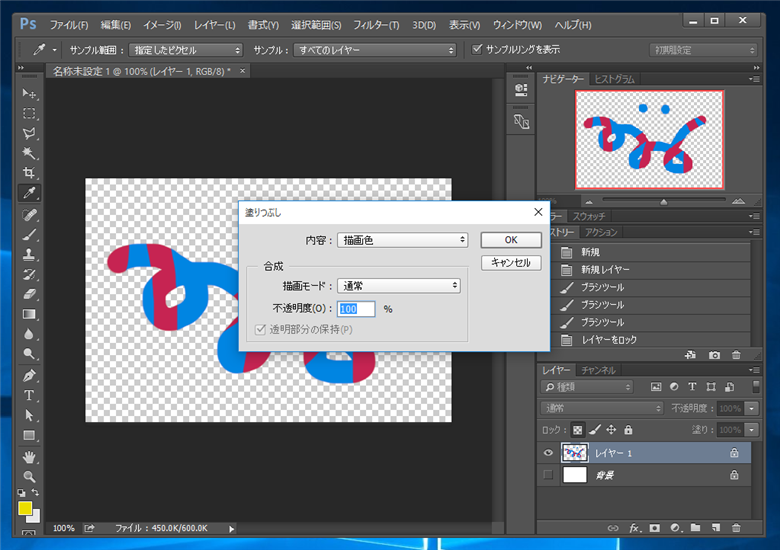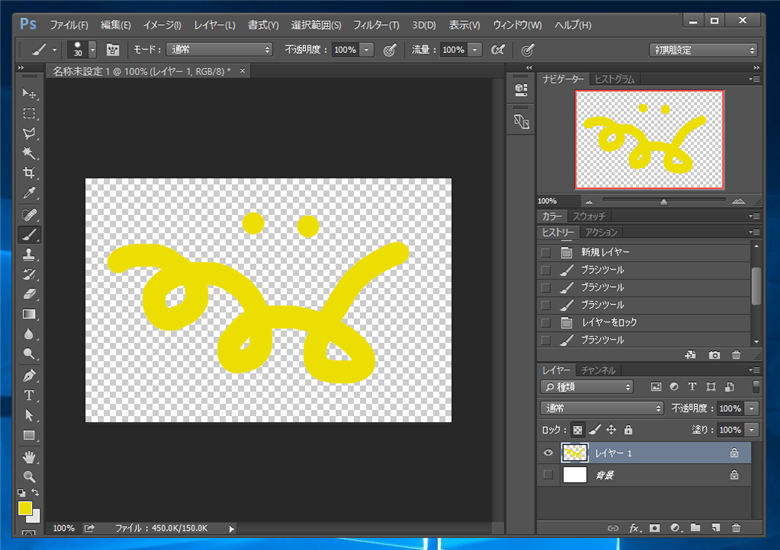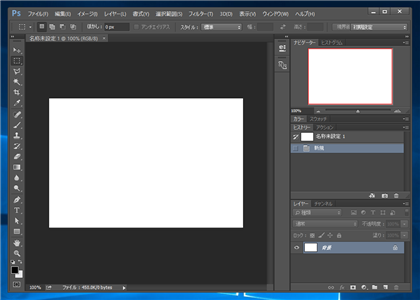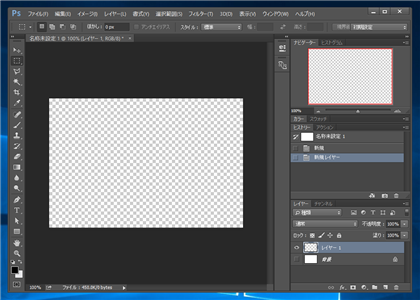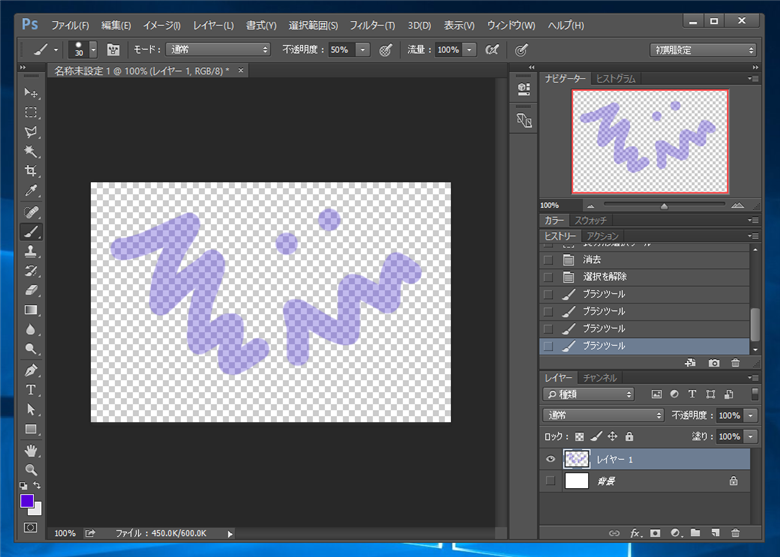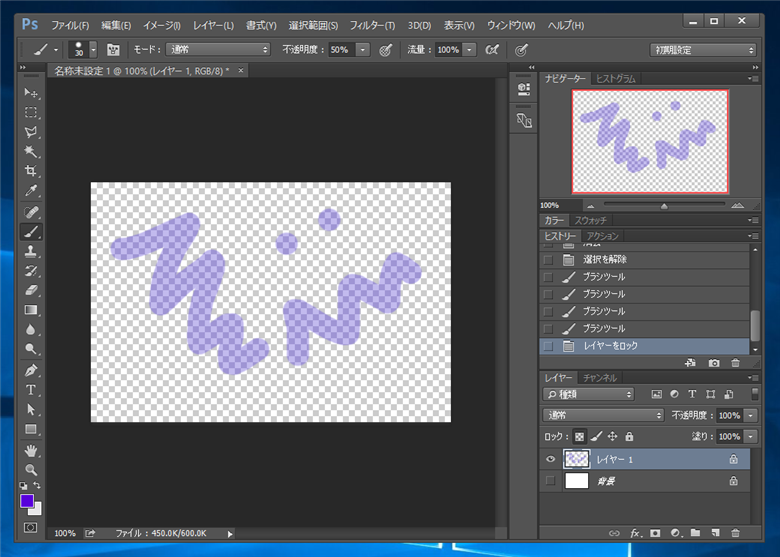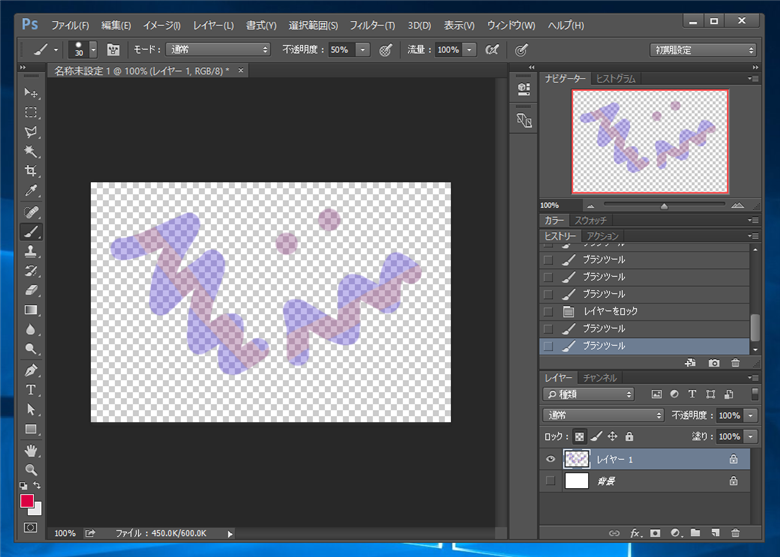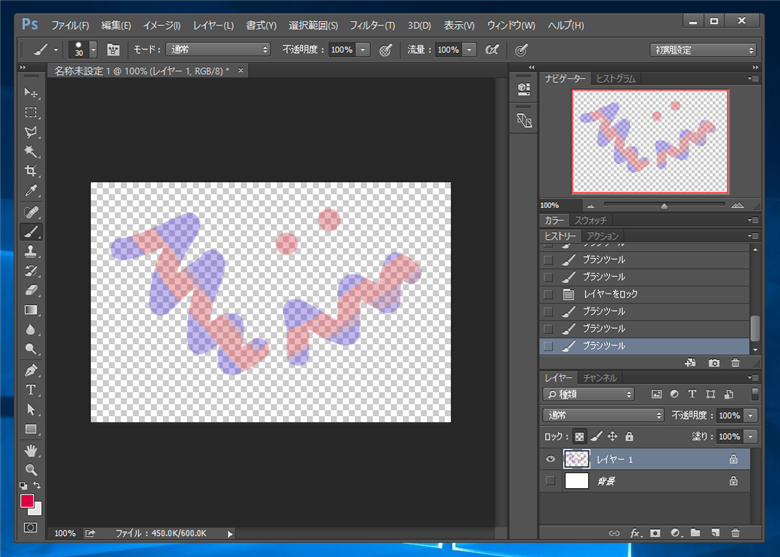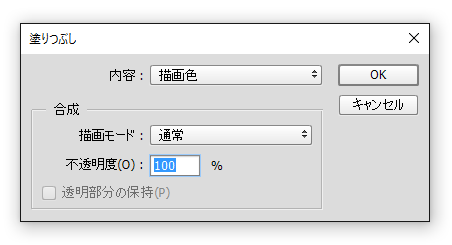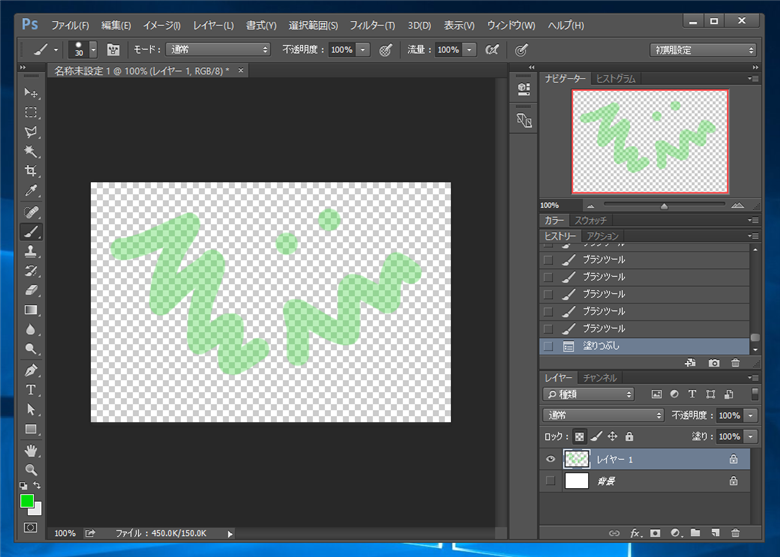描画範囲を不透明部分のみに制限する(透明部分を保護する)手順を紹介します。
概要
Photoshopで描画された領域のみを色変更したり、塗りつぶししたい場合があります。何もせずにブラシツールや塗りつぶしツールを利用すると、
描画されていない領域も描画や塗りつぶしされてしまいます。
この記事では、描画された領域、透明部分を除外して描画するための手順を紹介します。
方法1: レイヤーの「透明ピクセルをロック」を利用する
最も一般的な方法です。
Photoshopを起動します。起動後キャンバスを作成します。下図の画面が表示されます。
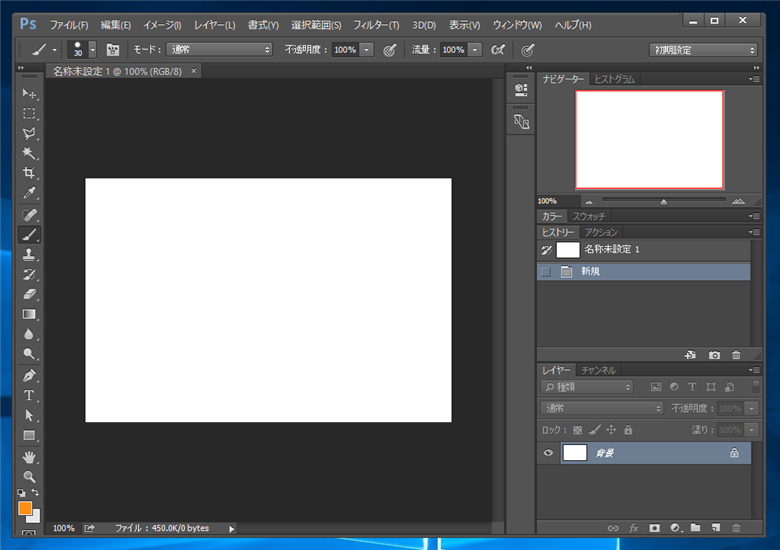
新しいレイヤーを作成します。レイヤー作成後、背景レイヤーを非表示にし、透明色をわかりやすくします。
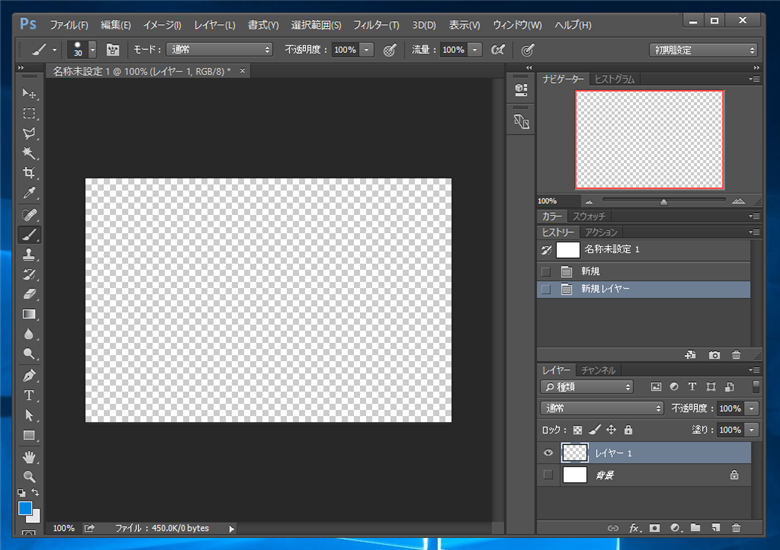
作成したレイヤーに描画します。
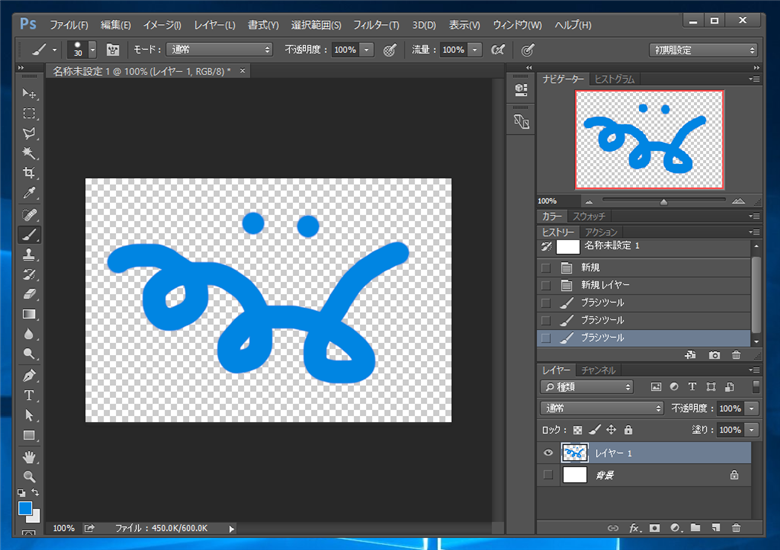
透明色部分を保護するには、レイヤーウィンドウの上部の[ロック]のツールバーの左側の市松模様のアイコン、[透明ピクセルをロック]ボタンをクリックします。

ボタンが押された状態になります。この状態で透明色のロックがかかります。

透明色のロックがかかった状態です。
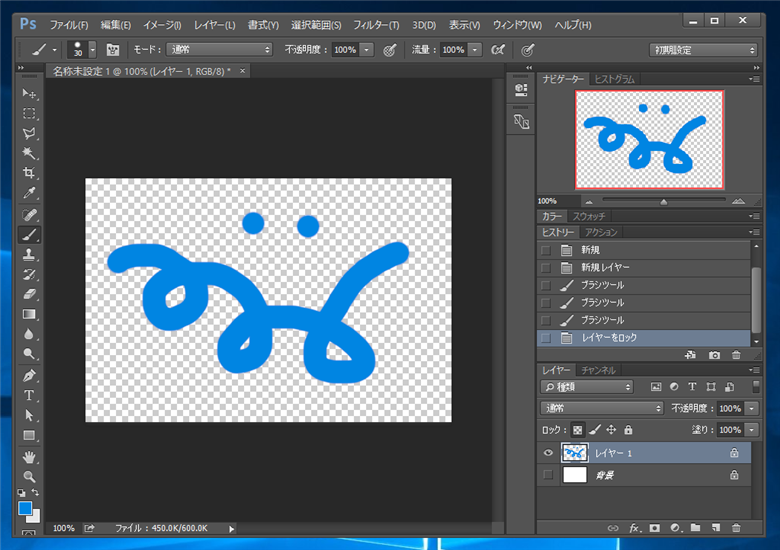
別の色のブラシでs、描画します。透明部分にはペイントできないことが確認できます。
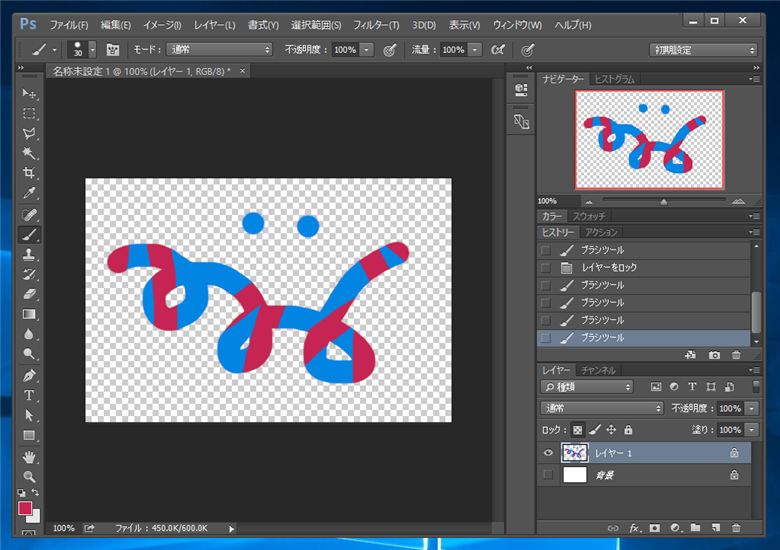
続いて[塗りつぶし]コマンドを実行します。
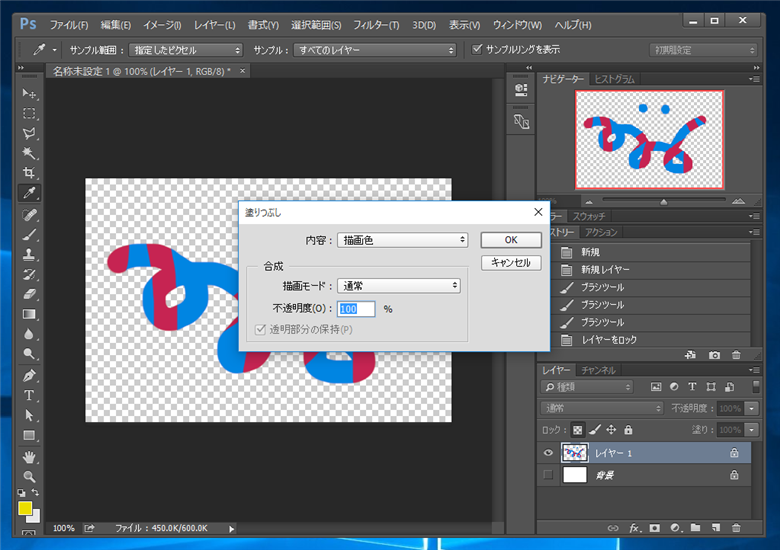
塗りつぶしも、画面全体ではなく不透明部分のみが塗りつぶされます。
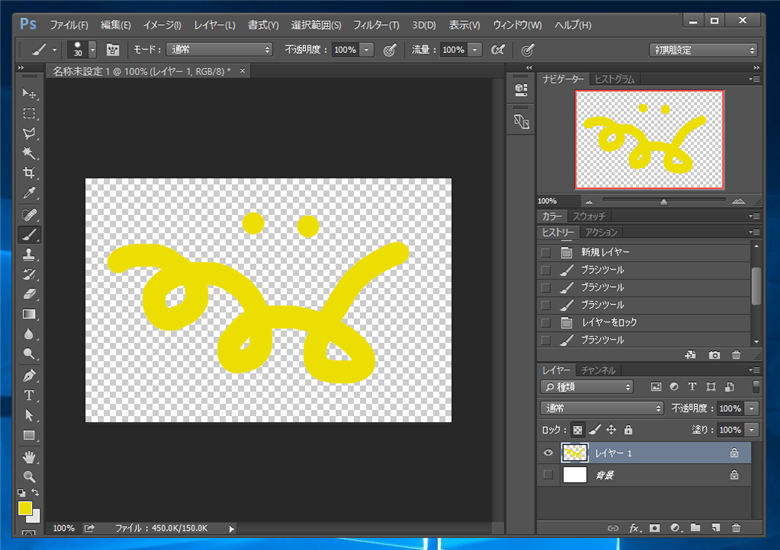
描画が半透明の場合
描画した部分が半透明の場合の動作を紹介します。
Photoshopを起動し、レイヤーを作成し、背景を非表示にします。
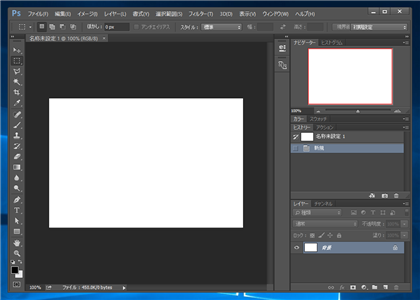
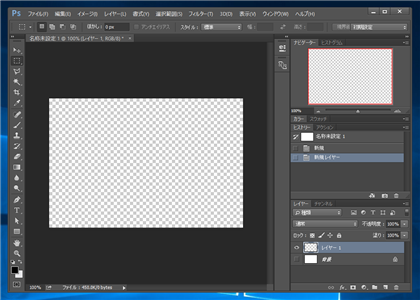
ブラシを利用してレイヤーに描画します。このときブラシの不透明度を50%に設定して半透明の描画をします。
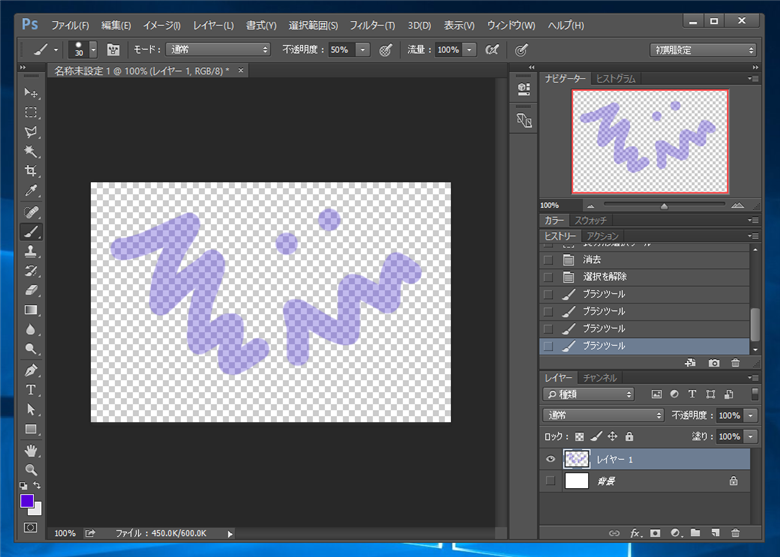
描画したレイヤーの[透明ピクセルをロック]ボタンをクリックします。
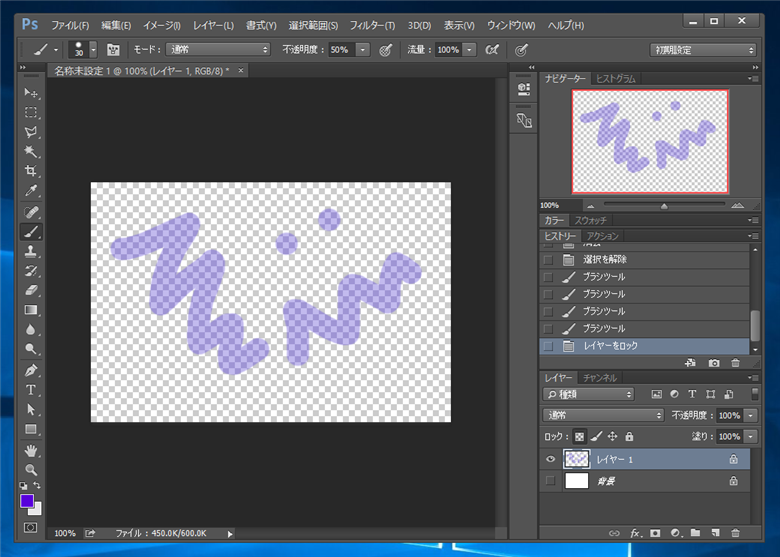

ブラシの色を変えて、先ほど描画したレイヤーをペイントします。透明部分はペイントされないことが確認できます。
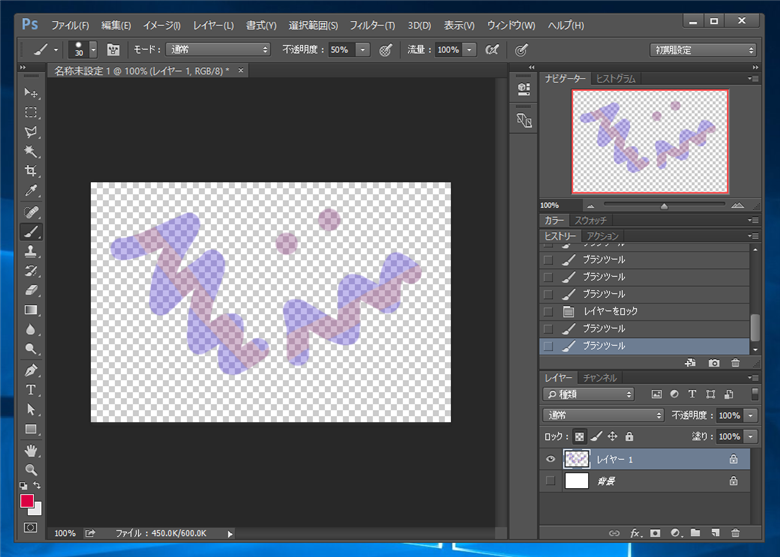
ブラシの不透明度を100%にして描画します。不透明度100%でも背景が透過していることが確認できます。ロックされる前の透明度が保持されることがわかります。
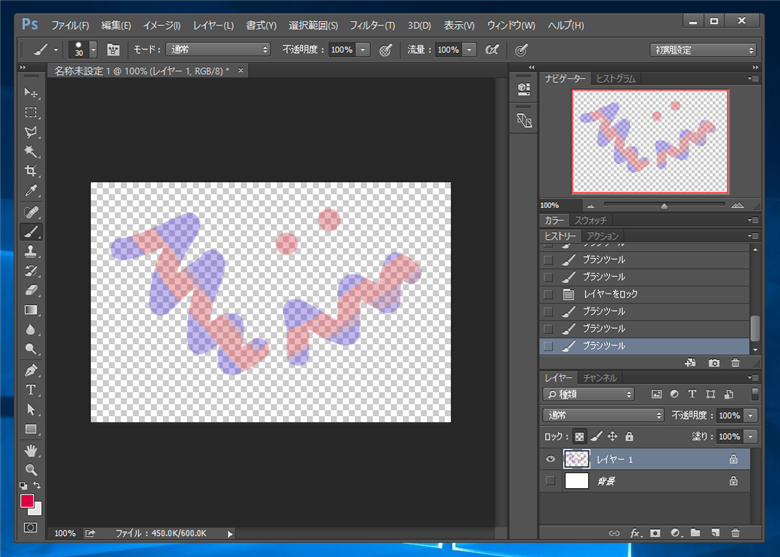
塗りつぶしツールでペイントした場合も同様に透明度は保持されます。
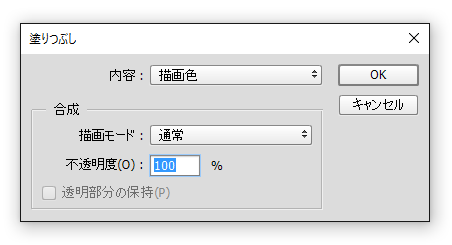
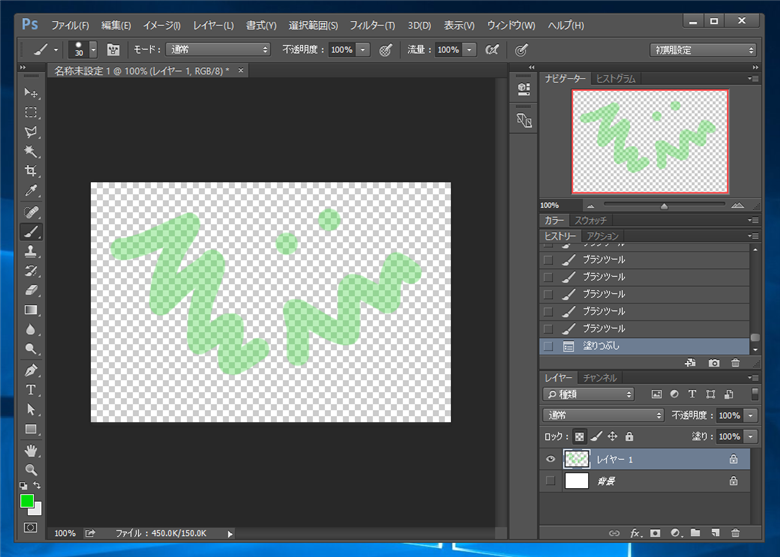
方法2: 不透明部分を選択する
不透明部分を選択して透明部分を描画しない方法です。詳しくは
こちらの記事を参照してください。
方法3: 自動選択ツールで描画部分を選択する
自動選択ツールで描画されている部分を選択する。または、透明部分を選択した後反転する方法です。
描画領域が単色で塗りつぶされている場合は有効ですが、複数の色で塗分けられている場合は操作が面倒です。
また、透明部分を選択する場合は、穴が開いている部分をすべてクリックして選択する必要があるため、複雑な図形では操作が大変です。
このページのキーワード
- Photoshop 透明部分の保護
- Photoshop 透明 ロック
著者
iPentecのメインデザイナー
Webページ、Webクリエイティブのデザインを担当。PhotoshopやIllustratorの作業もする。
最終更新日: 2021-11-05
作成日: 2015-11-12