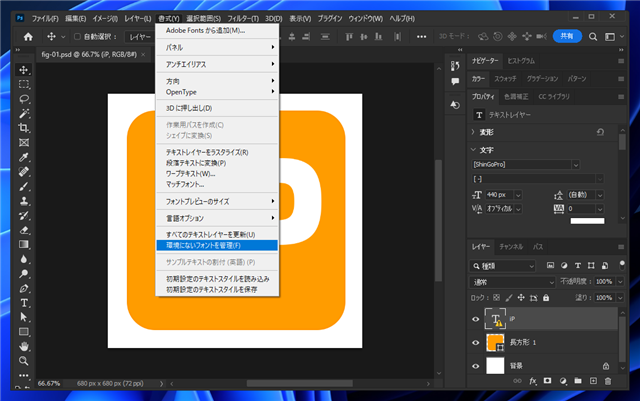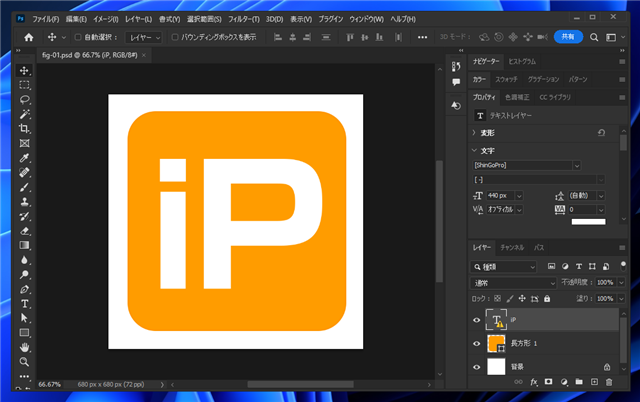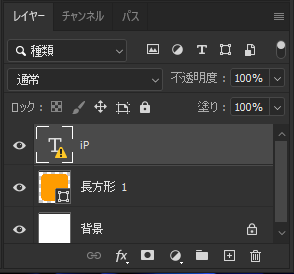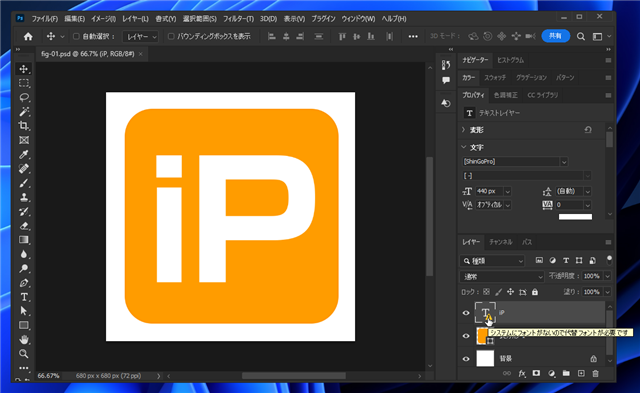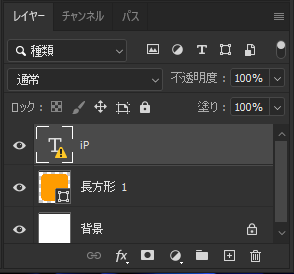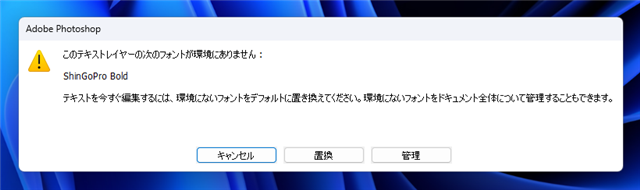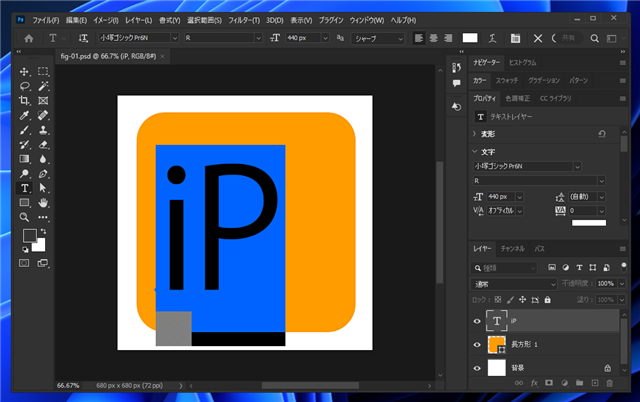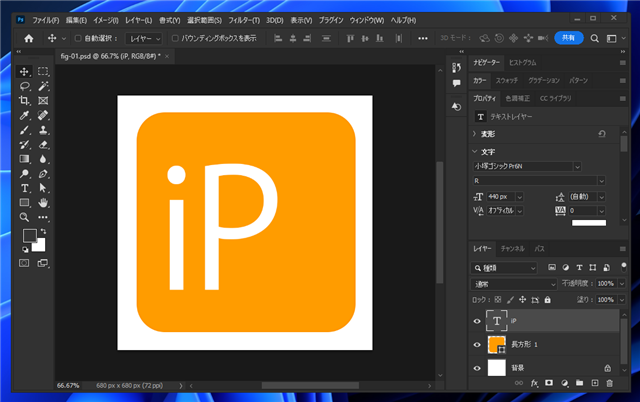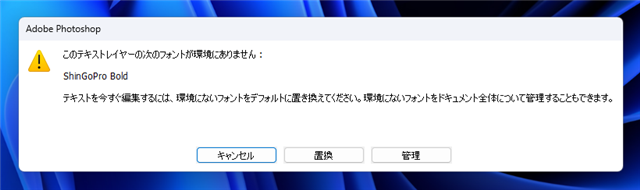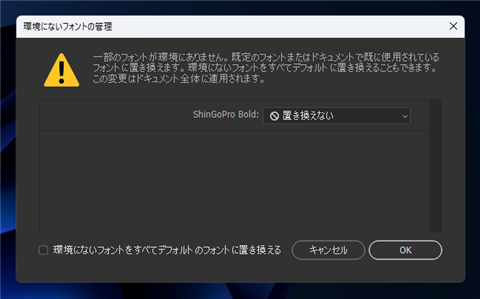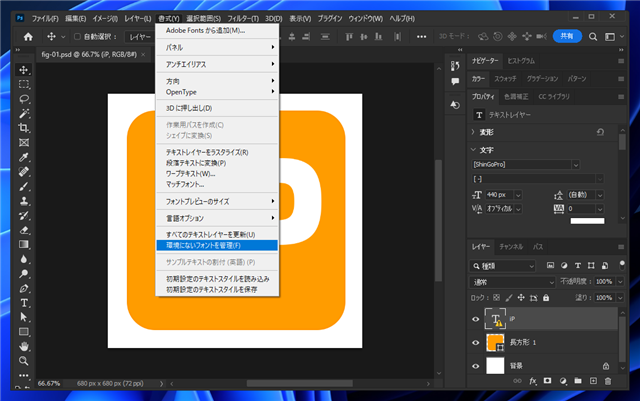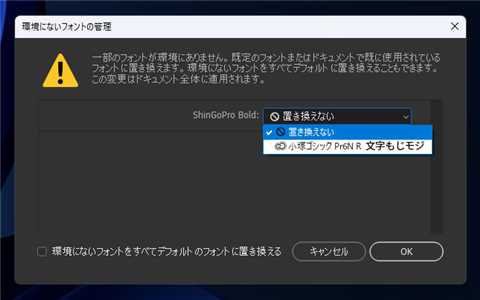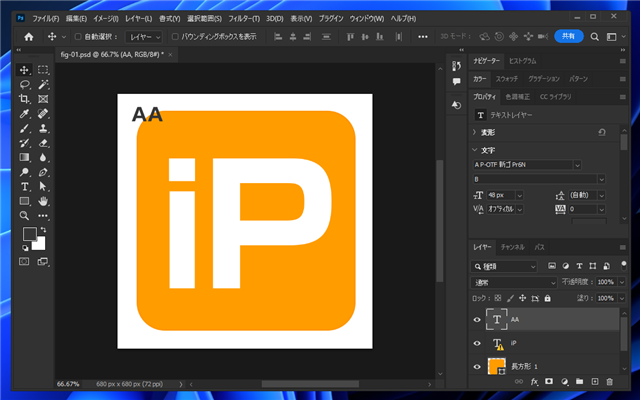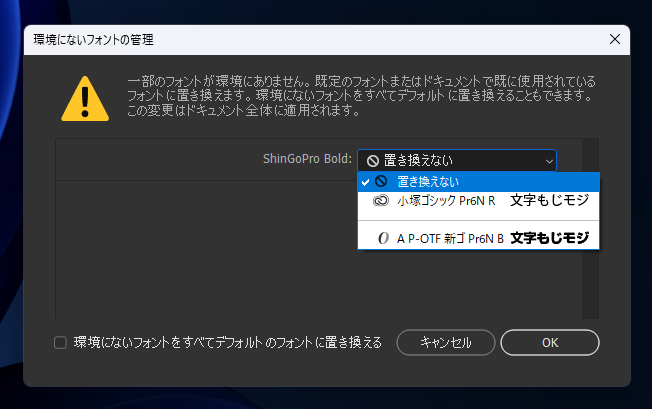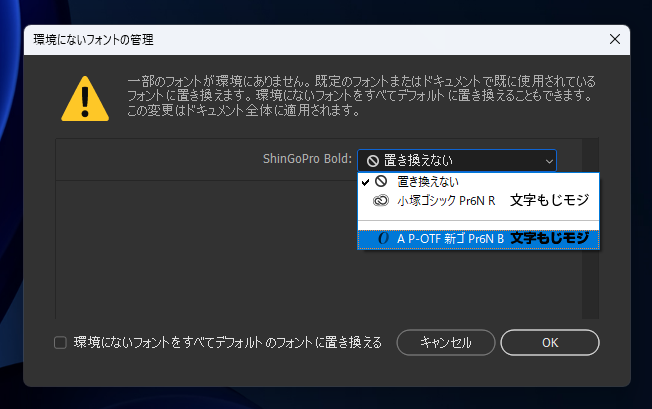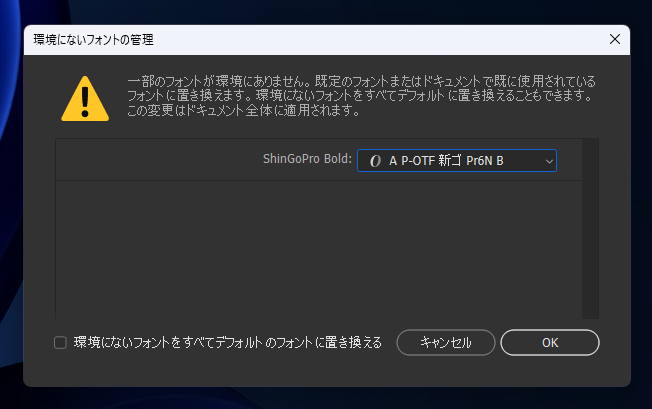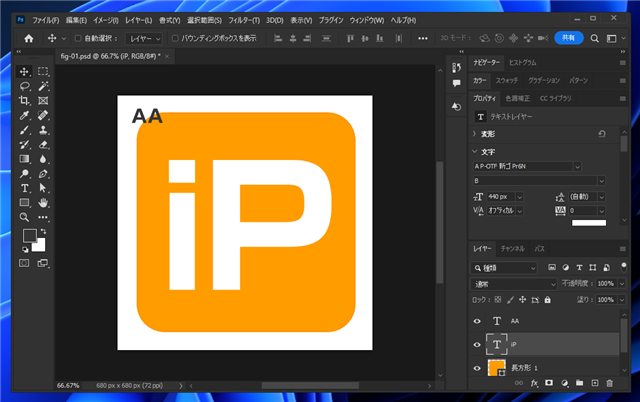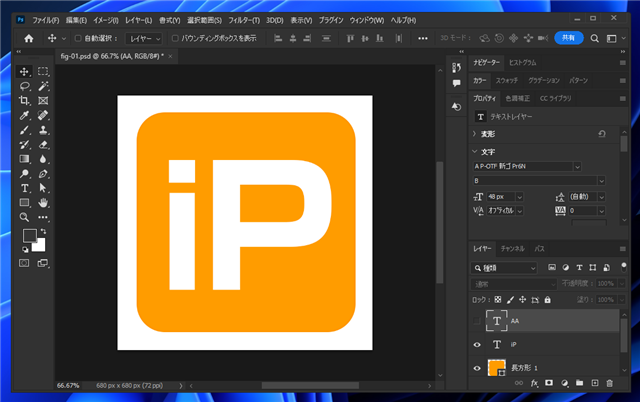環境にないフォント (マシンにインストールされていないフォント) を置換する - Photoshop
Photoshopで環境にないフォント (マシンにインストールされていないフォント) を置換する手順を紹介します。
環境にないフォントを含むドキュメントを開いた場合
マシンにインストールされていないフォントを含むドキュメントを開くと、テキストレイヤーにアラートのバッジアイコンが表示されます。
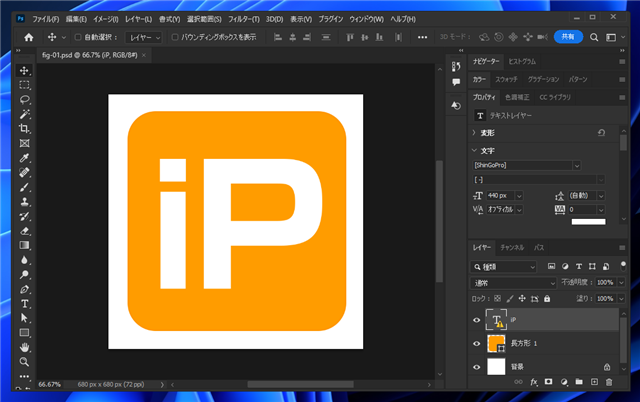
テキストレイヤーに黄色の三角形の[!]アイコンが表示されています。
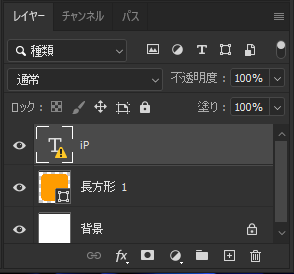
テキストレイヤーにマウスオーバーすると [システムにフォントがないので代替フォントが必要です]のツールチップが表示されます。
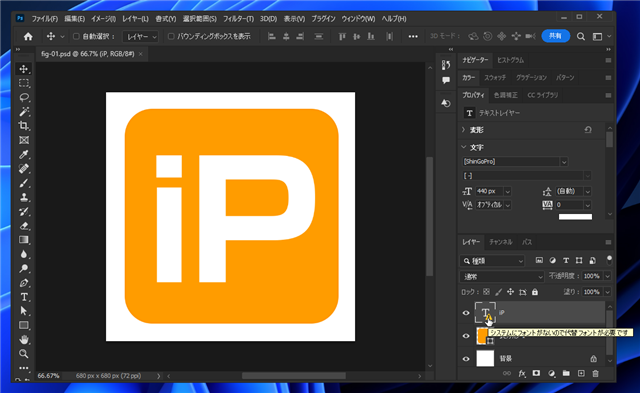

フォントの置換
マシンにインストールされていないフォントをマシンにインストールされているフォントに置換します。
今回の例では、元のテキストレイヤーは[A-OTF 新ゴ Pro B]のフォントで作成し、フォントがインストールされていないマシンで開き、
[A P-OTF 新ゴ Pr6N B]のフォントに置換する例で手順を紹介します。
アラートが表示されているテキストレイヤーをダブルクリックします。
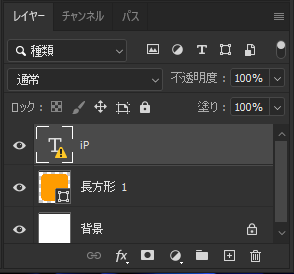
ダブルクリックすると下図のダイアログが表示されます。
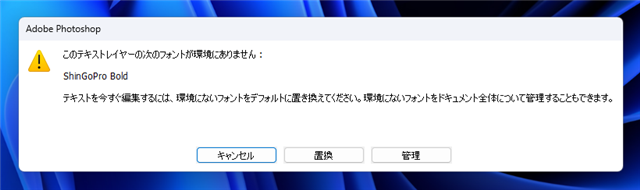
ダイアログの[置換]ボタンをクリックした場合は、デフォルトのフォントに置き換えられます。
今回のドキュメントでは、[小塚ゴシック Pr6N]がデフォルトのフォントになっており、小塚ゴシックに置換されます。
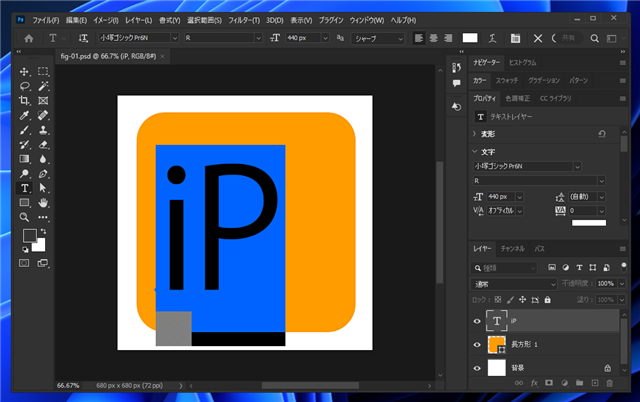
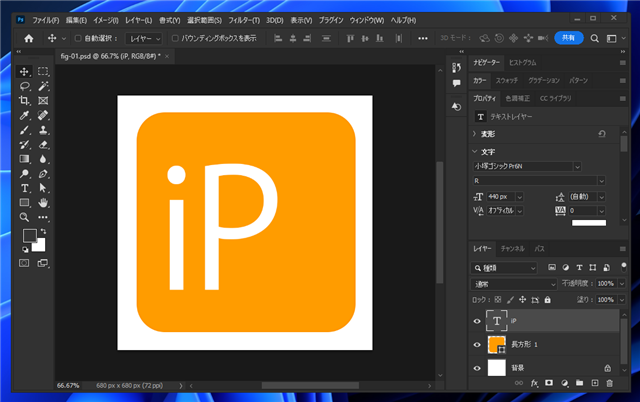
指定したフォントに置換する場合は、ダイアログの[管理]ボタンをクリックします。
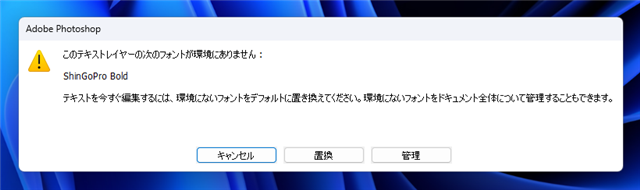
下図の[環境にないフォントの管理]ダイアログが表示されます。
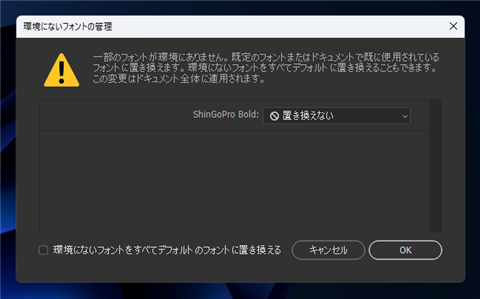
補足
[キャンセル]ボタンをクリックしてダイアログを閉じてしまった場合は、[書式]メニューの[環境にないフォントを管理]の項目をクリックすると、
[環境にないフォントの管理]ダイアログを表示できます。
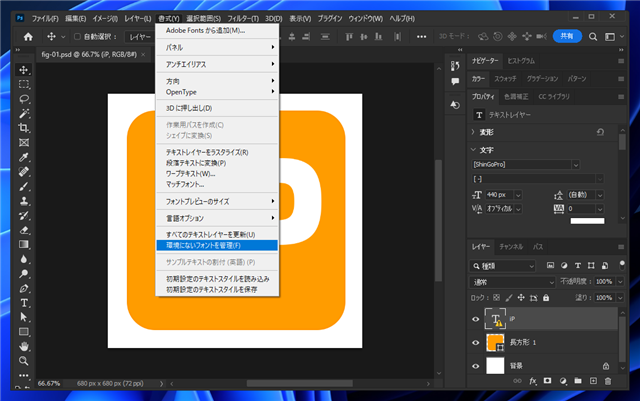
[環境にないフォントの管理]ダイアログのドロップダウンリストボックスをクリックします。
ドロップダウンリストが表示され置換できるフォントの一覧が表示されます。
ドロップダウンリストに[小塚ゴシック6N R]のフォントしか表示されません。これは、システムにインストールされているフォントが選択できるわけではなく、
このドキュメントで利用しているフォントのみが一覧に表示され選択可能なためです。
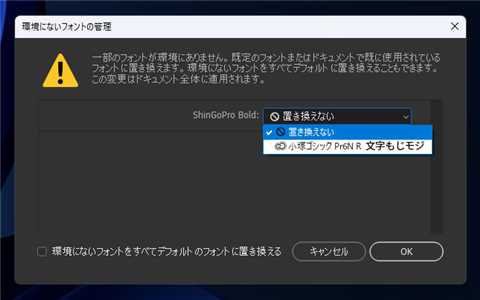
ドキュメントにフォントを追加するため、仮でテキストレイヤーを作成し置換したいフォントを使用して文字列を描画します。
今回は、[A P-OTF 新ゴ Pr6N B]のフォントでテキストレイヤーを作成しました。
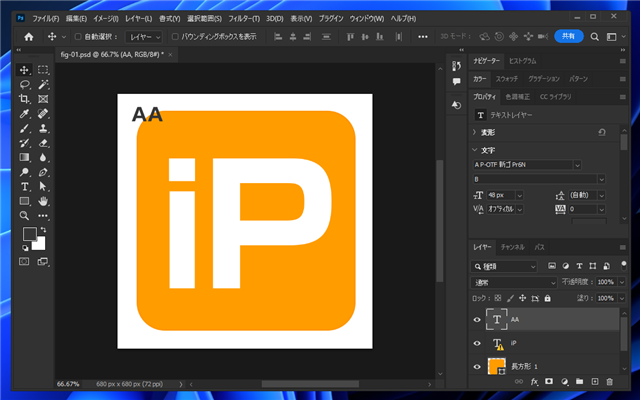
再度、[環境にないフォントの管理]ダイアログを表示し、ドロップダウンリストボックスをクリックします。
ドロップダウンリストが表示され、[A P-OTF 新ゴ Pr6N B]がリストに追加され選択できる状態になります。
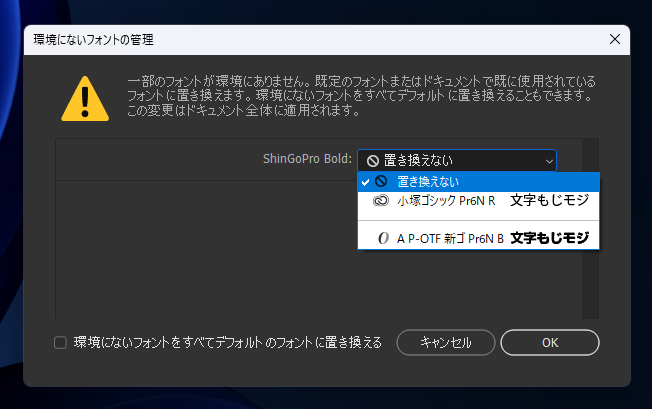
[A P-OTF 新ゴ Pr6N B]をクリックして選択します。
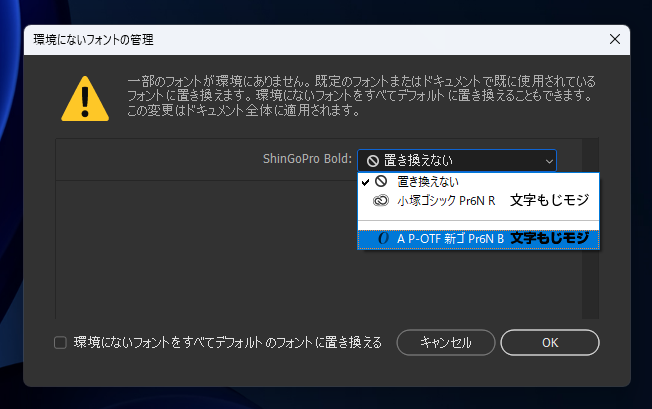
ダイアログの[OK]ボタンをクリックします。
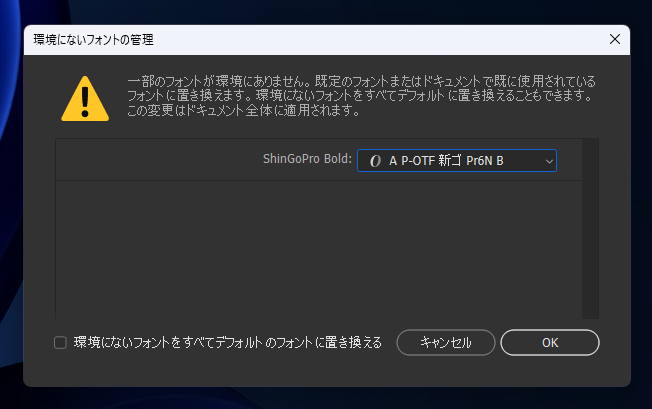
テキストレイヤーのフォント置換が実行され、アラートのバッジアイコンが消えます。仮に作成したテキストレイヤーを非表示または削除します。
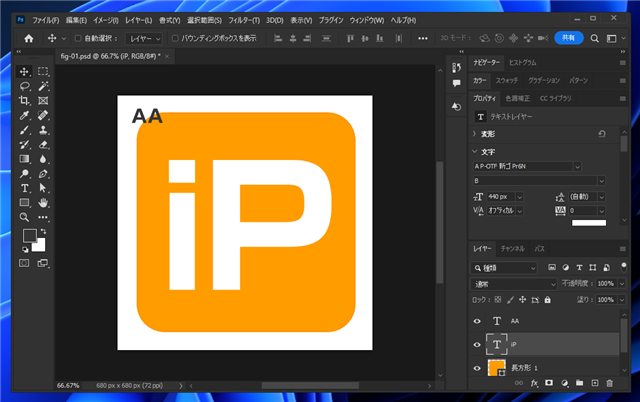
マシンにインストールされていないフォントを別のフォントに置換できました。
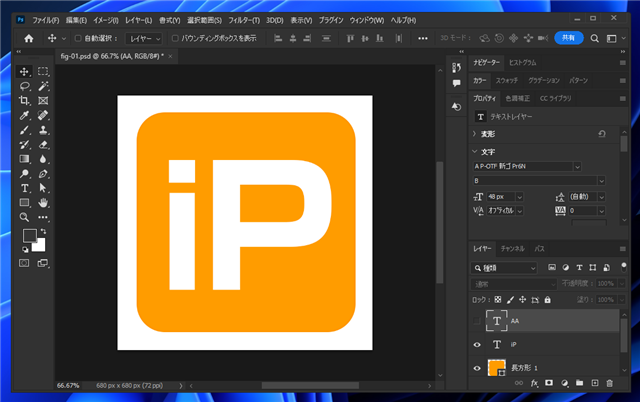
著者
iPentecのメインデザイナー
Webページ、Webクリエイティブのデザインを担当。PhotoshopやIllustratorの作業もする。