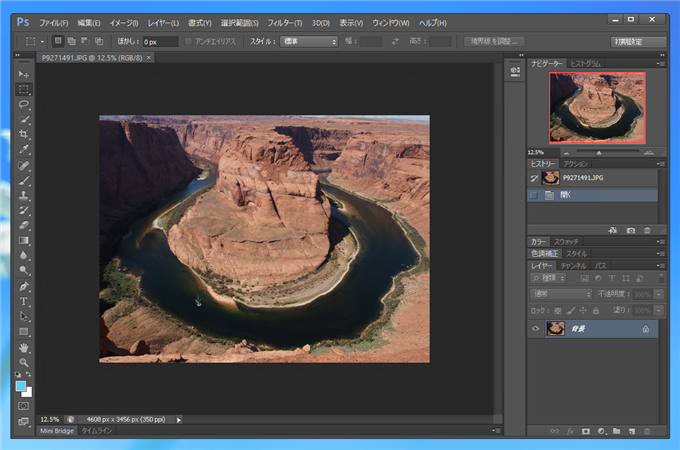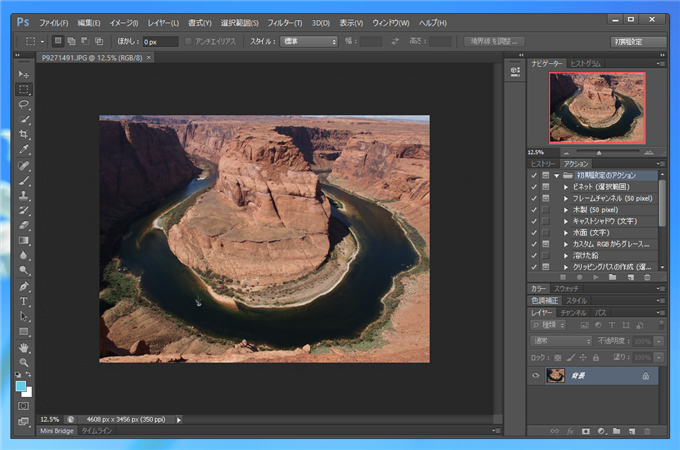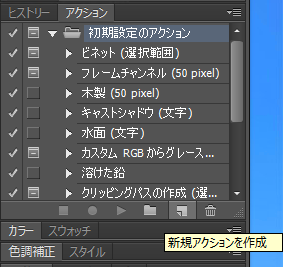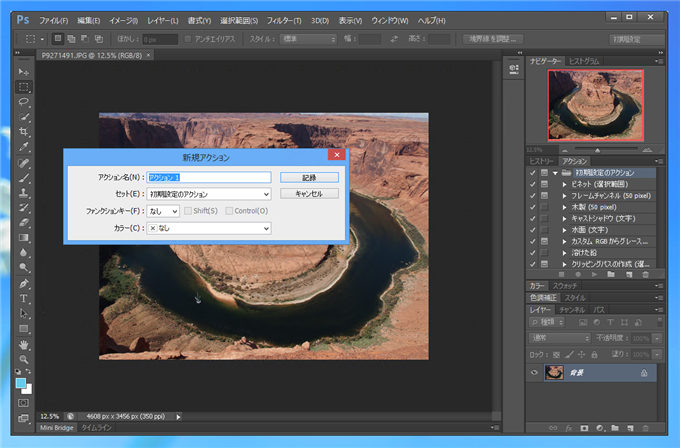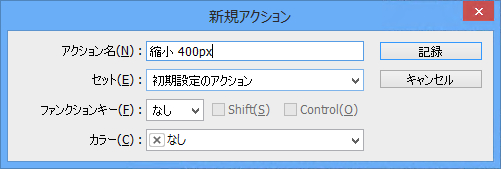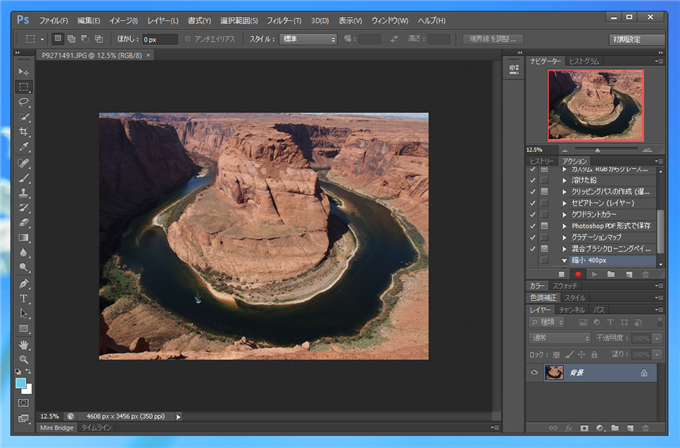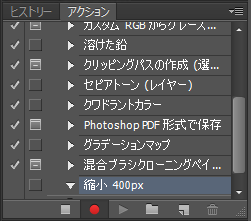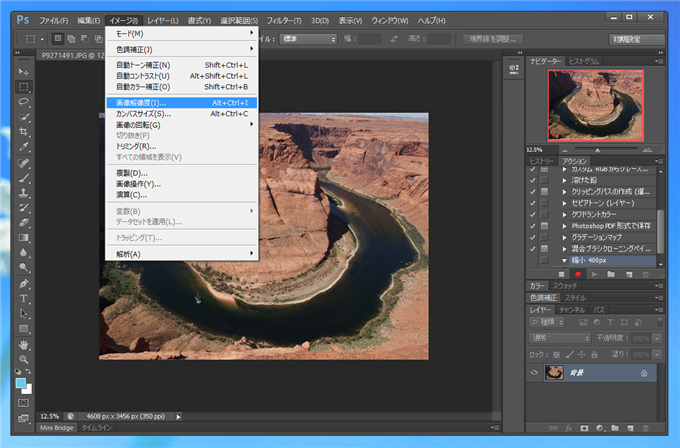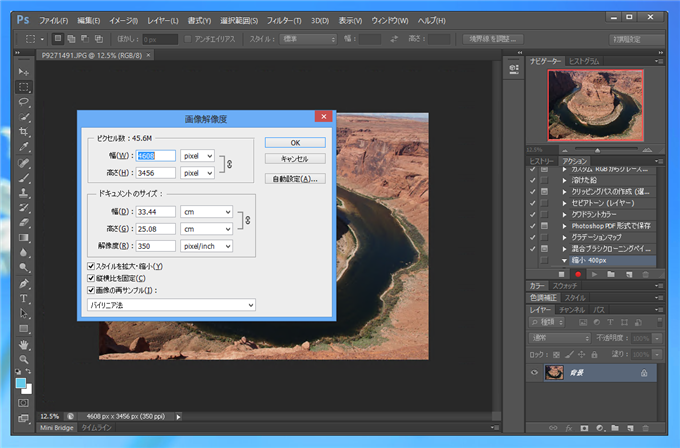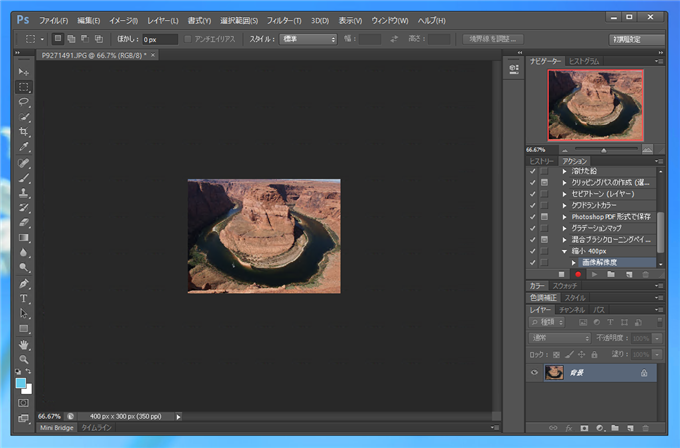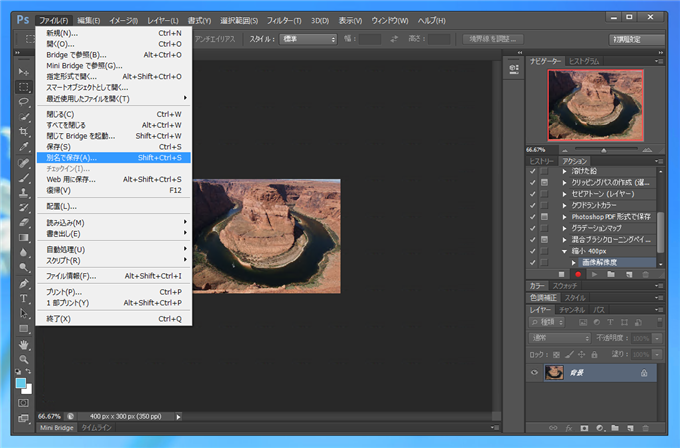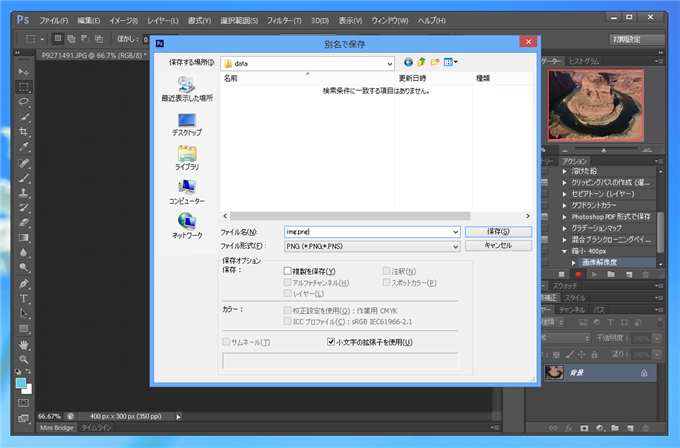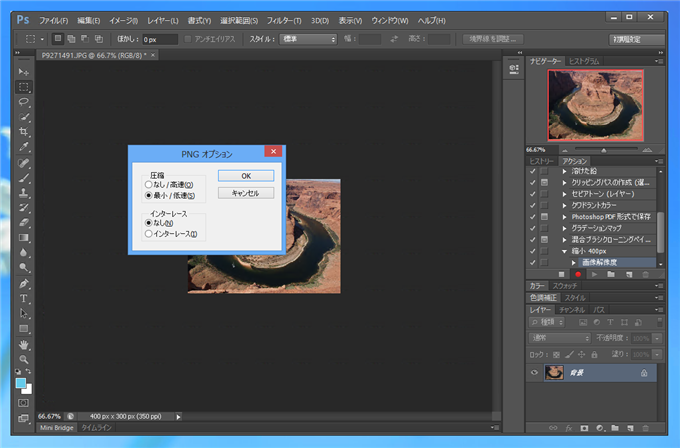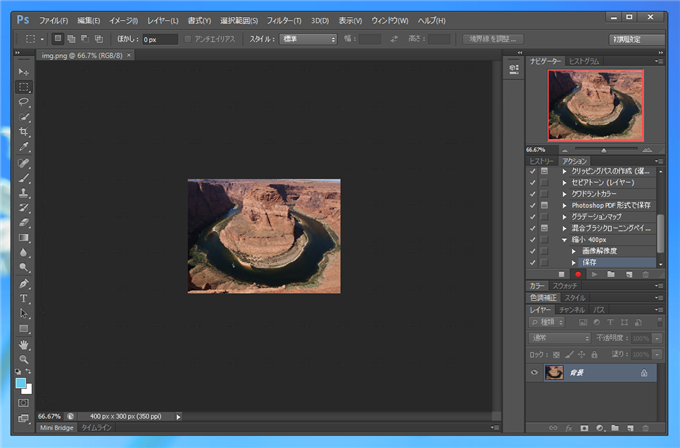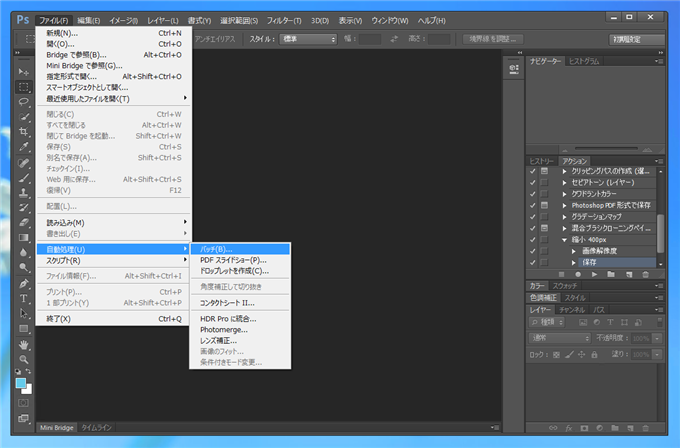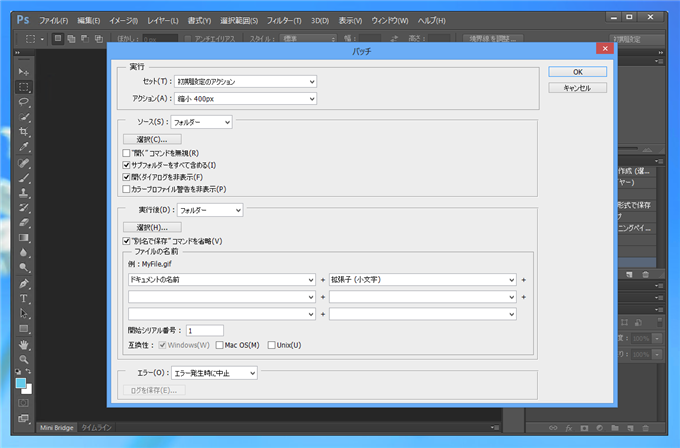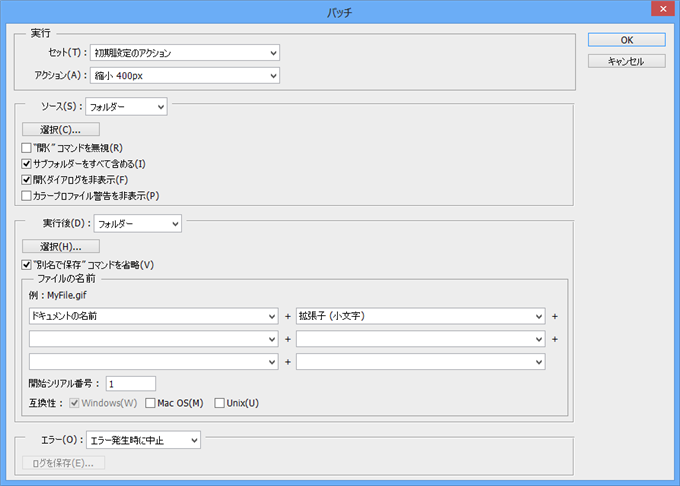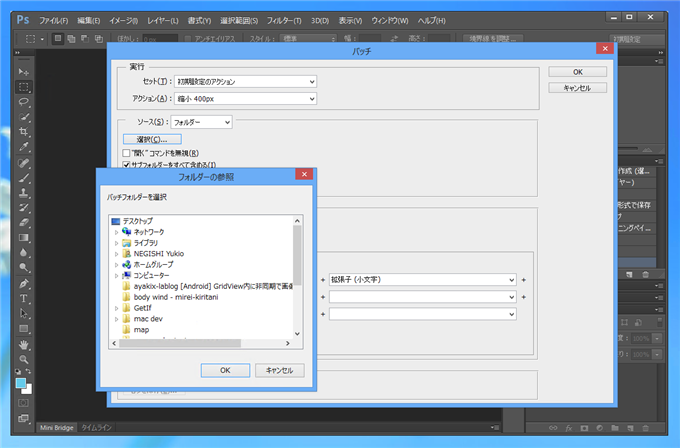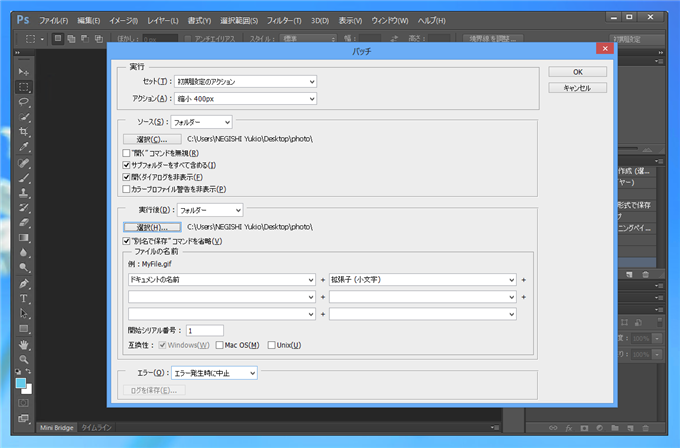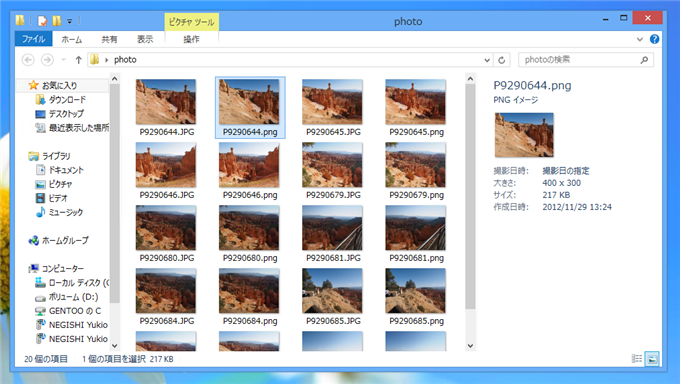画像をリサイズするアクションを作成する - Photoshop
画像をリサイズするアクションを作成します。
アクションを作成するメリット
アクションを作成すると、バッチ処理で作成したアクションを実行できます。大量の画像を自動で処理することができるため、多くの画像をリサイズしたい場合はアクションを作成すると簡単に処理ができます。
アクション作成の手順
アクションの作成
リサイズ元の画像ファイルを開きます。
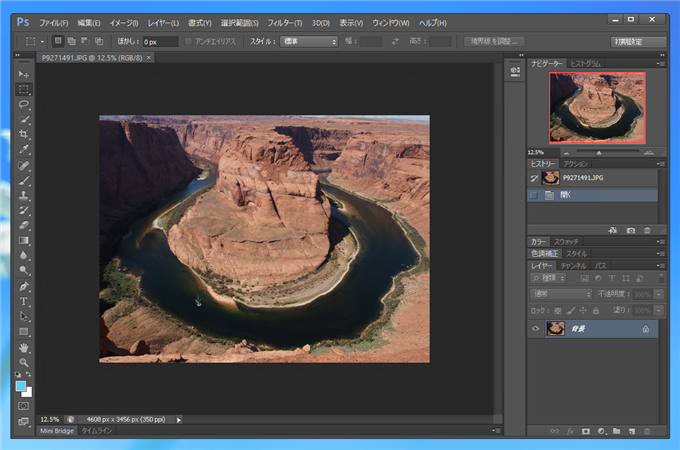
アクションウィンドウを表示します。
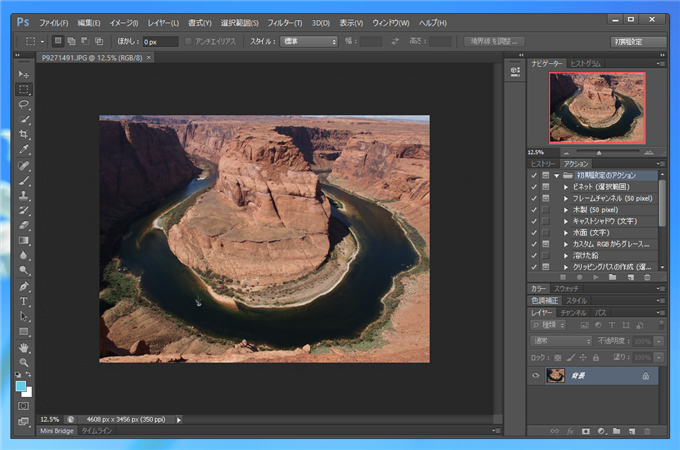
アクションウィンドウのかぶのツールバーの[新規アクションを作成]ボタンを押します。
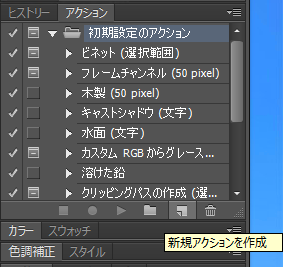
新規アクションウィンドウが表示されます。
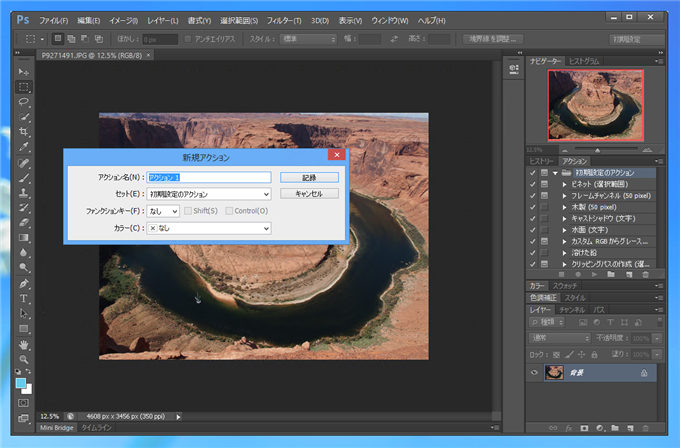
作成するアクション名を入力します。今回はアクション名は"縮小 400px"としました。セットは"初期設定のアクション"に追加することにします。入力ができたらダイアログ右上の[記録]ボタンを押します。
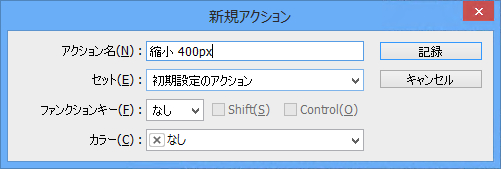
アクションの記録が始まります。
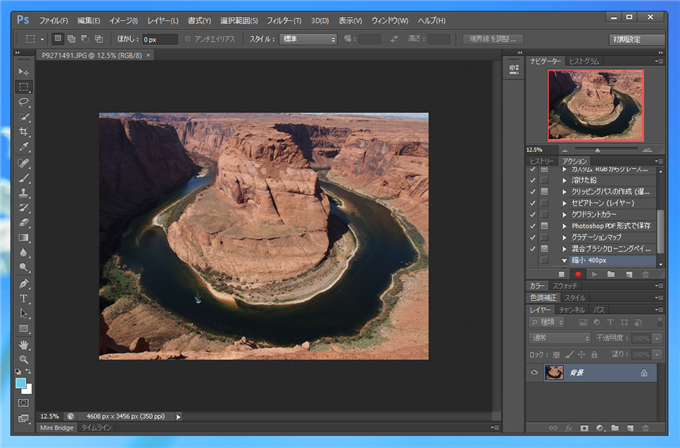
アクションウィンドウのツールバーのアクションの記録ボタンが赤くなっていることがわかります。
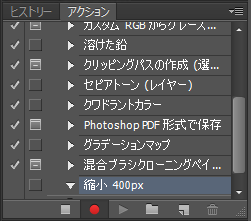
アクションの記録 (画像のリサイズ)
画像をリサイズします。[イメージ]メニューの[画面解像度]メニューを選択します。
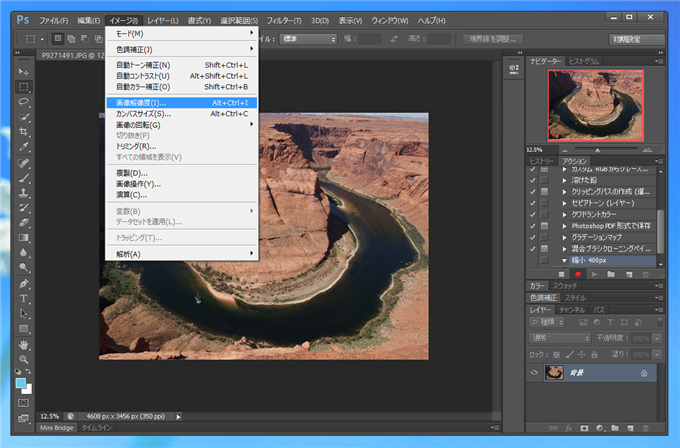
[画面解像度]ダイアログが表示されます。
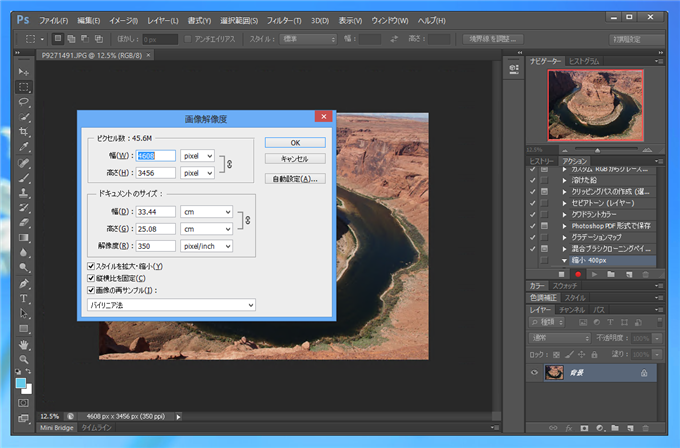
画面解像度ダイアログに値を入力します。今回は横幅400Pixelに縮小します。[幅]欄のテキストボックスに"400"を入力しました。縦横比を保持する設定のため、高さは自動で計算されます。値を設定後[OK]ボタンを押します。

画像がリサイズされました。
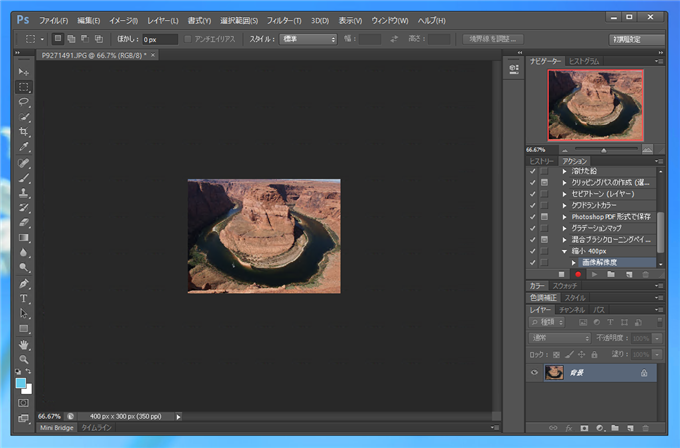
リサイズした画像を特定の形式で保存する場合は保存コマンドもアクションに含めます。[ファイル]メニューの[名前を付けて保存]を選択します。
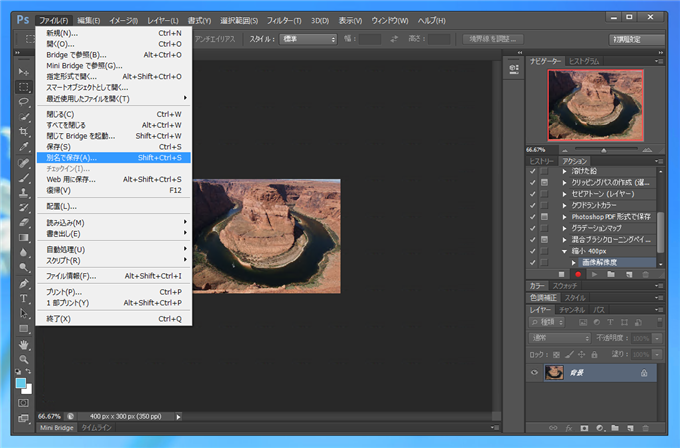
ダイアログボックスが表示されるので、形式を選択し、保存するファイル名を入力します。ダイアログボックスの[保存]ボタンを押してファイルを保存します。
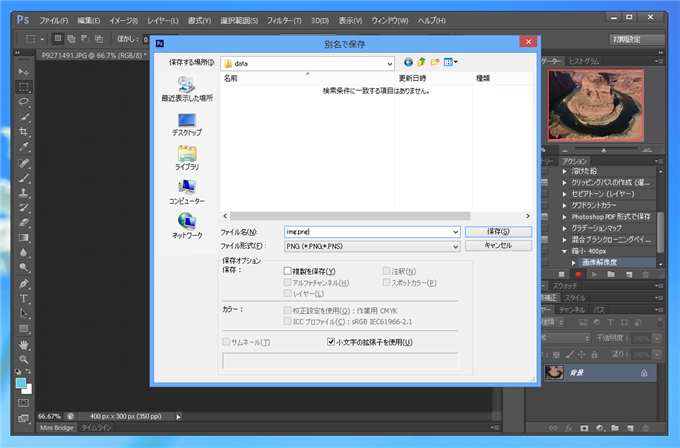
今回はPNG形式で保存したため保存形式の確認ダイアログが表示されます。
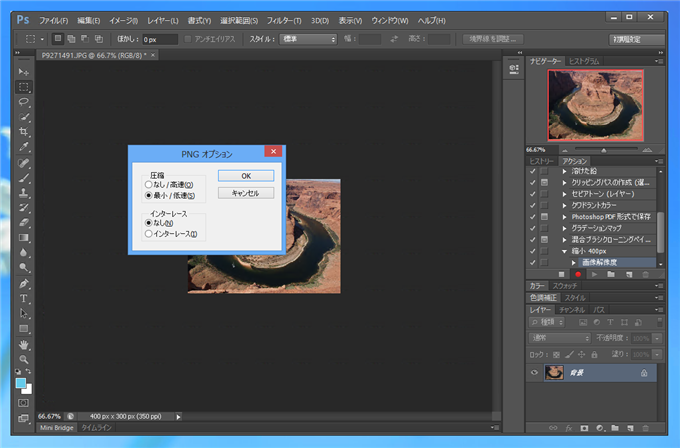
保存ができました。以上でアクションの記録は終了です。アクションウィンドウのツールバーの[再生/記録を停止]ボタン(ツールバーの一番左の[■]ボタン)を押します。
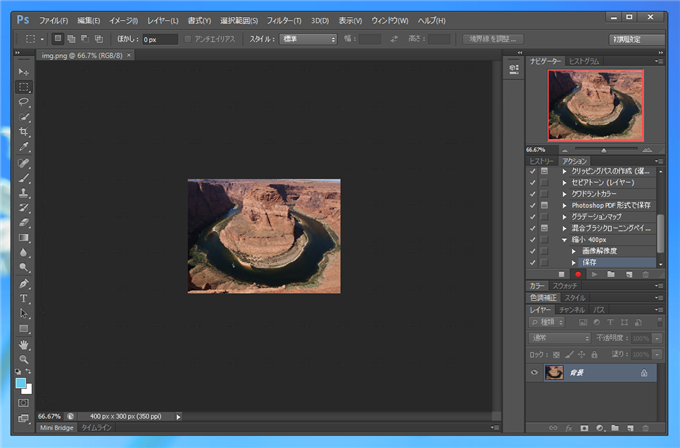
バッチ処理の実行
バッチ処理でアクションを実行し複数のファイルをリサイズします。
[ファイル]メニューの[自動処理]メニューを選択します。~
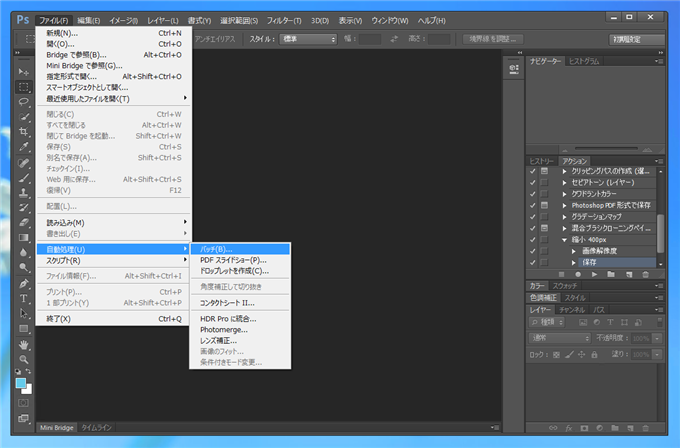
[バッチ]ダイアログが表示されます。
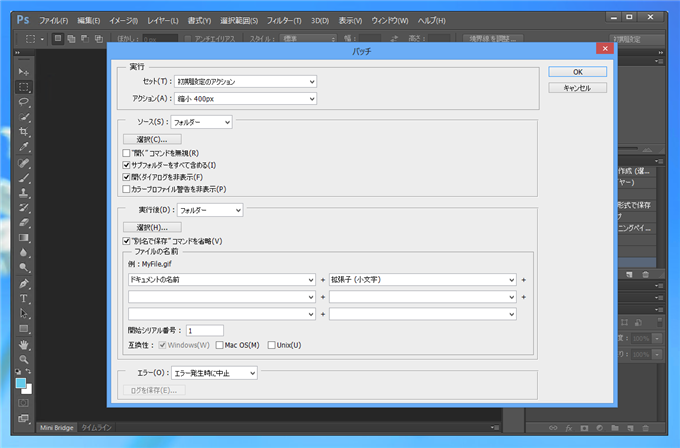
ダイアログを設定します。[アクション]は先に作成した"縮小 400px"を選択します。[ソース]は"フォルダー"にします。[実行後]欄も"フォルダー"にします。
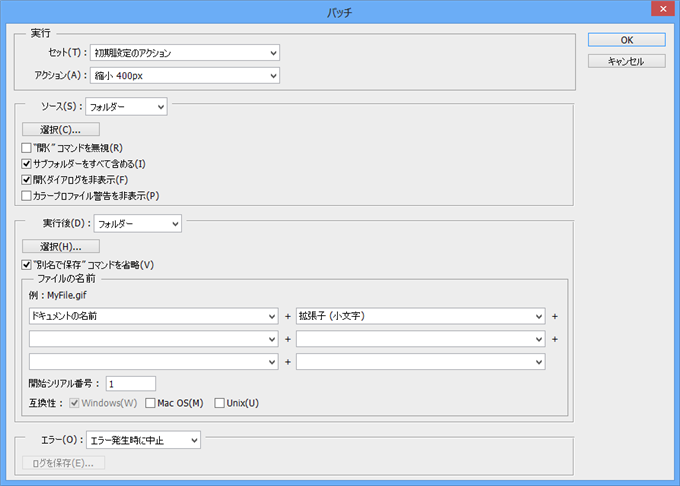
[ソース]セクションの[選択]ボタンを押してアクション適用元のファイルがあるフォルダを選択します。~
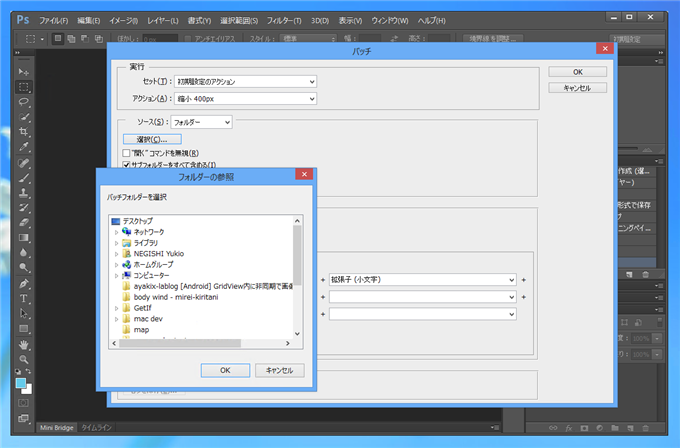
[実行後]セクションの[選択]ボタンを押して保存先のフォルダを選択します。また、[別名で保存]コマンドを省略チェックボックスにチェックを付けます。設定ができたら[OK]ボタンを押します。~
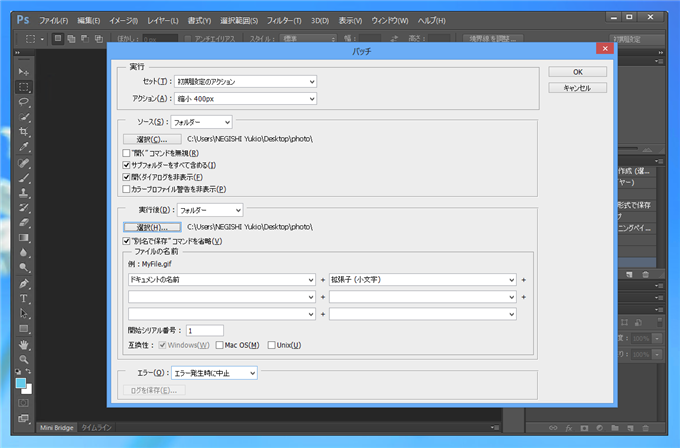
バッチ処理が実行され、リサイズされたPNG画像がフォルダに保存されます。
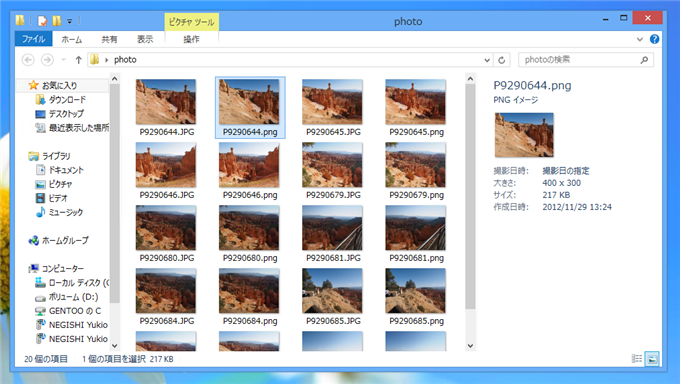
著者
iPentecのメインデザイナー
Webページ、Webクリエイティブのデザインを担当。PhotoshopやIllustratorの作業もする。