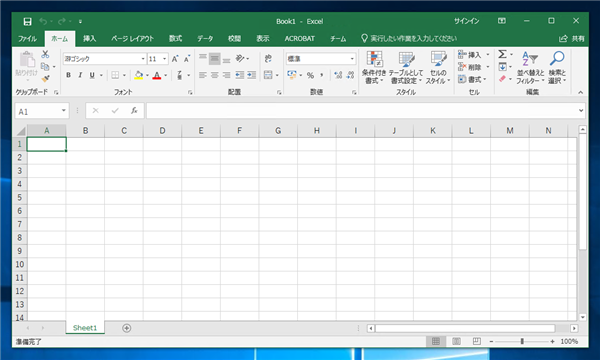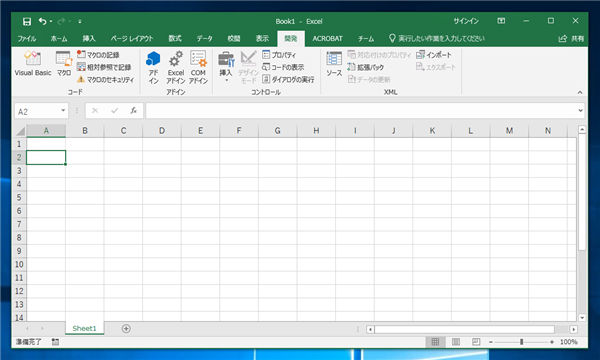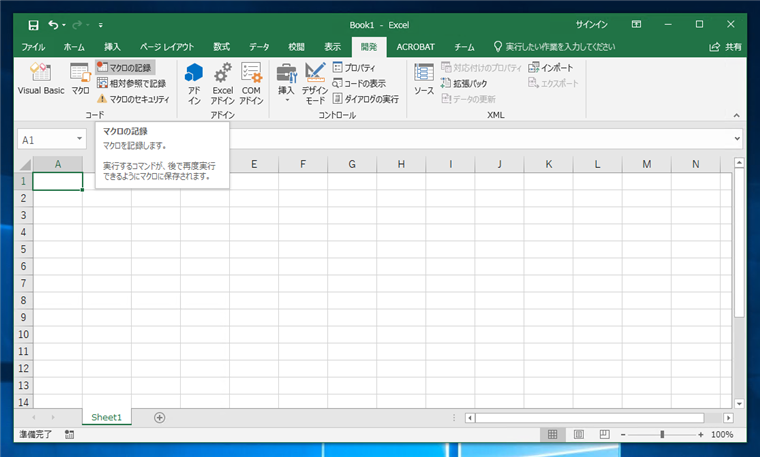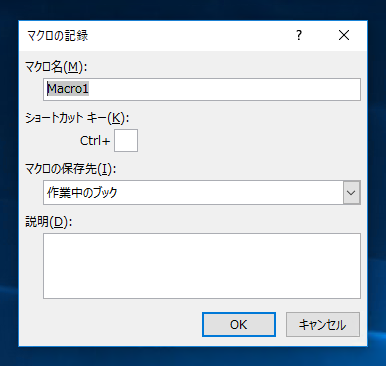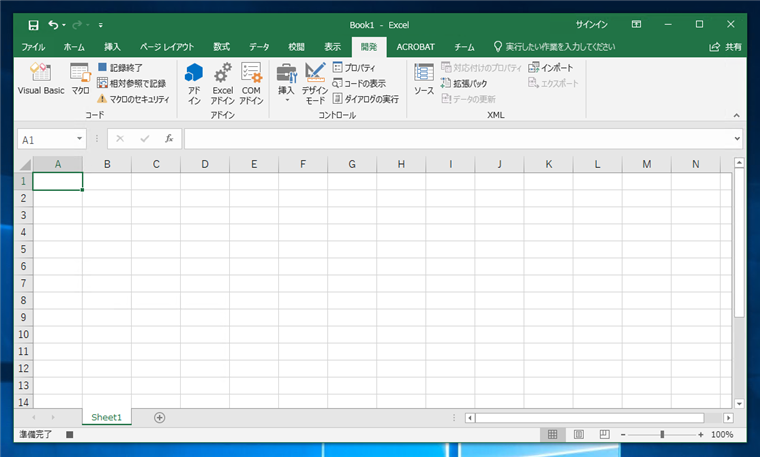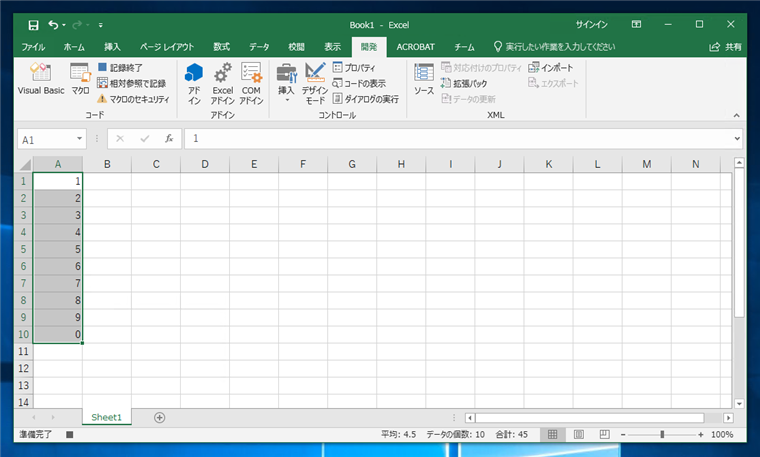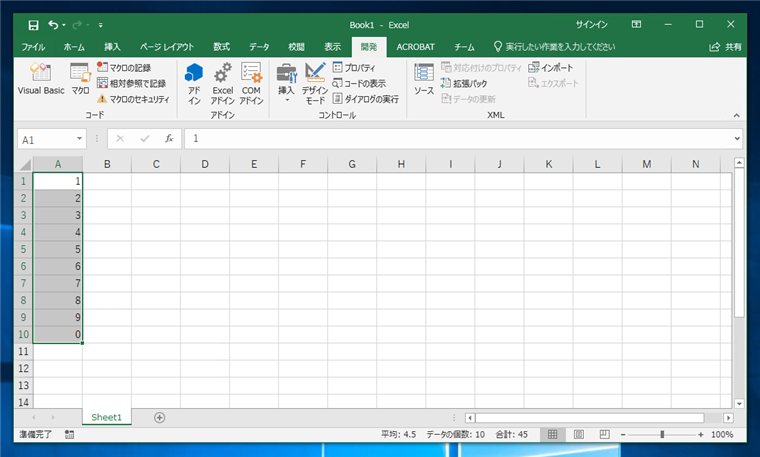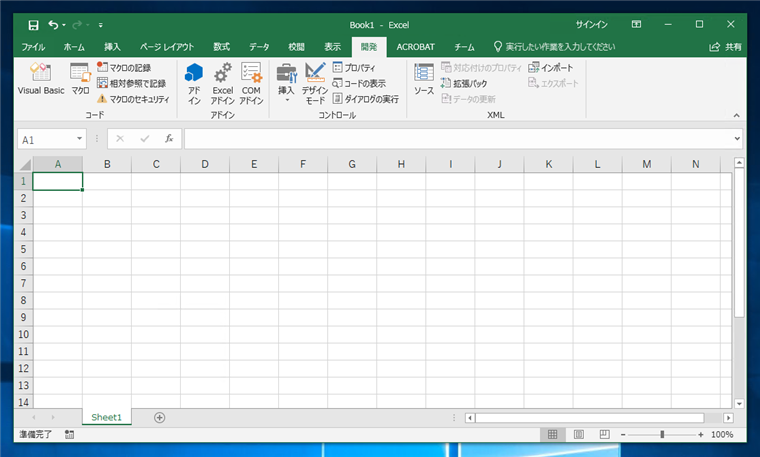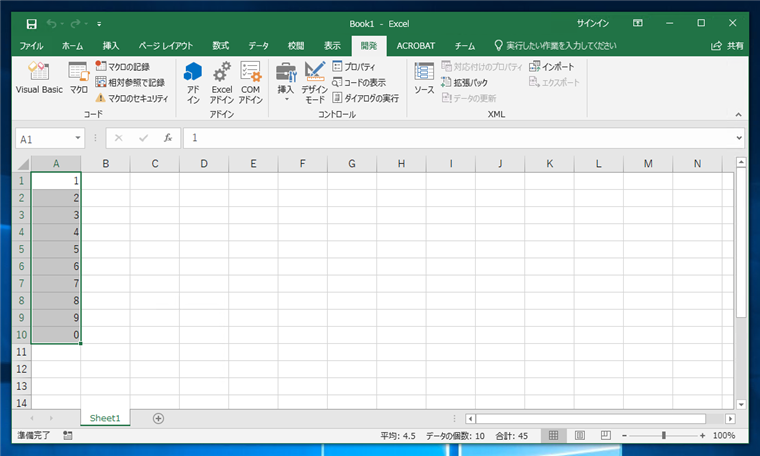Excel でマクロを利用する手順を紹介します。
[開発]ツールバーの表示
デフォルトの状態ではExcelからマクロの機能にアクセスするツールリボンが表示されていないため、設定を変更して、[開発]ツールリボンを表示します。
こちらの記事を参照して[開発]ツールリボンを表示します。
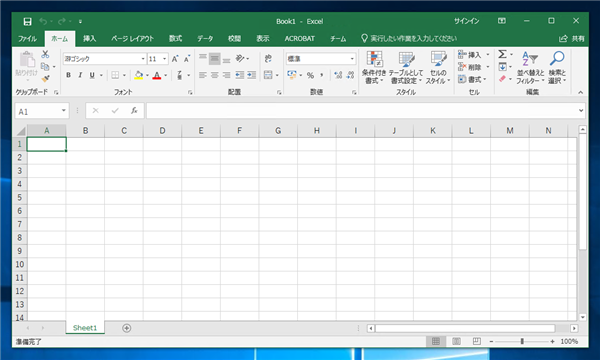
下図が開発タブが表示された状態です。
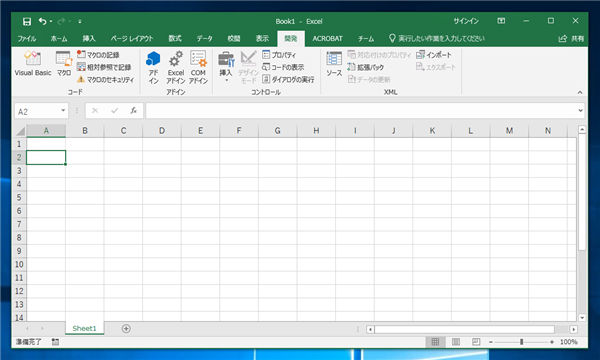
操作手順を記録する、シンプルなマクロの作成
マクロの作成手順の紹介として、操作手順を記録するシンプルなマクロを作成します。Excelを起動し[開発]タブをクリックして表示します。ツールリボンの[マクロの記録]ボタンをクリックします。
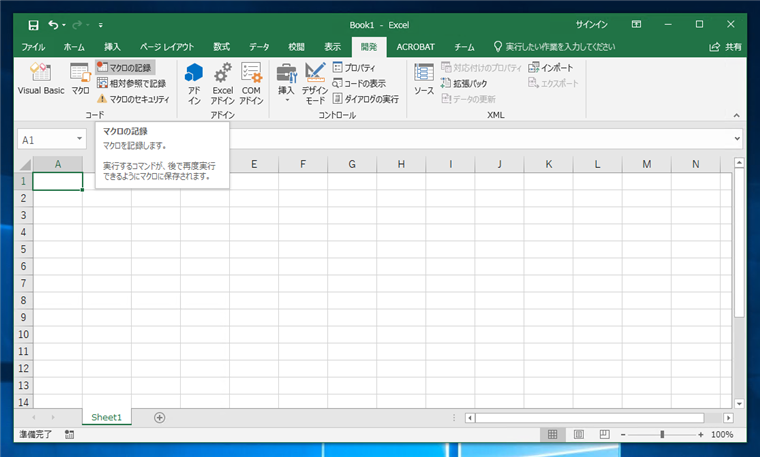
[マクロの記録]ダイアログが表示されます。[マクロ名]のテキストボックスにマクロ名を入力します。今回はデフォルトの "Macro1" の名称をそのまま利用します。設定ができたらダイアログの[OK]ボタンをクリックします。
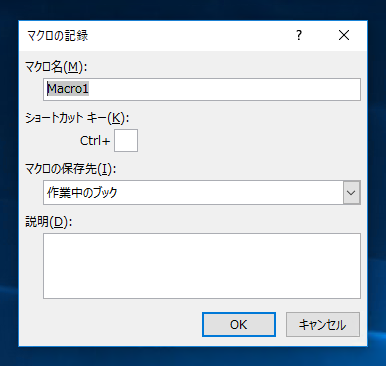
ダイアログが閉じ、Excelのマクロ記録モードになります。
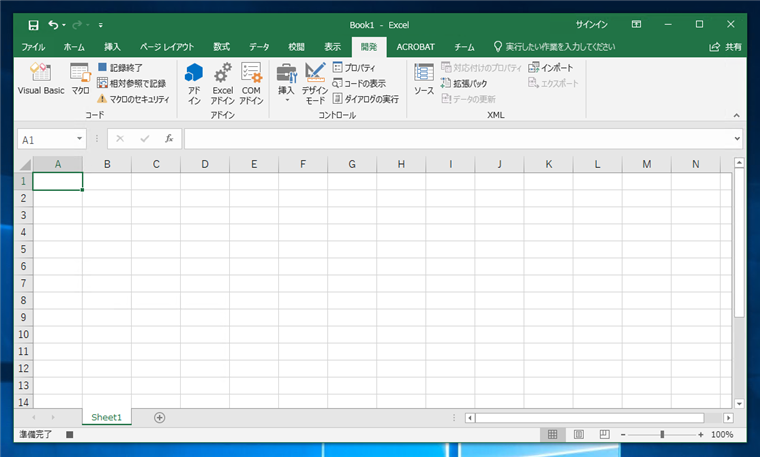
マクロ記録時はツールリボンの[マクロの記録]ボタンが[記録終了]のボタンに変化します。

マクロに記録したい操作をします。今回はA1セルからA10セルに数値を入力し、その後A1セルからA10セルを選択する操作をしました。操作を終えたらツールリボンの[記録終了]ボタンをクリックします。
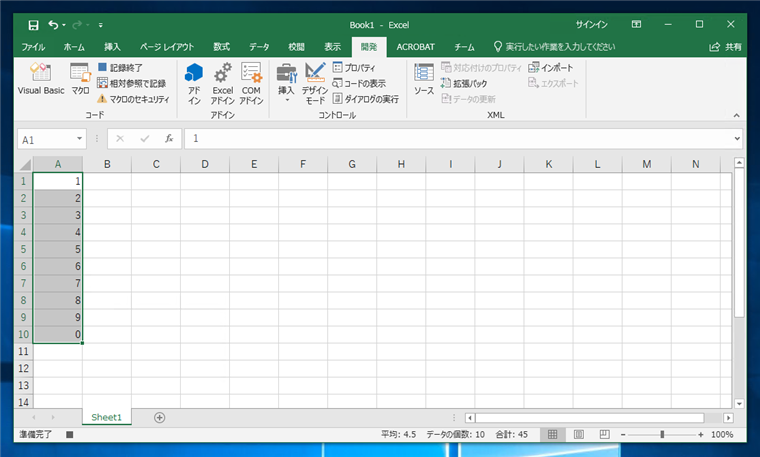
[記録終了]ボタンの表示が[マクロの記録]に変わり、記録モードが終了します。
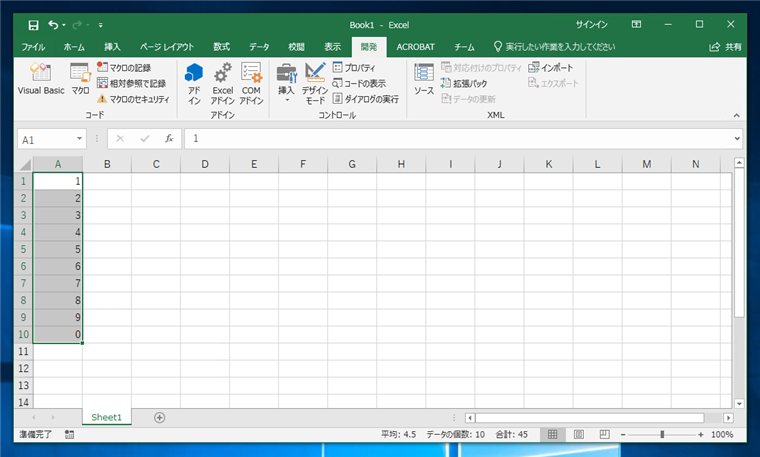
すべてのセルを削除して初期状態に戻します。ツールリボンの[マクロ]ボタンをクリックします。
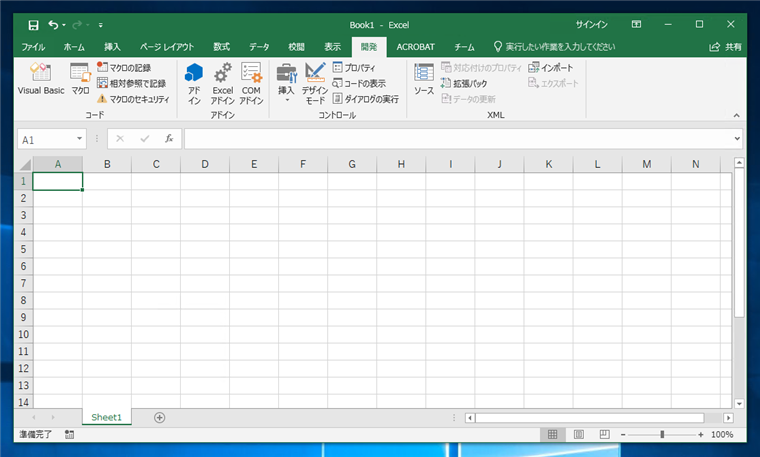
[マクロ]ダイアログが表示されます。[マクロ名]エリアの一覧から実行するマクロをクリックして選択します。選択後右側の[実行]ボタンをクリックします。

マクロが実行され、先ほど記録した操作が実行されます。Excel票への値の入力と選択範囲も記録した操作と同様の結果が反映されます。
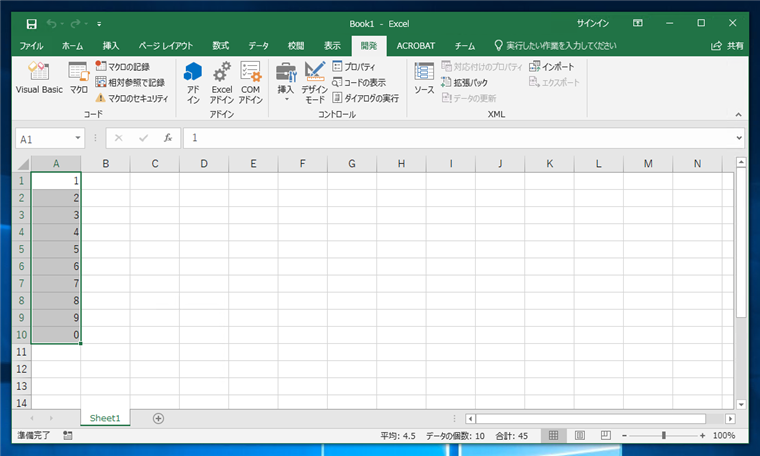
著者
iPentec.com の代表。ハードウェア、サーバー投資、管理などを担当。
Office 365やデータベースの記事なども担当。
最終更新日: 2024-01-24
作成日: 2018-08-30