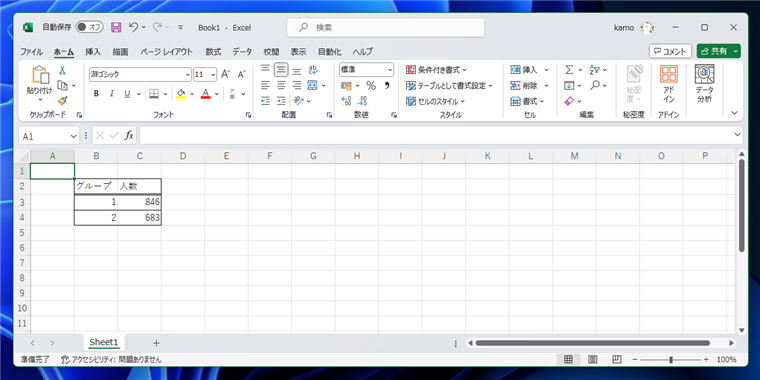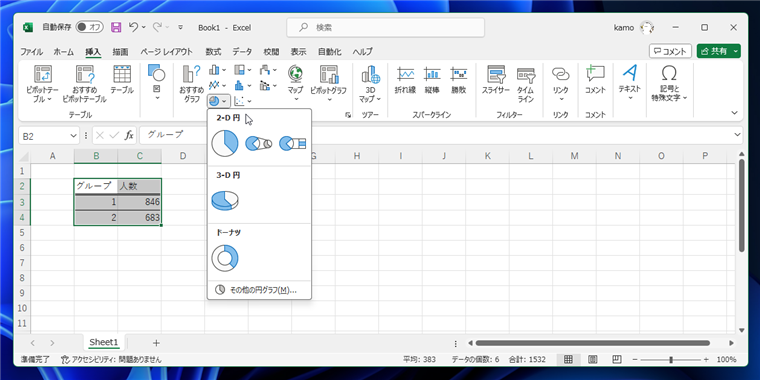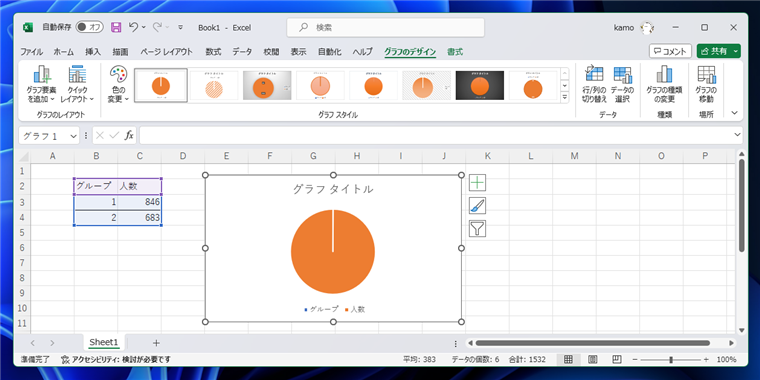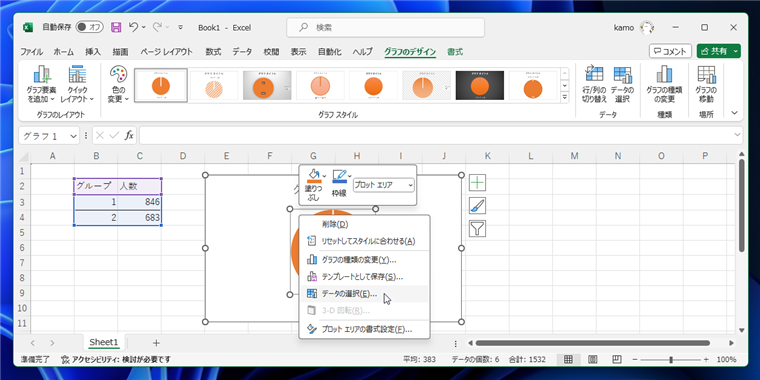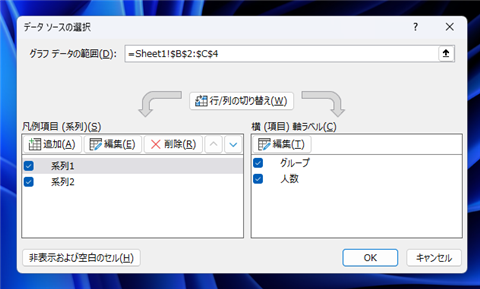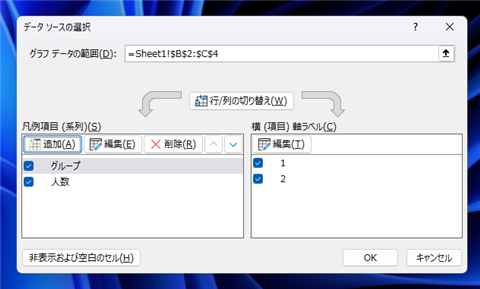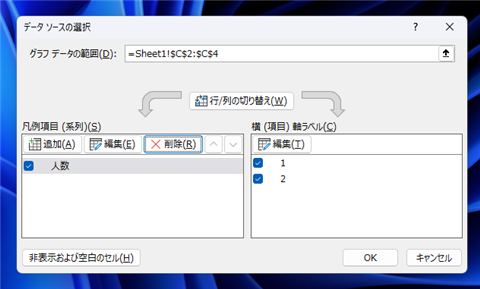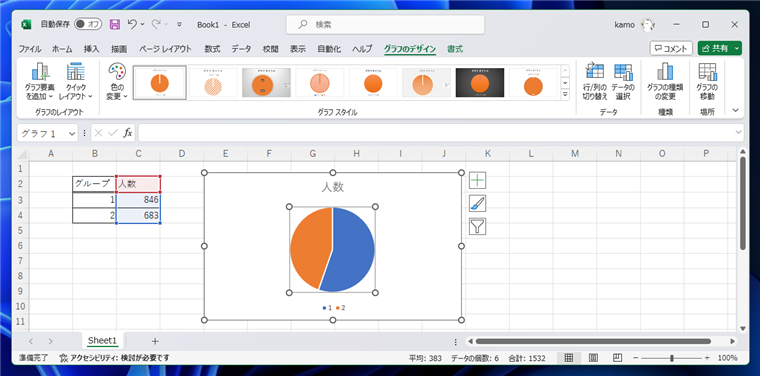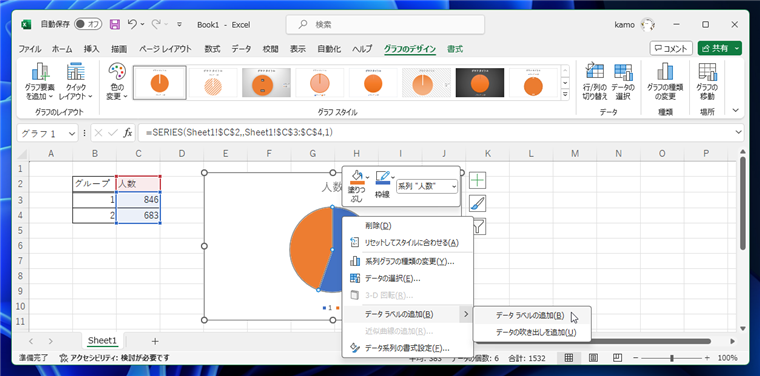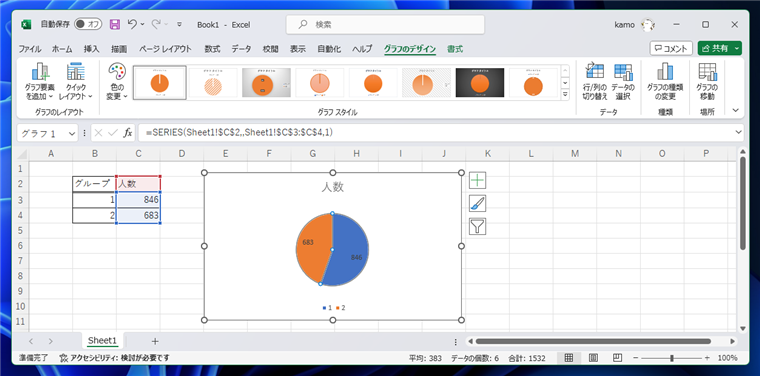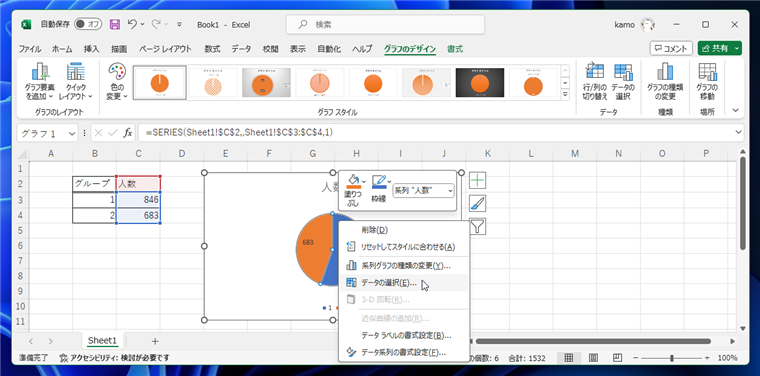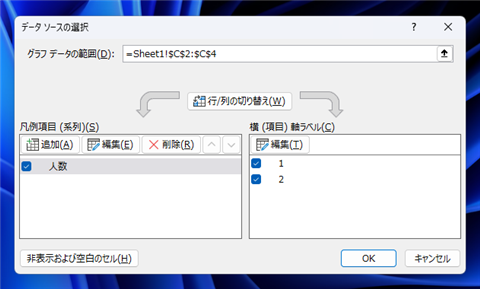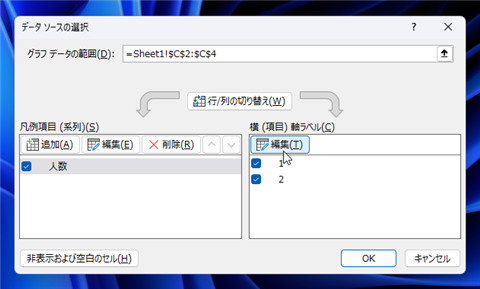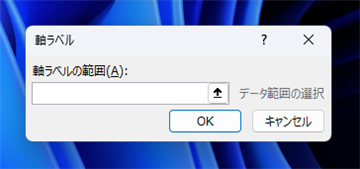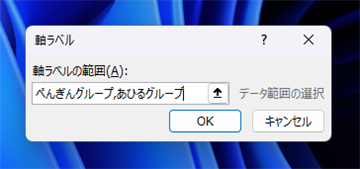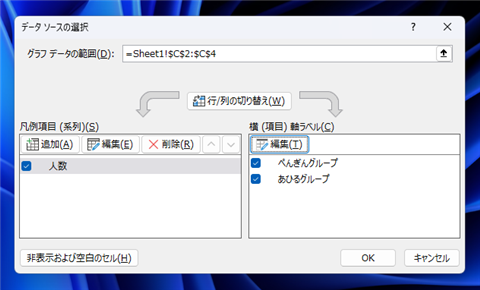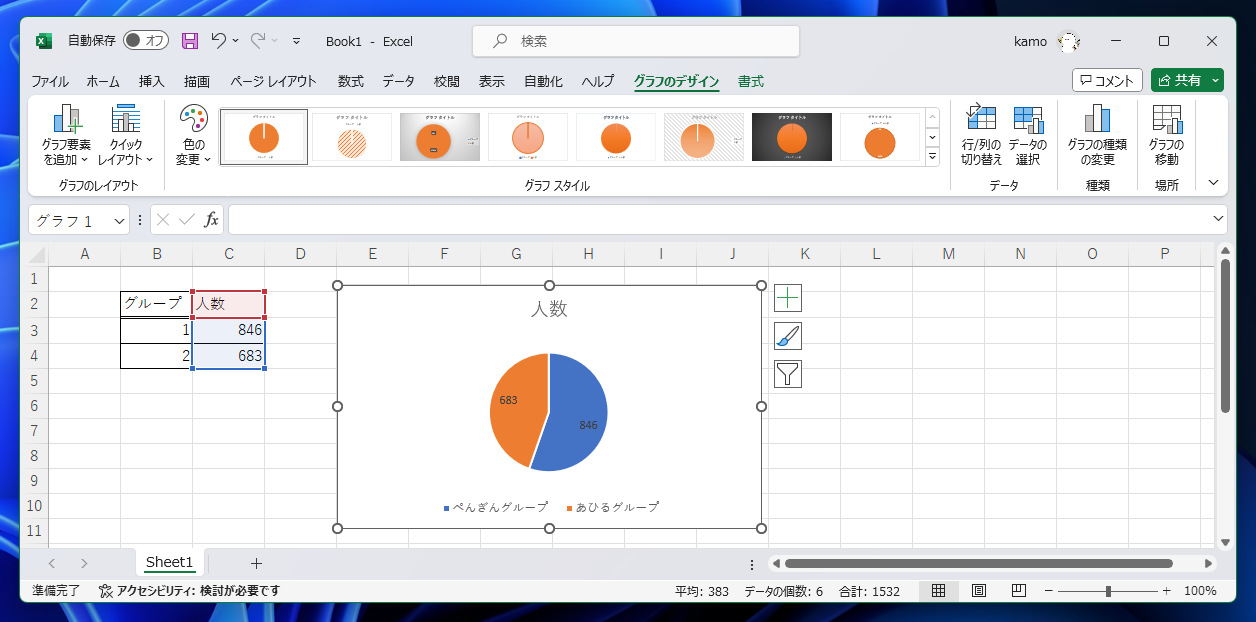Excelでグラフの項目名を表中の名称と違う名称に変更する手順を紹介します。
事前準備:グラフの作成
Excelを起動して下図の表を作成します。
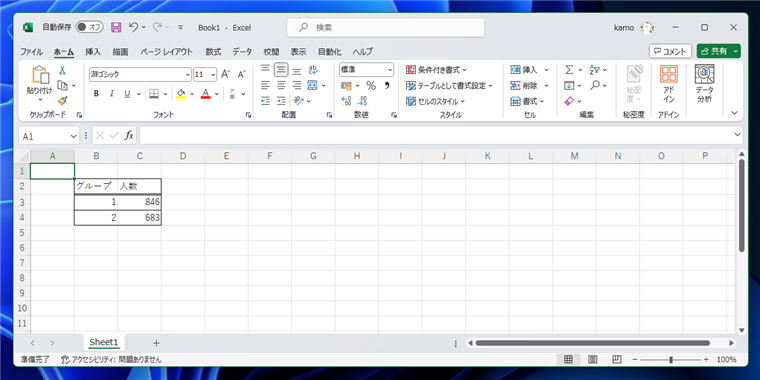
作成した表は以下です。
表を選択し、ツールリボンの[挿入]タブの[2-D円]グラフをクリックします。
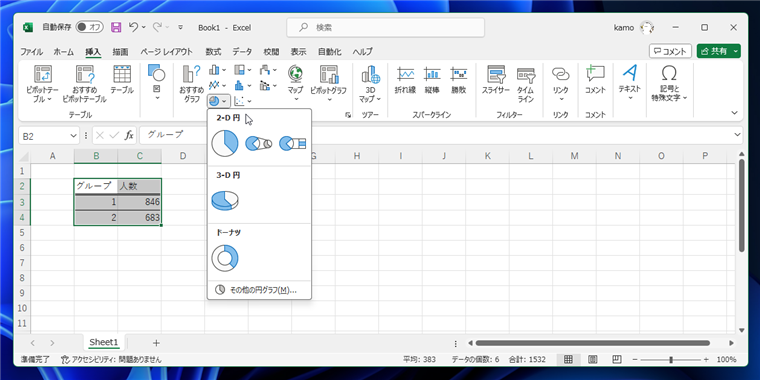
グラフが作成されました。が、意図したグラフと値が異なっています。
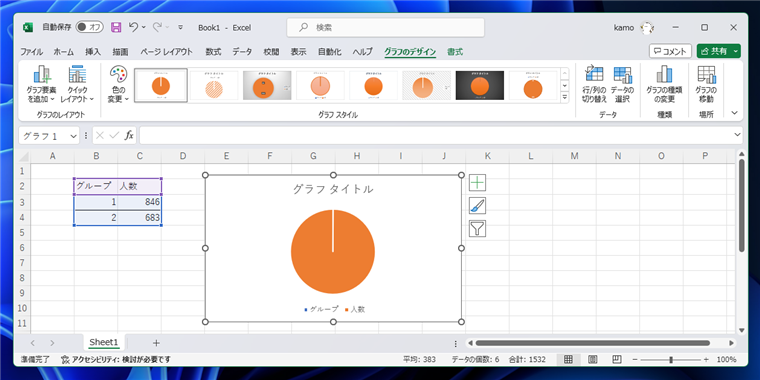
円グラフ部分をクリックして選択します。
円グラフ部分で右クリックします。ポップアップメニューが表示されますので[データの選択]メニューをクリックします。
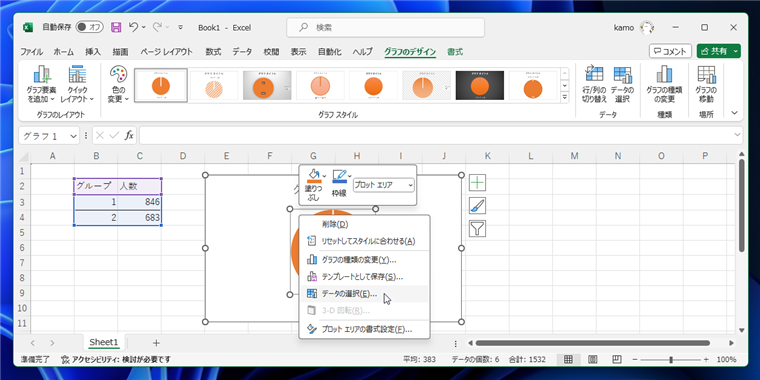
[データ ソースの選択]ダイアログボックスが表示されます。
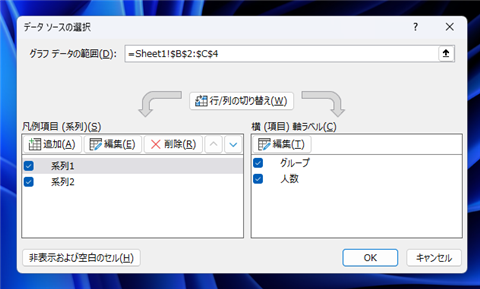
系列データと項目が逆なので[行/列の切り替え]ボタンをクリックして、系列と項目(縦横)を入れ替えます。
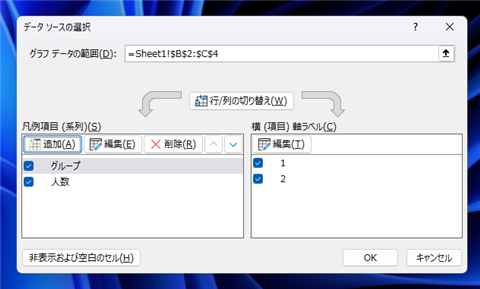
"グループ"の系列の数値はグラフの値ではないため、左側の[凡例項目]のリストから"グループ"をクリックして選択し、
[削除]ボタンをクリックして系列から削除します。
下図が削除後のダイアログです。設定ができたら[OK]ボタンをクリックしてダイアログボックスを閉じます。
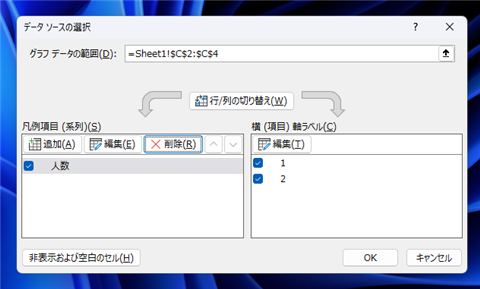
意図した数値のグラフが作成できました。
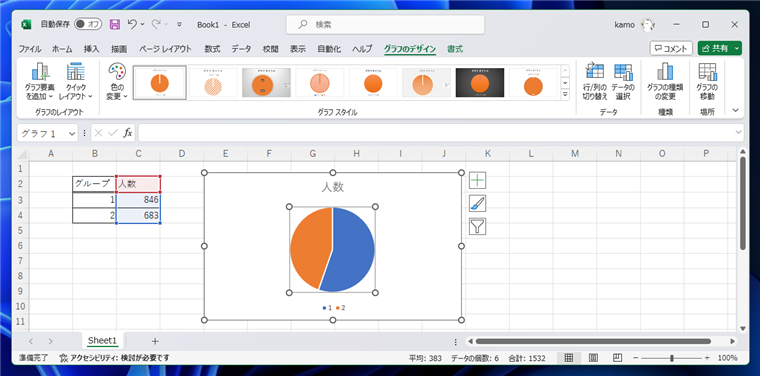
グラフの項目名の変更に先立ち、グラフにデータラベルを追加しておきます。
グラフをクリックして選択し右クリックして表示されるポップアップメニューの[データラベルの追加]メニューの[データラベルの追加]を選択します。
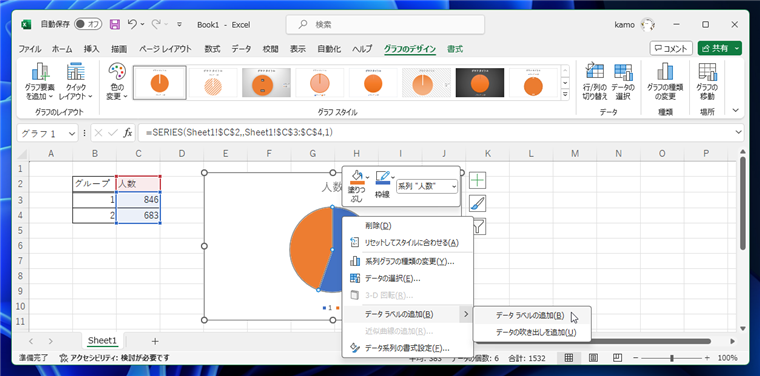
以上で円グラフの作成は完了です。
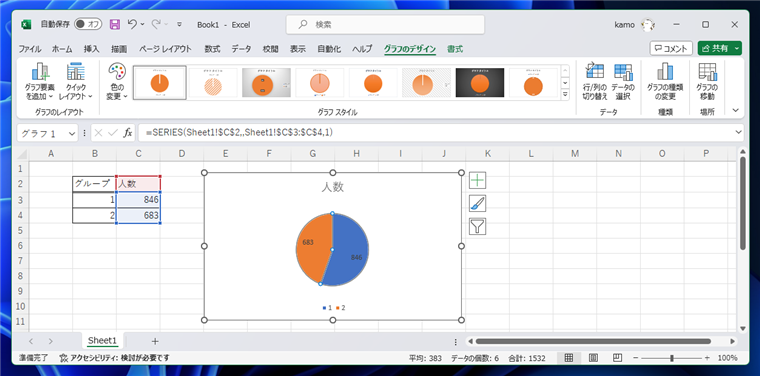
グラフの項目名を変更する
円グラフをクリックして選択し右クリックし、ポップアップメニューを表示します。
メニューの[データの選択]をクリックします。
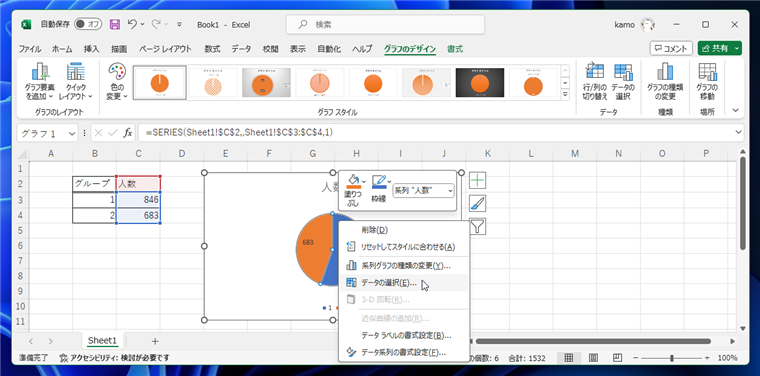
[データ ソースの選択]ダイアログが表示されます。
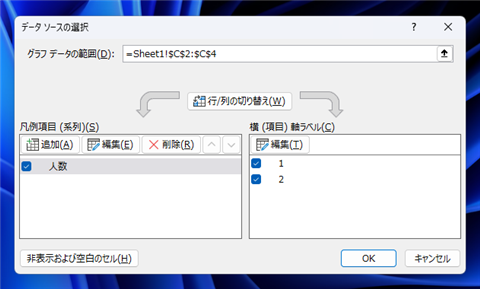
右側の[横(項目)軸ラベル]セクションの[編集]ボタンをクリックします。
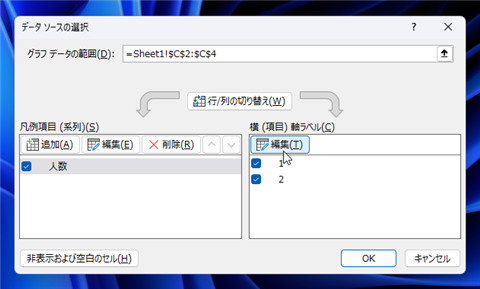
軸ラベル]ダイアログが表示されます。
[軸ラベルの範囲]のテキストボックスにセルの範囲ではなく"ぺんぎんグループ,あひるグループ"と入力します。
入力ができたら[OK]ボタンをクリックしてダイアログボックスを閉じます。
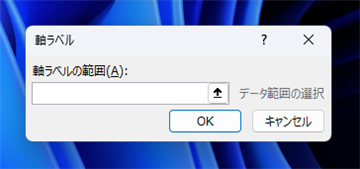
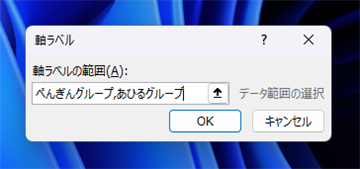
[データ ソースの選択]ダイアログボックスに戻ります。
[横(項目)軸ラベル]の項目が"1","2"であったものが、"ぺんぎんグループ","あひるグループ"に変わっていることが確認できます。
[OK]ボタンをクリックしてダイアログボックスを閉じます。
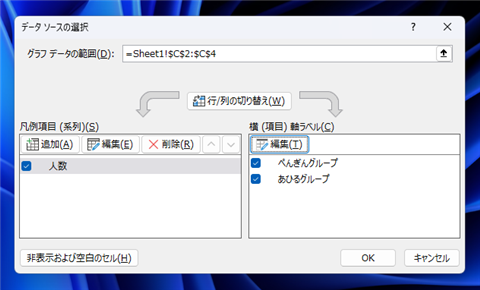
Excelに戻るとグラフの項目が"ぺんぎんグループ","あひるグループ"に変更できています。
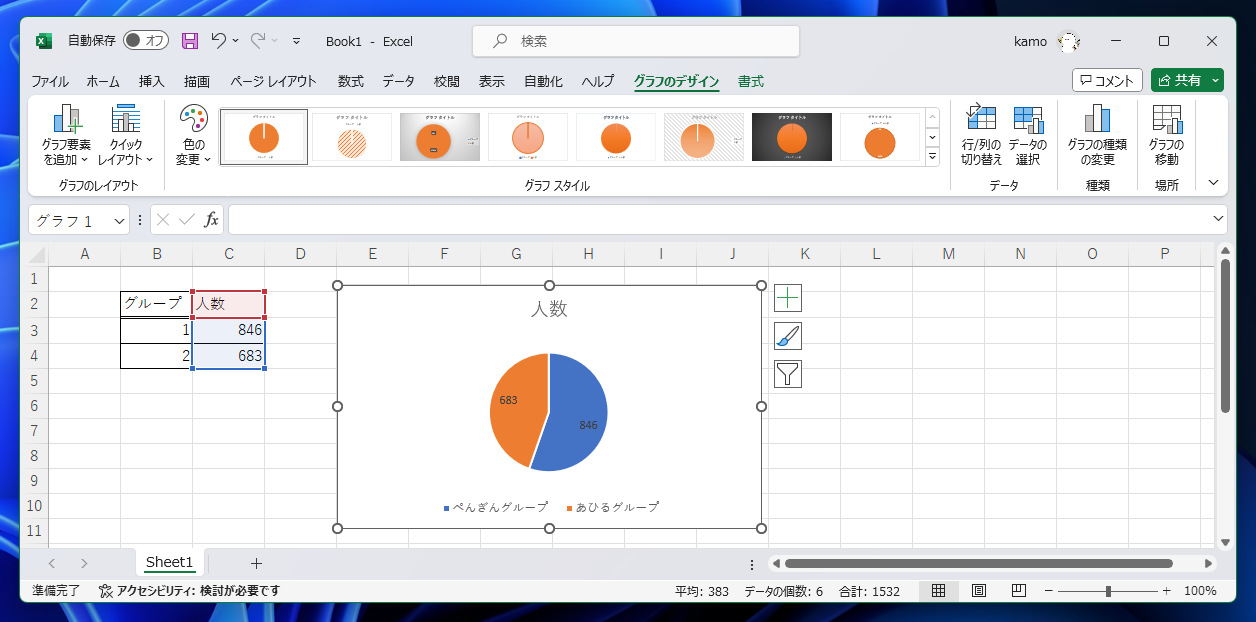
Excelでグラフの項目名を表中の名称と違う名称に変更できました。
このページのキーワード
- Excel グラフ 項目 別名
- Excel グラフ 項目 変更
- Excel グラフ 軸ラベル 変更
著者
iPentecの企画・分析担当。口が悪いのでなるべく寡黙でありたいと思っている。が、ついついしゃべってしまい、毎回墓穴を掘っている。
最終更新日: 2024-01-20
改訂日: 2023-12-11
作成日: 2015-12-01