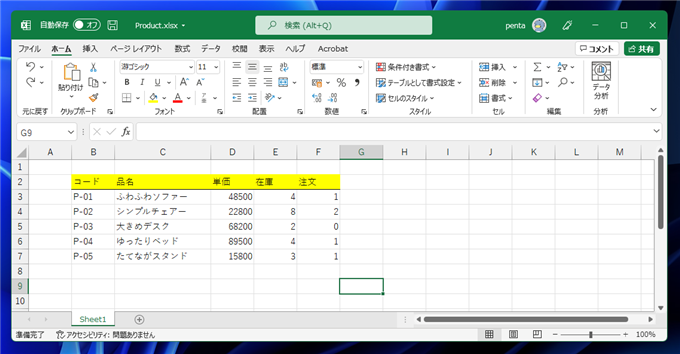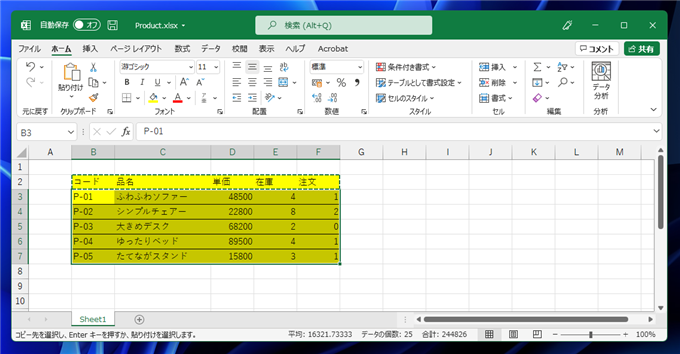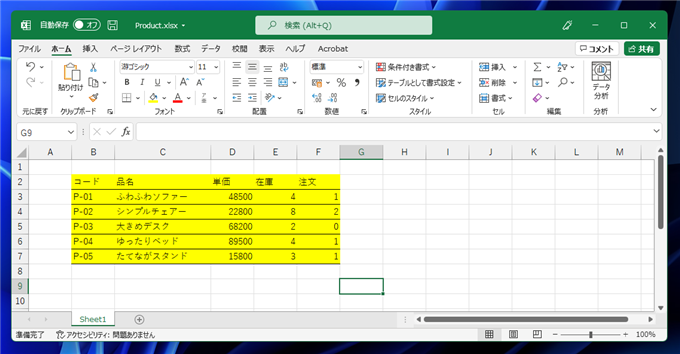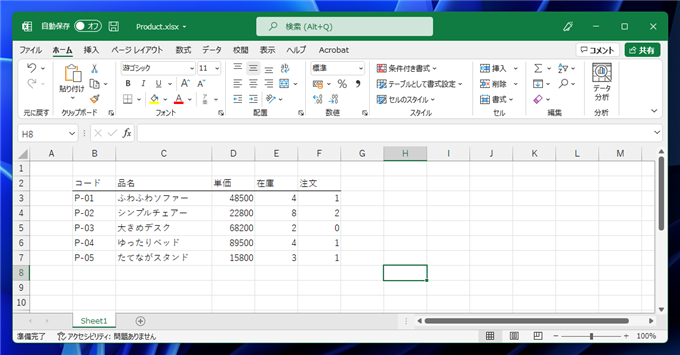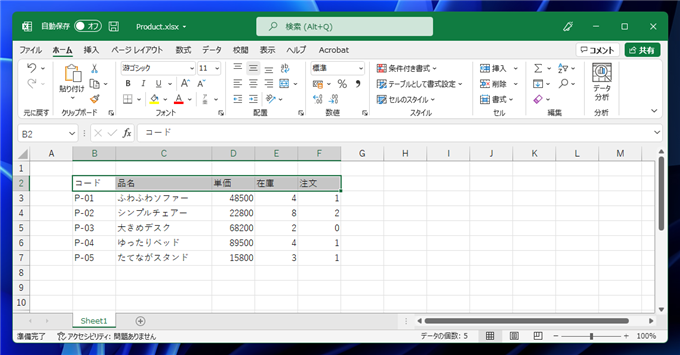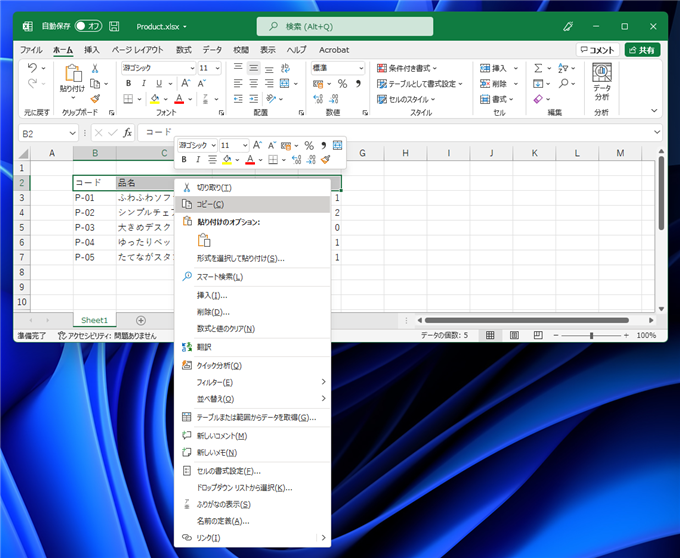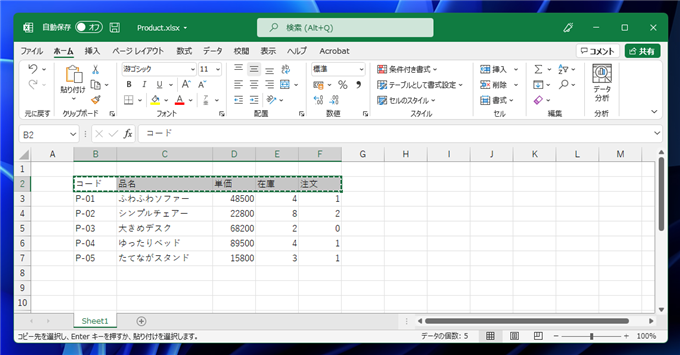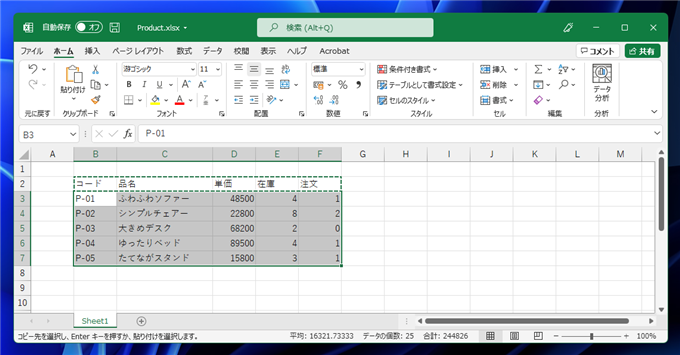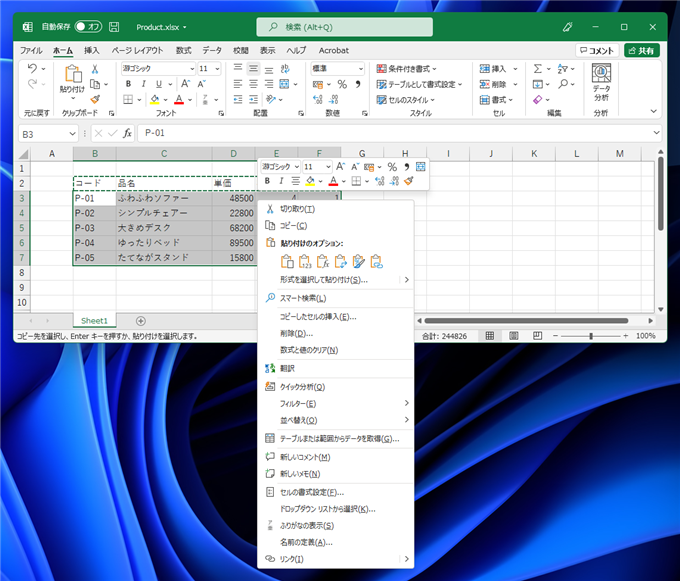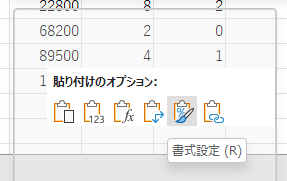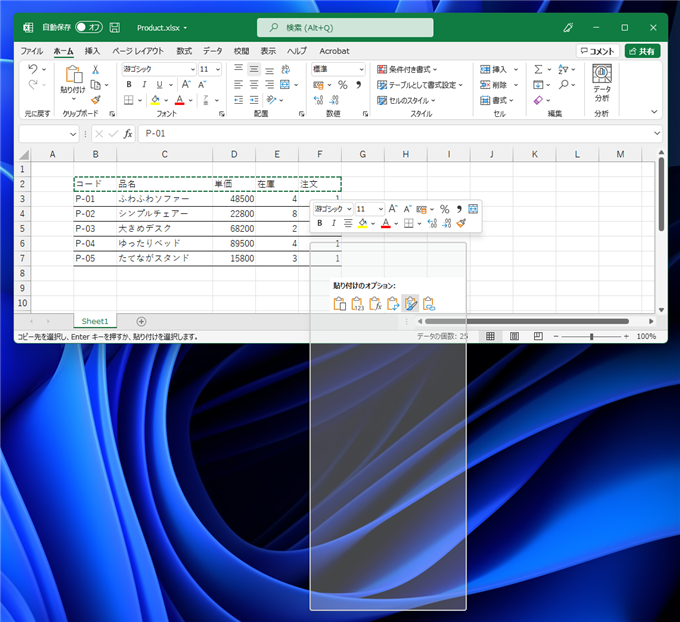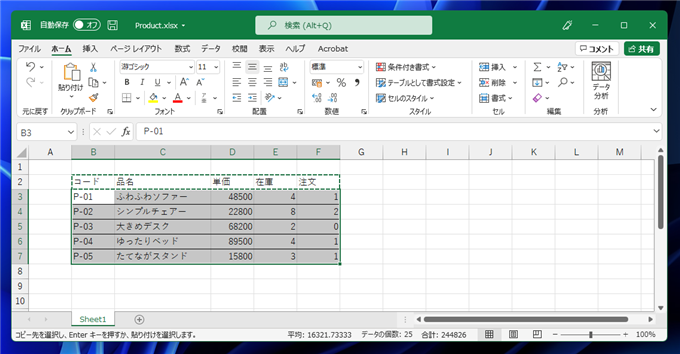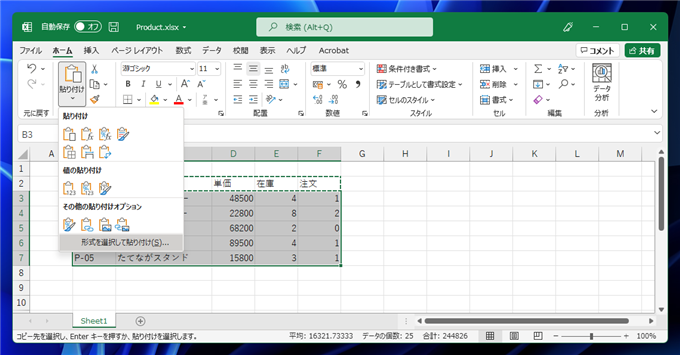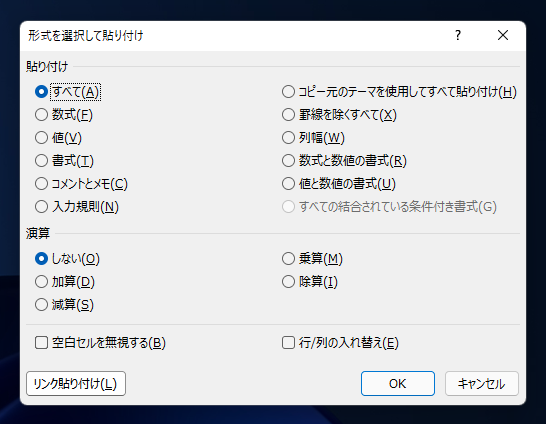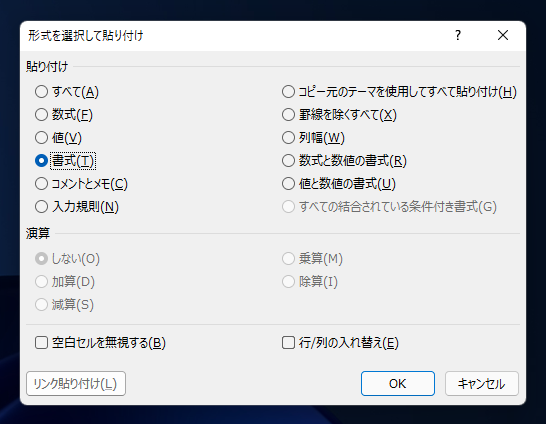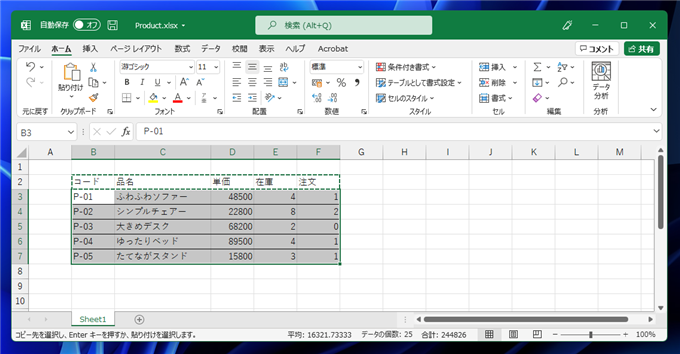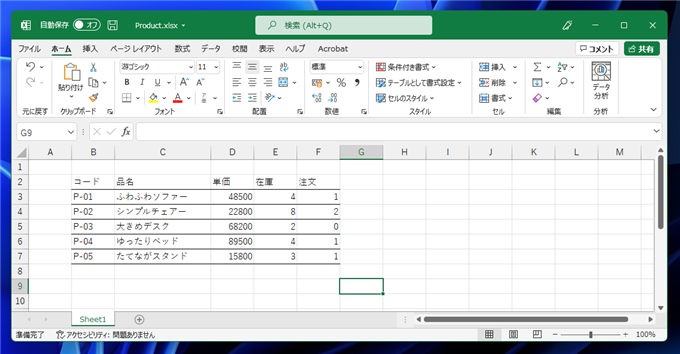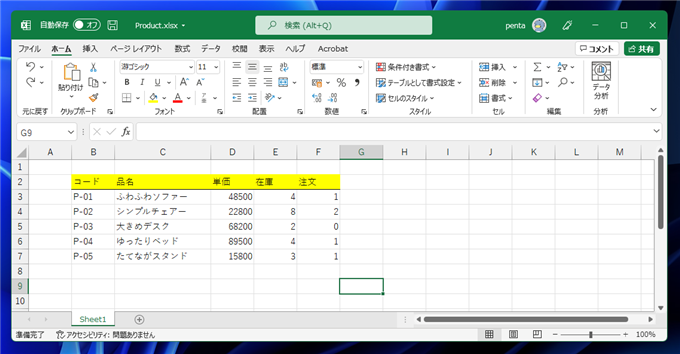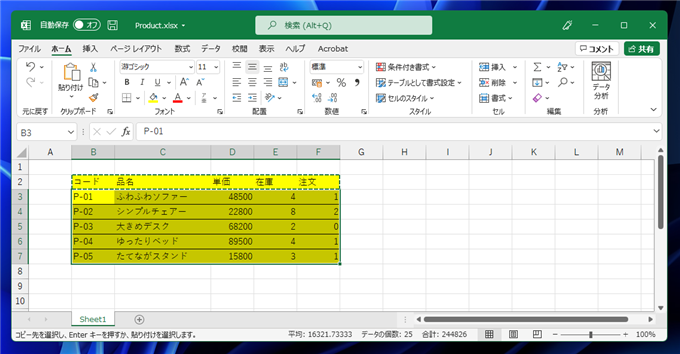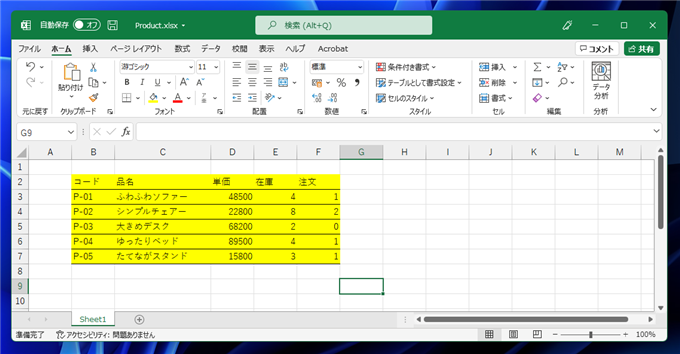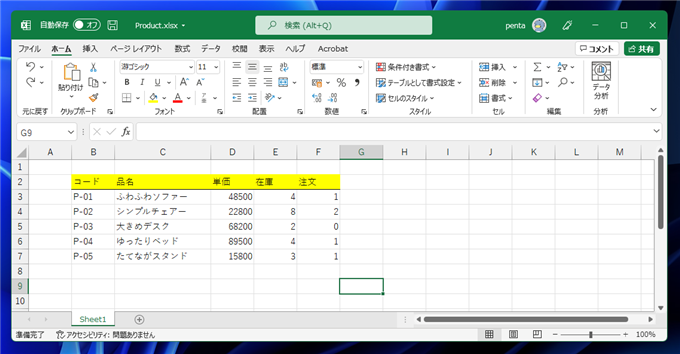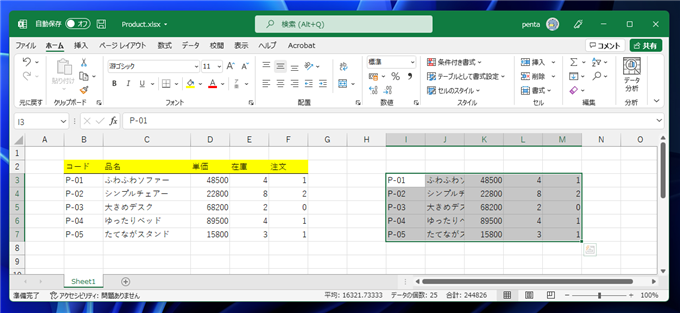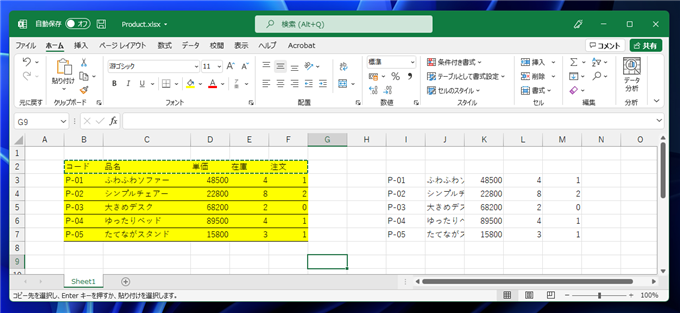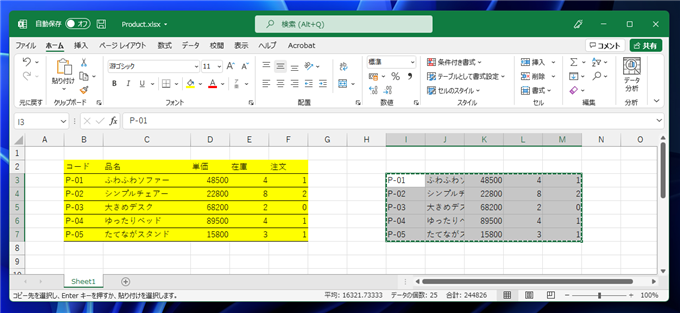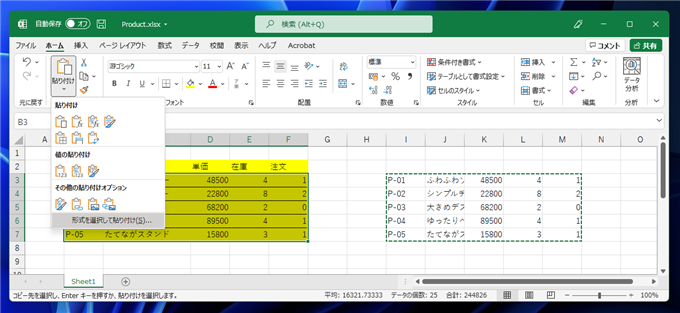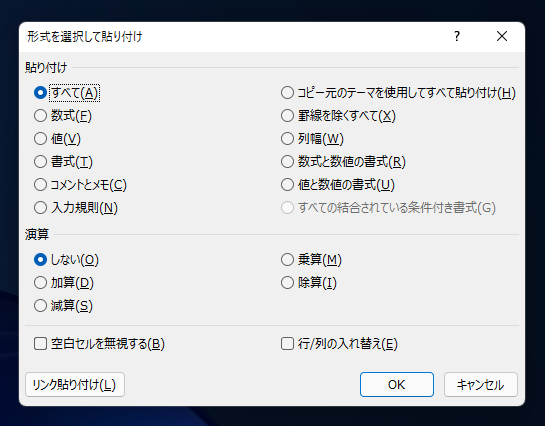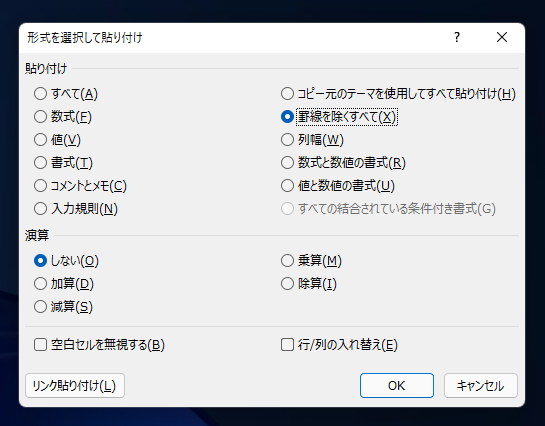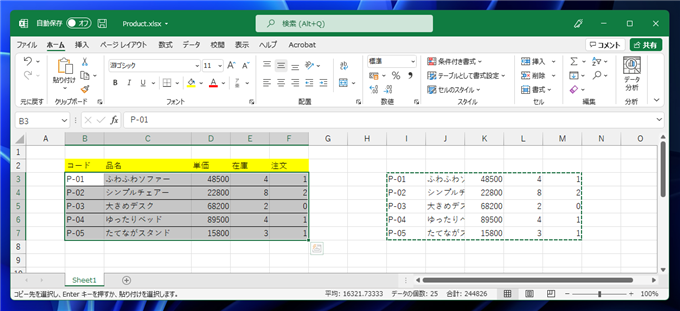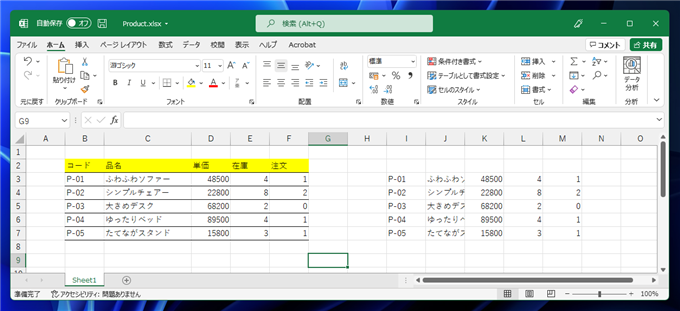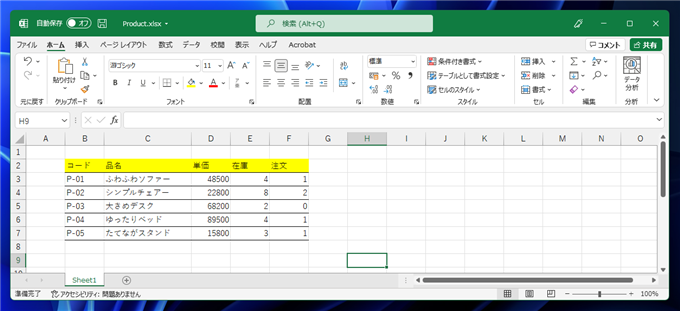Excelで罫線のみをコピーする手順を紹介します。
方法1:書式の貼り付けを利用 (罫線以外の書式が適用されてよい場合)
下図の表を作成します。2行目の罫線をコピーしてほかの行にも反映したいです。
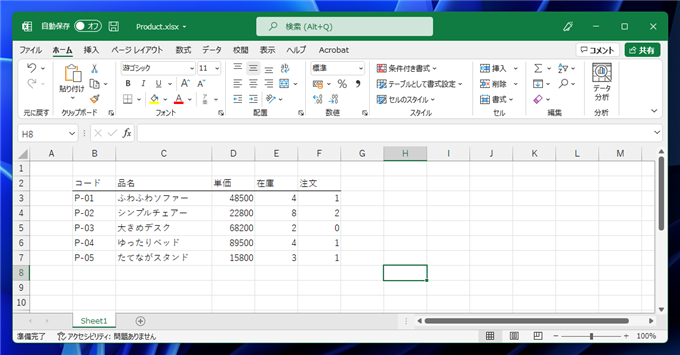
2行目の罫線をコピーしたい範囲を選択します。
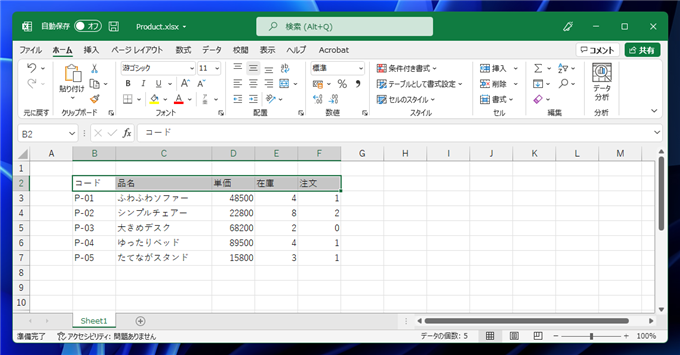
右クリックしてポップアップメニューを表示し、[コピー]の項目をクリックしてコピーします。
[Ctrl]+[C] キーを押す方法や、[Alt]+[E], [C] キーを押す方法でコピーしても問題ありません。
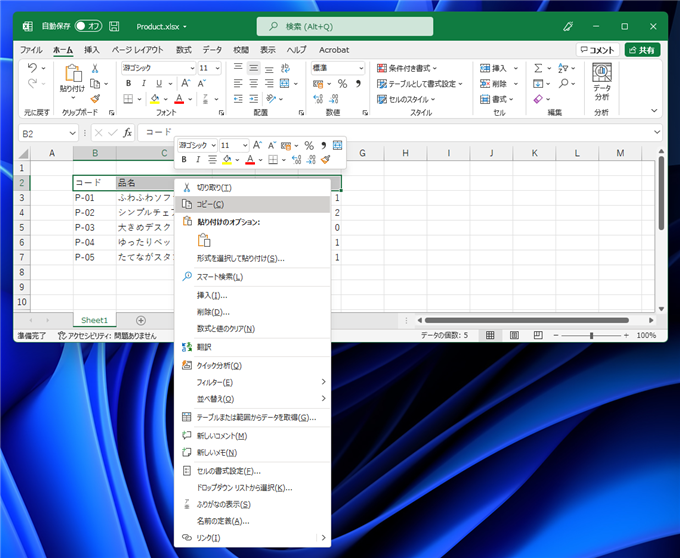
選択範囲がコピーできました。
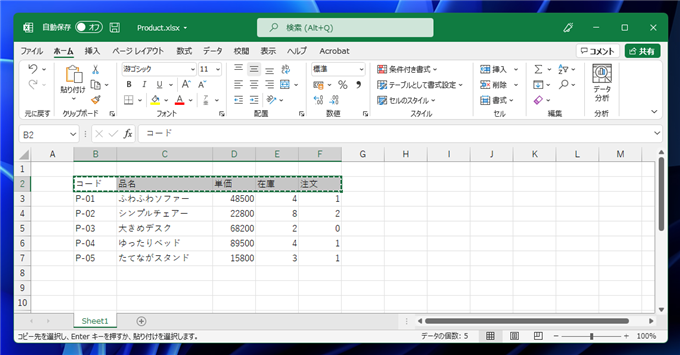
2行目以降の罫線を反映したい範囲を選択します。
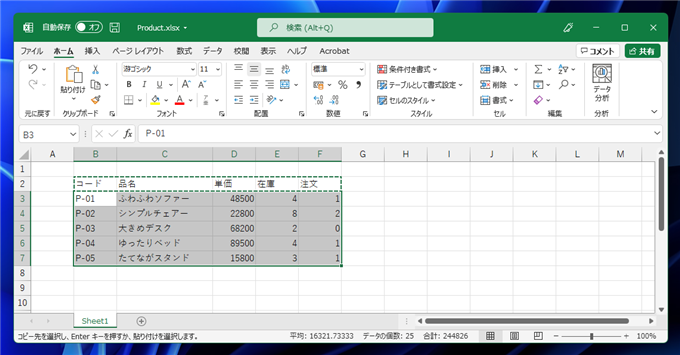
右クリックします。下図のポップアップメニューが表示されます。
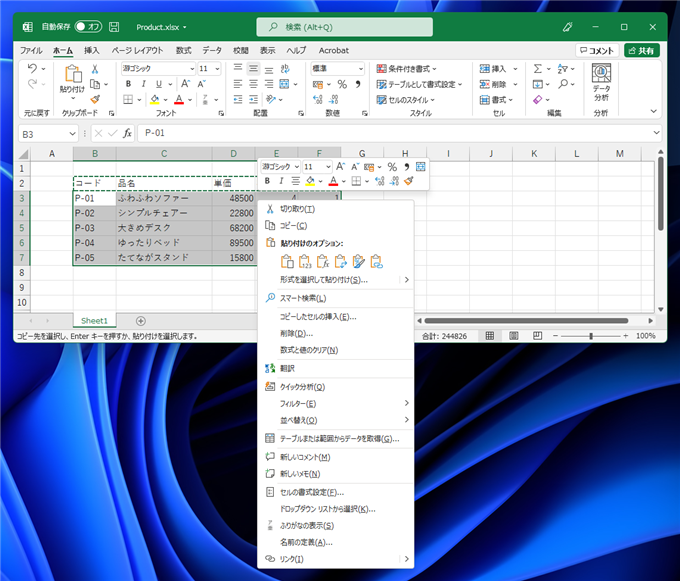
ポップアップメニューの[貼り付けオプション]のセクションの[書式設定]のボタンをクリックします。
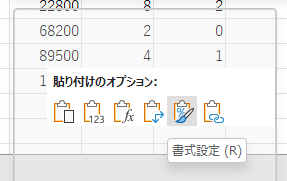
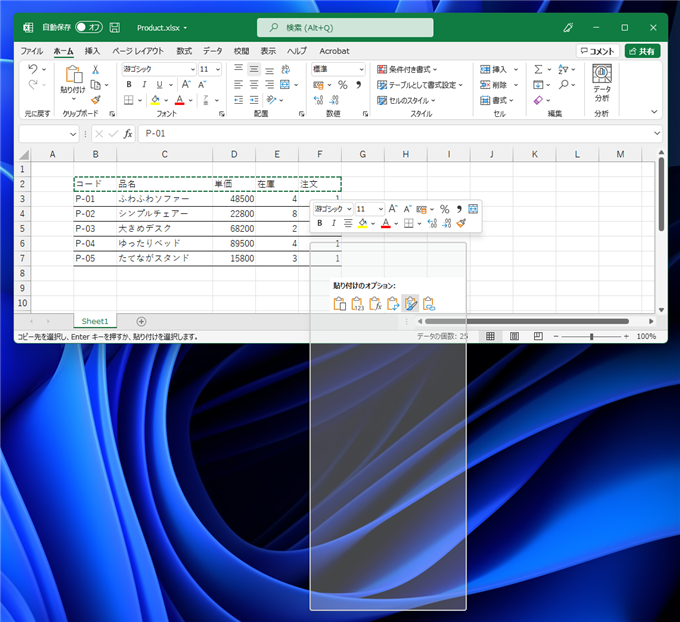
セルの内容は変わらず、罫線がセルにペーストできました。
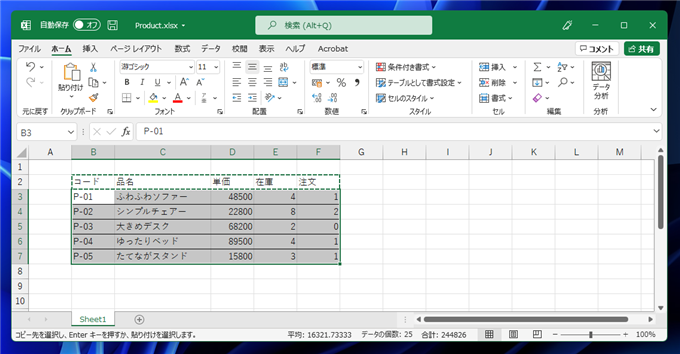
または、ツールリボンの[ホーム]のタブの[貼り付け]ボタン下部のドロップダウンボタンをクリックします。下図のドロップダウンメニューが
表示されますので、[形式を選択して貼り付け]の項目をクリックします。(下図)
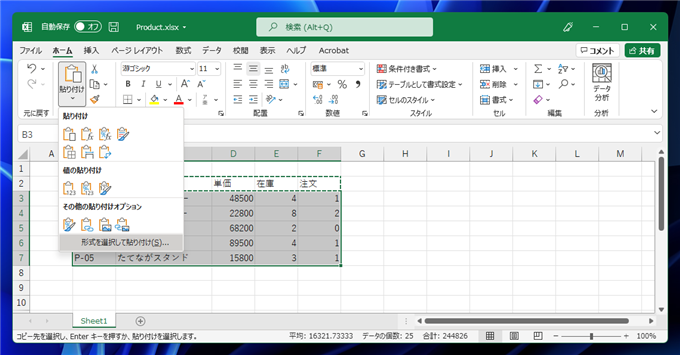
[形式を選択して貼り付け]ダイアログが表示されます。
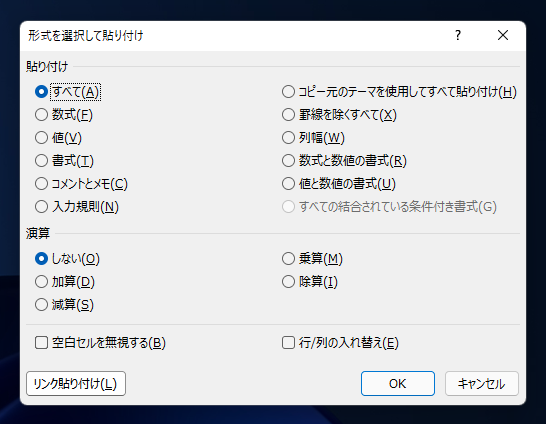
ダイアログボックスの[貼り付け]セクションの[書式]のラジオボタンをクリックしてチェックを変更します。
チェック後、ダイアログボックス右下の[OK]ボタンをクリックします。
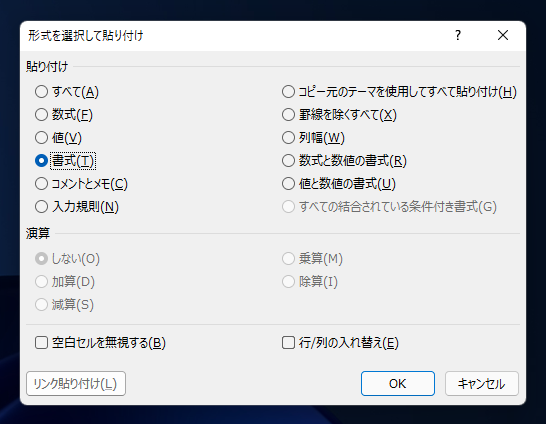
セルの内容は変わらず、罫線がセルにペーストできました。
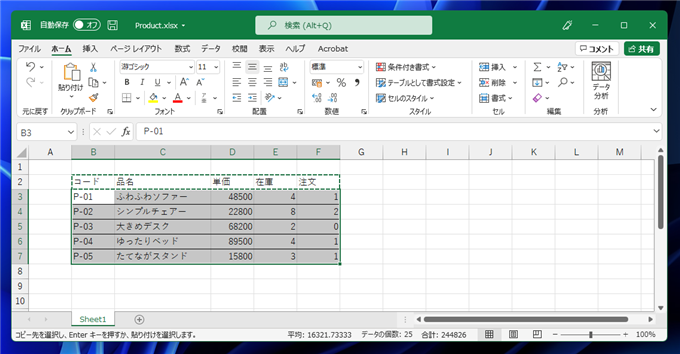
セルの値は変更せずに罫線をセルに反映できました。
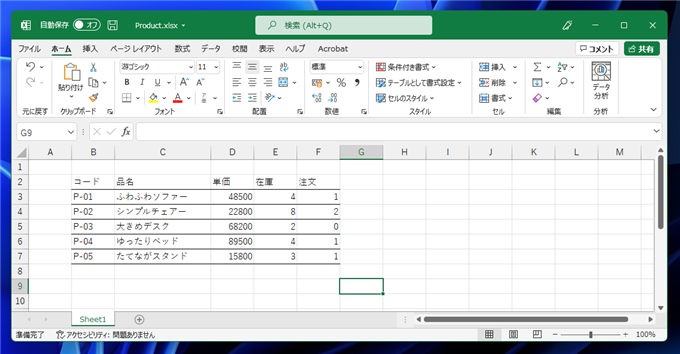
注意
上記の方法で、罫線をほかのセルに反映できますが、罫線以外の書式も反映されてしまうことに注意が必要です。
下図は、罫線とセルの背景色が設定されています。
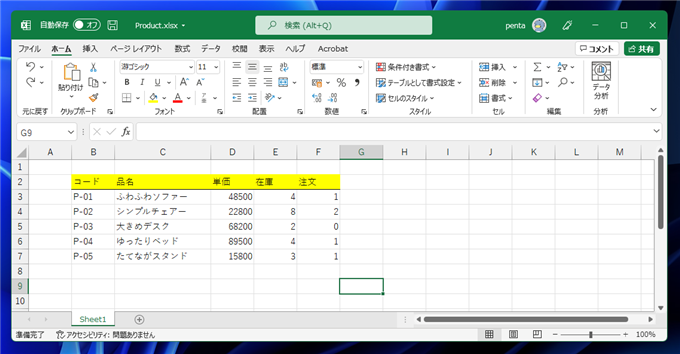
先に紹介した方法を実施すると、罫線をほかのセルに反映できますが、セルの背景色も反映されてしまいます。
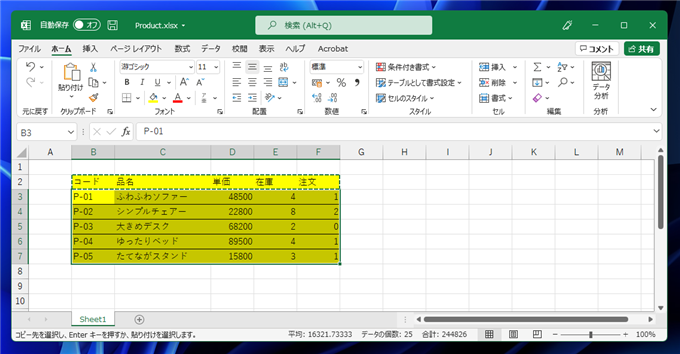
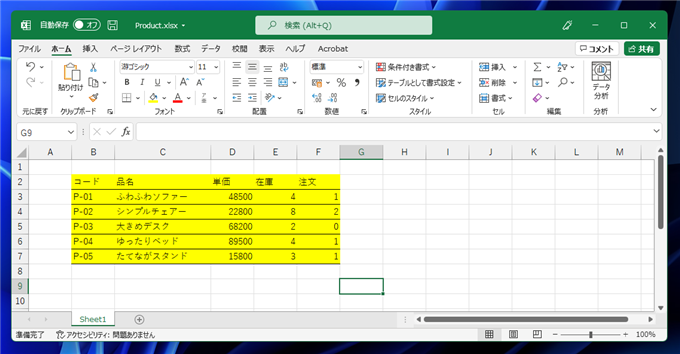
方法2:罫線を除くすべての貼り付けを利用
罫線のみを反映させたい場合は、ひと手間かかりますが、「罫線を除くすべての貼り付け」を利用すると実現できます。
下図の表を作成します。2行目の罫線をほかの行に張り付けて反映します。ただし、セルの背景色は適用したくないです。
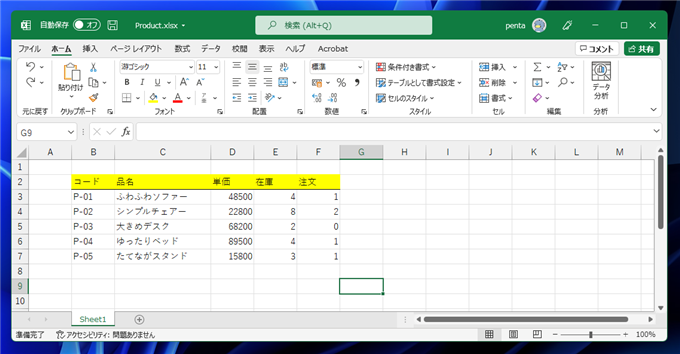
はじめに、貼り付けする範囲の元のセルをコピーして別のセルに複製を配置しておきます。今回は右側に複製を配置しました。
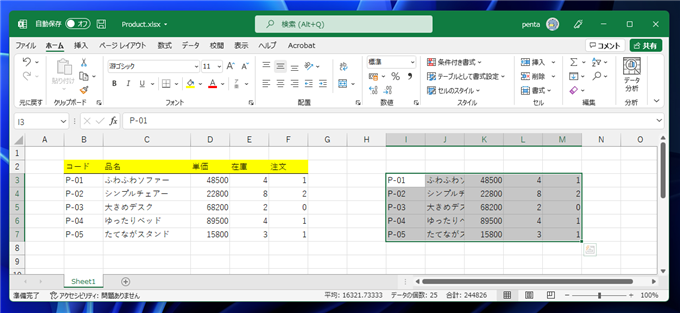
2行目をコピーして、先の手順で紹介した。[書式]の貼り付けを実行します。罫線と背景色が反映されました。
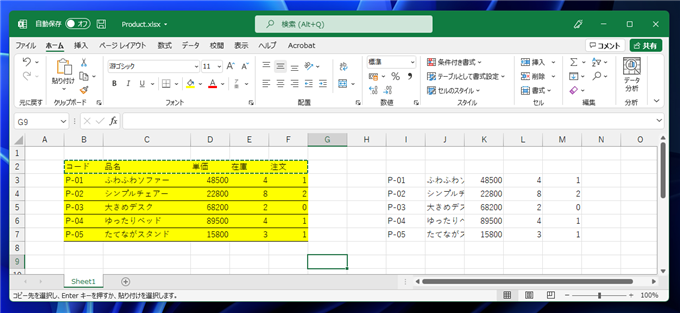
複製したセルを範囲選択してコピーします。
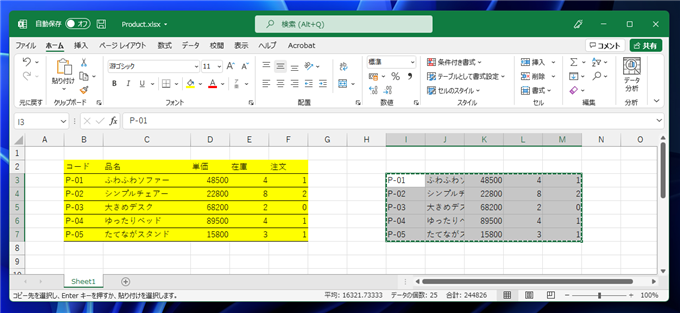
先ほど[書式]で貼り付けした範囲を選択します。ツールリボンのホームのタブの[貼り付け]ボタンの下部のドロップダウンボタンをクリックします。
下図のドロップダウンメニューが表示されますので、[形式を選択して貼り付け]の項目をクリックします。
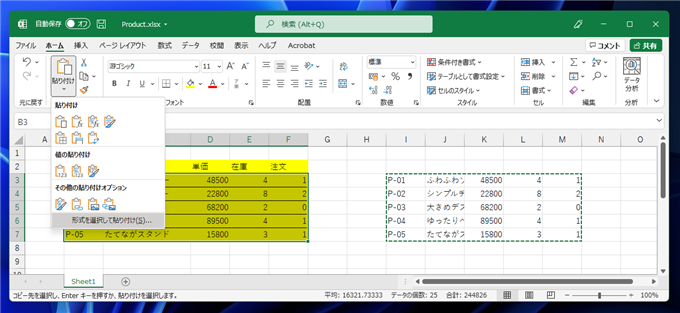
[形式を選択して貼り付け]のダイアログが表示されます。
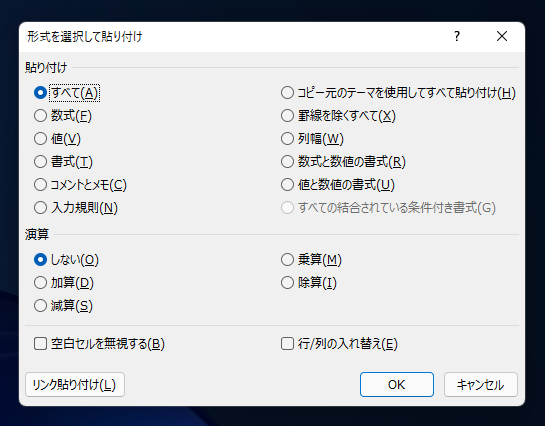
ダイアログボックスの[貼り付け]セクションの[罫線を除くすべて]のラジオボタンをクリックしてチェックをつけます。
チェック後ダイアログボックス右下の[OK]ボタンをクリックします。
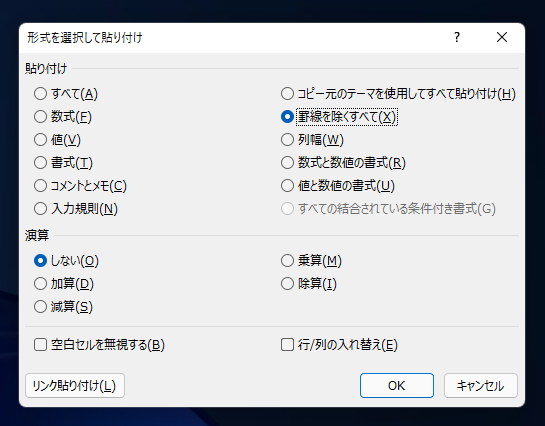
コピーしたセルが貼り付けられます。
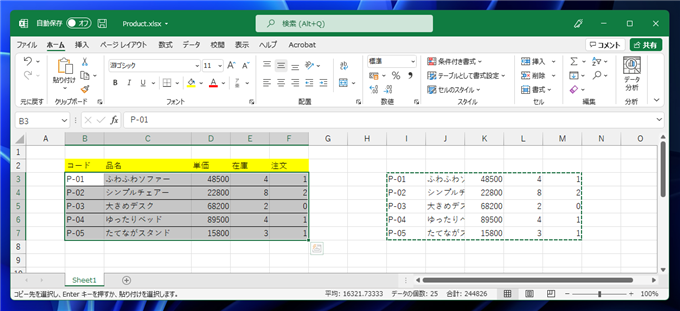
背景色が元の色に戻ったことが確認できます。罫線は先ほどの状態から変わらないことも確認できます。
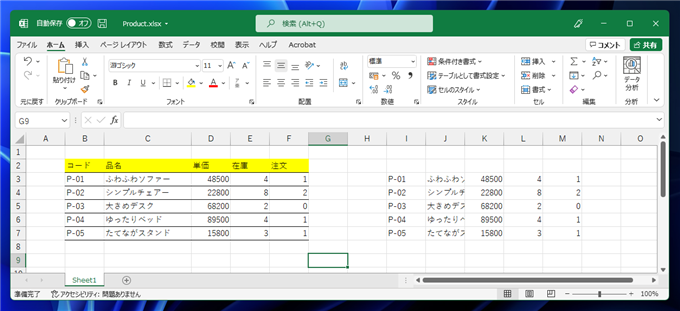
作成した複製を削除して完成です。2行目の罫線の設定のみを3行目以降に反映させることができました。
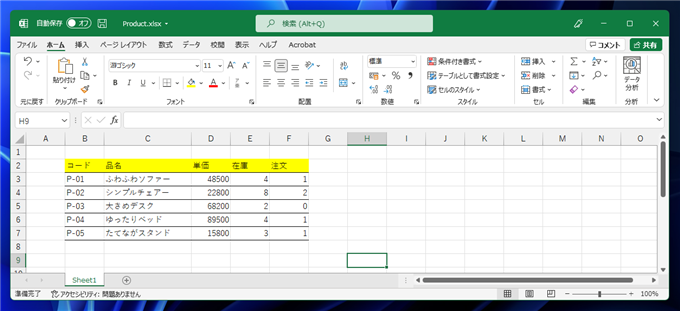
著者
iPentec.com の代表。ハードウェア、サーバー投資、管理などを担当。
Office 365やデータベースの記事なども担当。
最終更新日: 2024-01-21
作成日: 2022-05-04