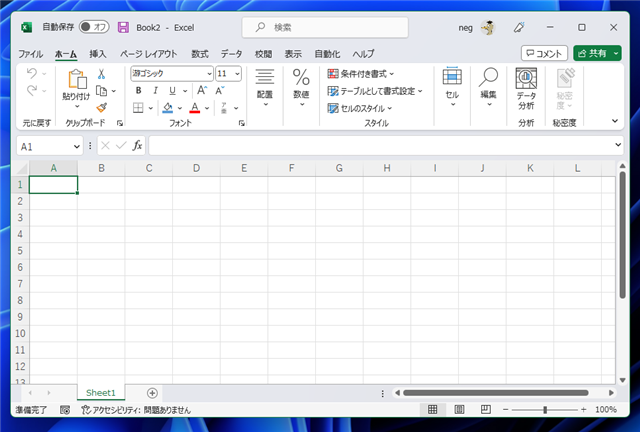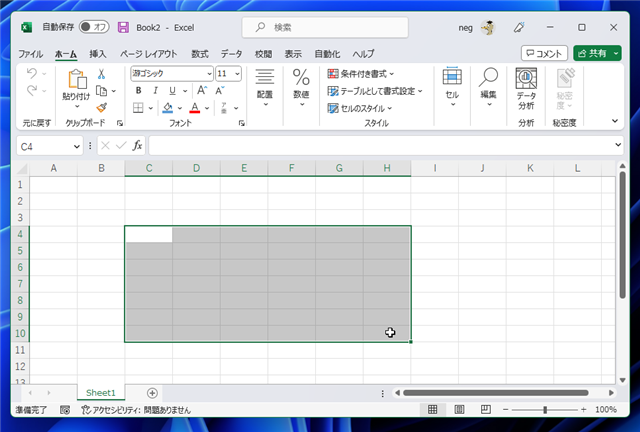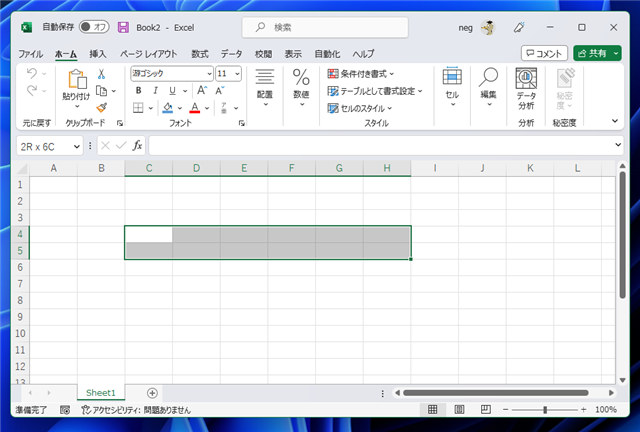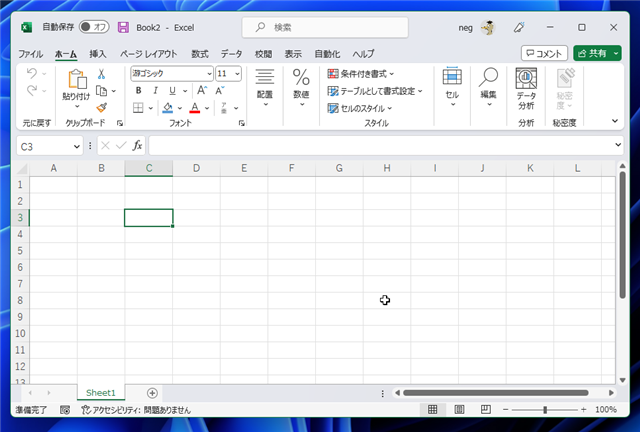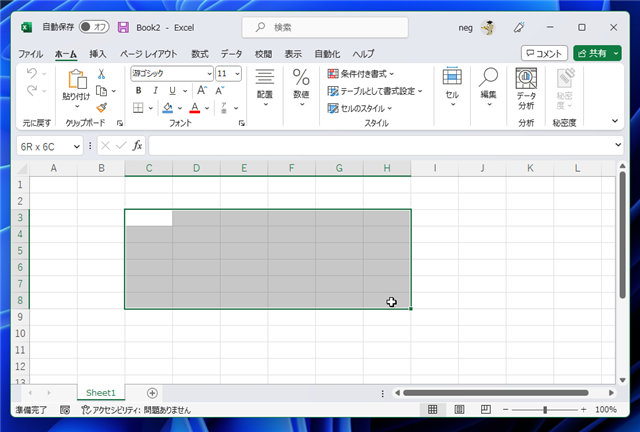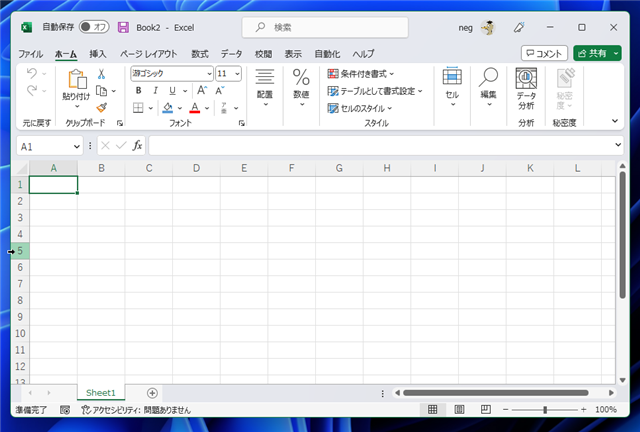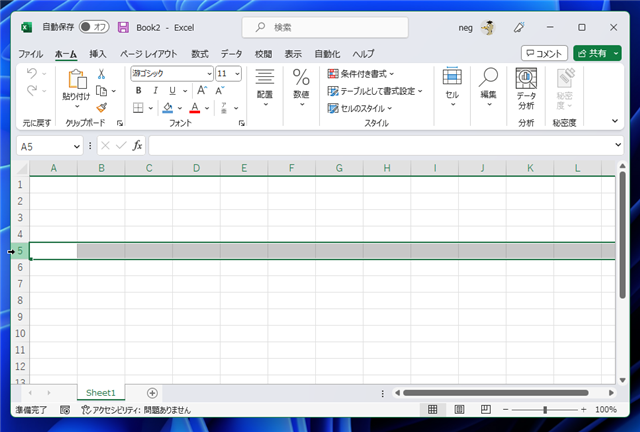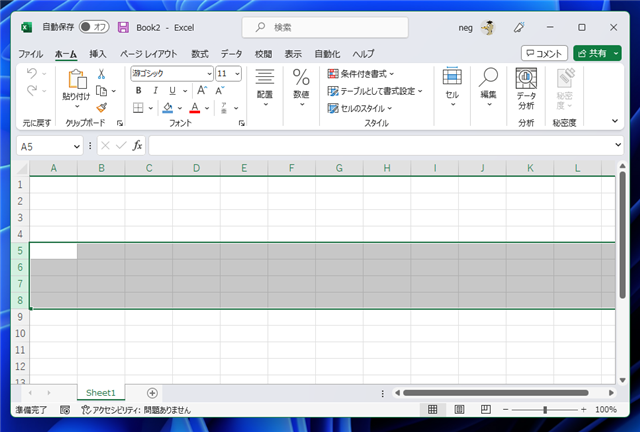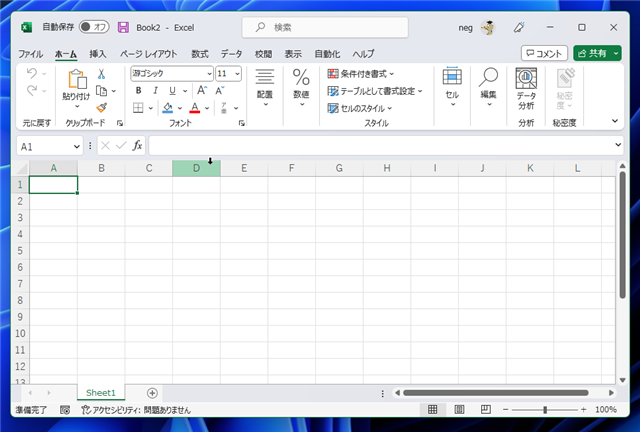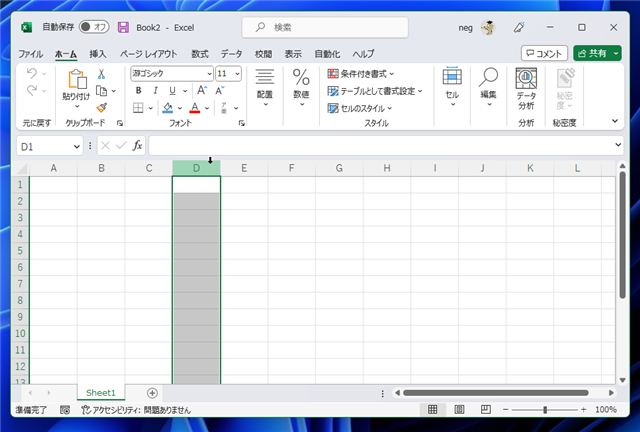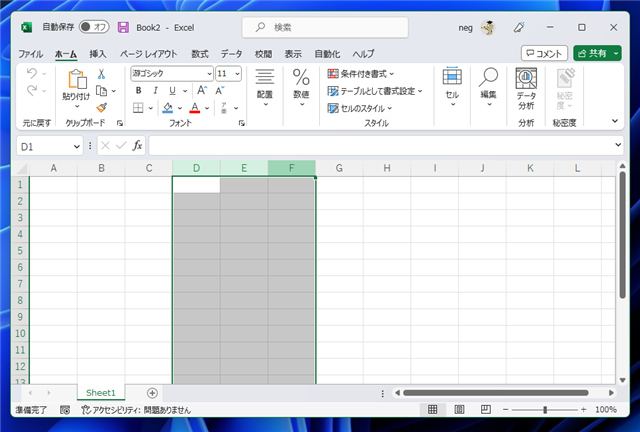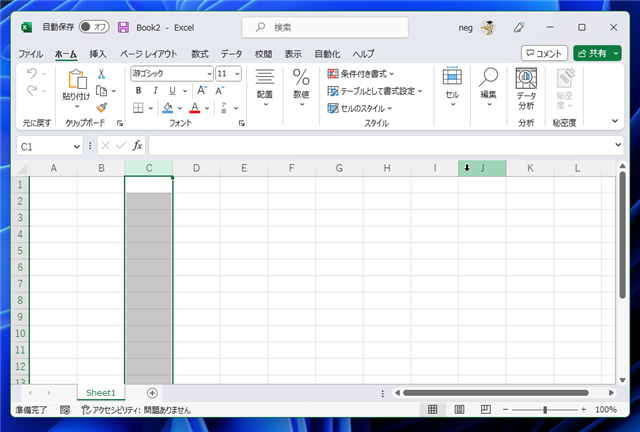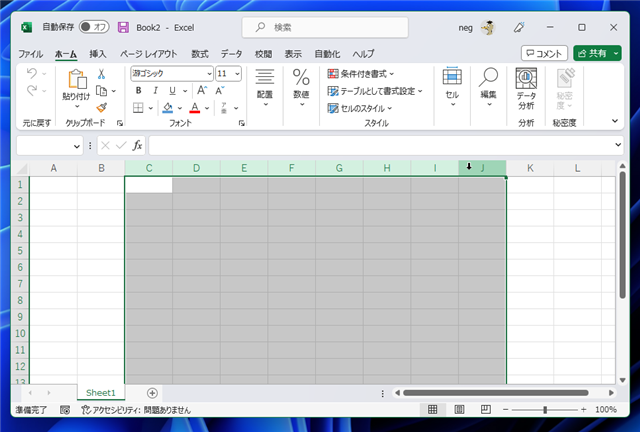Excelでセルを範囲選択する方法を紹介します。
Excelを起動し、ブックを新規作成または、ブックを開きます。
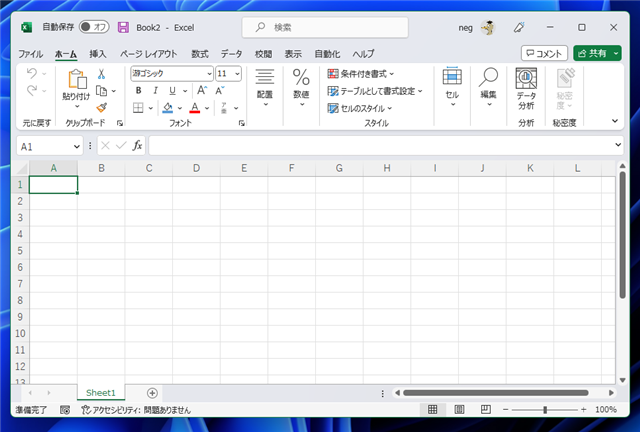
セルを範囲選択する場合
シートの選択を開始したいセルにマウスポインタを移動し、左ボタンでドラッグします。ドラッグにより矩形範囲のセルを選択できます。
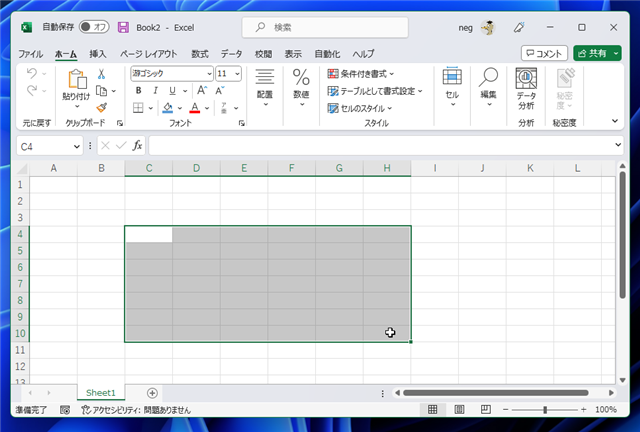
キーボードで操作する場合は、選択開始したいセルにカーソルを移動し、[SHIFT]キーを押しながら方向キーを押すことで矩形範囲のセルを選択できます。
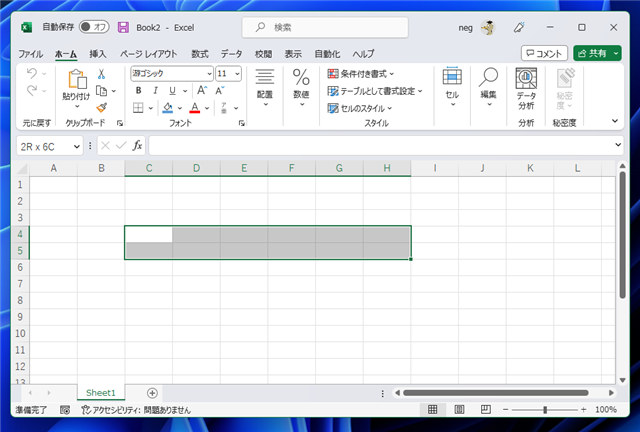
また、選択範囲が広くドラッグが大変な場合は、選択開始位置にカーソルを移動させ、選択したい終了位置のセルを[SHIFT]キーを押しながらクリックします。
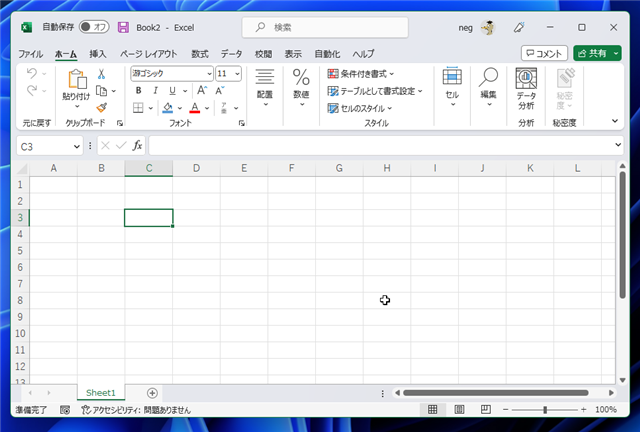
クリックすると、カーソルのあるセルとクリックしたセルを対角とする矩形範囲のセルを選択できます。
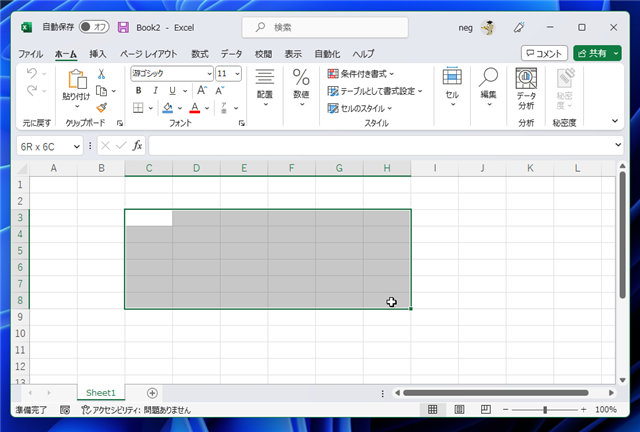
行全体のセルを選択する場合
行全体のセルを選択する場合は、左側の行番号のエリアの数値部分をクリックします。
マウスを移動させると、数値部分の色が変わりますので、この状態でクリックします。
(下図は5行目の行番号エリアにマウスポインタを移動させた状態です。)
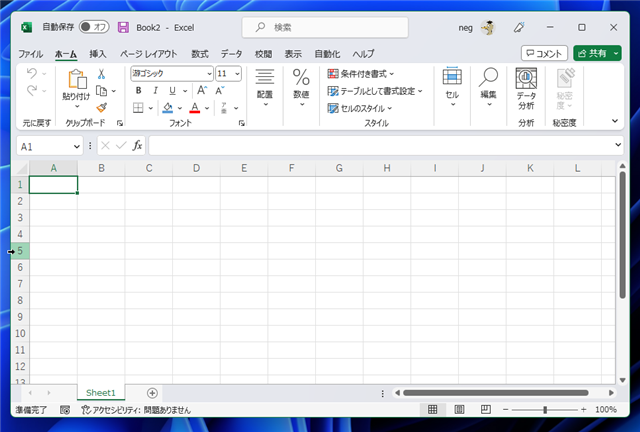
クリックすると、行全体のセルが選択できます。
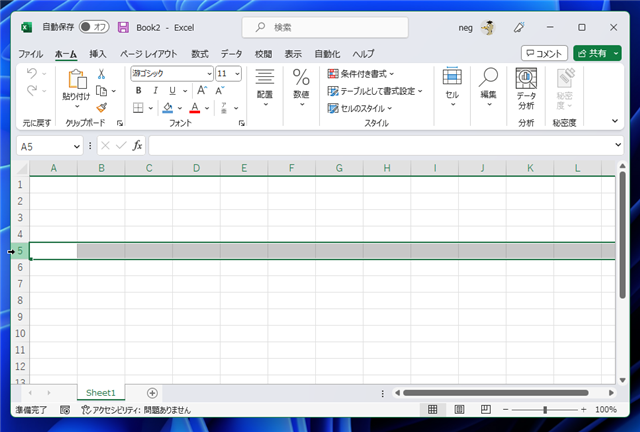
同様の手順で、行番号エリアでドラッグをする、または、行全体が選択された状態で、[SHIFT]キーを押しながら上下の方向キを押すことで連続した複数の行全体を選択できます。
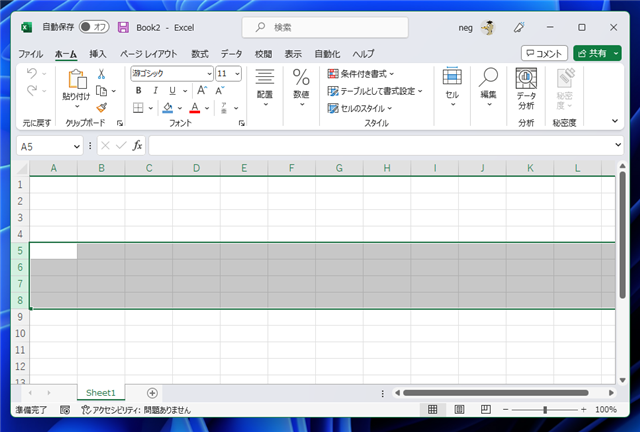
列全体のセルを選択する場合
列全体のセルを選択する場合は、上部の列名表示エリアの文字部分をクリックします。
マウスを移動させると、列名エリアの色が変わりますので、この状態でクリックします。
(下図はD列のエリアにマウスポインタを移動させた状態です。)
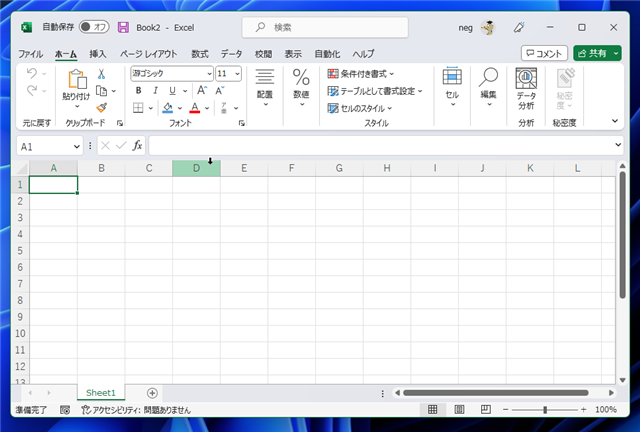
クリックすると列全体が選択されます。
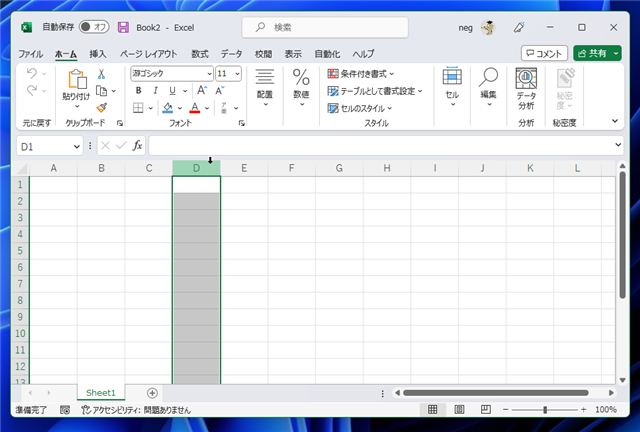
同様の手順で、列名エリアでドラッグをする、
または、列全体が選択された状態で、[SHIFT]キーを押しながら左右の方向キー押すことで連続する複数の列全体を選択できます。
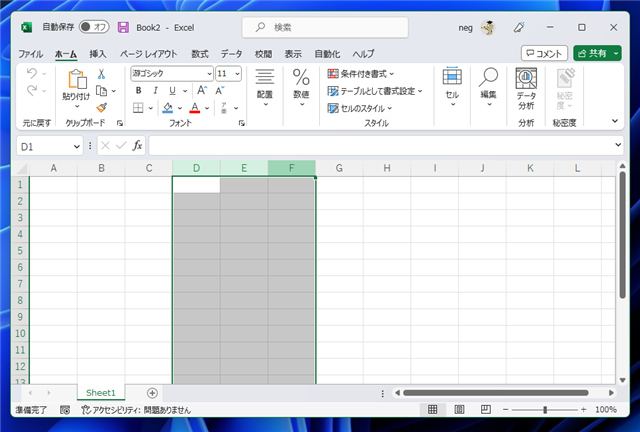
また、選択範囲が広くドラッグが大変な場合は、選択開始列の列全体のセルを選択した後、選択したい列の列名エリアで[SHIFT]キーを押しながらクリックします。
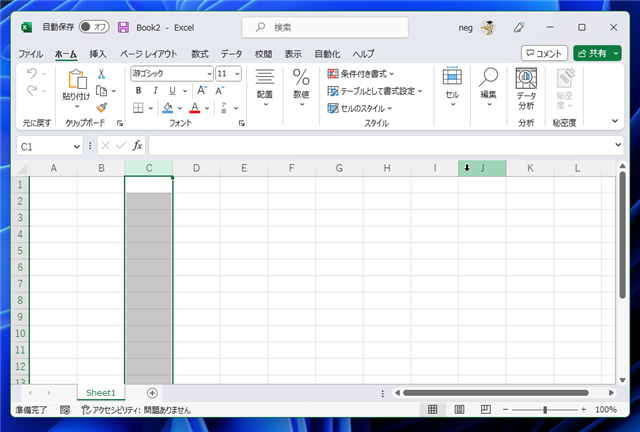
連続した複数の列をまとめて選択できます。
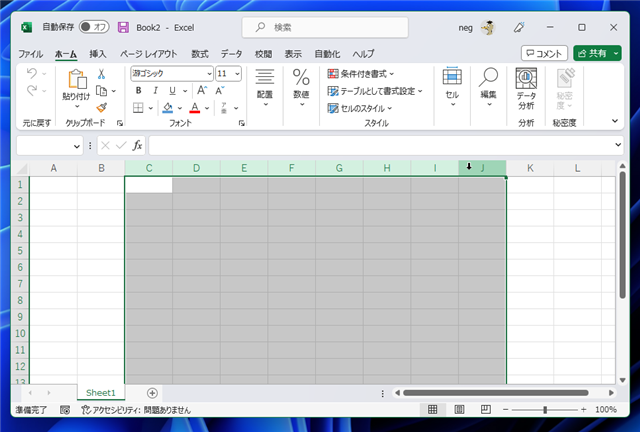
著者
iPentec.com の代表。ハードウェア、サーバー投資、管理などを担当。
Office 365やデータベースの記事なども担当。
最終更新日: 2023-08-28
改訂日: 2023-02-22
作成日: 2019-03-29