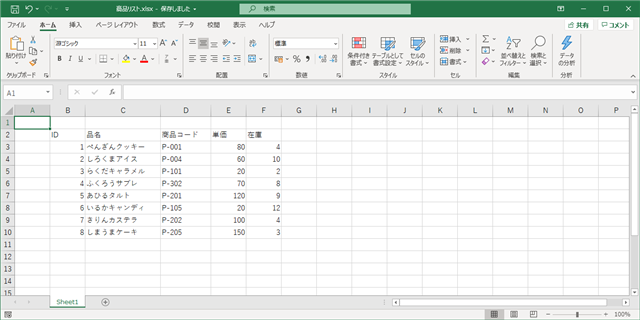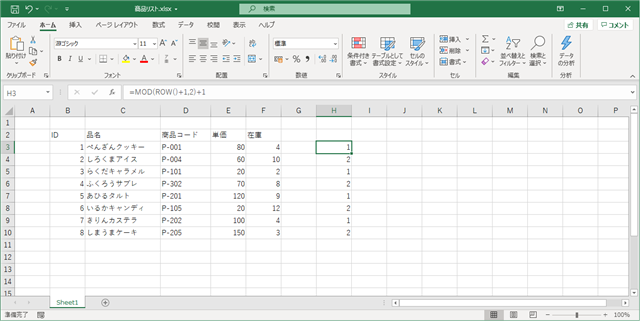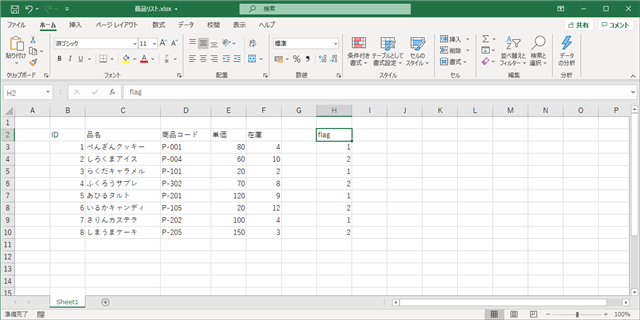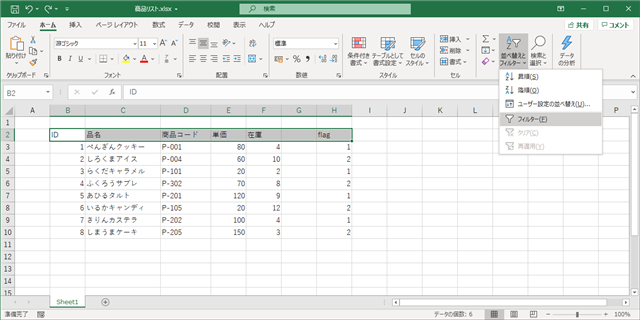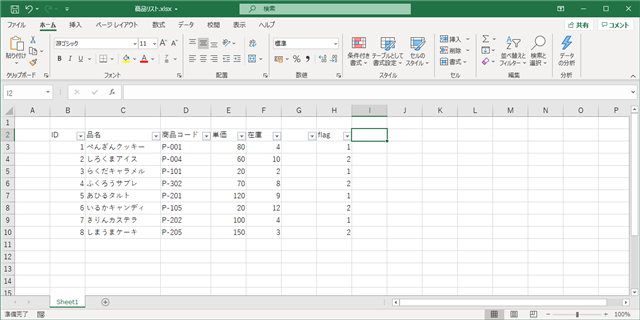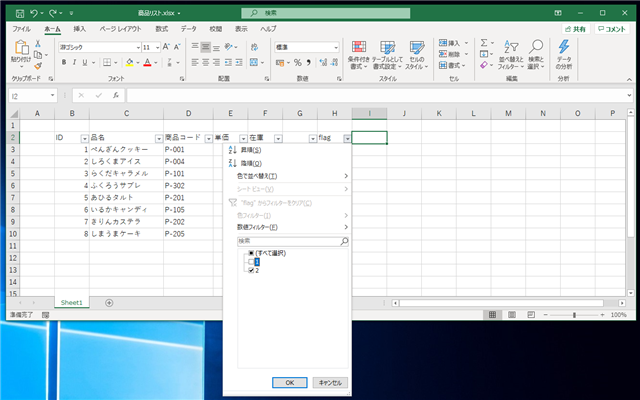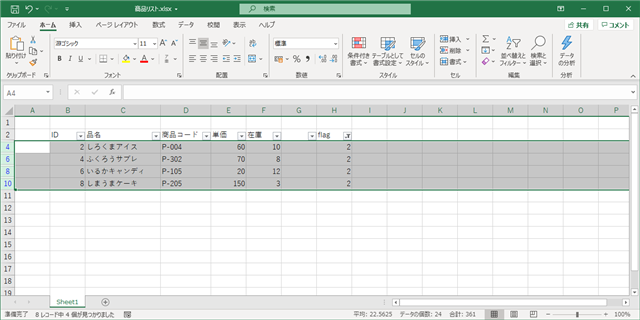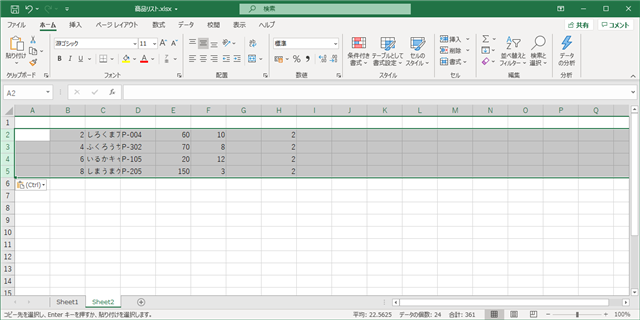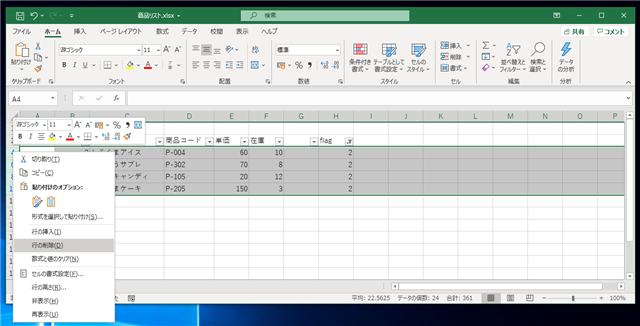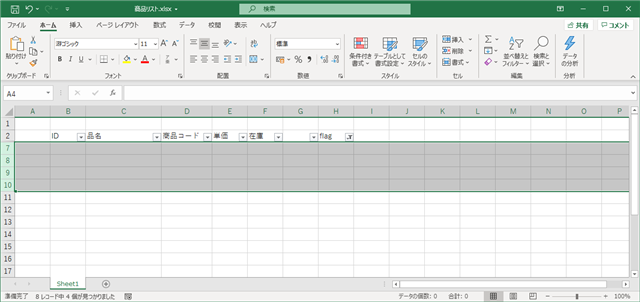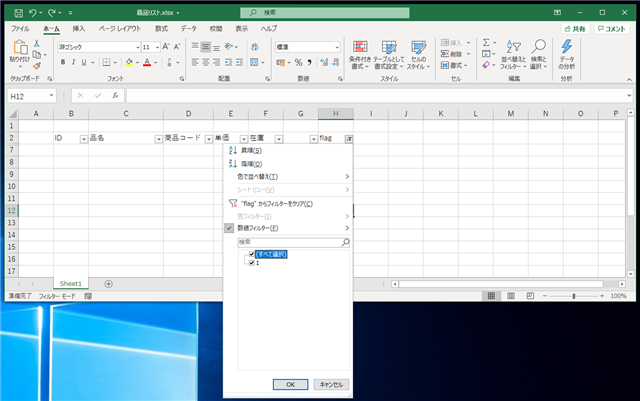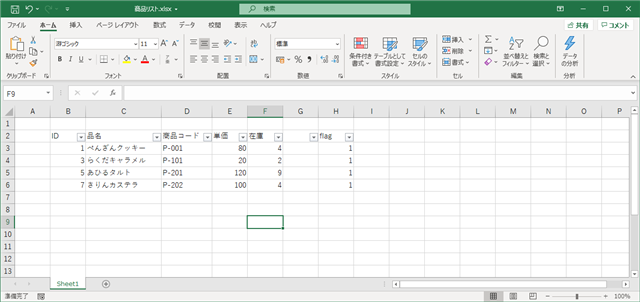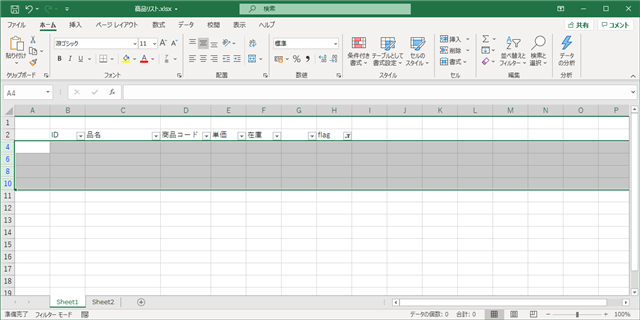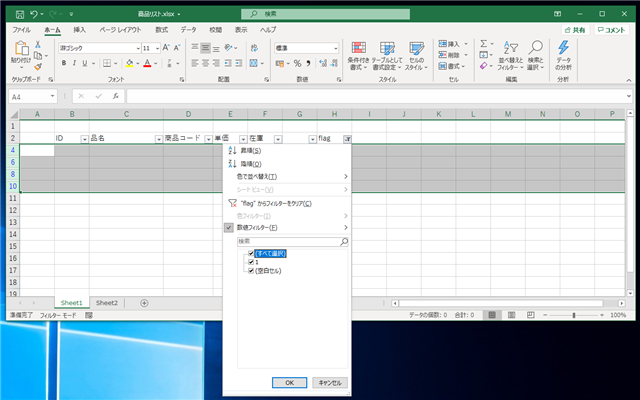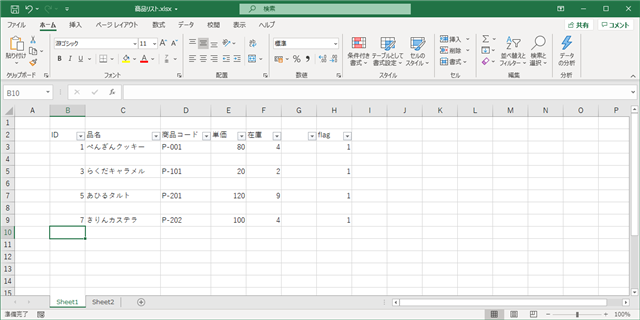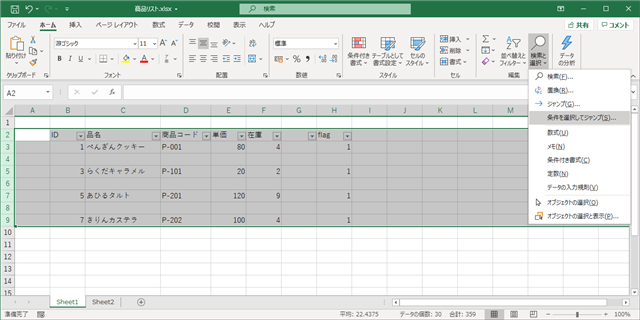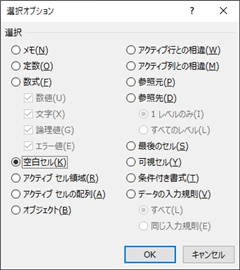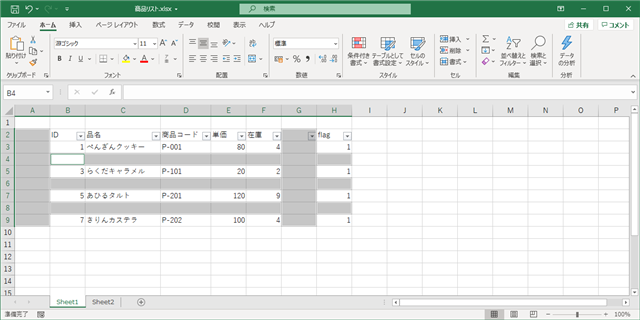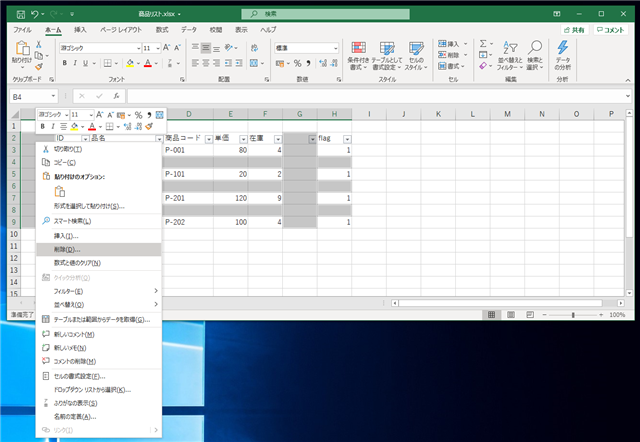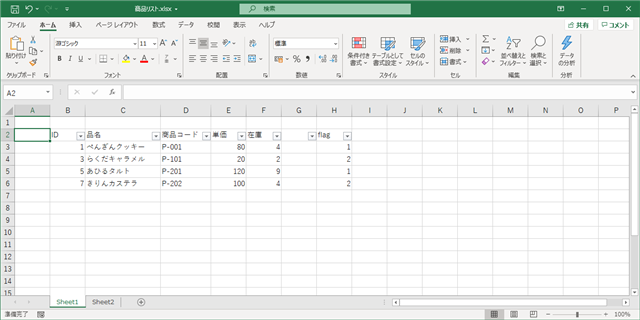1行おきに行を選択する手順を紹介します。
概要
一行おきに行を選択して、別のシートにペーストしたり、削除したい場合があります。
この記事では一行おきに行を選択する手順を紹介します。
事前準備
表を作成します。今回は下図の表を例にします。
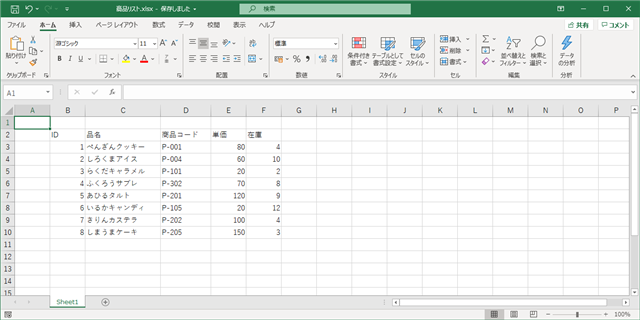
表に列を追加し、一行おきに交互に数値を入力します。行に交互に数値を入力する方法は
こちらの記事を参照してください。
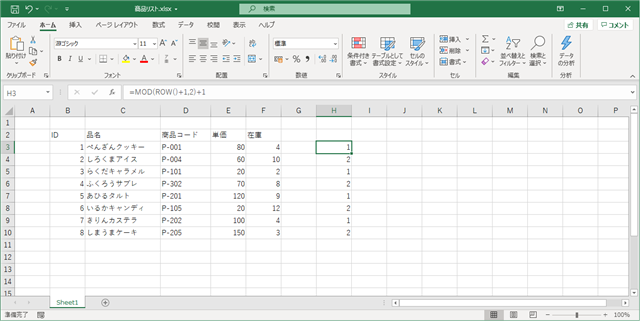
手順
一行おきに数値を設定した列に列名を設定します。下図の例ではH2セルに列名の"flag"を設定しています。
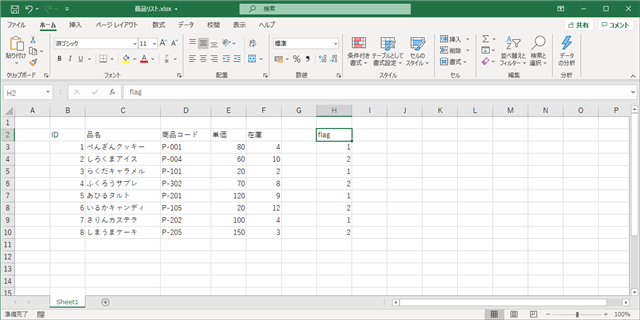
列名の行を選択します。選択した状態でツールリボンの[ホーム]タブの[並べ替えとフィルター]のボタンをクリックします。
下図のドロップダウンメニューが表示されます。[フィルター]の項目をクリックします。
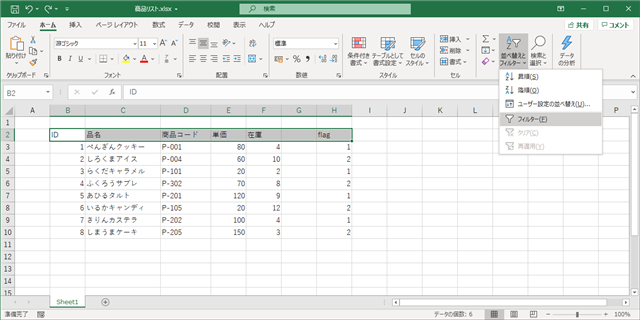
フィルターが適用され見出しの列に[▼]のボタンが表示されます。
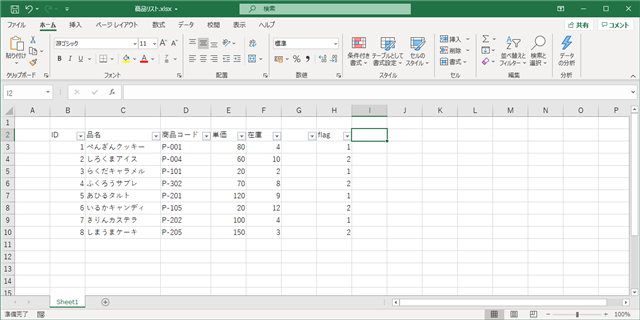
"flag"の列の[▼]ボタンをクリックします。下図のドロップダウンウィンドウが表示されます。[数値フィルター]の項目の[1]のチェックボックスをクリックしてチェックを外します。
この設定で、flagの列が"2"の行のみ表示されます。設定ができたらドロップダウンウィンドウ下部の[OK]ボタンをクリックします。
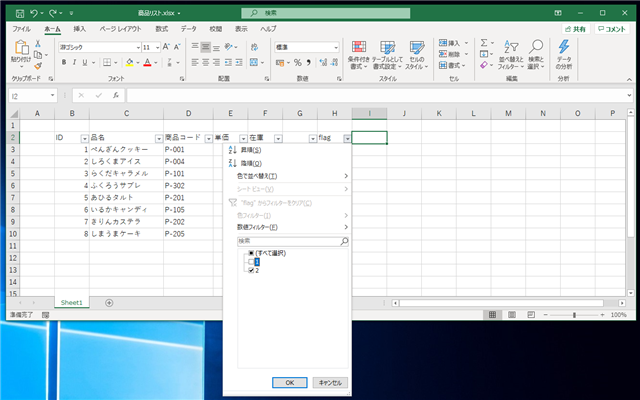
フィルタが適用され、flagの値が[2]の行のみが表示されます。表示されている行を選択することで1行おきに行を選択した状態になります。
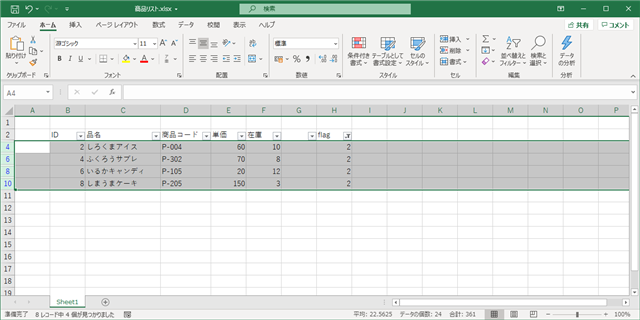
以上の手順で1行おきに行を選択できました。
その後の操作:他のシートにペースト
選択された行ををコピーし他のシートにペーストした例です。1行おきに選択していますが、ペーストすると1行おきではなく連続した行としてペーストされることが確認できます。
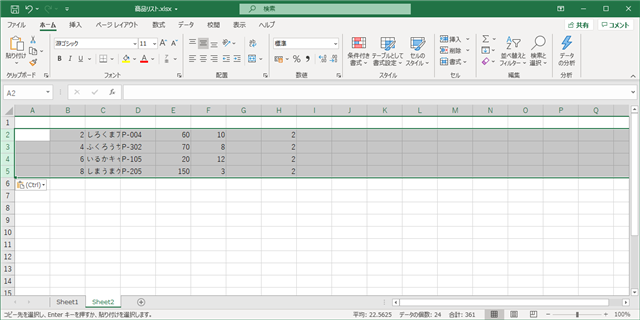
その後の操作:行を削除する場合
行を削除する場合はフィルタ表示中に行を選択します。
右クリックしてポップアップメニューを表示しメニューの[行の削除]の項目をクリックします。
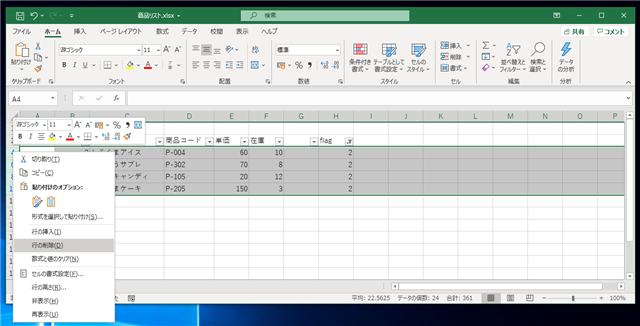
行が削除されます。
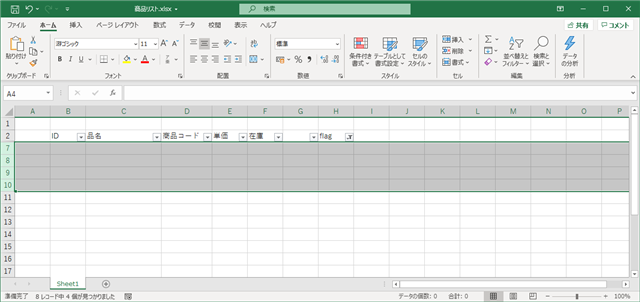
見出しの行の[▼]ボタンをクリックします。ポップアップウィンドウが表示されますので、"flag"の値が1の行を含めてすべての行を表示する状態に戻します。
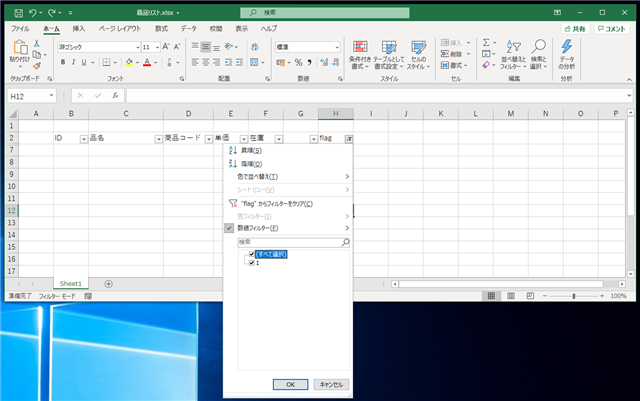
行が表示されます。"flag"列の値が2の行は行の削除により削除されています。また、削除された行は詰められていることも確認できます。
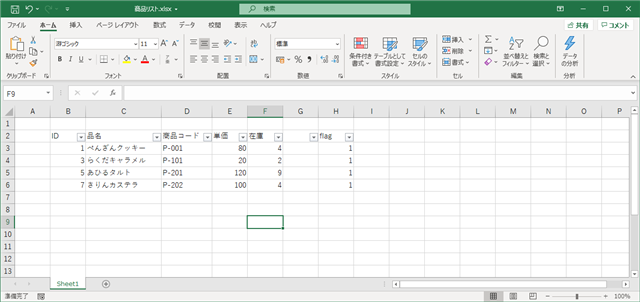
その後の操作:セルの値を削除する場合
選択した行を[Del]キーを押してセルの内容を削除した例です。
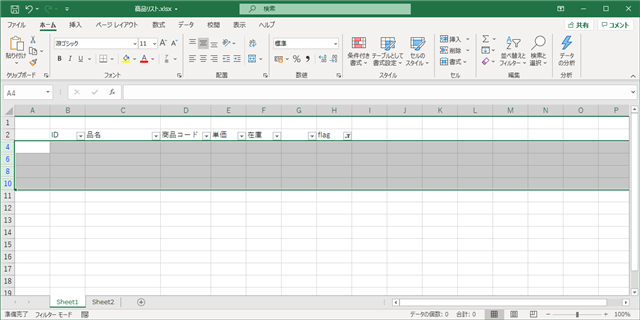
フィルターの設定を戻します。
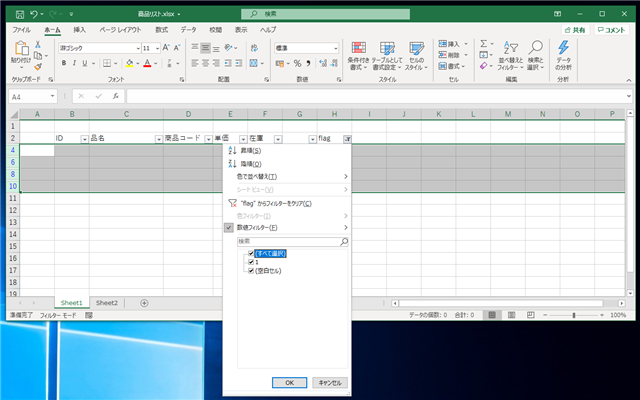
フィルターの設定が戻ると、1行おきに行が削除されていることが確認できます。ただし、削除された行は空セルになっており、行が詰まってはいないことがわかります。
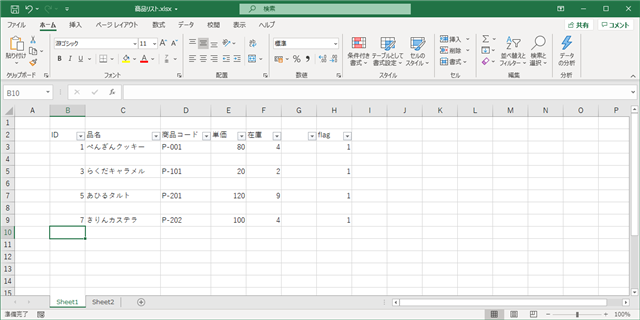
空行を削除する場合は、[条件を選択してジャンプ]機能を利用して、空のセルを選択して削除します。詳しくは
こちらの記事を参照してください。
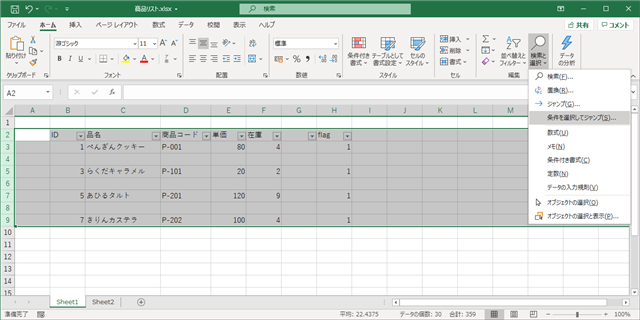
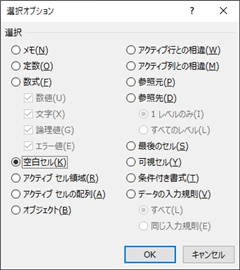
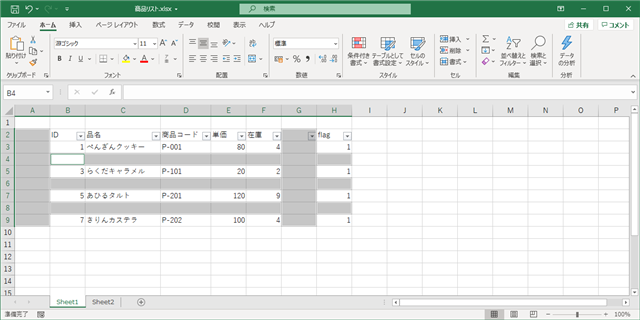
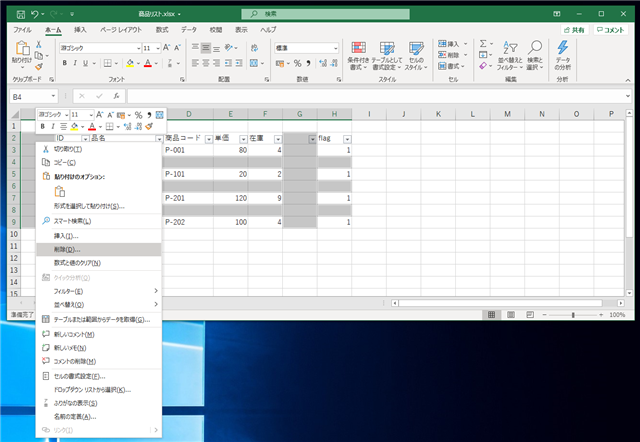
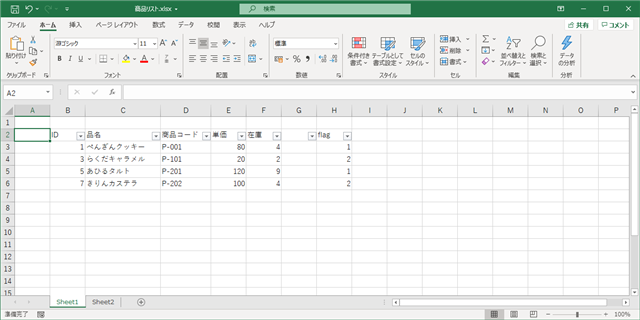
著者
iPentec.com の代表。ハードウェア、サーバー投資、管理などを担当。
Office 365やデータベースの記事なども担当。
最終更新日: 2024-01-24
作成日: 2021-01-31