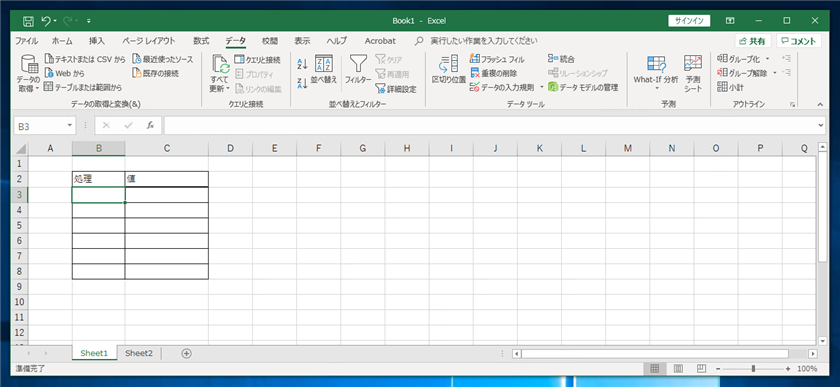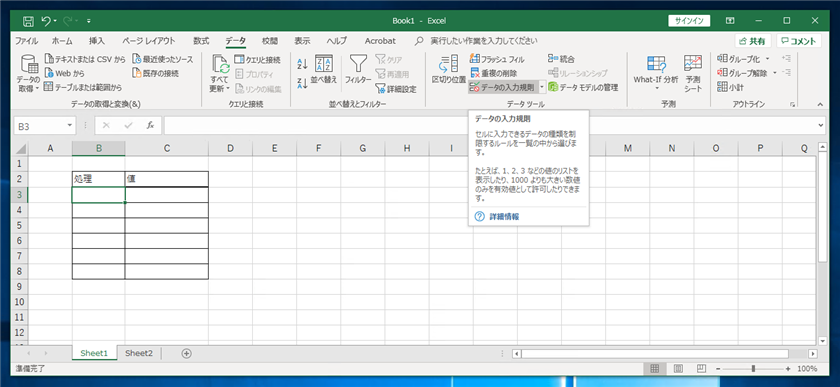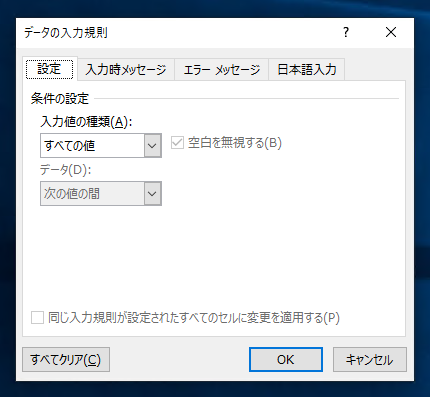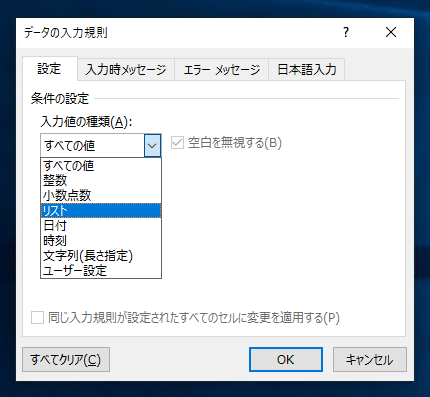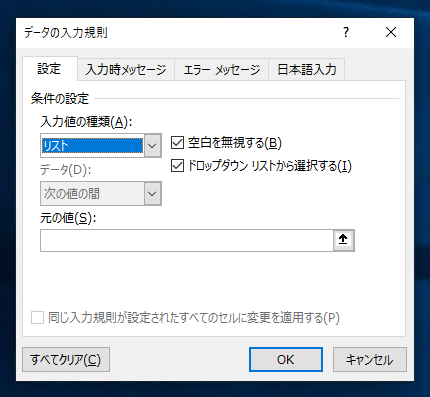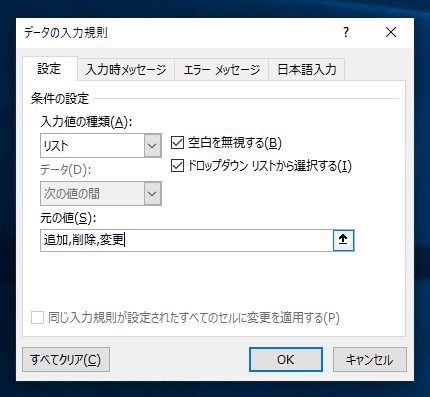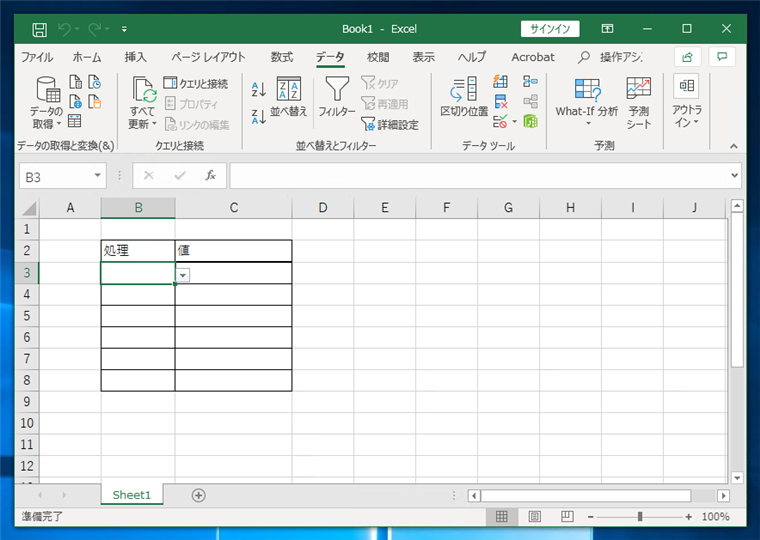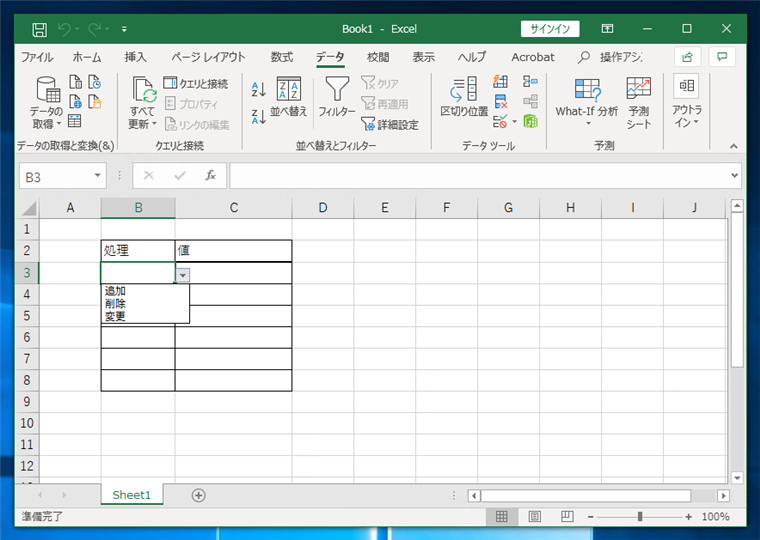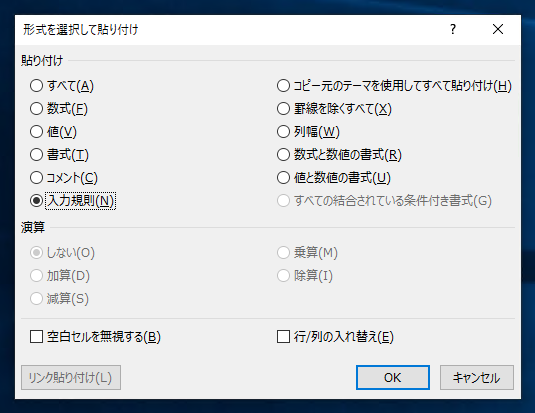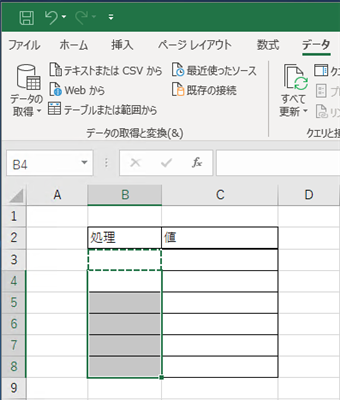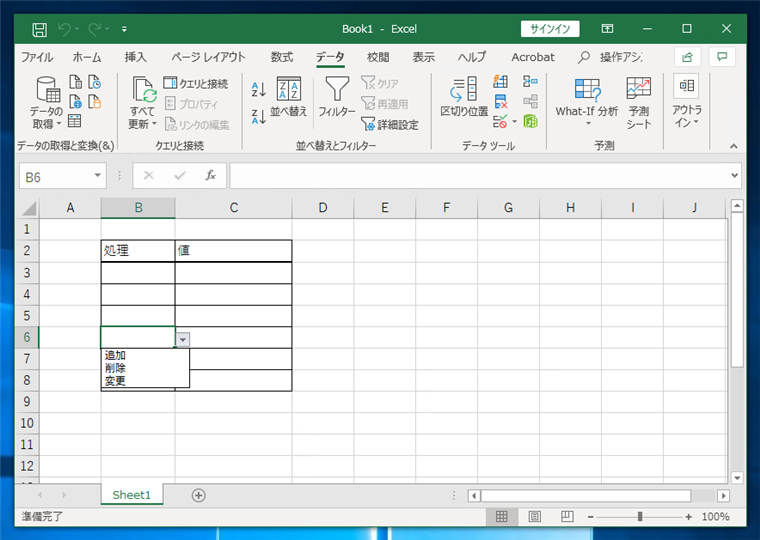セルの入力規則に直接値を入力して、セルをドロップダウンリストボックス (プルダウンリスト / コンボボックス) に変更する手順を紹介します。
概要
通常、Excelでセルをドロップダウンリストボックス (プルダウンリスト / コンボボックス) に変更する場合、
こちらの記事で紹介する方法でセルの入力規則でセルに入力できる値をシートのセル範囲で指定することが多いです。
セル指定をすることで値の変更が起きた際のメンテナンスが容易なためです。
一方で、手軽にセルをコドロップダウンリストボックス (プルダウンリスト / コンボボックス) にしたい場合には、入力を指定するリストを作成するのはやや手間がかかります。
この記事では、セルの入力規則に直接値を入力して、セルをドロップダウンリストボックス (プルダウンリスト / コンボボックス) にする方法を紹介します。
手順
下図の表を作成します。作成後ツールリボンの[データ]タブをクリックします。下図のツールリボンが表示されます。
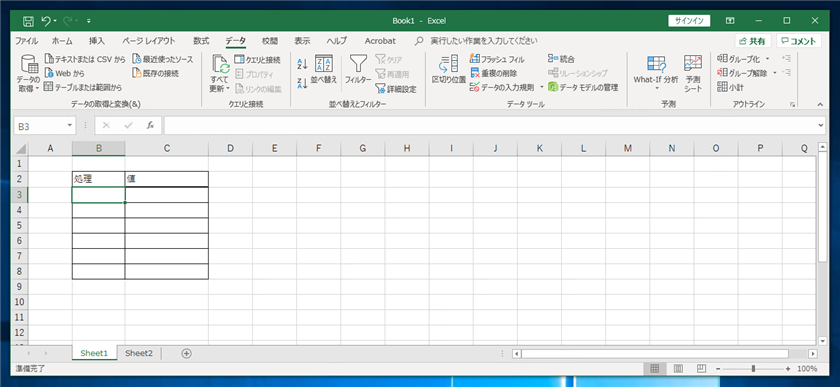
B3セルを選択した状態で、ツールリボンの[データの入力規則]ボタンをクリックします。
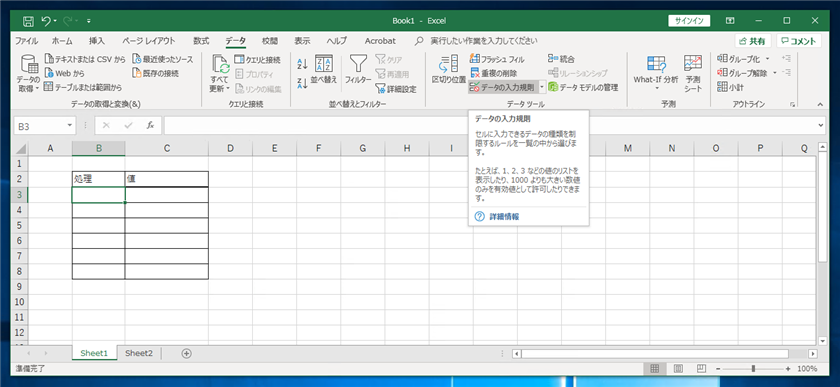
[データの入力規則]ダイアログが表示されます。
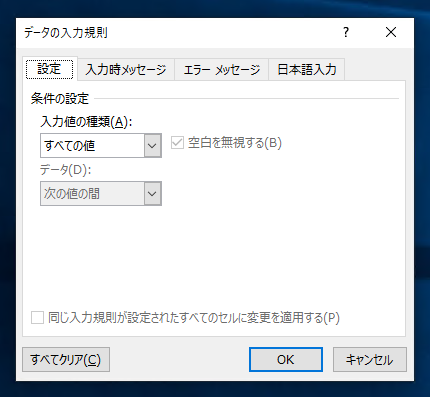
[設定]タブの[条件の設定]セクションの[入力値の種類]ドロップダウンリストボックスを開きます。下図のドロップダウンリストが表示されます。ドロップダウンリストの[リスト]の項目を選択します。
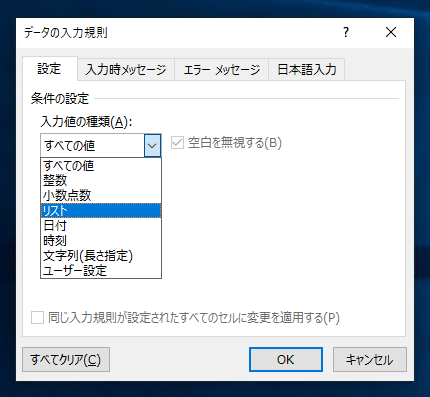
"リスト"が選択できました。ダイアログ下部の[元の値]テキストボックスに値を入力します。
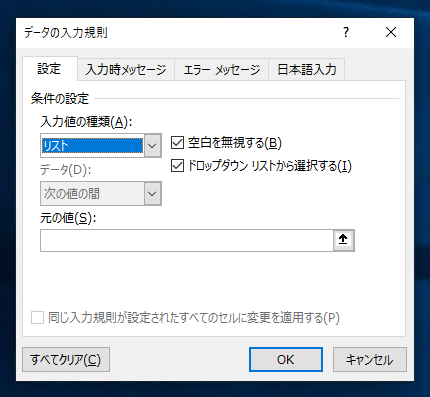
テキストボックスにドロップダウンリストの値のリストをカンマ区切りで入力します。今回は
追加,削除,変更 と入力します。入力後ダイアログの[OK]ボタンをクリックしてダイアログボックスを閉じます。
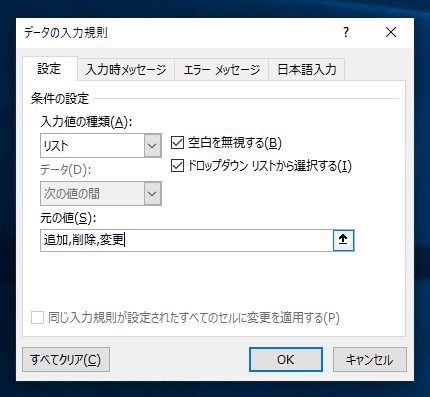
Excelのシートに戻ります。B3セルがコンボボックスになっていることが確認できます。
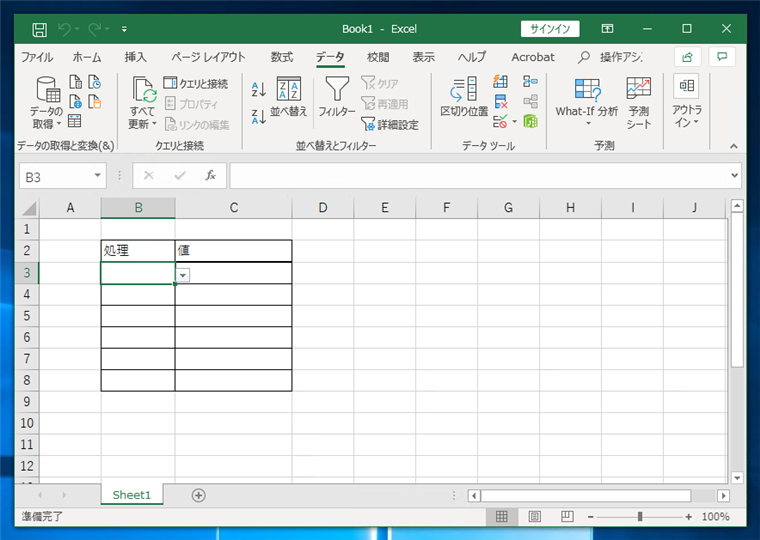
セルのドロップダウンリストボックスの[▼]ボタンをクリックします。下図のドロップダウンリストが表示されます。
[データの入力規則]ダイアログの値に設定した
追加 削除 変更 の3つの項目がドロップダウンリストに表示されていることが確認できます。
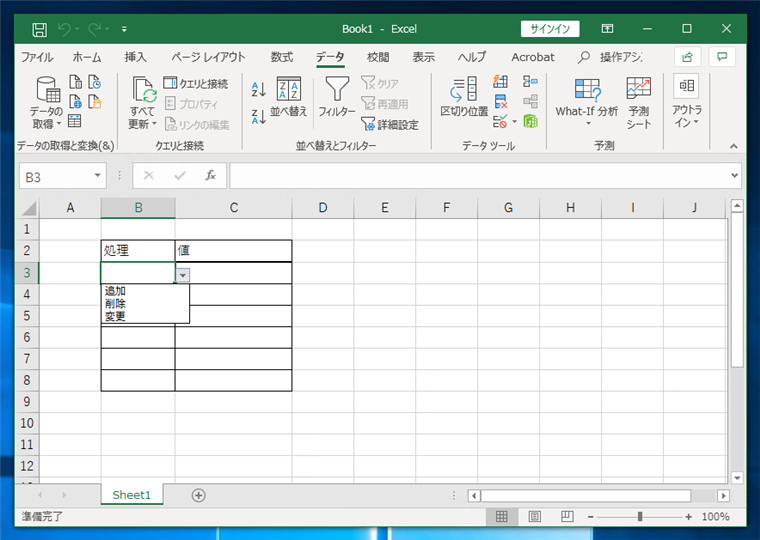
他のセルへのコピー
他のセルにコピーする場合は、コピー元のB3セルをコピーして、[形式を選択して貼り付け]を実行します。下図のダイアログが表示されますので、[貼り付け]セクションの[入力規則]のラジオボタンにチェックをして、貼り付けを実行します。
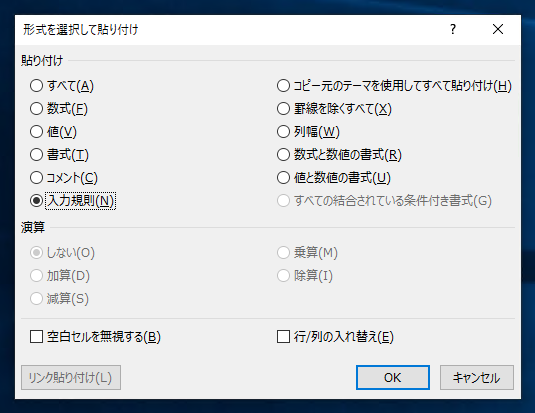
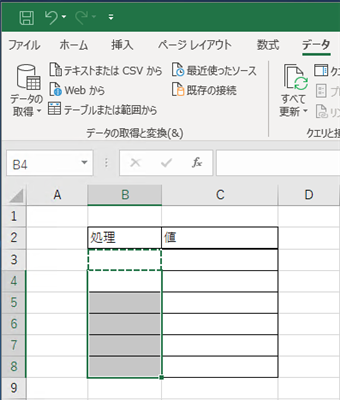
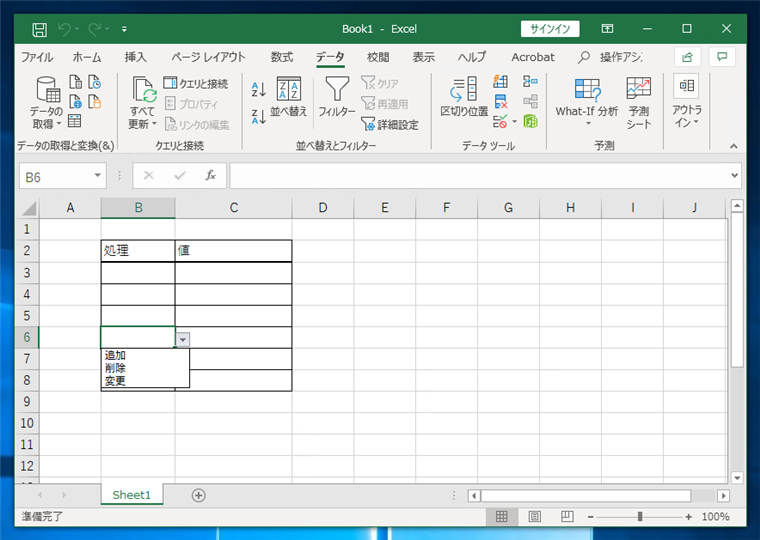
著者
iPentecの企画・分析担当。口が悪いのでなるべく寡黙でありたいと思っている。が、ついついしゃべってしまい、毎回墓穴を掘っている。
最終更新日: 2024-01-24
作成日: 2019-08-13