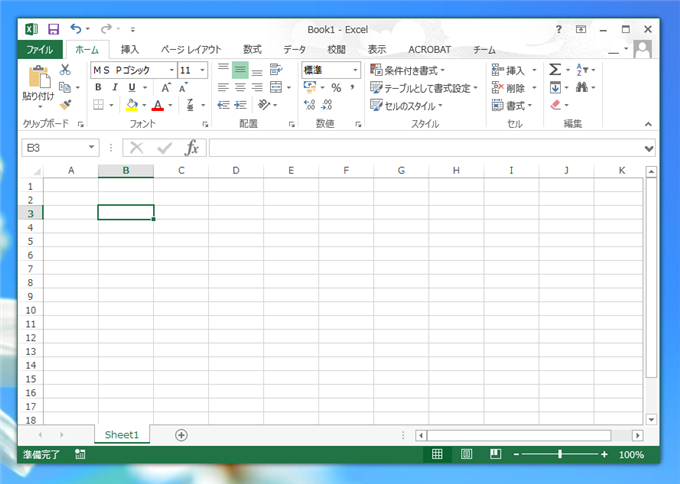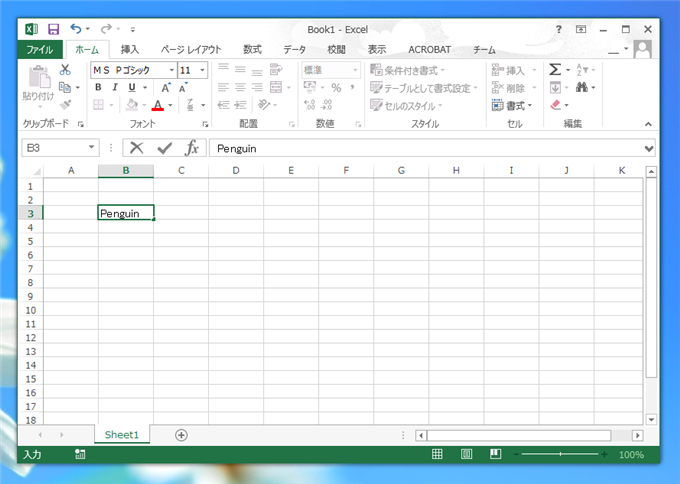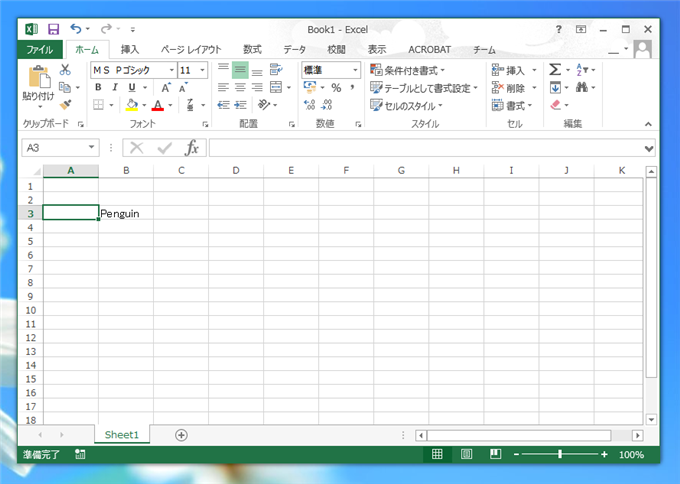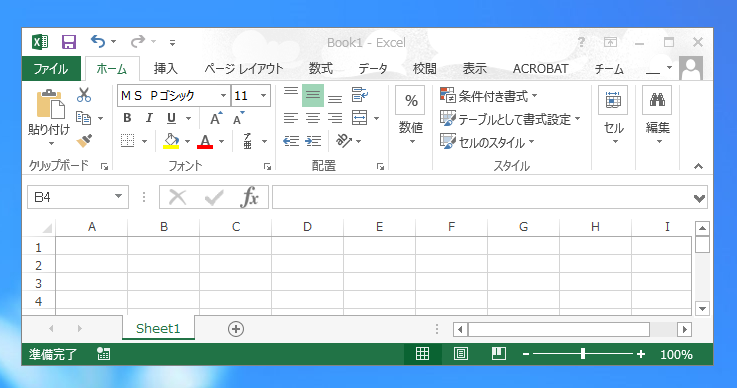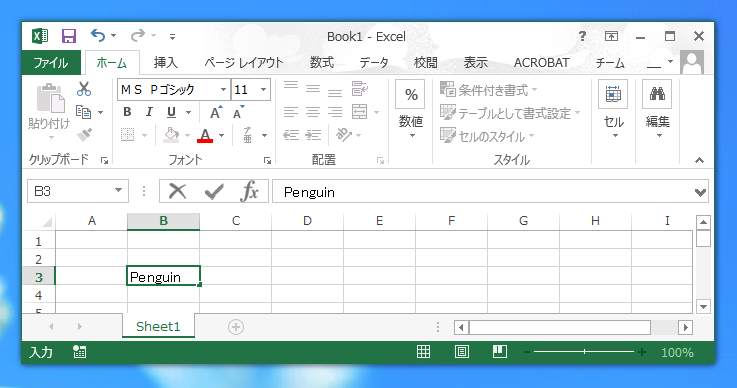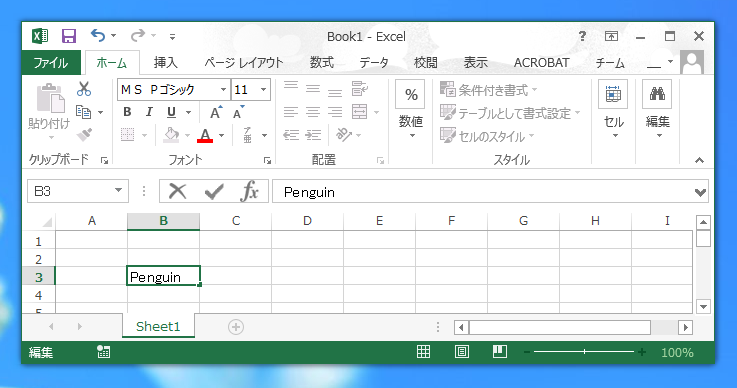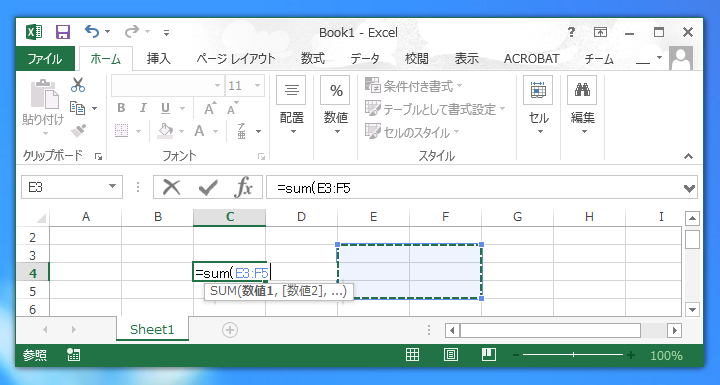セルの編集中に カーソルキーを押すと隣のセルにフォーカスが移ってしまうことがあります。この記事ではセル内でのカーソルキーでのキャレットの移動方法を紹介します。
現象
Excelを起動します。入力したいセルをクリックして選択状態にします。
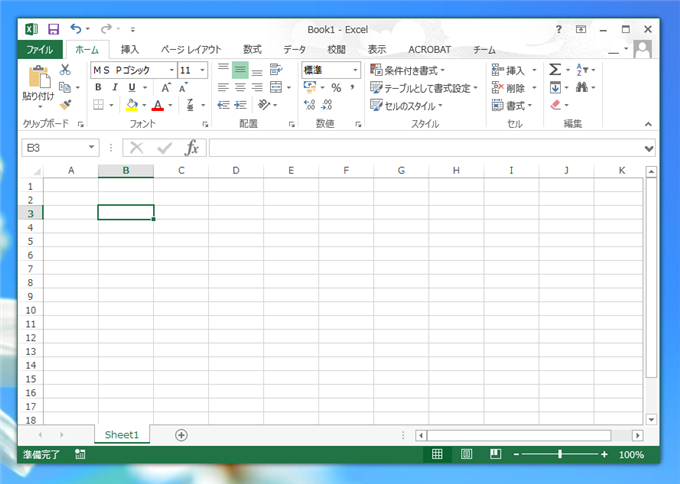
文字を入力します。この状態で文字の間違いに気づき、カーソルの左キーを押すと・・・
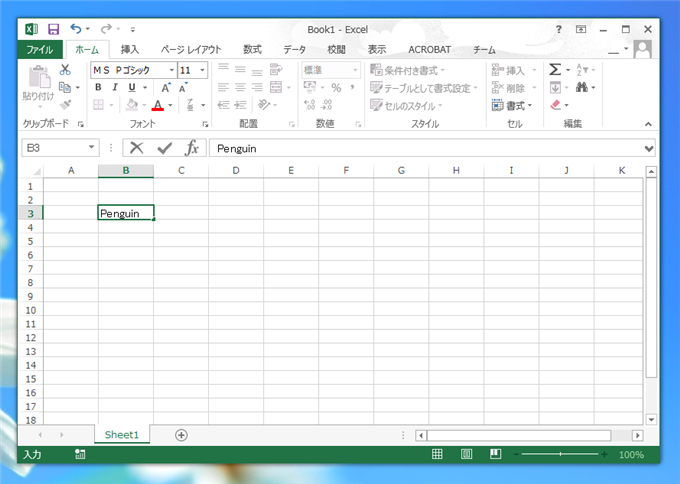
左隣のセルがフォーカス状態になります。編集中のテキスト内で左にキャレットを動かしたかったのですが、意図した動作になりません。
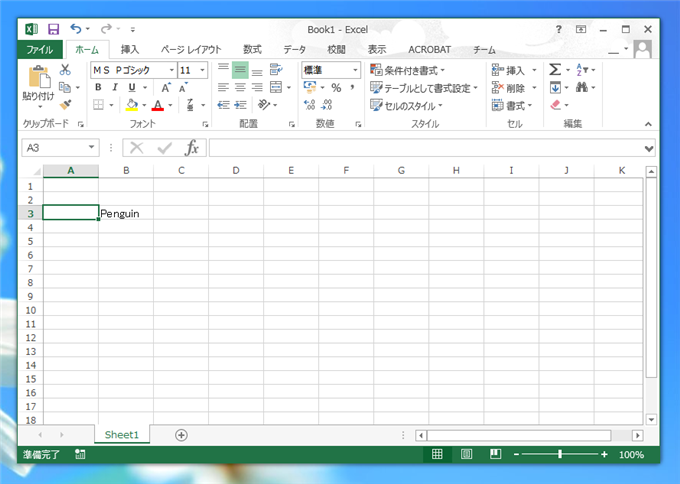
原因
Excelには以下のモードがあります。
通常モード
シートを閲覧したり、セルを選択するモードです。ウィンドウ下部のステータスバーに[準備完了]の文字が表示されています。
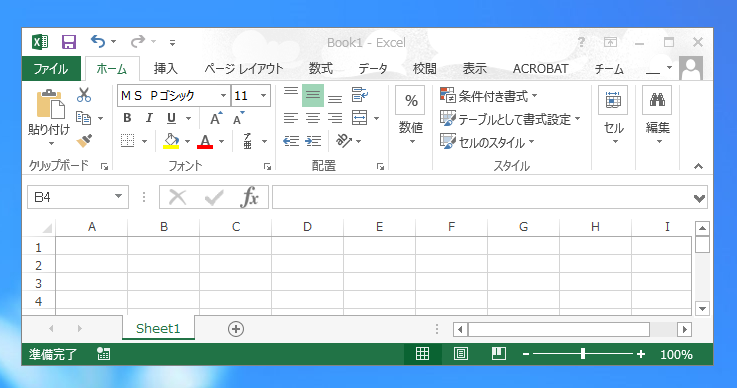
入力モード
セルに値を入力するモードです。ステータスバーに[入力]の文字が表示されいます。
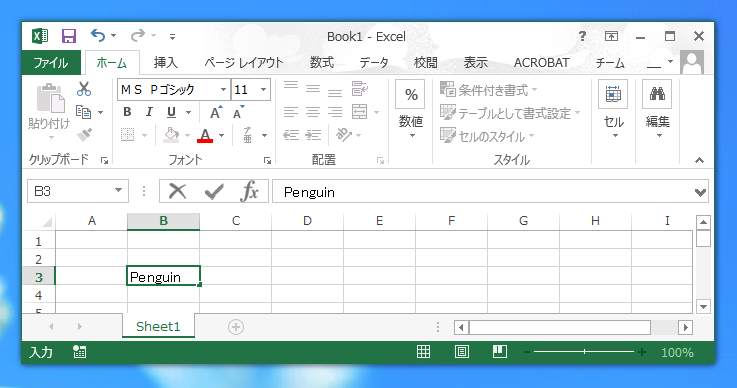
編集モード
セルの内容を編集するモードです。ステータスバーに[編集]の文字が表示されいます。
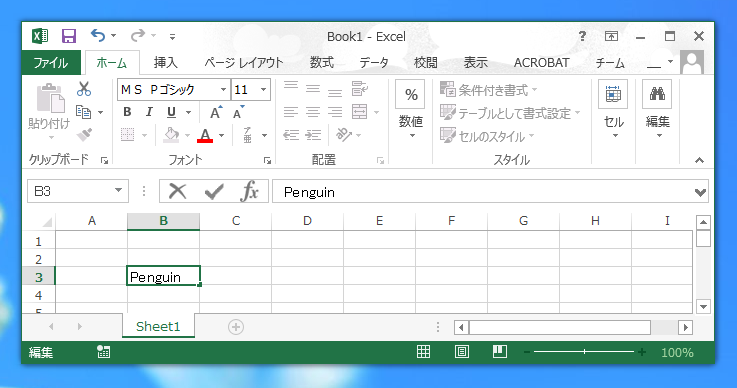
参照モード
計算式などでセルを参照するモードです。ステータスバーに[参照]の文字が表示されいます。
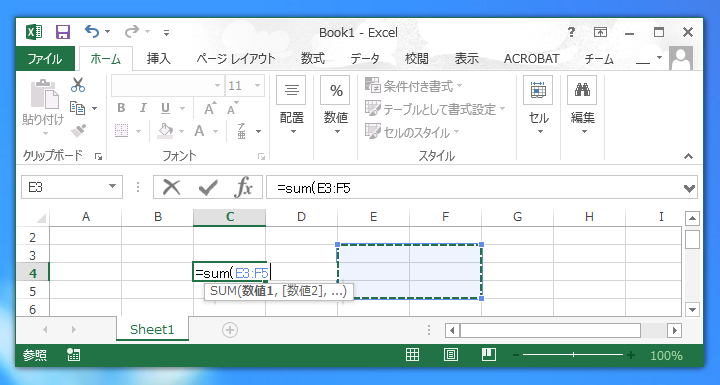
入力モードではセルの内容の編集ではないため、入力モードでカーソルキーを押下した場合、押下した方向の隣のセルにフォーカスが移る動作になります。一方、編集モードのときはセルの内容の変更のため、カーソルキーを押下するとテキスト内でキャレットが移動します。
モードを切り替える方法
モードを切り替える方法は以下になります。
入力モード
- 通常モードでセルを選択し、文字入力を開始した場合
- 通常モードでからのセルを選択し、ダブルクリックした場合
- 編集モードで[F2]キーを押下した場合
編集モード
- 通常モードですでに値が入力されているセルを選択し、ダブルクリックした場合
- セルを選択し、上部の編集テキストボックスをクリックしフォーカスした場合
- 通常モードで[F2]キーを押下した場合
- 入力モードで[F2]キーを押下した場合
参照モード
対処法
カーソルキーを押下すると隣のセルがアクティブになる現象に対して、以下の対処法があります。
[F2]キーを押してからカーソルキーを押下する
モードが入力モードになっているため、[F2]キーを押下し編集モードに切り替えてからカーソルキーを押下します。
上部の編集テキストボックスを用いる
上部の編集テキストボックスを利用した場合は、編集モードになりますので、カーソルキーを押しても隣のセルにフォーカスしません。
セルの変更を始める際に[F2]キーを押す
セルの変更を開始るする際に[F2]キーを押すと編集モードになりますので、カーソルキーを押しても隣のセルにフォーカスしません。
著者
iPentecの企画・分析担当。口が悪いのでなるべく寡黙でありたいと思っている。が、ついついしゃべってしまい、毎回墓穴を掘っている。
最終更新日: 2024-01-20
作成日: 2014-07-15