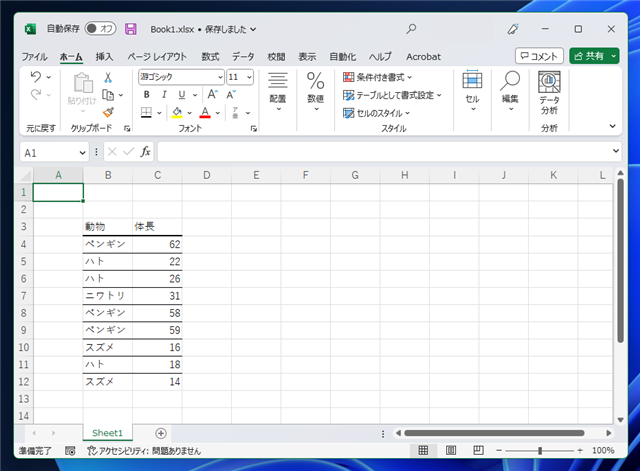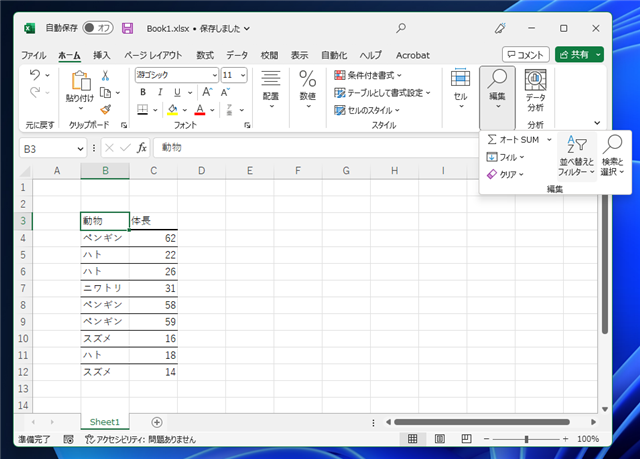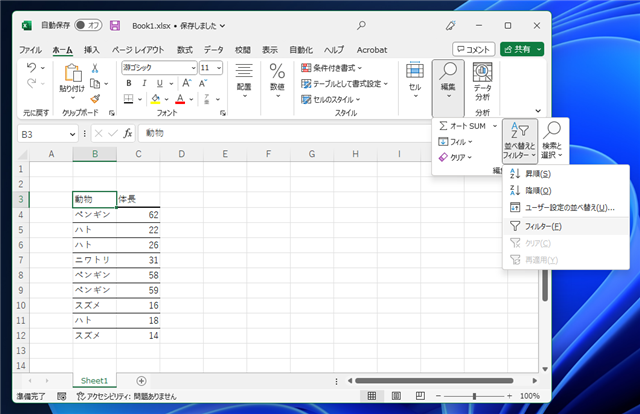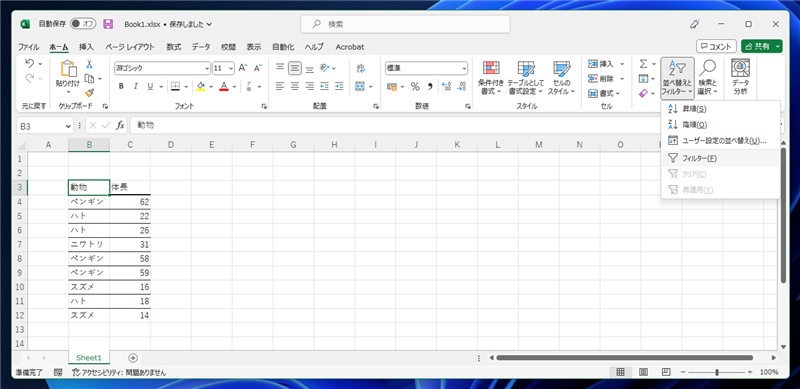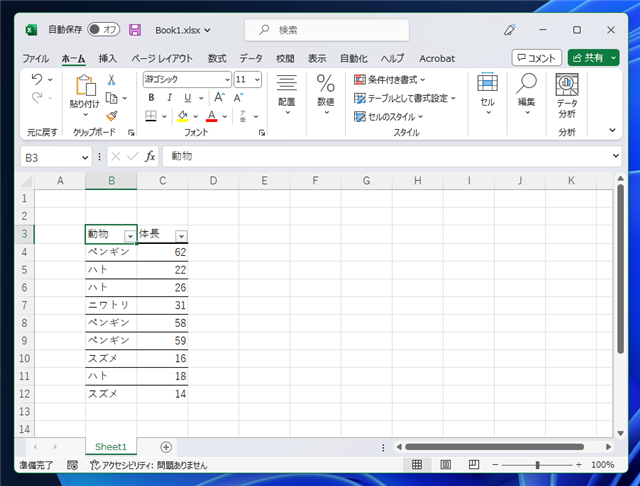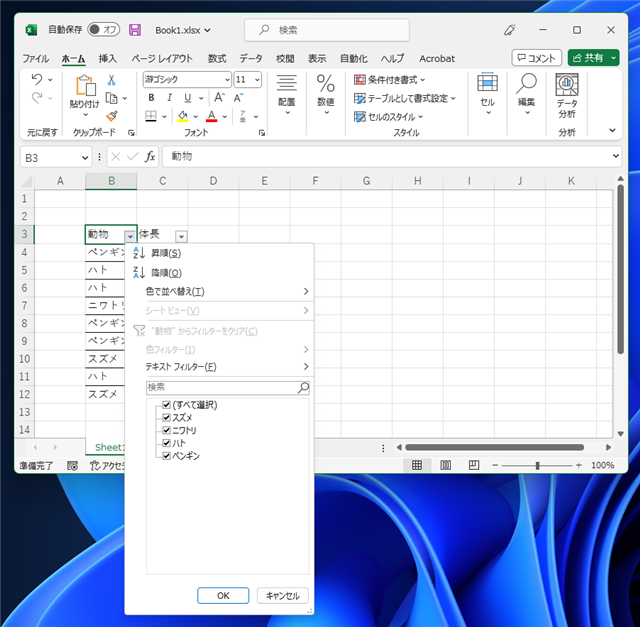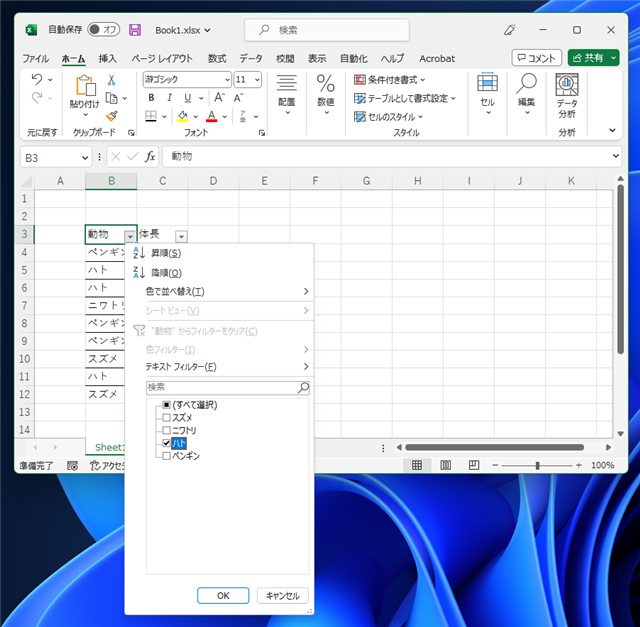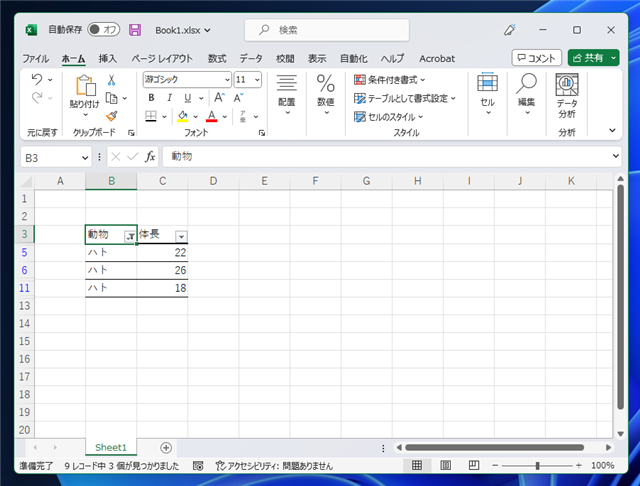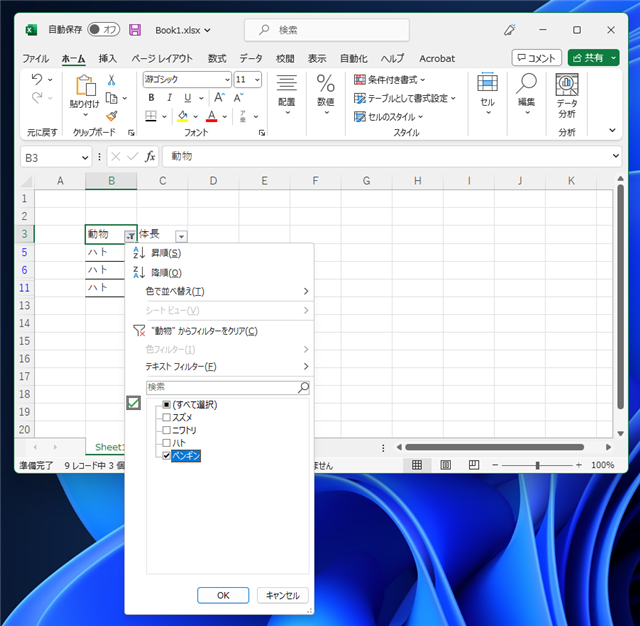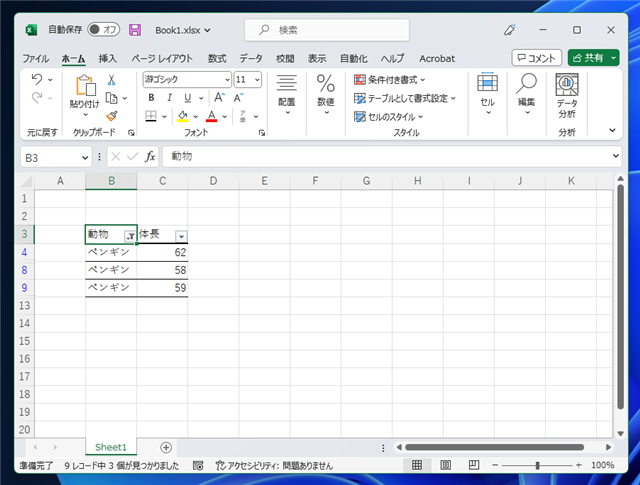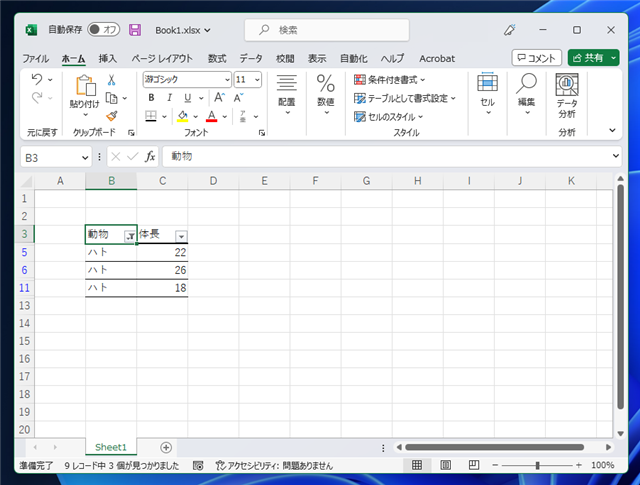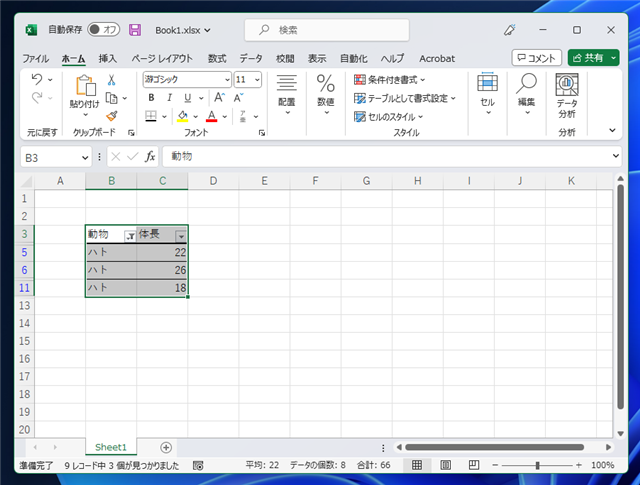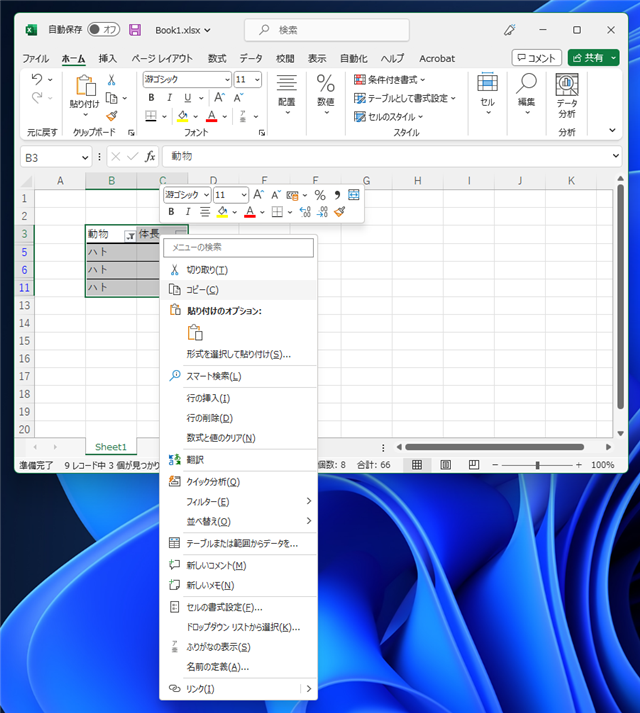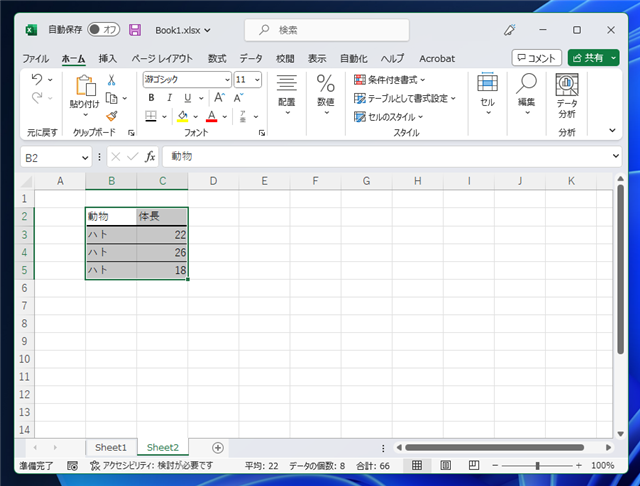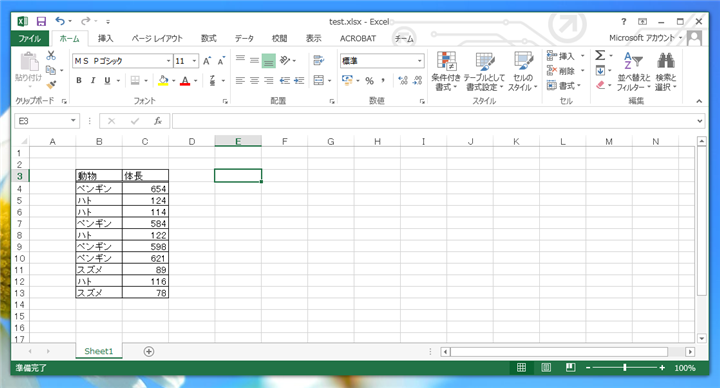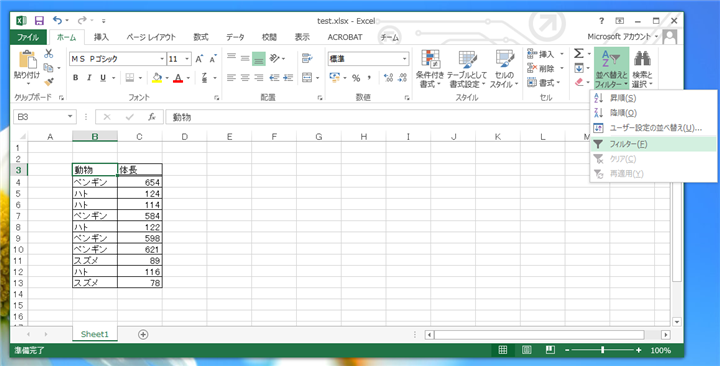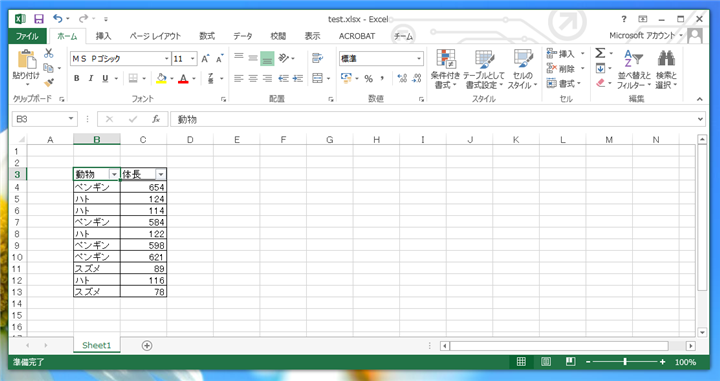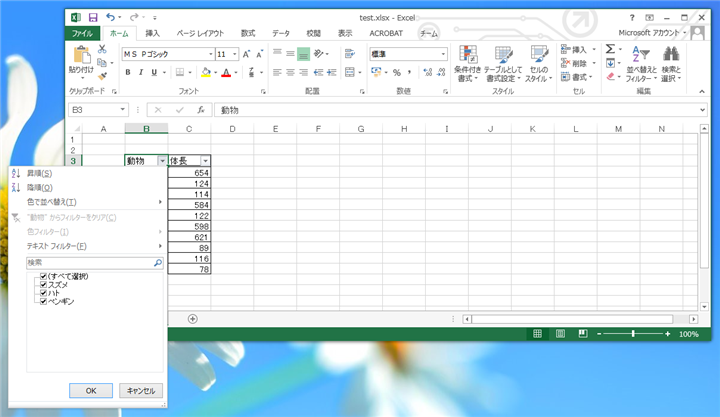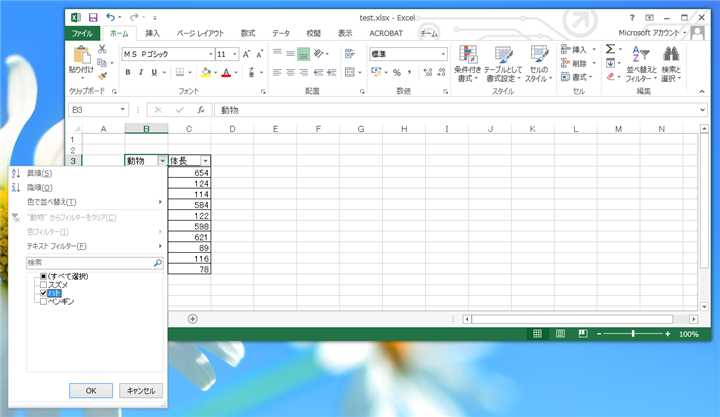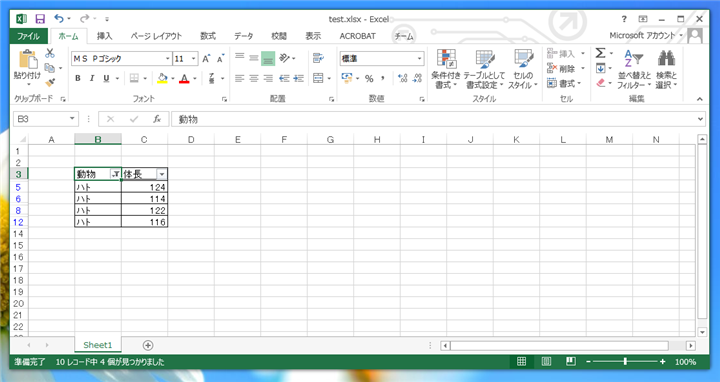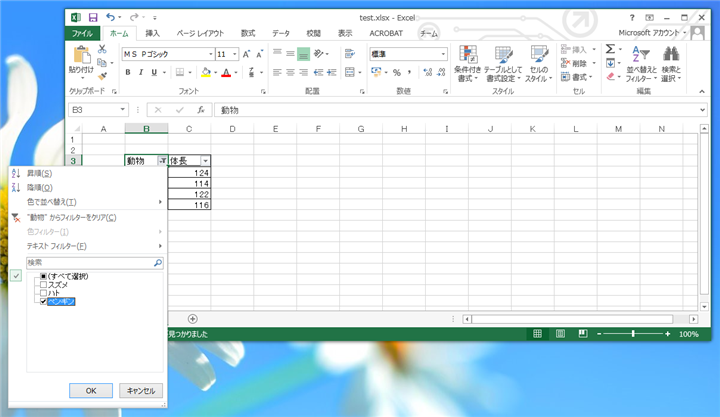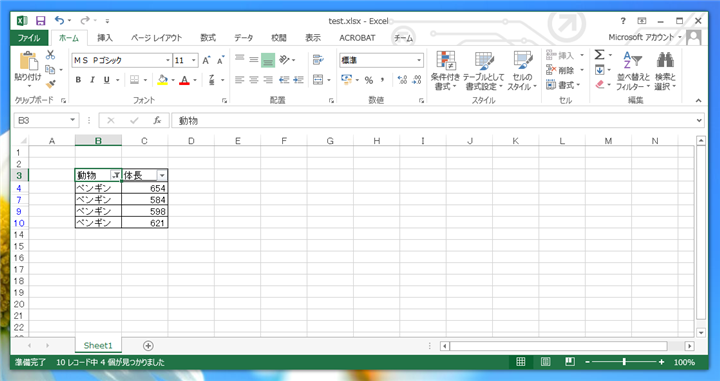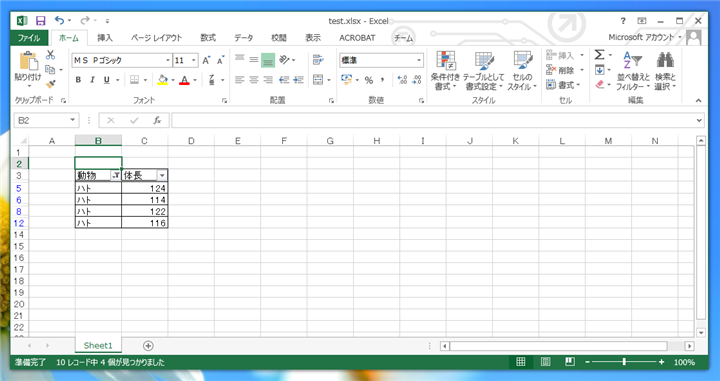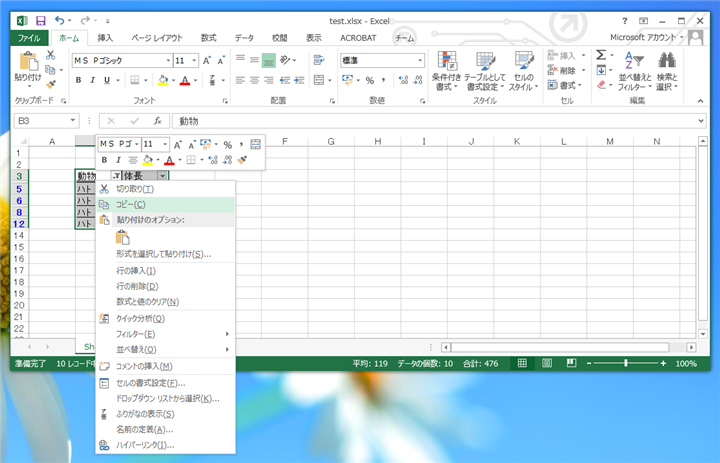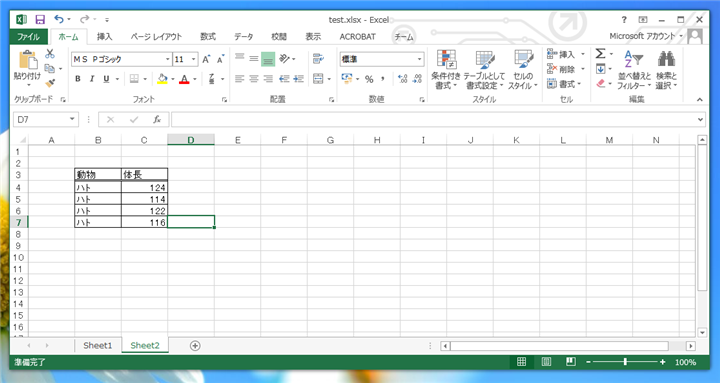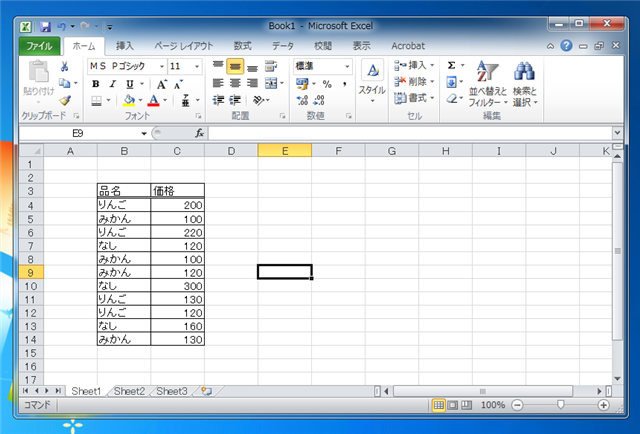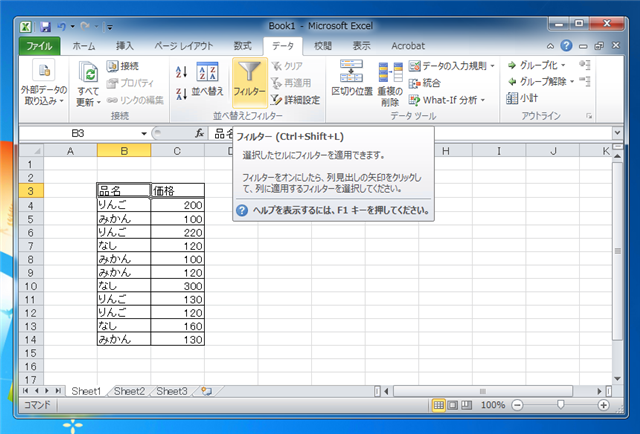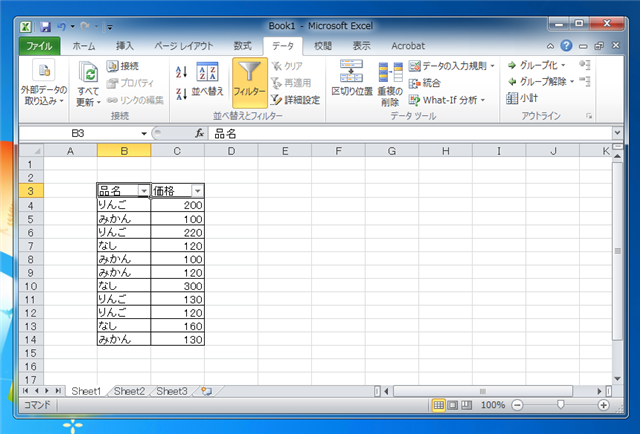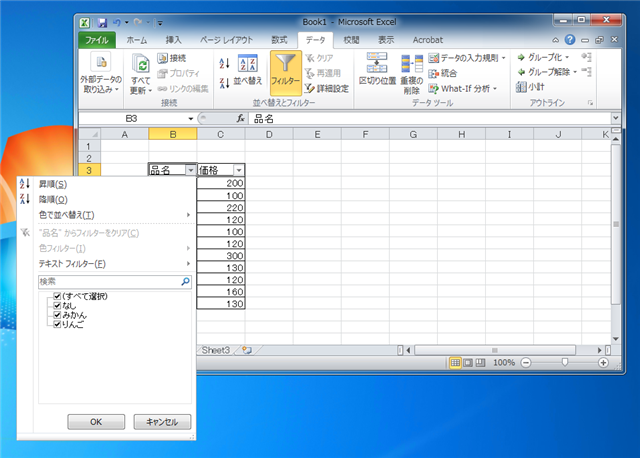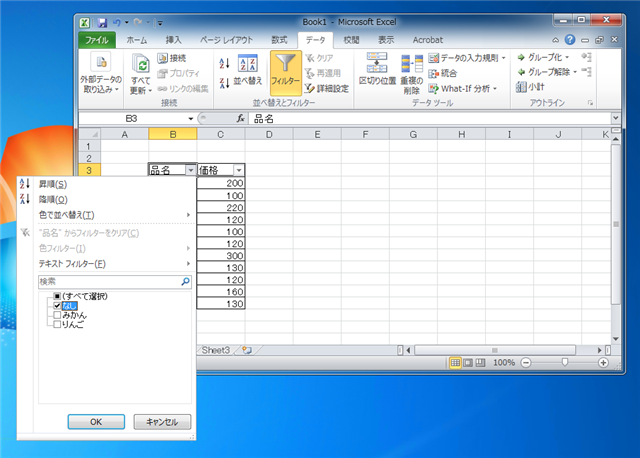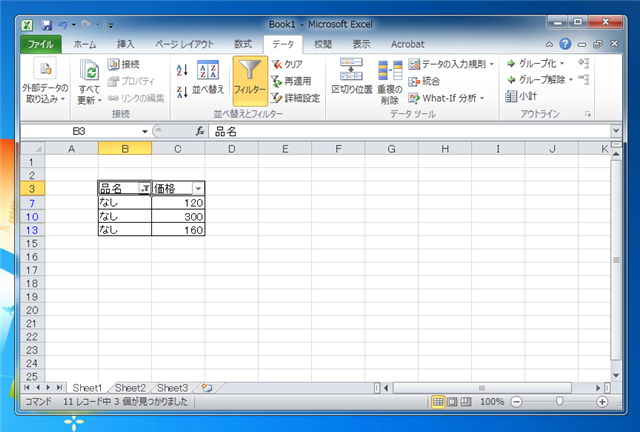Excelで特定の値のセルの行だけを抜き出して表示する手順を紹介します。
概要
特定の値のセルの行のみを表示するには、Excelのフィルタ機能を使うことで実現できます。この記事ではExcelのフィルタで特定の値のセルの行を表示する方法を紹介します。
手順
以下の表を作成します。
表の中から"動物"列が"ペンギン"の行だけを抜き出したり、"ハト"の行だけを抜き出して表示したい場合にフィルタ機能を使います。
| 動物 | 体長 |
|---|
| ペンギン | 62 |
| ハト | 22 |
| ハト | 26 |
| ニワトリ | 31 |
| ペンギン | 58 |
| ペンギン | 59 |
| スズメ | 16 |
| ハト | 18 |
| スズメ | 14 |
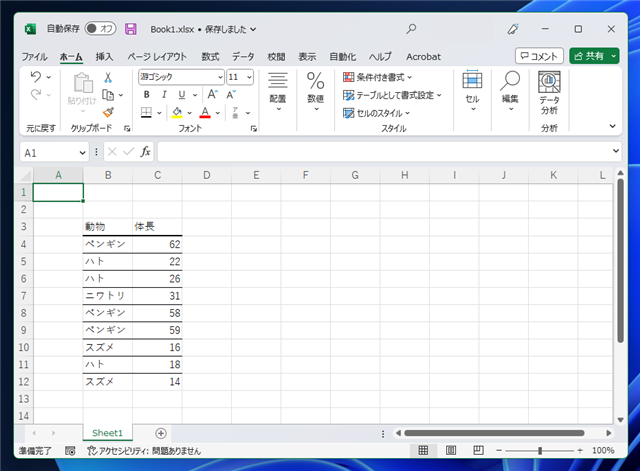
表のヘッダのセル(B3セル)にカーソルを合わせ、ツールリボンの[ホーム]のタブの[編集]ボタン内のポップアップの[並べ替えとフィルター]のボタンをクリックします。
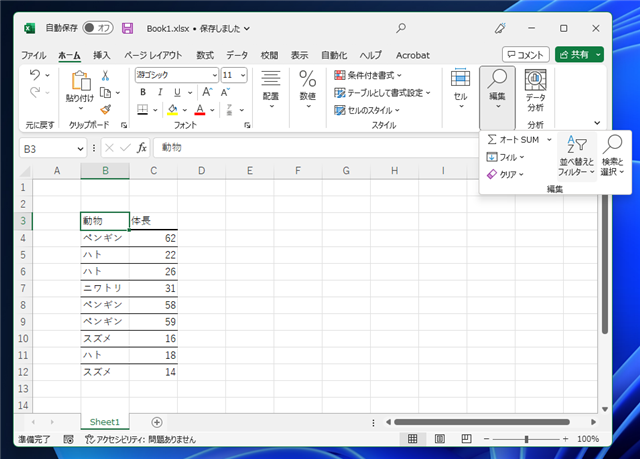
ドロップダウンメニューが表示されますので、[フィルター]の項目をクリックします。
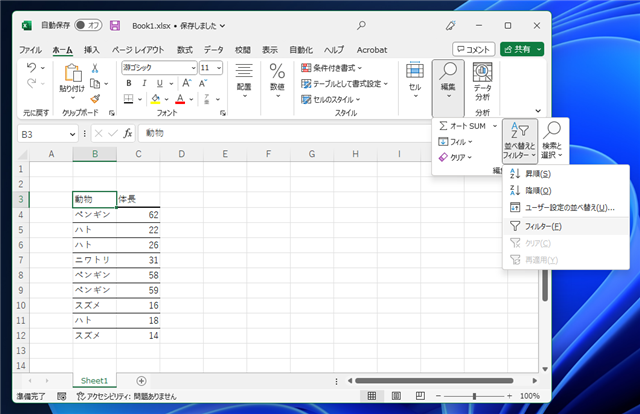
ツールバーの[並べ替えとフィルタ]から[フィルター]メニューを選択します。
ウィンドウの幅が広い場合は、ツールリボンの[ホーム]タブの[編集]カテゴリに[並べ替えとフィルター]ボタンが表示されていますので、クリックします。
ドロップダウンメニューが表示されますので、[フィルター]の項目をクリックします。
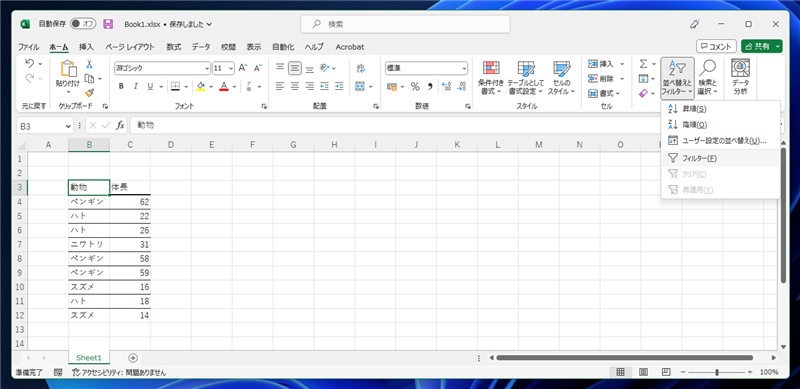
フィルターが適用され、ヘッダの行に[▼]のボタンが表示されます。
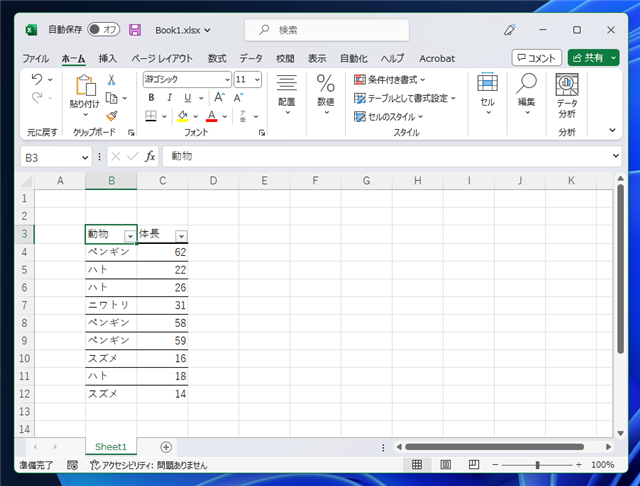
ボタンをクリックします。下図のドロップダウンウィンドウが表示されます。
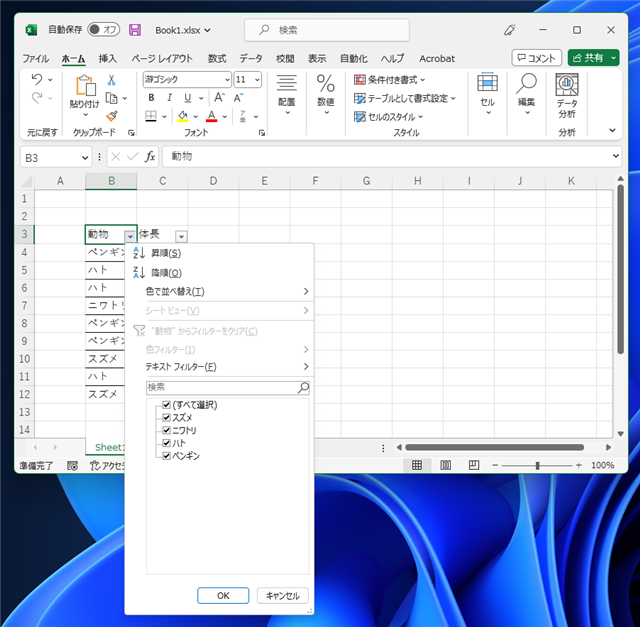
ウィンドウ下部に値の一覧が表示されています。[ハト]の項目のみをチェックし、他の項目のチェックを外します。設定ができたら[OK]ボタンをクリックします。
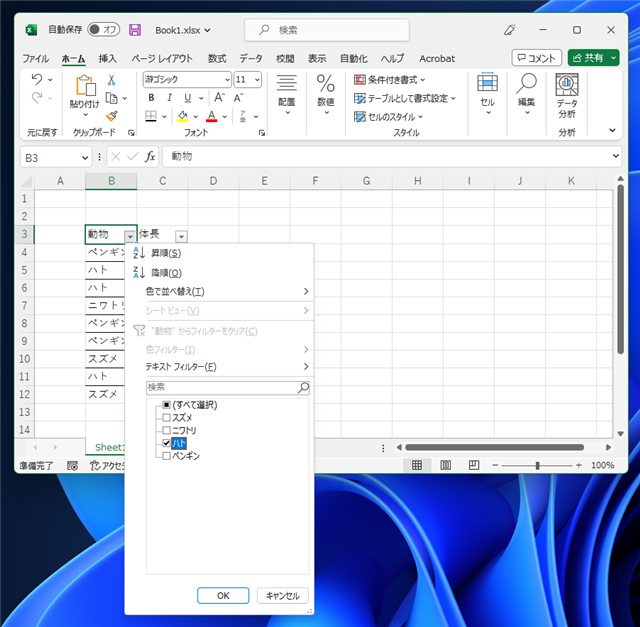
[動物]の列の値が"ハト"の行のみが表示されます。
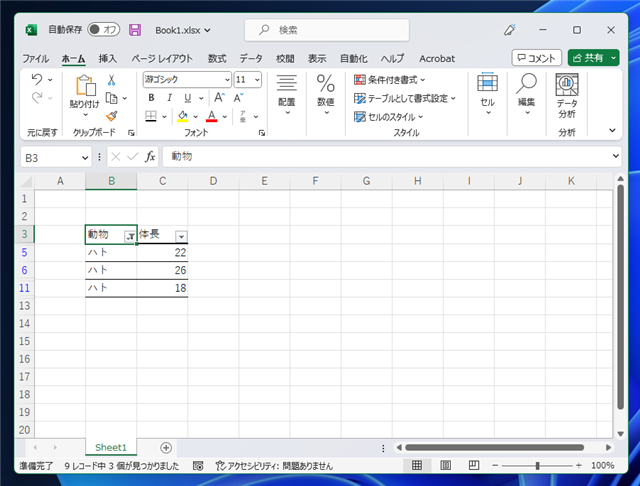
再度、ヘッダの[▼]ボタンをクリックしポップアップウィンドウを表示します。[ペンギン]の項目のみをチェックし[OK]ボタンをクリックします。
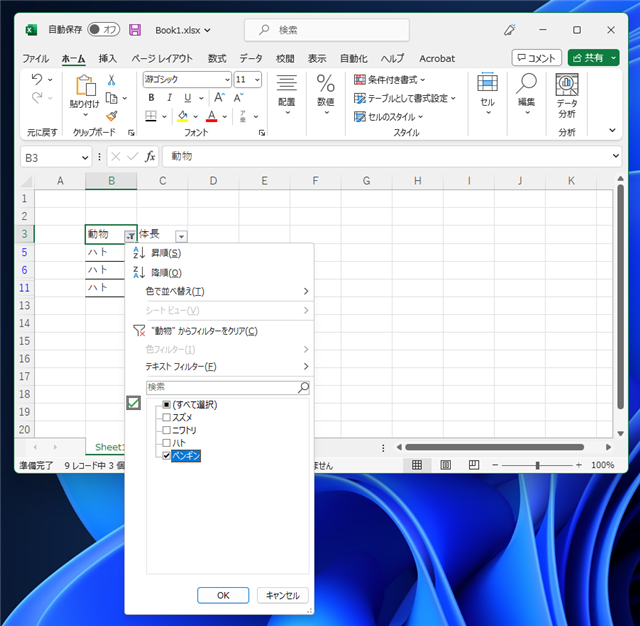
[動物]の列の値が"ペンギン"の行のみが表示されます。
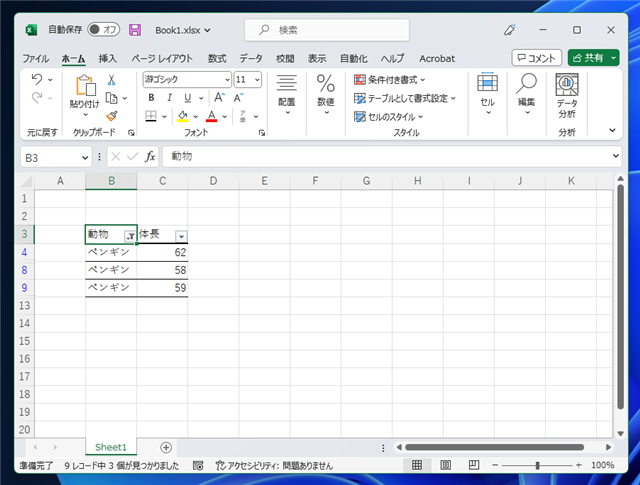
抽出された表のコピー&ペースト
フィルタにより"ハト"の行のみを表示します。
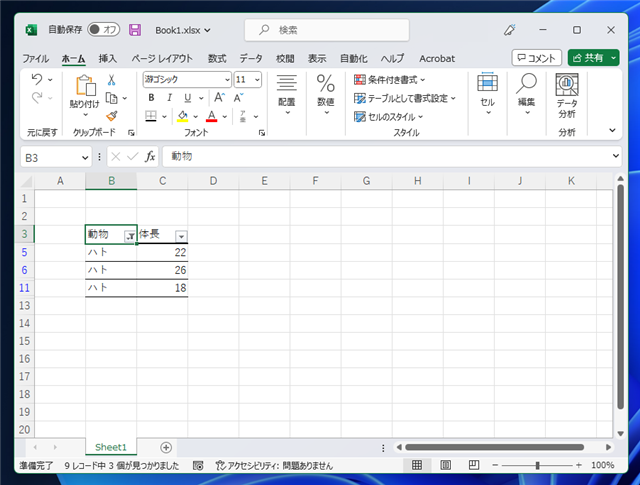
表全体を選択します。
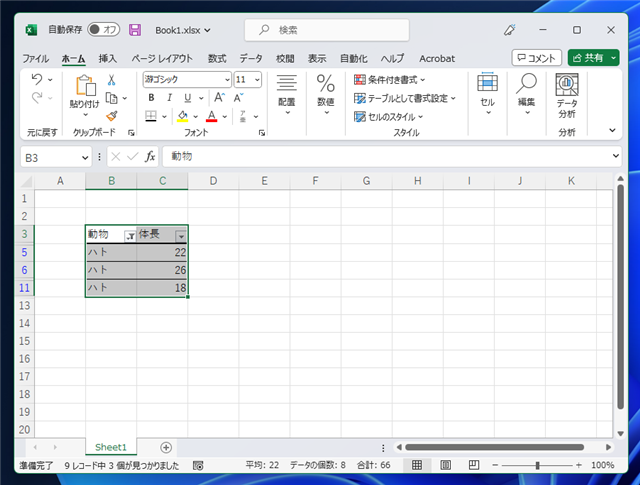
[Ctrl]+[C]キーまたは、右クリックしポップアップメニューの[コピー]の項目をクリックして選択範囲をコピーします。
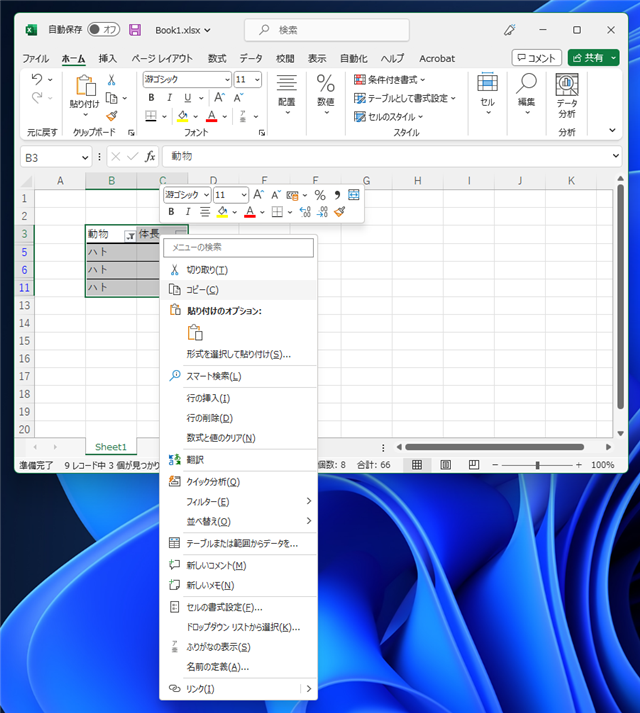
別のシートにペーストします。フィルタされた行のみがペーストできます。
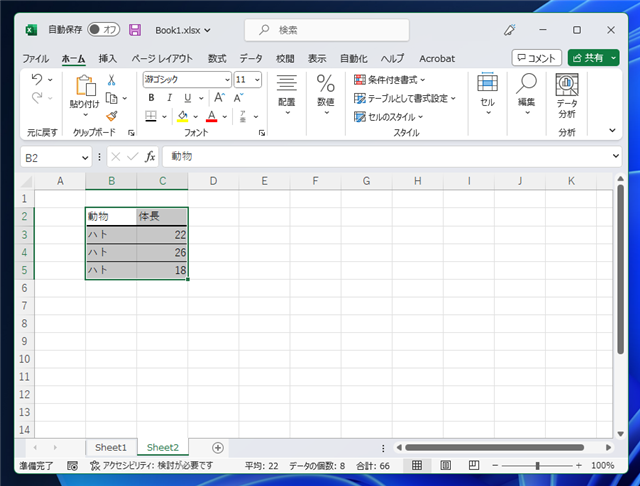
行を非表示にした場合とペーストされる際の動作が違います。行を非表示にした場合の動作は
こちらの記事を参照してください。
参考:以前バージョンでの手順 (2017年)
以下の表を準備します。表の中から"動物"列が"ペンギン"の行だけを抜き出したり、"ハト"の行だけを抜き出して表示したい場合にフィルタ機能を使います。
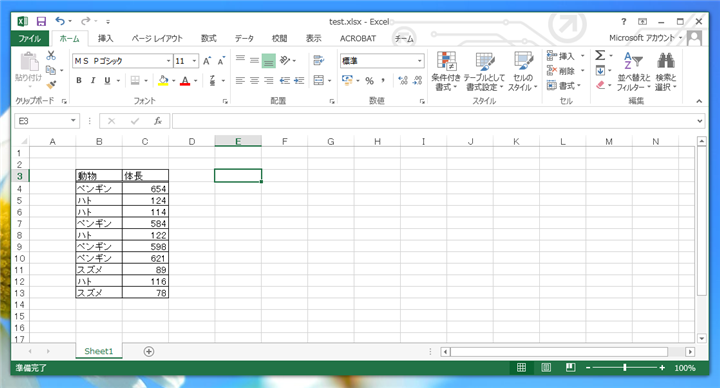
表のヘッダ部分にカーソルを合わせ、ツールバーの[並べ替えとフィルタ]から[フィルター]メニューを選択します。
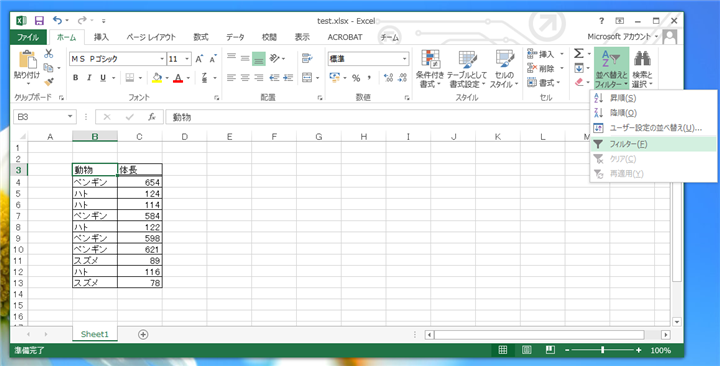
フィルタが適用されました。ヘッダ部分がコンボボックスに変化したことがわかります。
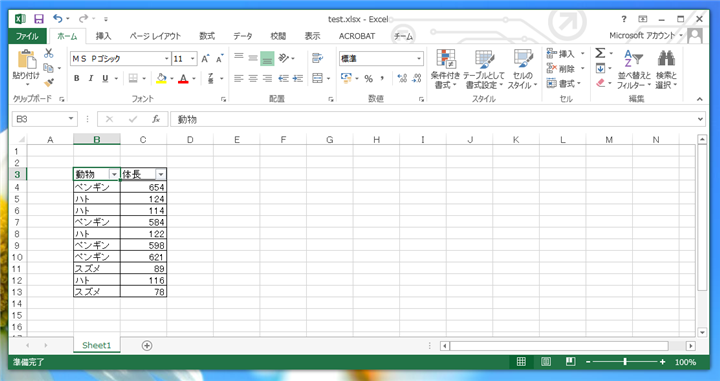
[動物]セルのコンボボックスをクリックします。下図のドロップダウンウィンドウが表示されます。
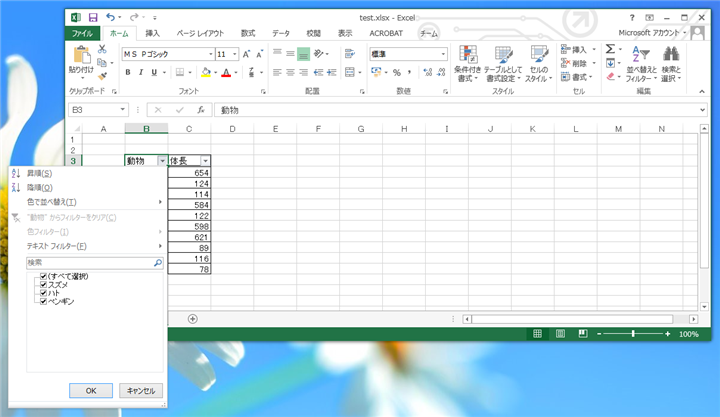
ウィンドウ下部のチェックボックスを外し"ハト"のチェックボックスだけをチェックした状態にします。設定ができたら[OK]ボタンを押します。
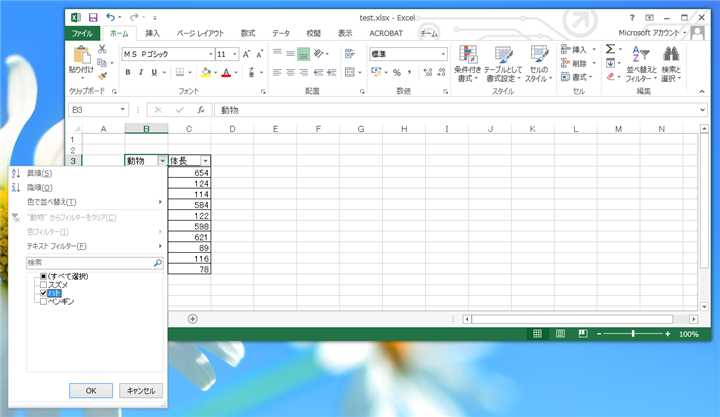
表がフィルタされ"動物"が"ハト"のみの行が抽出されました。
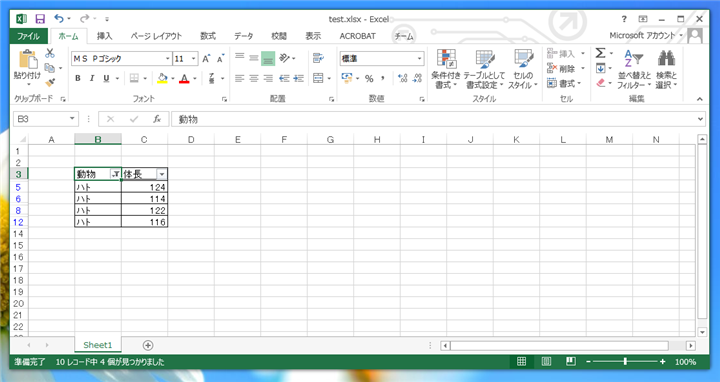
チェックを[ペンギン]につけます。
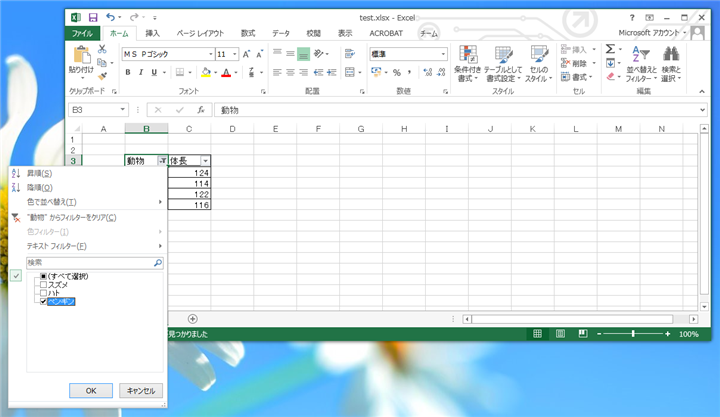
"動物"列が"ペンギン"の行のみが抽出されました。
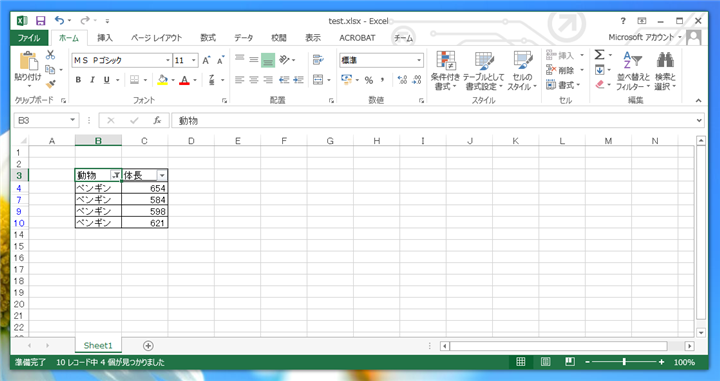
抽出された表のコピー&ペースト
フィルタにより抽出された表があります。
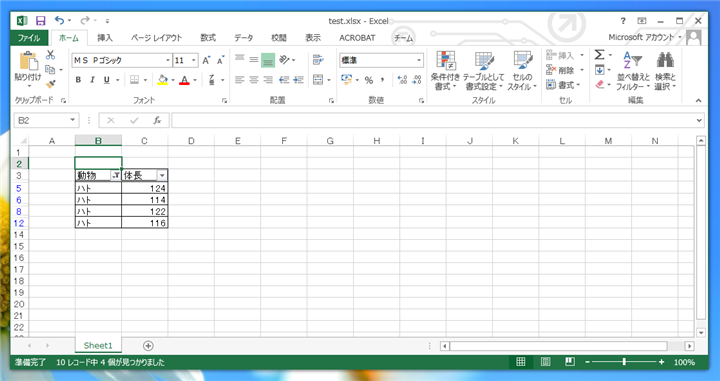
表を選択し、[コピー]メニューで表をコピーします。
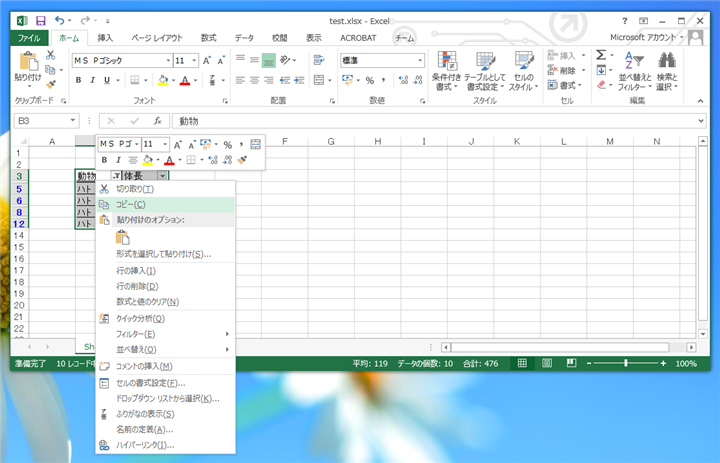
別のシートに張り付けるとフィルタされた行のみがペーストできます。
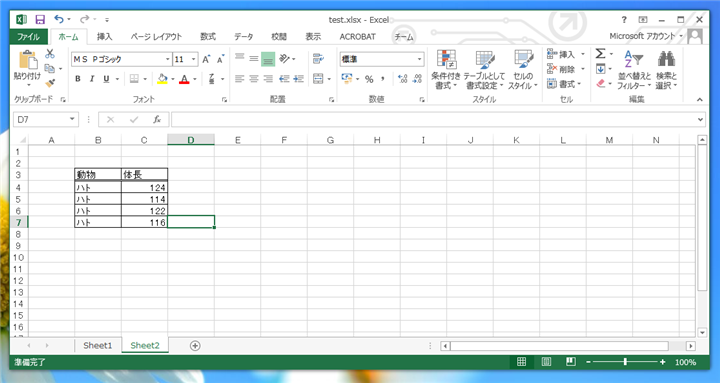
行を非表示にした場合と動作が違うことに注意してください。
参考:以前バージョンでの手順 (2011年)
Excelを起動し、下図の表を作成します。
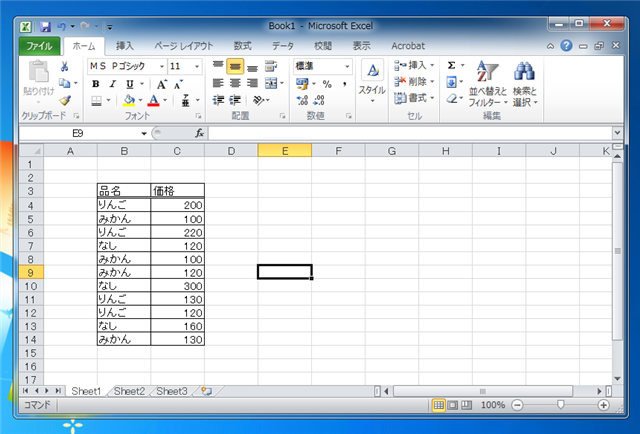
B3セルをクリックし、B3セルを選択します。メニューの[データ]タブをクリックします。次に、データリボンの[フィルタ]ボタンをクリックします。
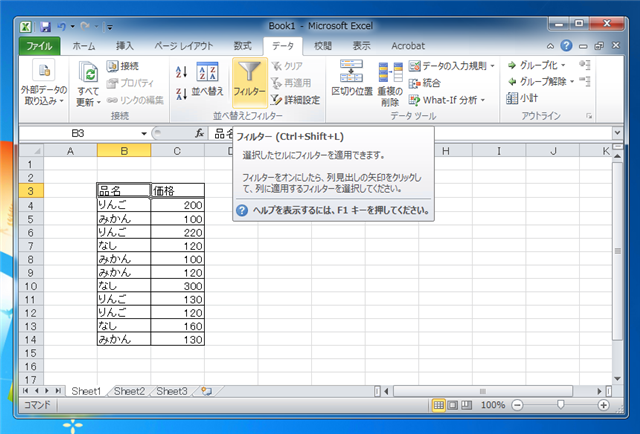
[フィルタ]ボタンをクリックすると3列目がコンボボックス状に変化します。
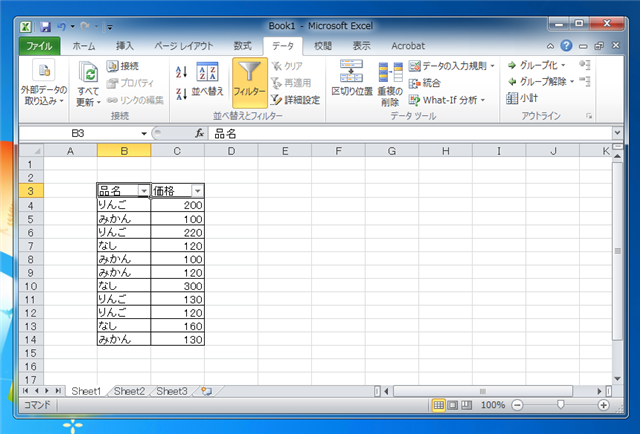
B3セルのコンボボックスの下矢印部分をクリックします。下図のドロップダウンメニューが表示されます。
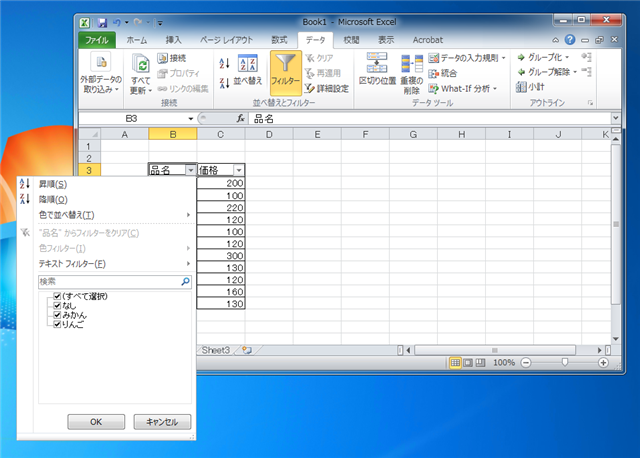
テキストフィルターの下部にある要素のチェックを変えます。今回は"(すべて選択)"のチェックを外し、"なし"の要素のみにチェックを付けました。(下図参照)
設定ができたら、ドロップダウンメニューの下部の[OK]ボタンをクリックします。
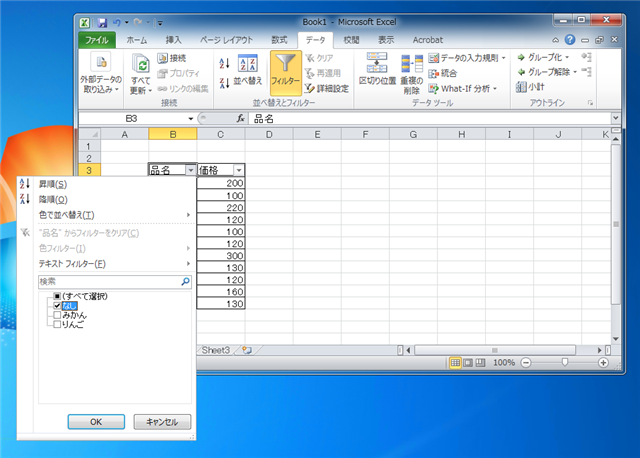
「品名」が"なし"の行のみが表示されました。
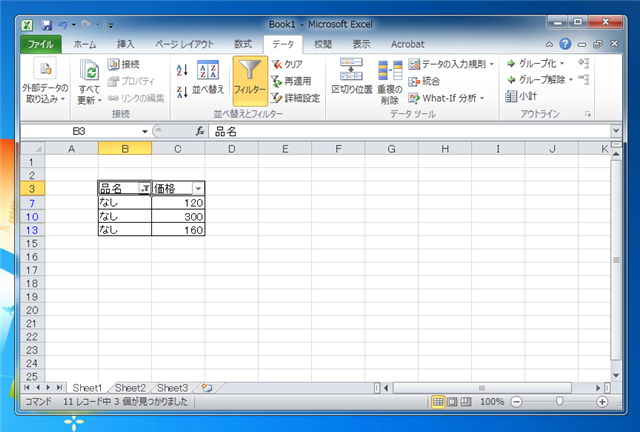
フィルタを使うと特定の値を持つ行のみを表示できます。
著者
iPentec.com の代表。ハードウェア、サーバー投資、管理などを担当。
Office 365やデータベースの記事なども担当。
最終更新日: 2024-01-22
改訂日: 2023-02-22
作成日: 2011-06-23