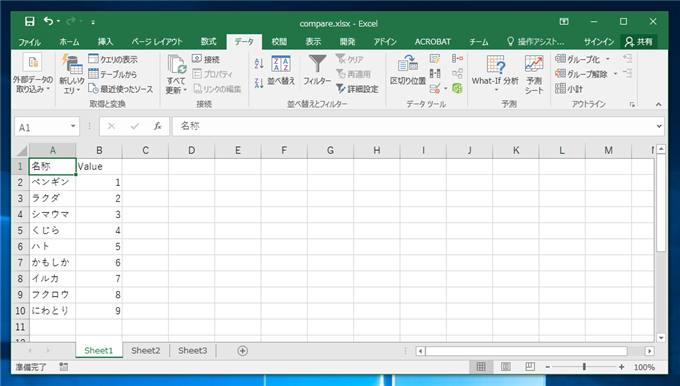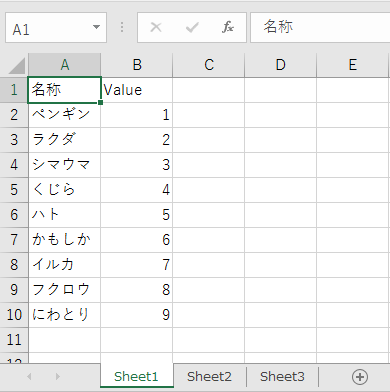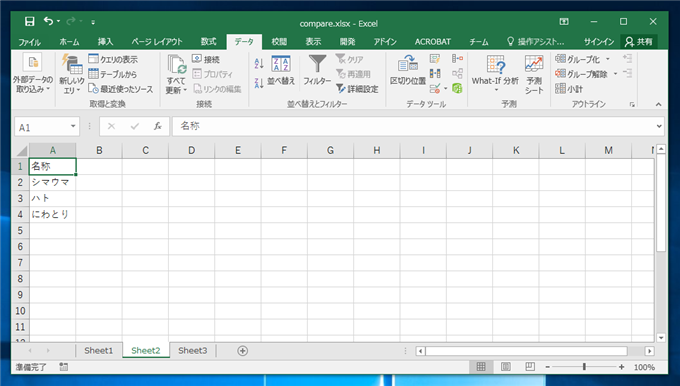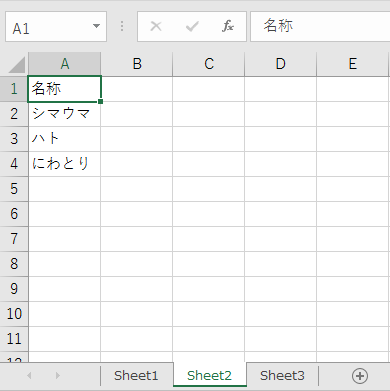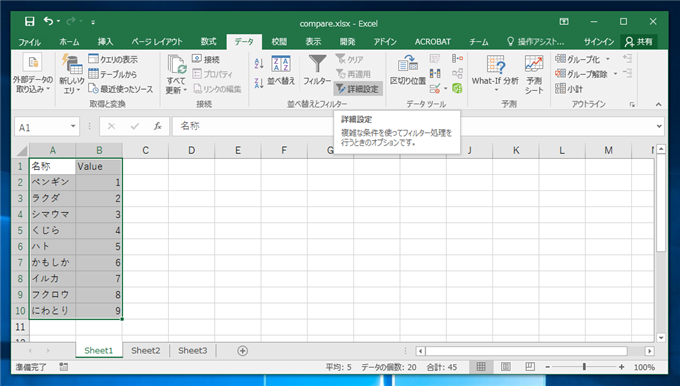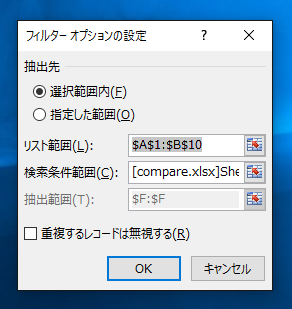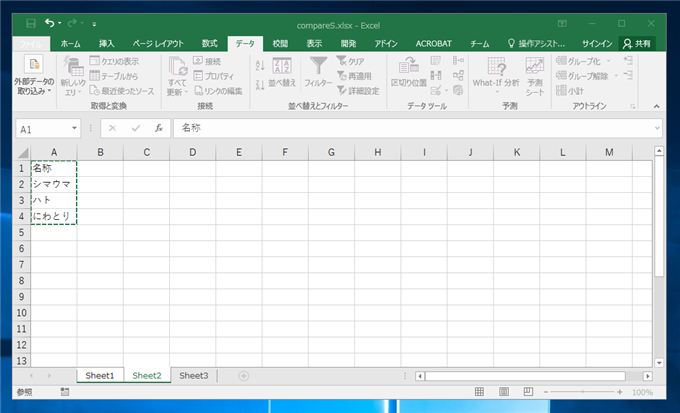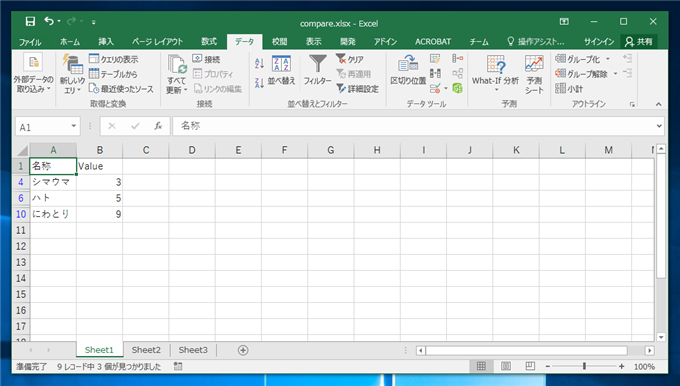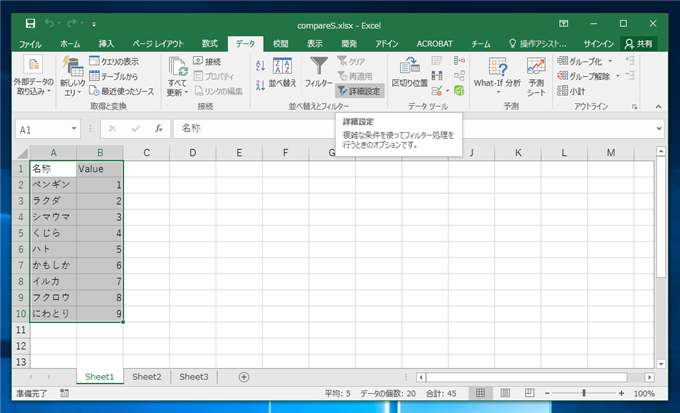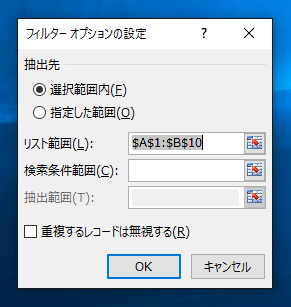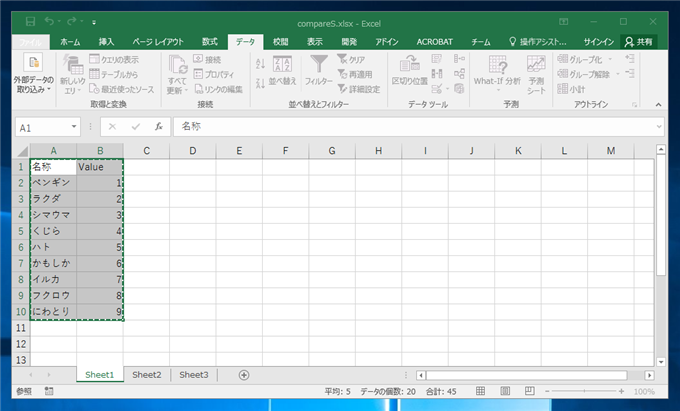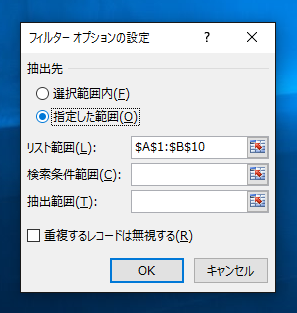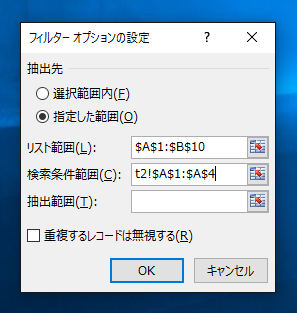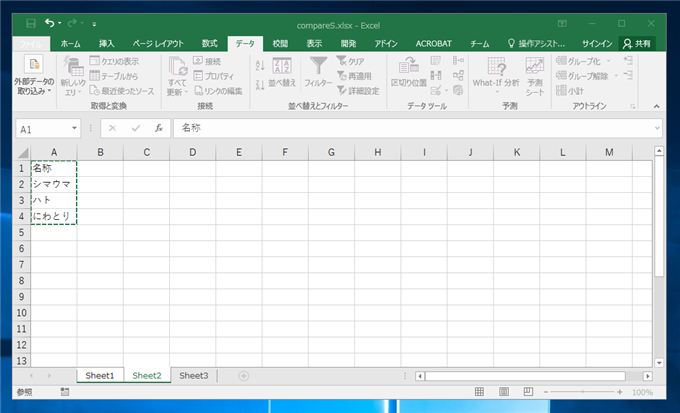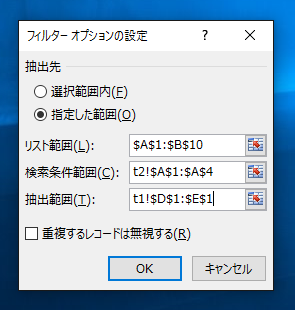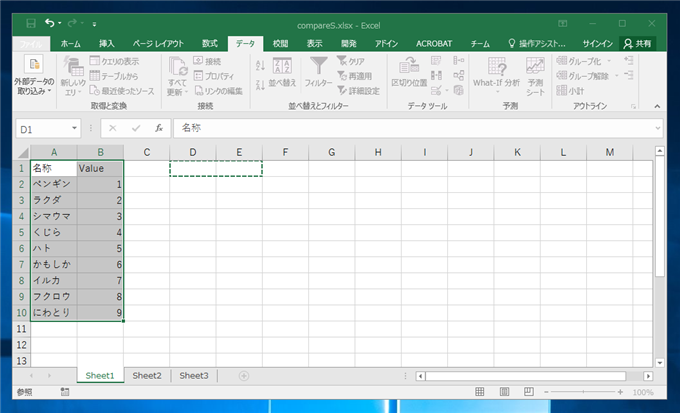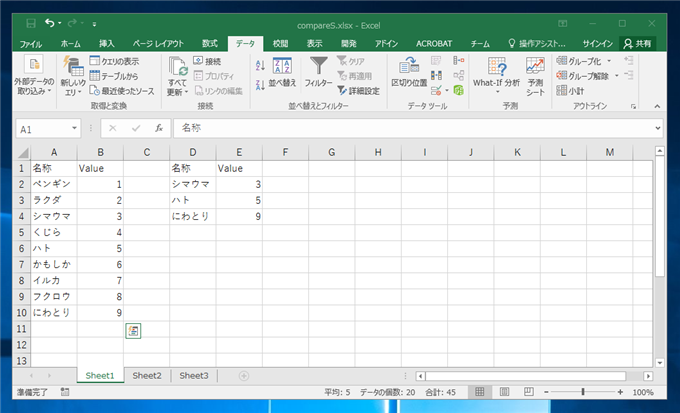Excelでリストを比較し、両方のリストに含まれる項目を抜き出す手順を紹介します。
元データの準備
比較するリストを用意します。1枚目のシートに下図のリストを作成します。1行目は列名を記入します。
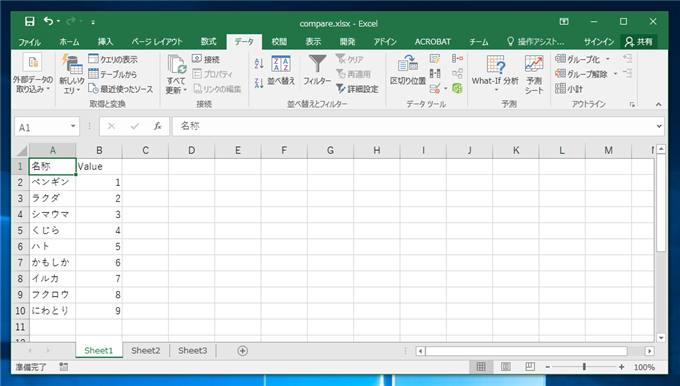
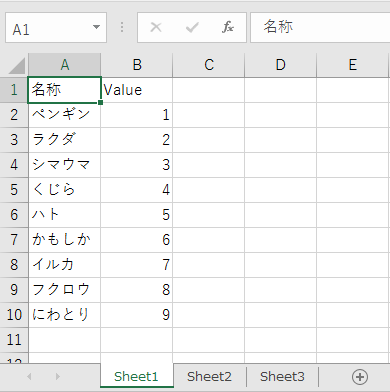
2枚目のシートに比較用のリストを用意します。1行目は列名を記入します。判定元のリストと同じ列名にします。(今回の例の場合では"名称"で同じ列名にします。)
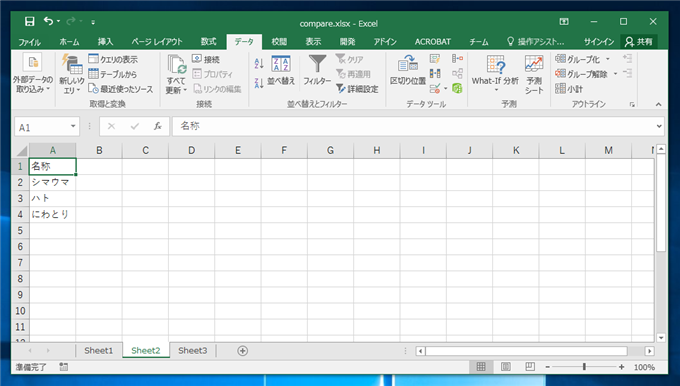
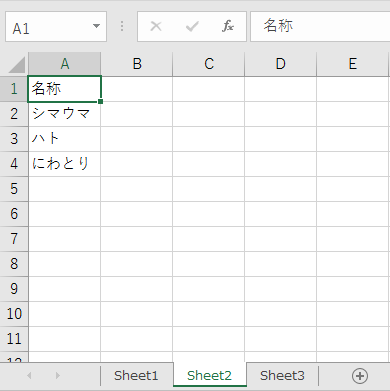
手順 (選択したリストで抽出した項目を表示する場合)
判定元のリストを選択します。選択後、ツールリボンの[データ]タブをクリックして選択します。ツールリボンの[並べ替えとフィルター]セクションの[詳細設定]ボタンをクリックします。
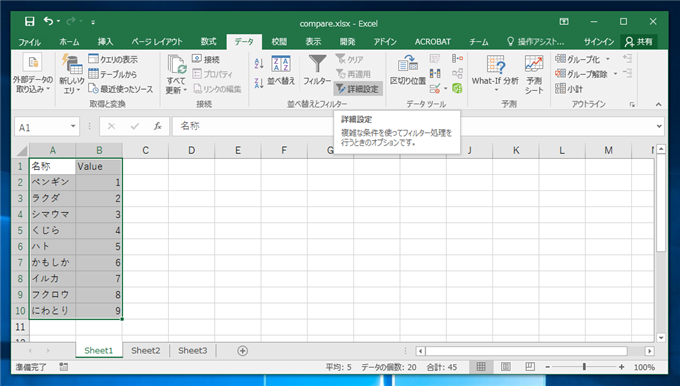
下図の[フィルター オプションの設定]ダイアログが表示されます。[リスト範囲]は選択していた判定元のリストの領域が設定されています。
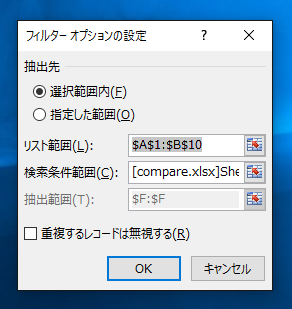
[検索条件範囲]の項目に2枚目のシートのリストを選択します。設定ができたらダイアログの[OK]ボタンをクリックします。
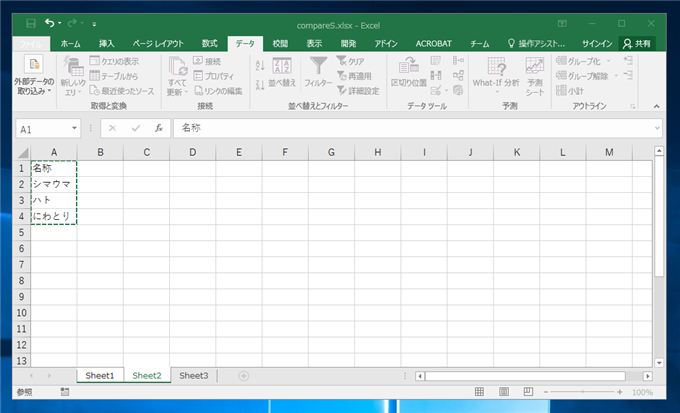

Sheet1のリストで、「名称」の値がSheet2のリストの「名称」に含まれるものだけが表示されます。他の行は非表示になります。
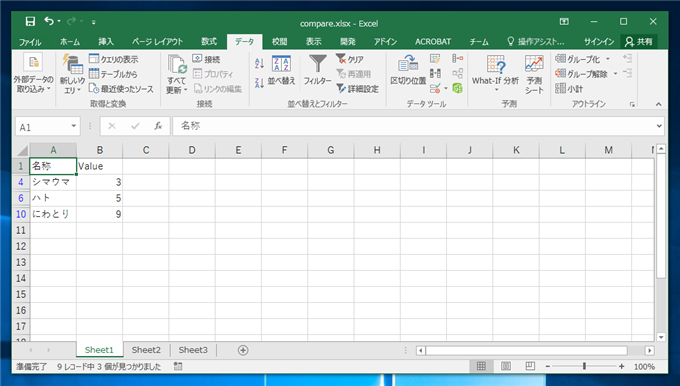
手順 (抽出結果を指定した範囲に出力する場合)
判定元のリストを選択します。選択後、ツールリボンの[データ]タブをクリックして選択します。ツールリボンの[並べ替えとフィルター]セクションの[詳細設定]ボタンをクリックします。
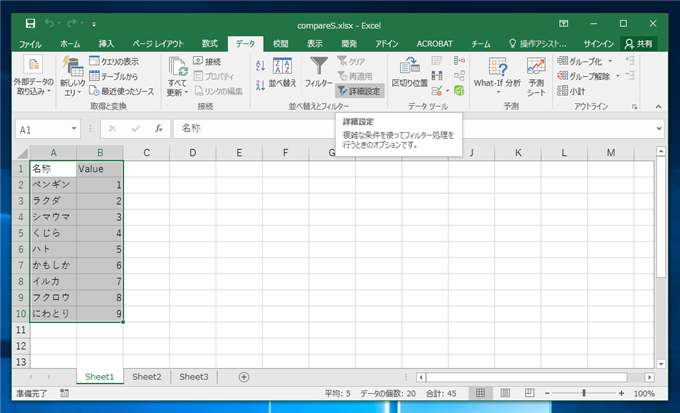
下図の[フィルター オプションの設定]ダイアログが表示されます。[リスト範囲]は選択していた判定元のリストの領域が設定されています。
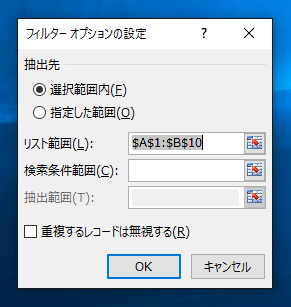
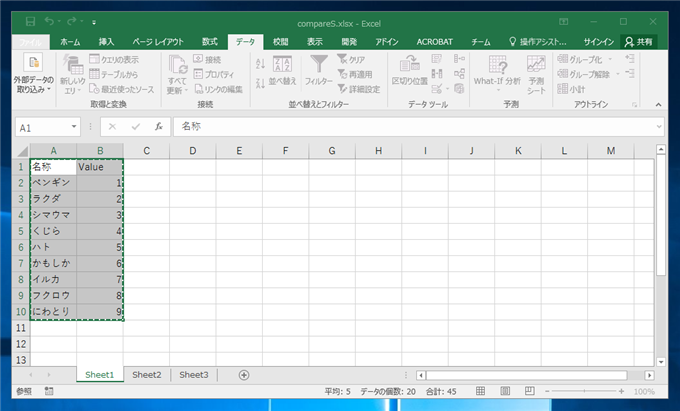
[フィルター オプションの設定]ダイアログボックスの[抽出先]セクションの[莉呈した範囲]ラジオボタンをクリックしチェックします。
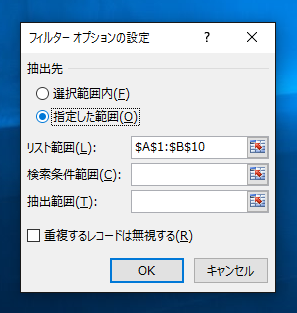
[検索条件範囲]の項目に2枚目のシートのリストを選択します。
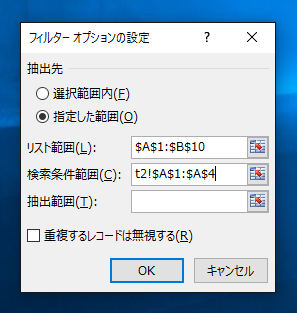
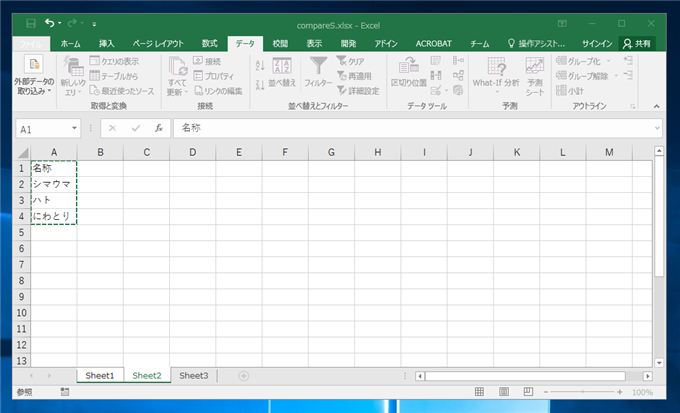
[抽出範囲]の項目を設定します。今回はSheet1の D,E列に設定します。設定ができたらダイアログの[OK]ボタンをクリックします。
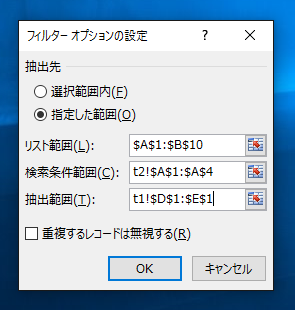
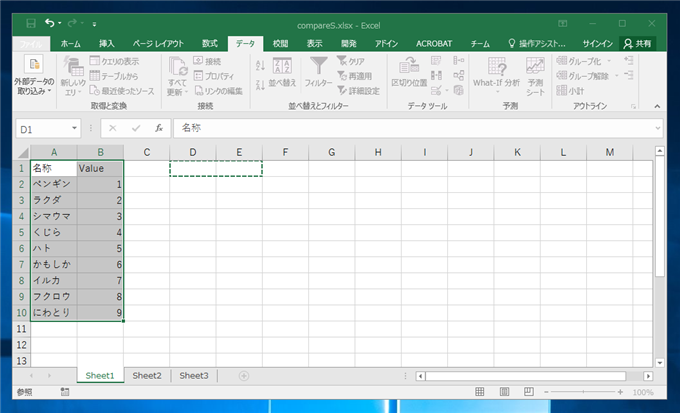
Sheet1のリストで、「名称」の値がSheet2のリストの「名称」に含まれる項目を抽出した結果が、D,E列に表示されます。
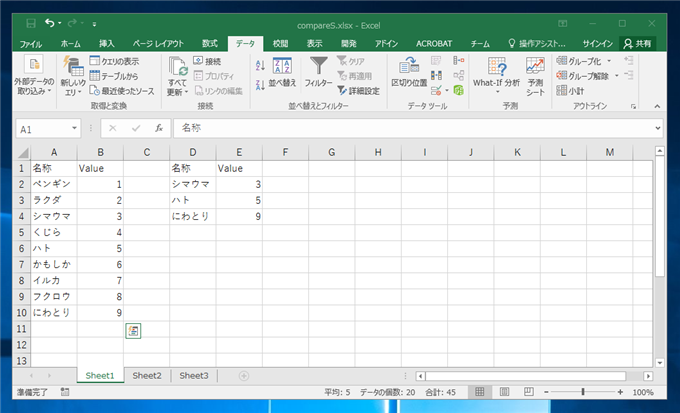
以上で、リストを比較し、両方のリストに含まれる項目を抜き出すことができました。
著者
iPentec.com の代表。ハードウェア、サーバー投資、管理などを担当。
Office 365やデータベースの記事なども担当。
最終更新日: 2024-01-20
作成日: 2016-06-03