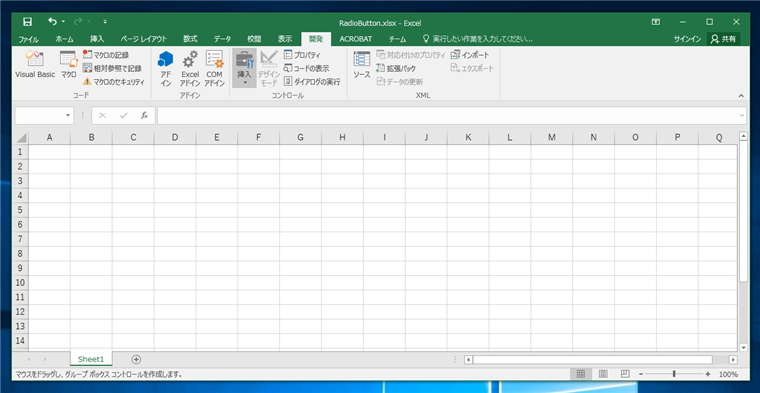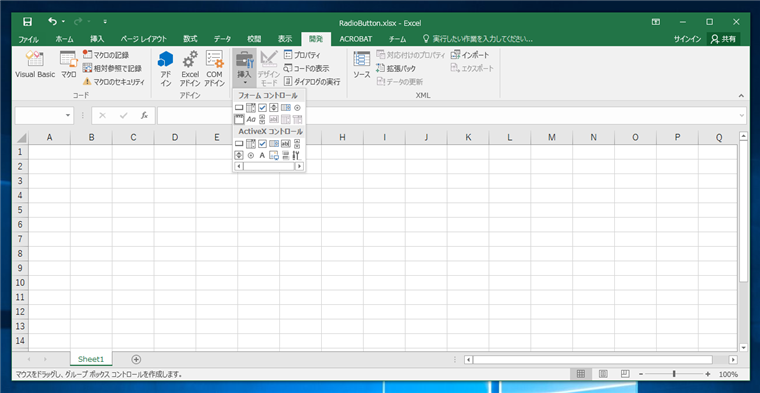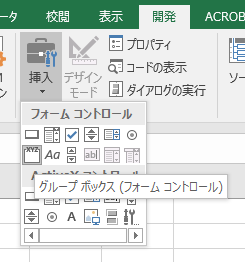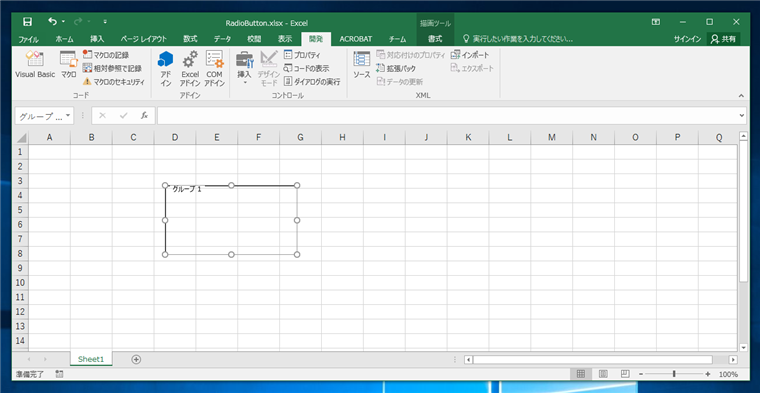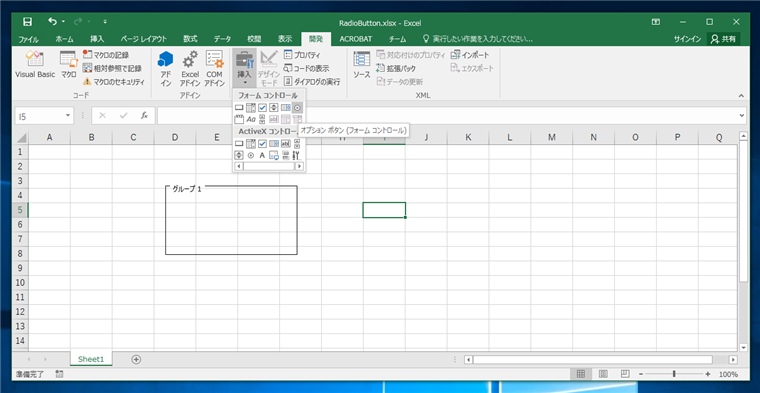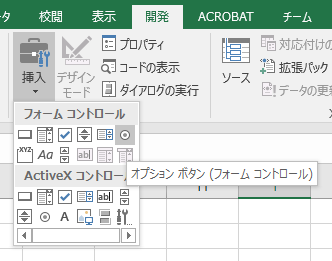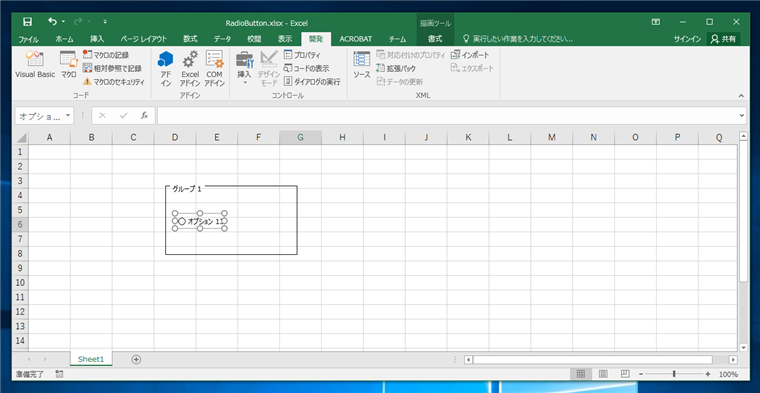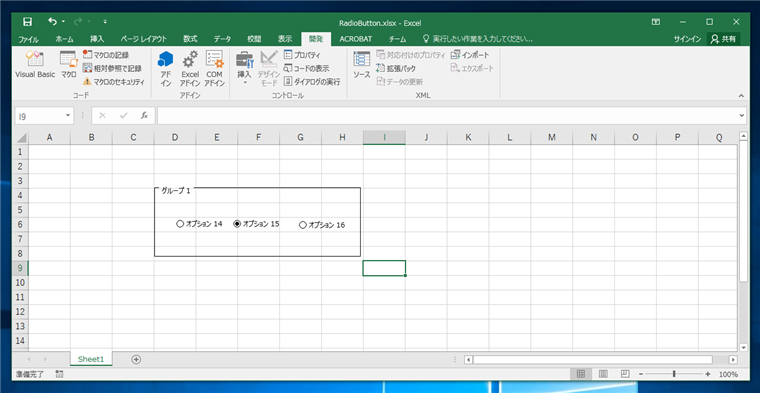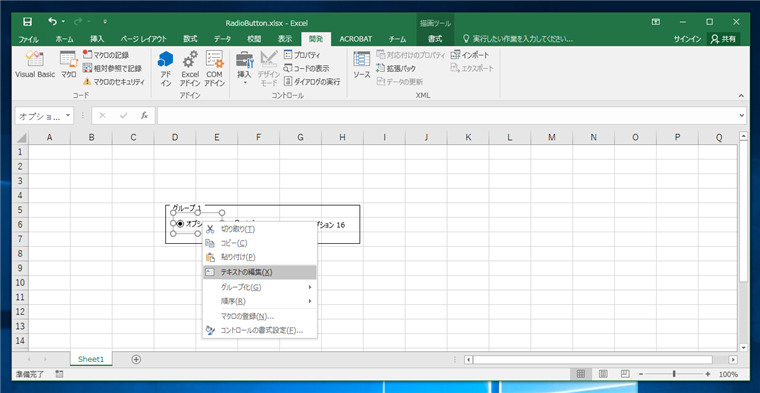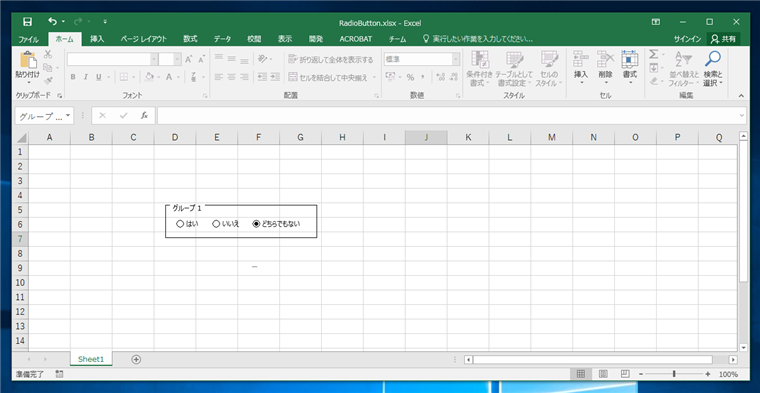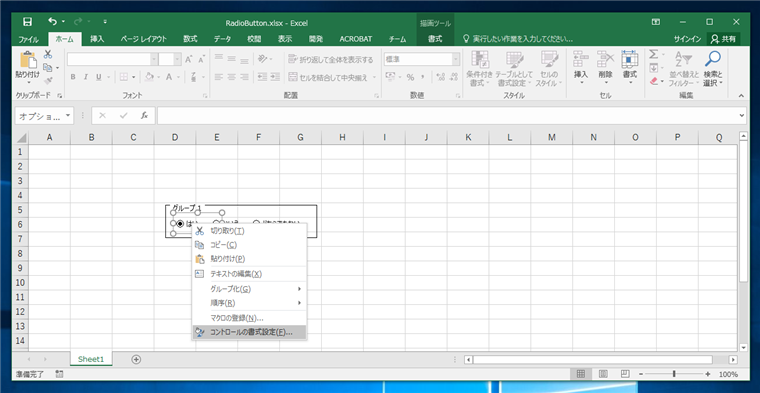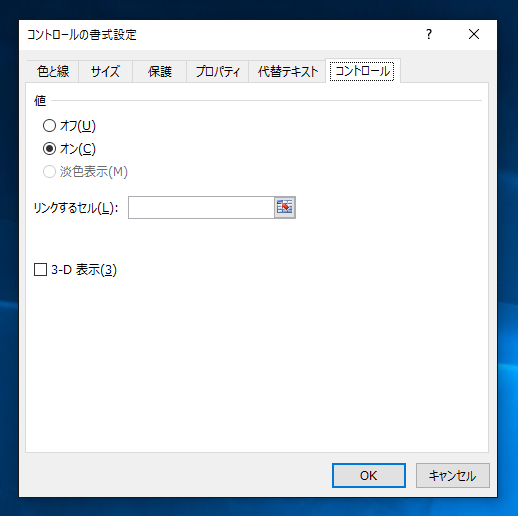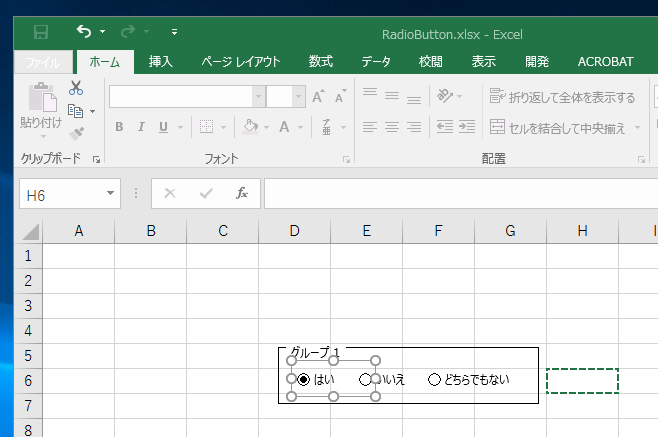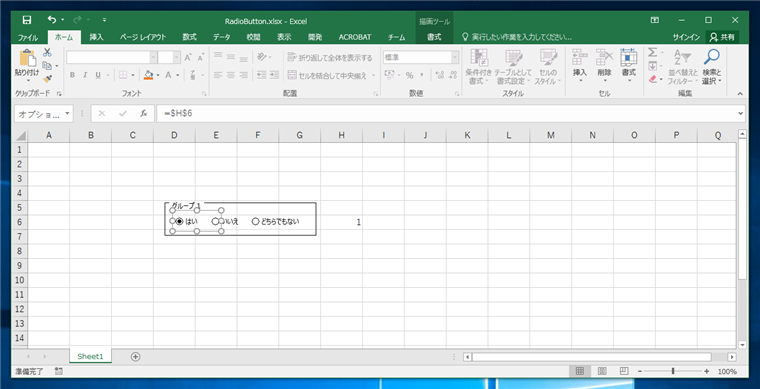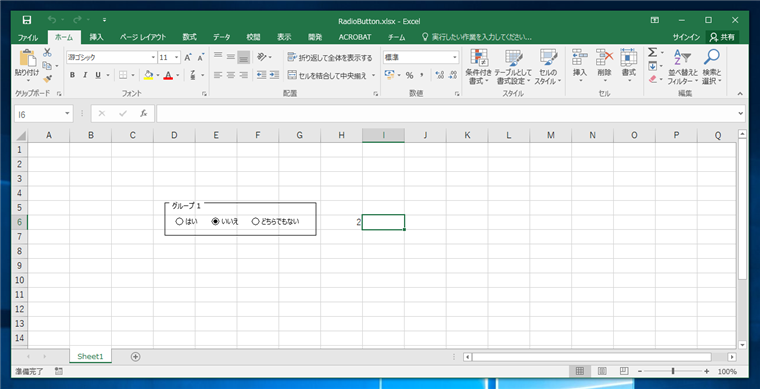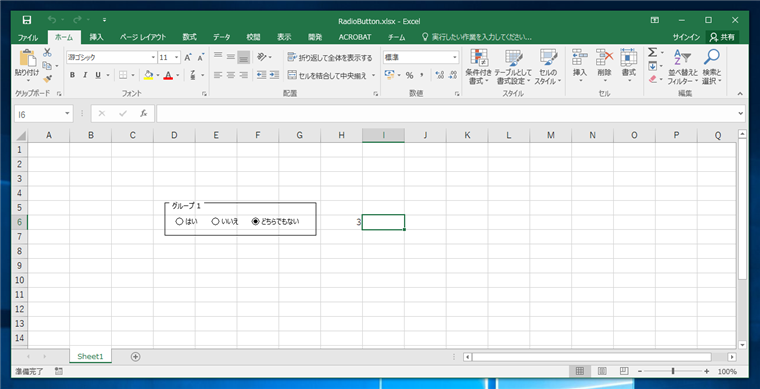Excelのシートにオプションボタンを配置し、利用する手順を紹介します。
手順
Excelを起動します。ツールリボンの開発タブをクリックして選択します。ツールリボン内の[挿入]ボタンをクリックします。
([開発]タブが表示されない場合は、
こちらの記事を参照して、開発タブを表示します。)
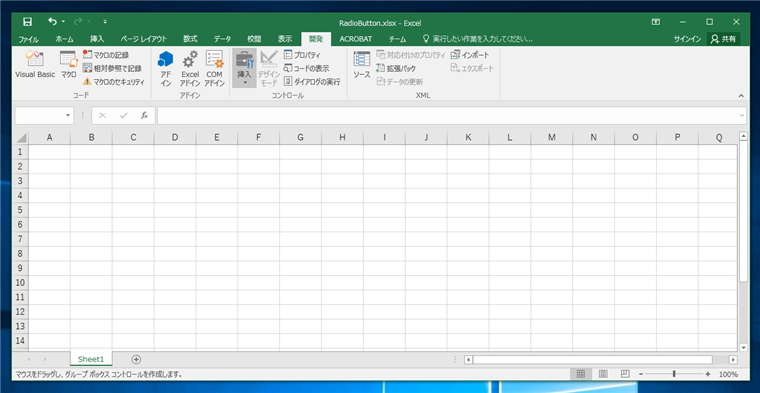
ツールリボン内の[挿入]ボタンをクリックするとドロップダウンメニューが表示されます。
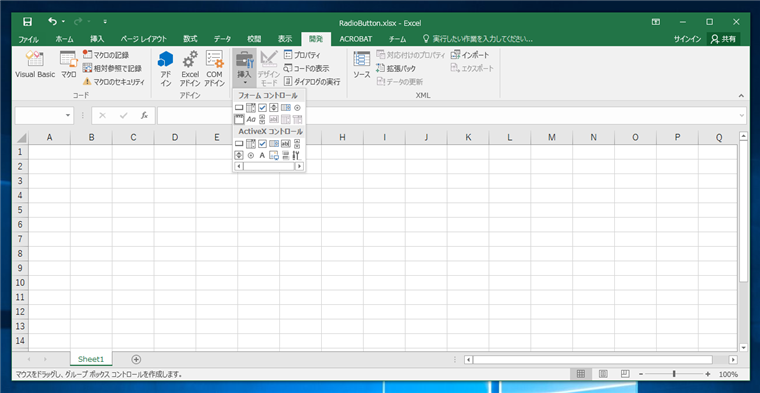
メニュー内[グループボックス]をクリックして選択します。
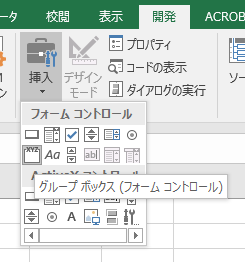
シート上でドラッグすると、グループボックスを作成できます。
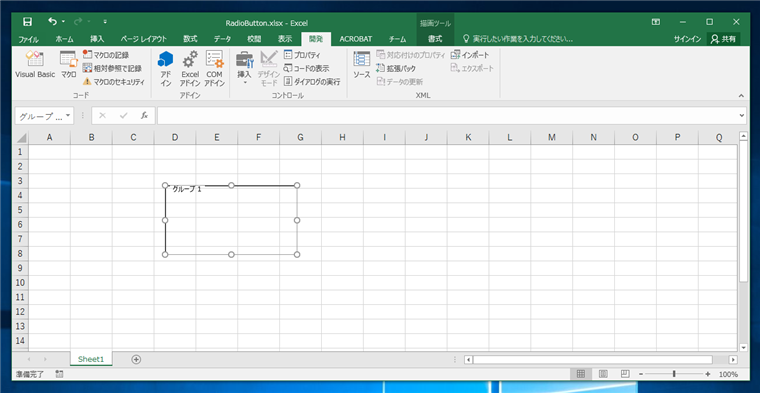
続いて、ツールリボンの[開発]タブの[挿入]ボタンをクリックします。
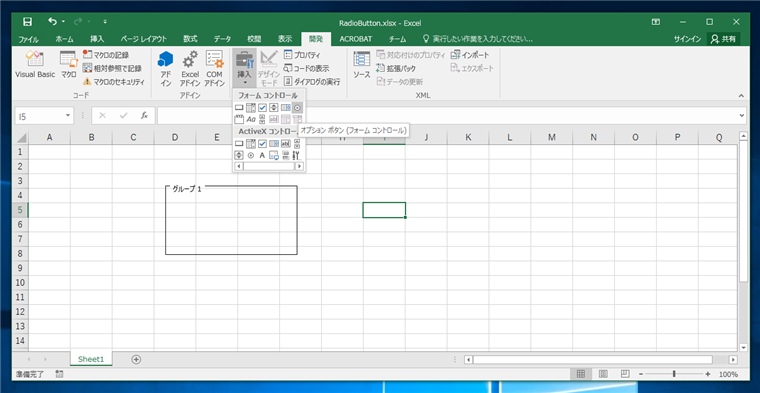
ドロップダウンメニューが表示されるので、[フォーム コントロール]欄の[オプション ボタン]をクリックして選択します。
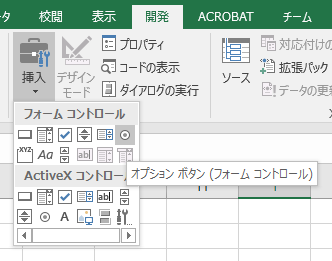
シートのグループボックス内でドラッグすると、グループボックス内に、オプションボタンを配置できます。
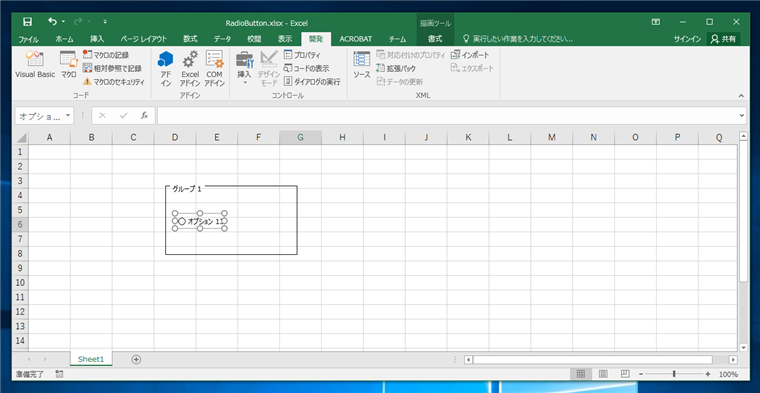
同じ手順を繰り返して、グループボックス内にオプションボタンを3つ配置します。
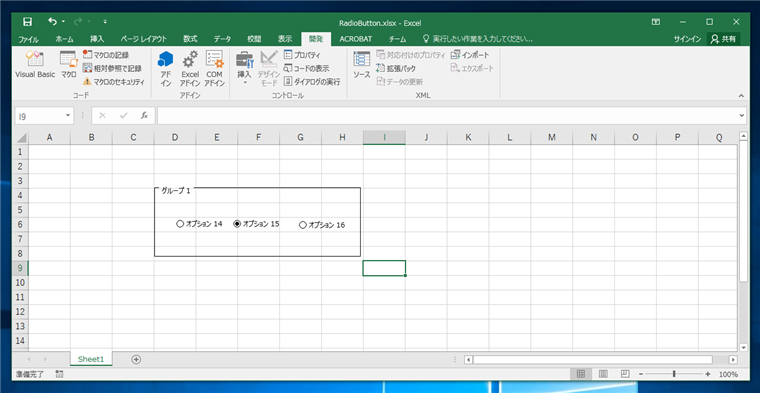
オプションボタンのキャプションを変更します。オプションボタンを選択して、右クリックしポップアップメニューを表示します。ポップアップメニューの[テキストの編集]メニューをクリックします。オプションボタンのテキストが編集状態になりますので、キャプションに表示される文字列を設定します。
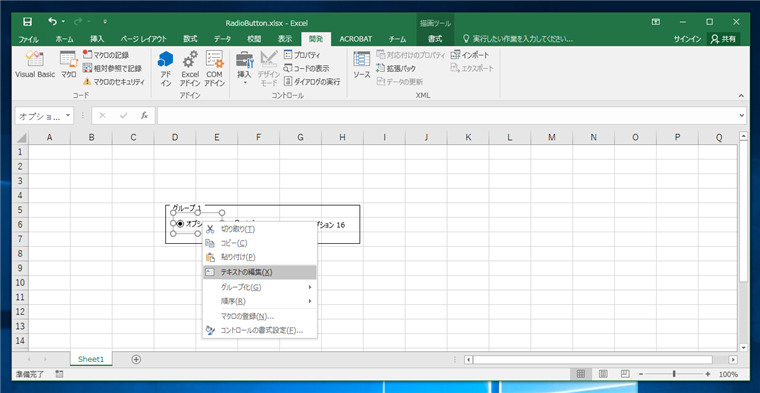
今回は3つのオプションボタンのテキストを"はい", "いいえ", "どちらでもない" に変更しました。~
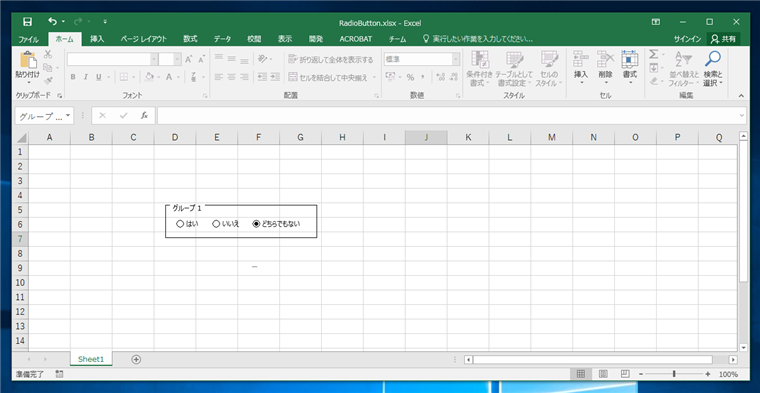
セルのリンクを設定します。オプションボタンを選択して右クリックします。下図のポップアップメニューが表示されます。メニューの[コントロールの書式設定]メニューをクリックします。
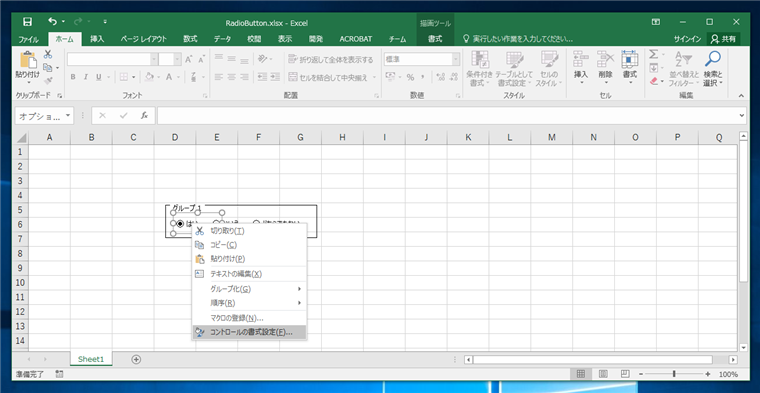
[コントロールの書式設定]ダイアログが表示されます。ダイアログ中央部の[リンクするセル]を設定します。
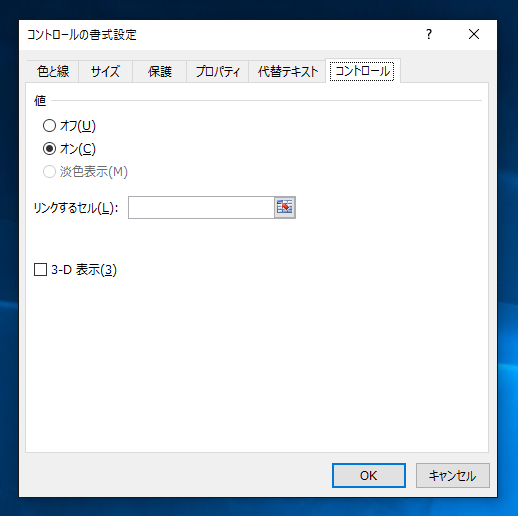
[リンクするセル]のテキストボックスの右側をクリックする、下図のセル参照ダイアログがウィンドウが表示されます。

今回はH6セルをクリックし、参照セルとしてB6セルを設定します。今回グループボックス内にオプションボタンは3つありますが、リンクするセルを設定は一か所設定すると同一のグループボックス内の他のオプションボタンにもリンクするセルが反映されます。~、
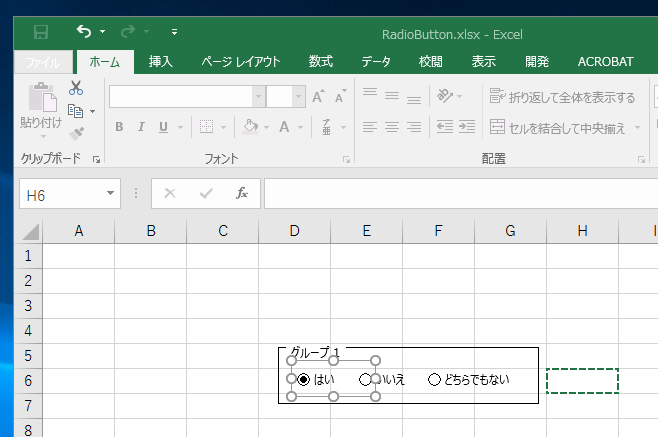
動作確認
動作を確認します。オプションボタンの一番左の[はい]のオプションボタンをクリックし、選択状態にします。B6セルに"1"が表示されます。
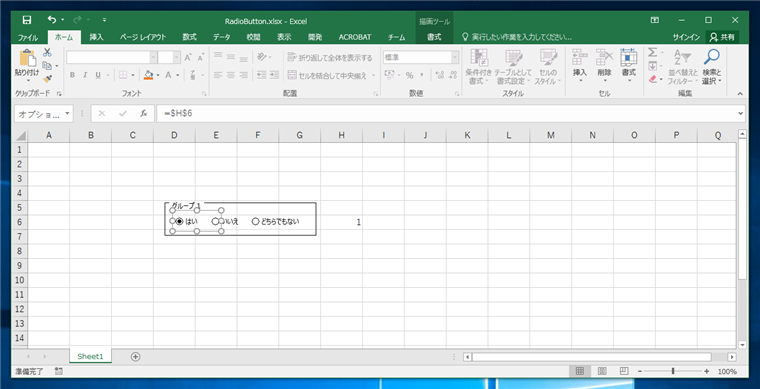
続いて、オプションボタン中央の[いいえ]のオプションボタンをクリックし、選択状態にします。B6セルに"2"が表示されます。
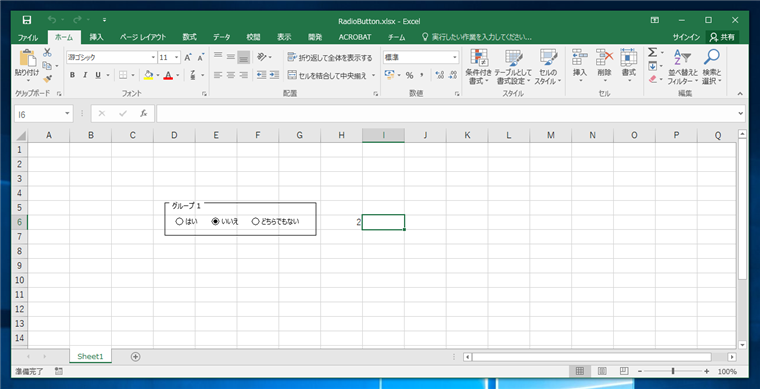
一番右のオプションボタンをクリックして選択状態にします。B6セルに"3"が表示されます。
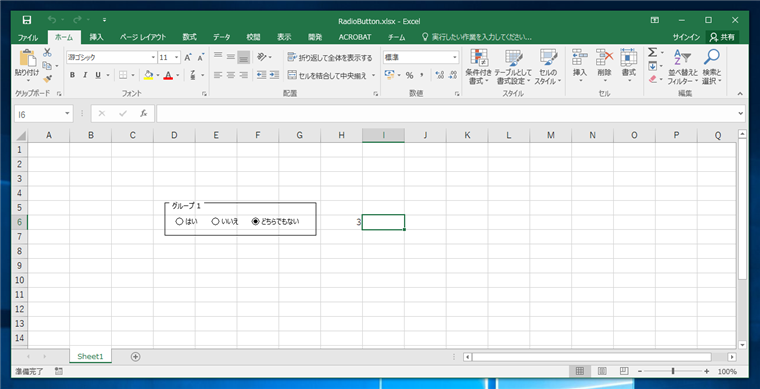
著者
iPentec.com の代表。ハードウェア、サーバー投資、管理などを担当。
Office 365やデータベースの記事なども担当。
最終更新日: 2024-01-24
作成日: 2015-12-09