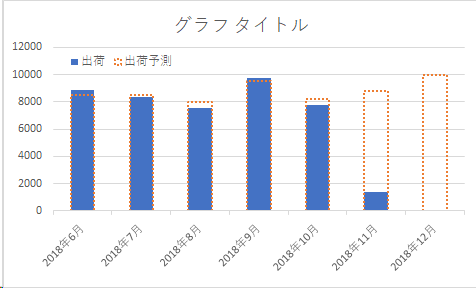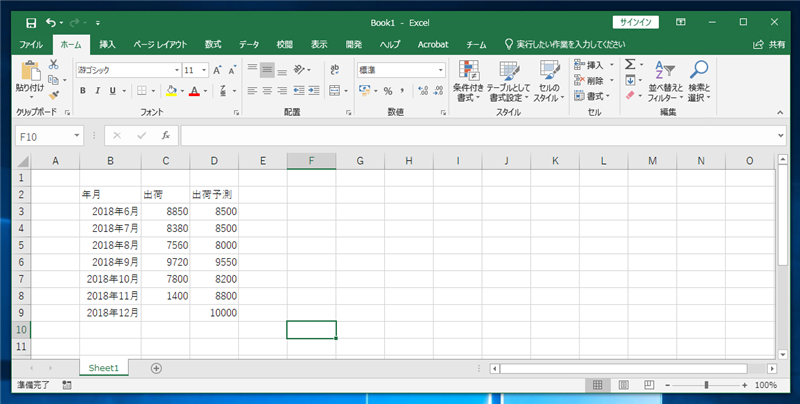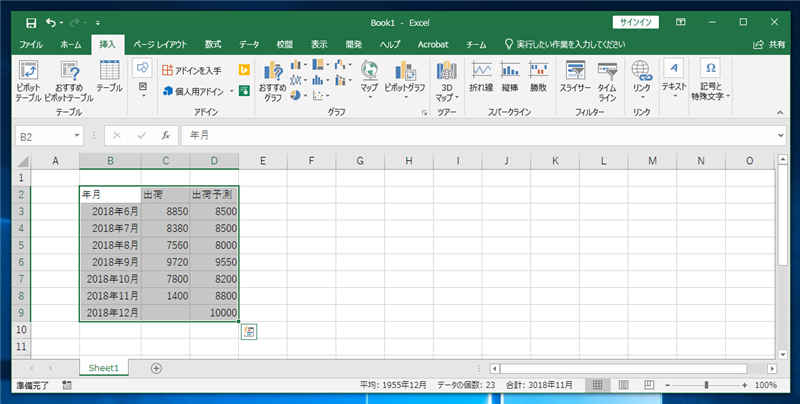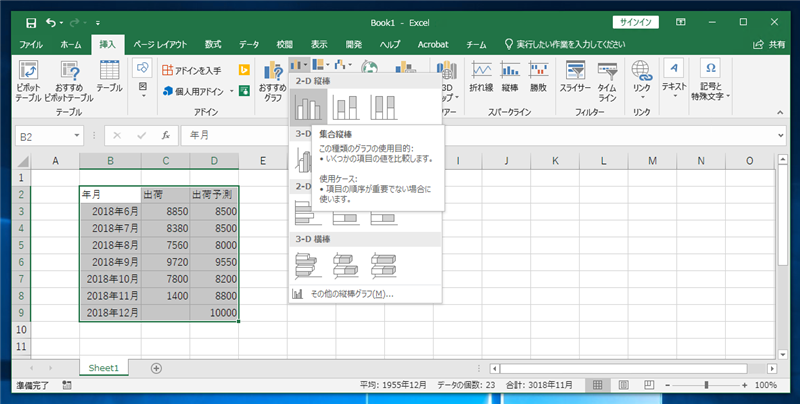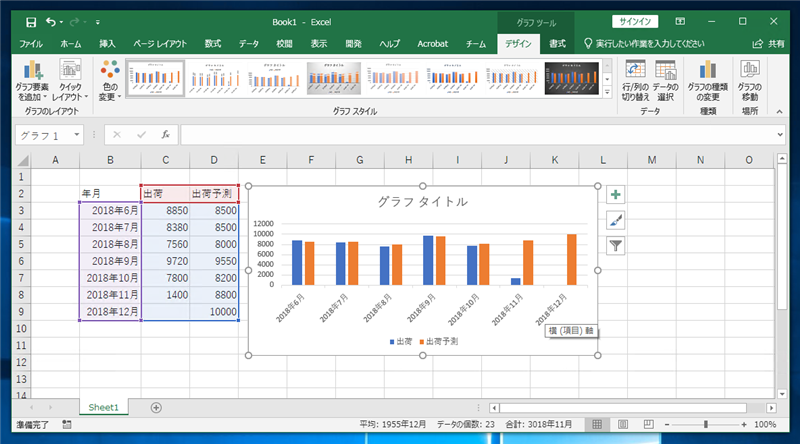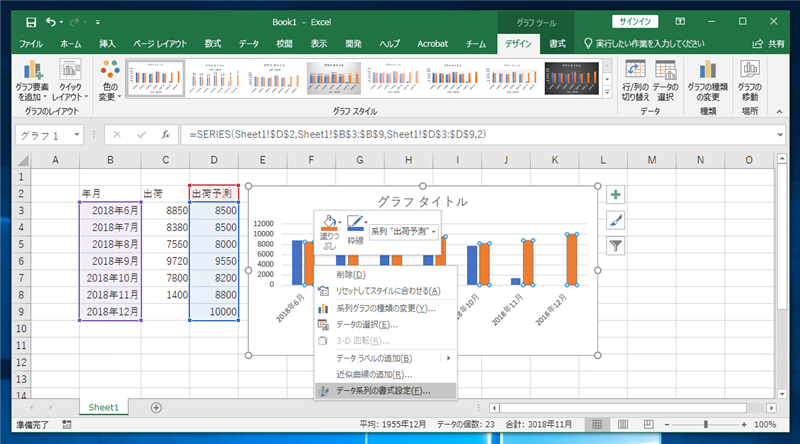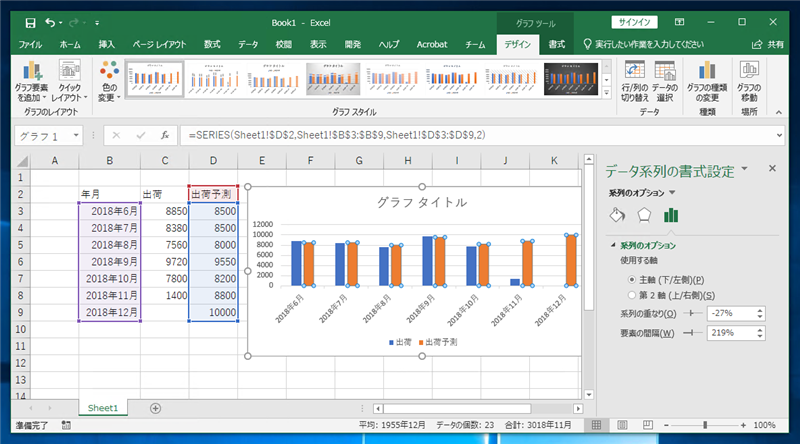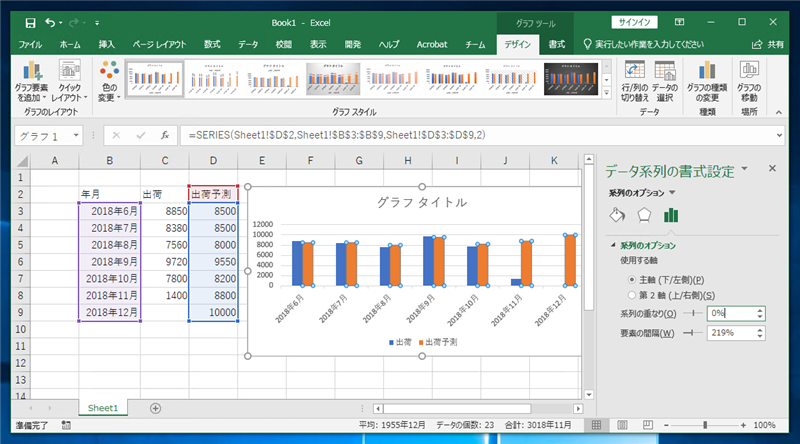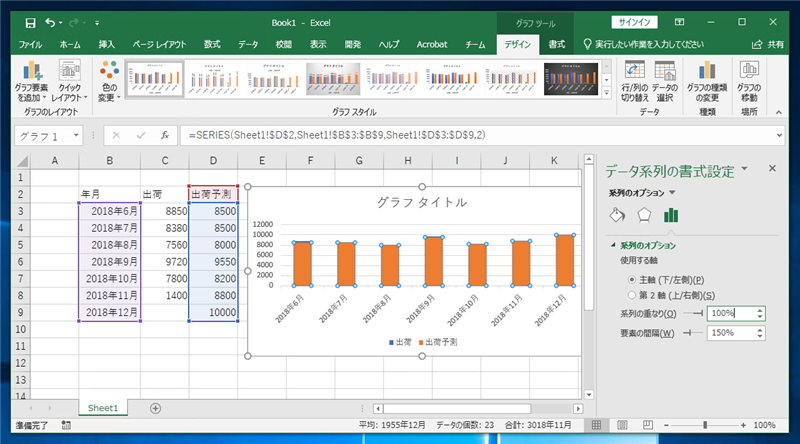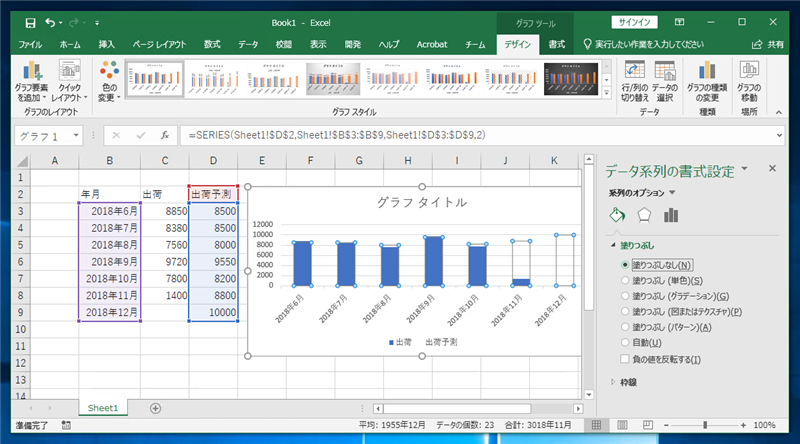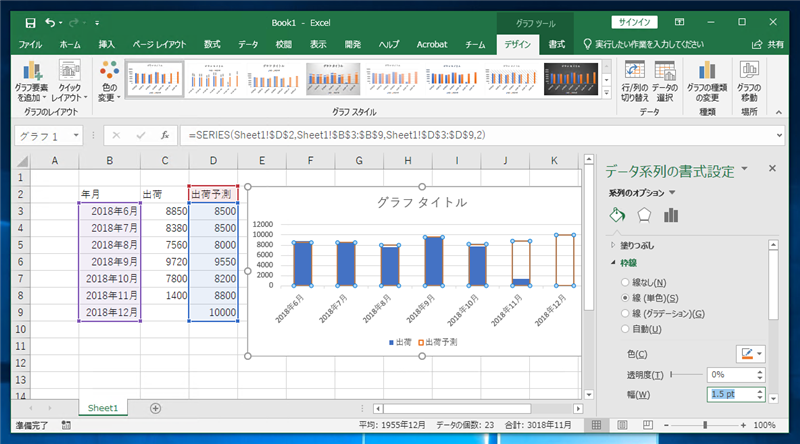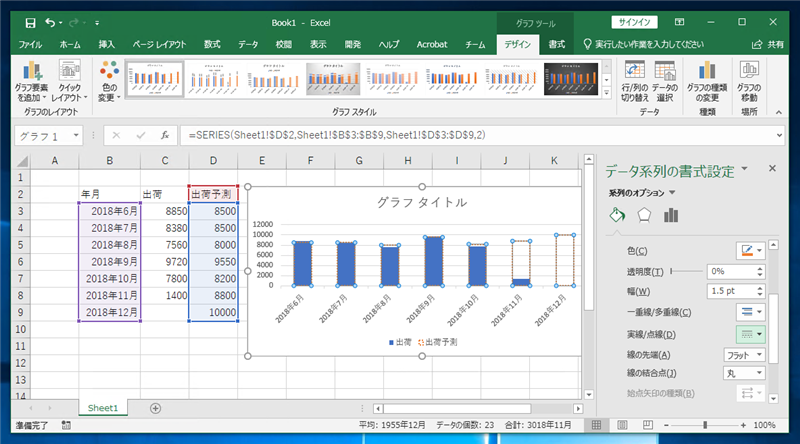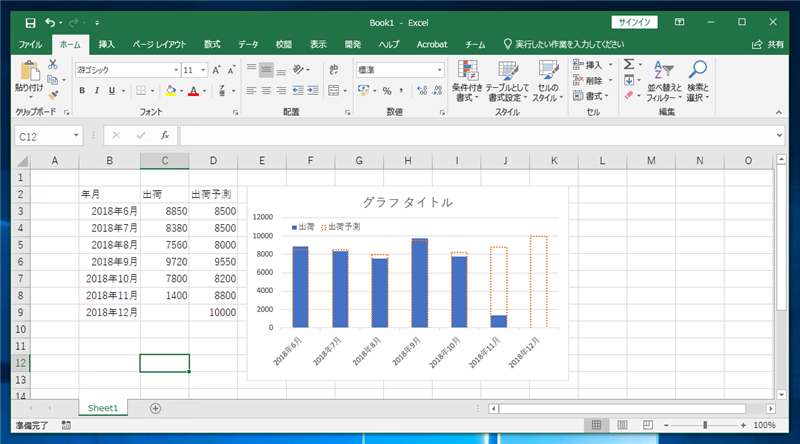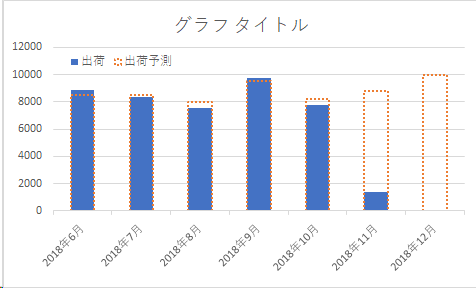棒グラフに予測値の点線の棒グラフを重ねて表示する手順を紹介します。
概要
棒グラフで予測値を表示する場合、実際の値と予測値の2つの棒グラフを重ねて表示したいことがあります。この記事では、2つの値の棒グラフを重ねて表示する手順を紹介します。
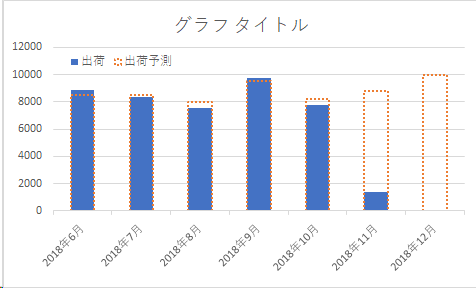
手順
Excelで下図の表を作成します。
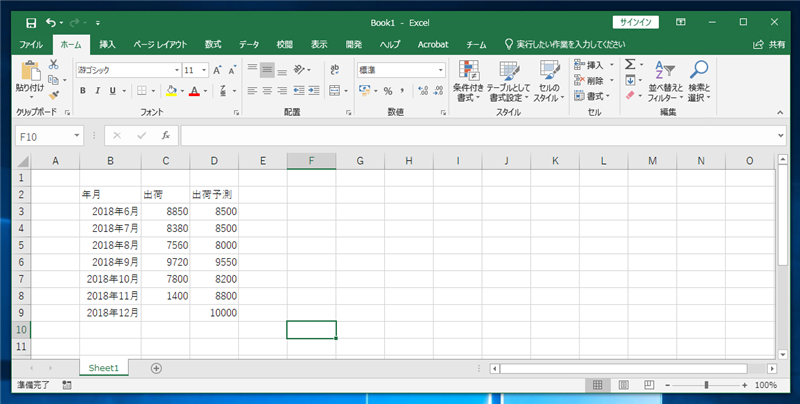
| 年月 | 出荷 | 出荷予測 |
| 2018年6月 | 8850 | 8500 |
| 2018年7月 | 8380 | 8500 |
| 2018年8月 | 7560 | 8000 |
| 2018年9月 | 9720 | 9550 |
| 2018年10月 | 7800 | 8200 |
| 2018年11月 | 1400 | 8800 |
| 2018年12月 | | 10000 |
範囲選択で表を選択します。
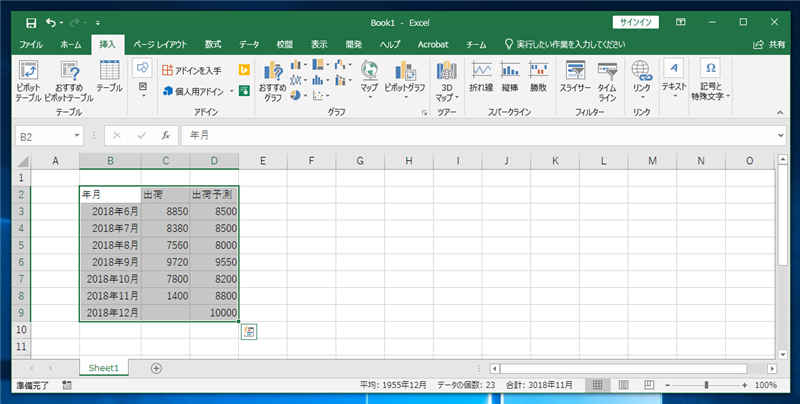
ツールリボンの[挿入]タブをクリックします。ツールリボンの[棒グラフ]のボタンをクリックします。ポップアップウィンドウが表示されますので、2D縦棒のセクションの棒グラフをクリックします。
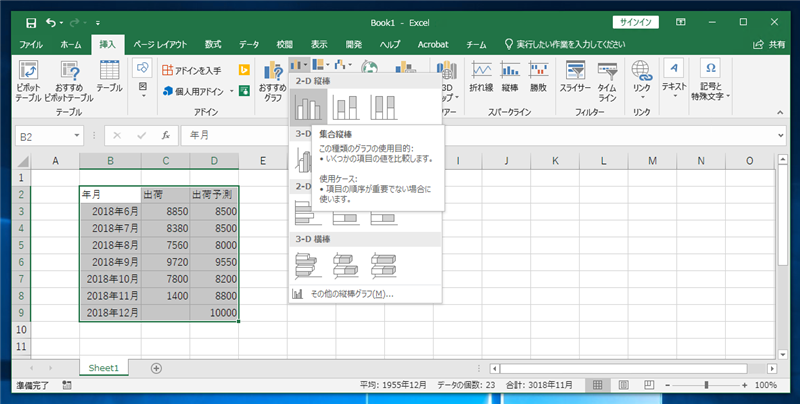
棒グラフが表示されました。
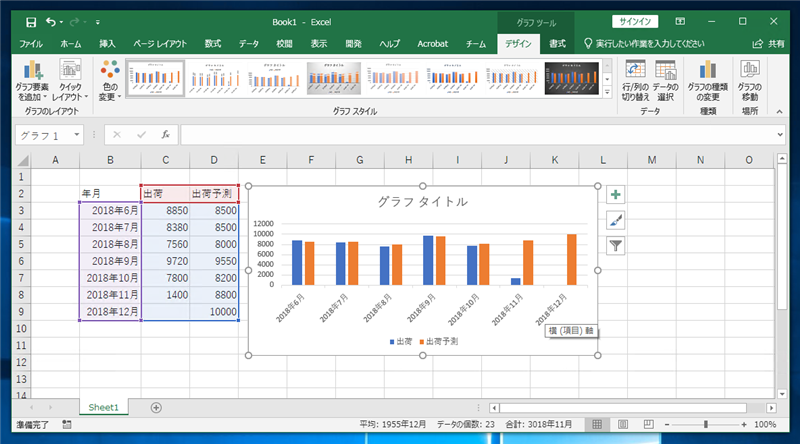
棒グラフのオレンジ色のバーをクリックして、データ系列を選択します。選択状態で右クリックしてポップアップメニューを表示します。メニューの[データ系列の書式設定]の項目をクリックします。
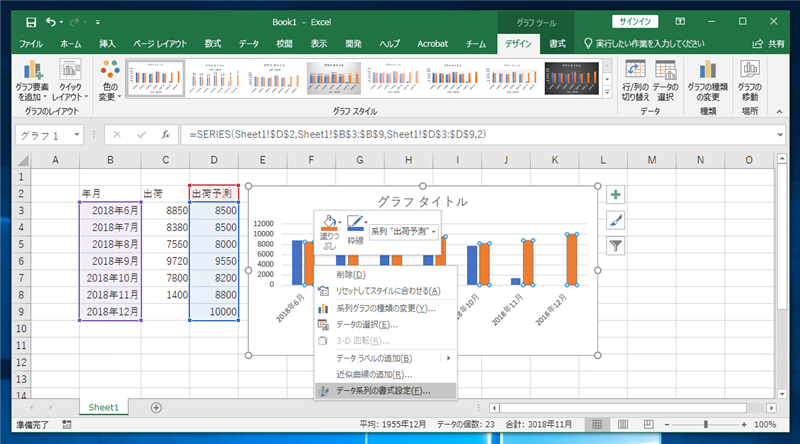
メインウィンドウの右側に[データ系列の書式設定]ウィンドウが表示されます。上部のツールバーの棒グラフのアイコンのボタンをクリックして、[系列のオプション]画面を表示します。
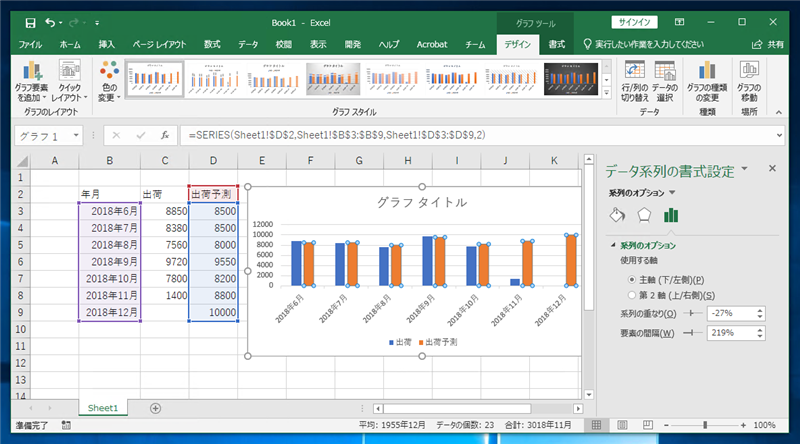
[系列のオプション]セクション内の[系列の重なり]の値を変更します。"0%"に値を変更すると2つの値の棒グラフが隙間なく、くっついた状態で表示されます。
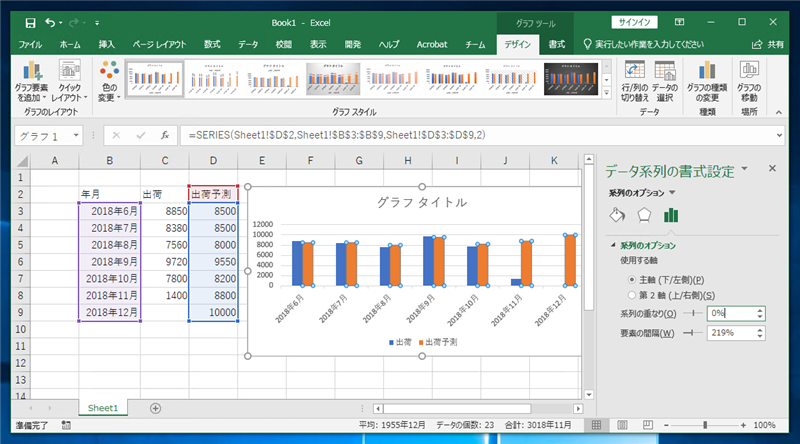
[系列の重なり]の値を "100%" に変更します。2つの棒グラフが重なります。
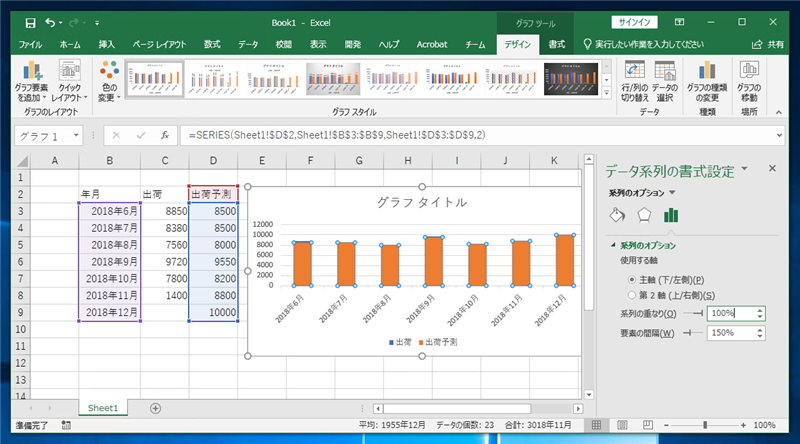
[データ系列の書式設定]のウィンドウの上部のバケツのアイコンのボタンをクリックします。下図の[塗りつぶし]セクションが表示されます。[塗りつぶしなし]のラジオボタンをクリックしてチェックを付けます。オレンジ色の塗りつぶしがなくなり、青の棒グラフが見えるようになります。
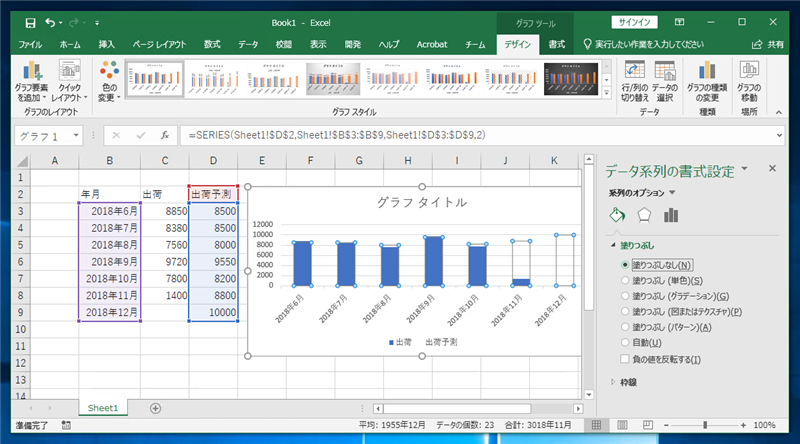
[塗りつぶし]セクションの下部の[枠線]セクションを展開します。[線 (単色)]のラジオボタンをクリックしチェックを付けます。[色]の項目で枠線の色を選択します。"出荷予測"の項目の値の棒グラフが枠線の表示で描画されます。
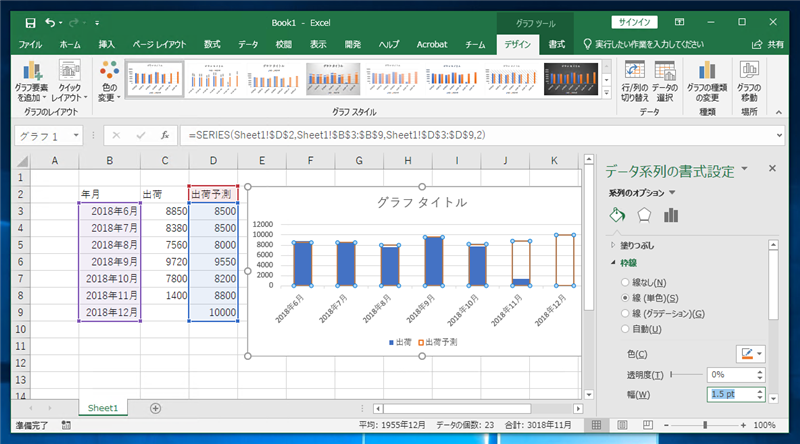
[実線/点線]の項目をクリックして線の種類を変更します。今回は点線にします。
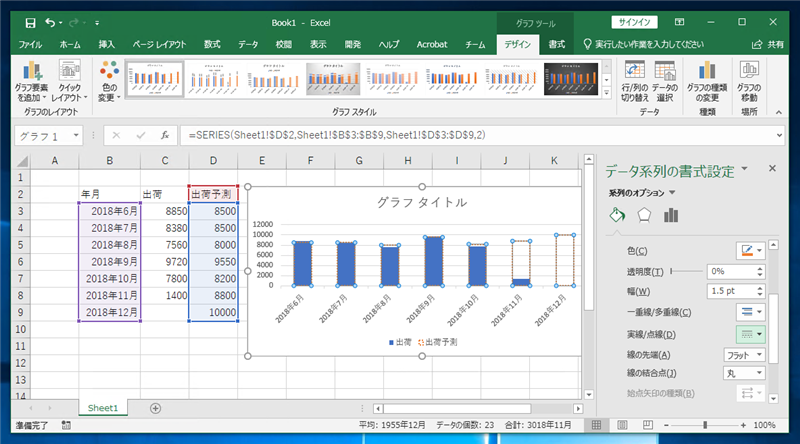
設定が反映され、意図したグラフ表示になりました。
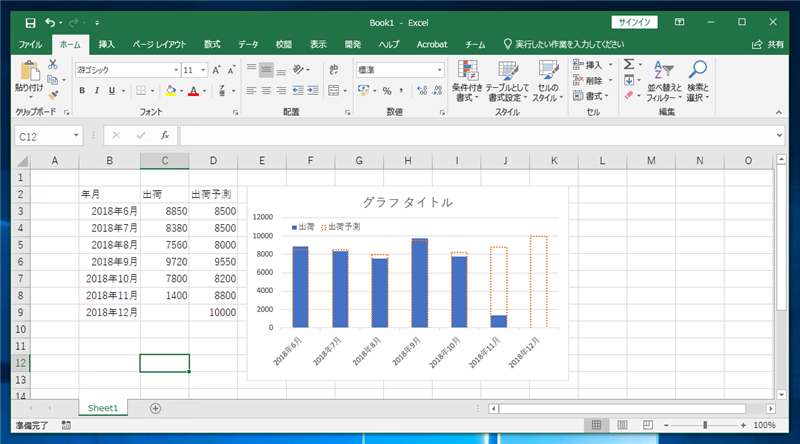
グラフの完成です。
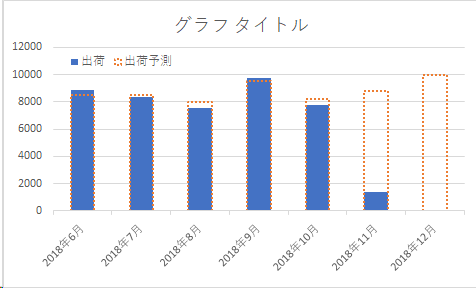
著者
iPentecの企画・分析担当。口が悪いのでなるべく寡黙でありたいと思っている。が、ついついしゃべってしまい、毎回墓穴を掘っている。
最終更新日: 2024-01-21
作成日: 2018-11-05