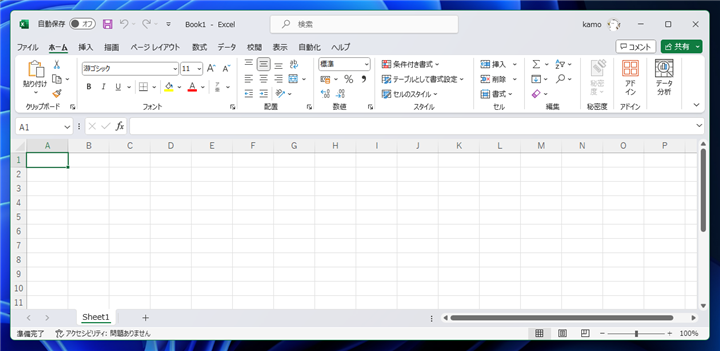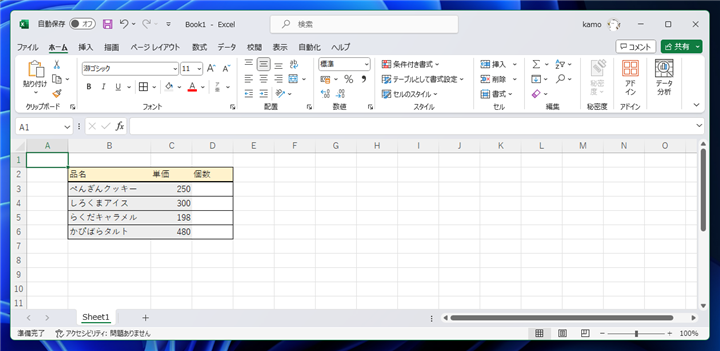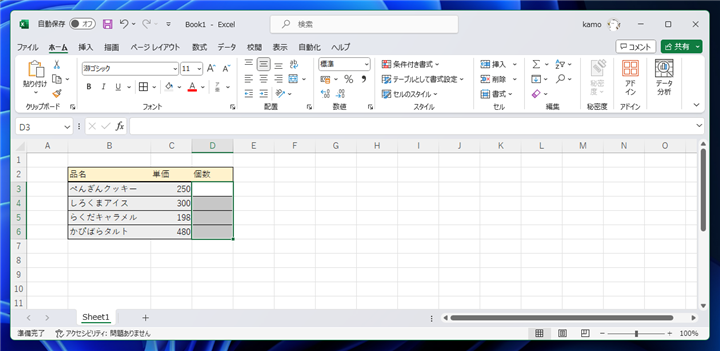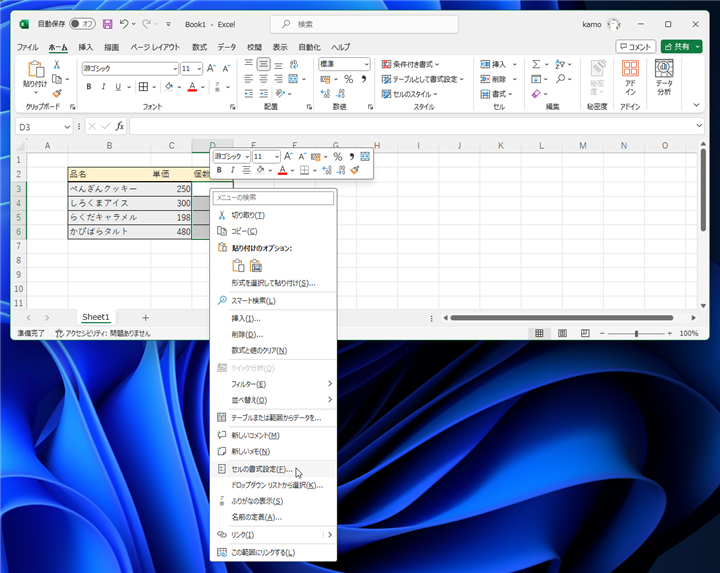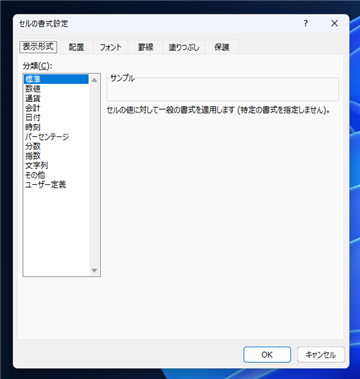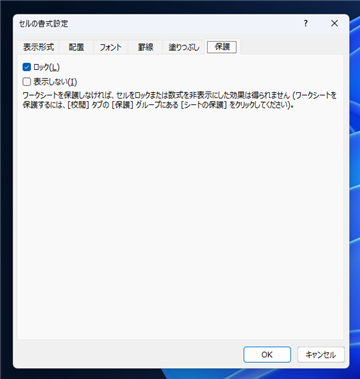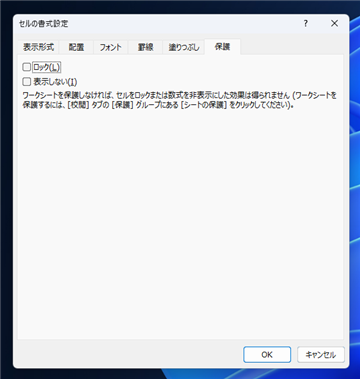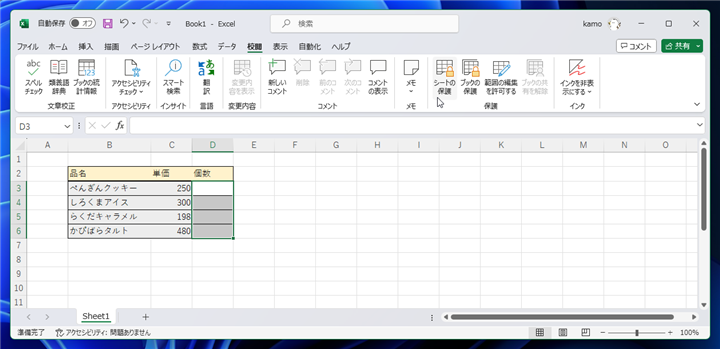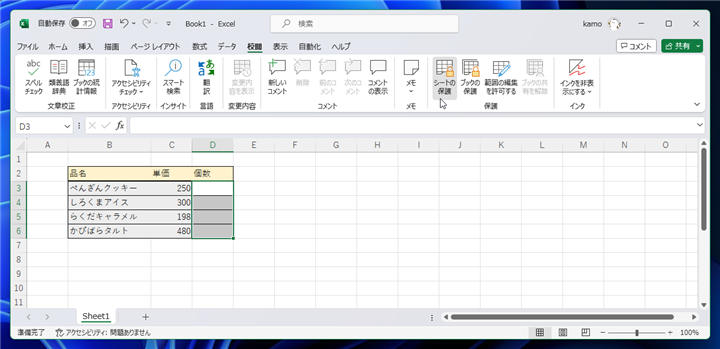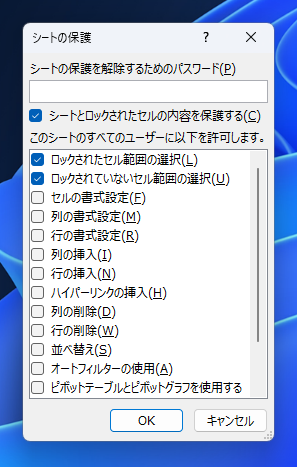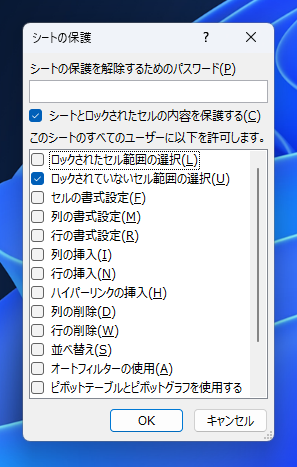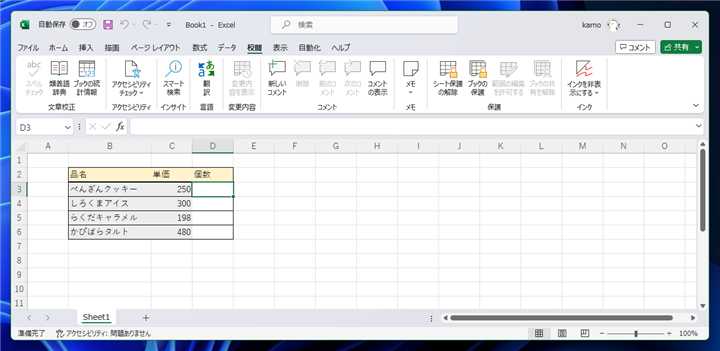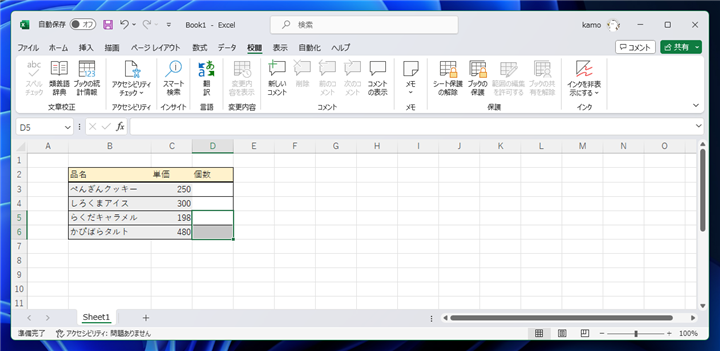特定のセルにだけカーソルを移動し編集できるように制限する - Excel
Excelで特定のセルにだけカーソルを移動し編集できるよう制限する手順を紹介します。
概要
Excelで特定のセルだけ編集可能にし、それ以外のセルでは編集もカーソルの移動もできないようにしたいことがあります。
セルをロックしてシートを保護することで実現できます。この記事ではセルをロックしシートを保護する手順を紹介します。
手順
事前準備:表の作成
Excelを起動します。
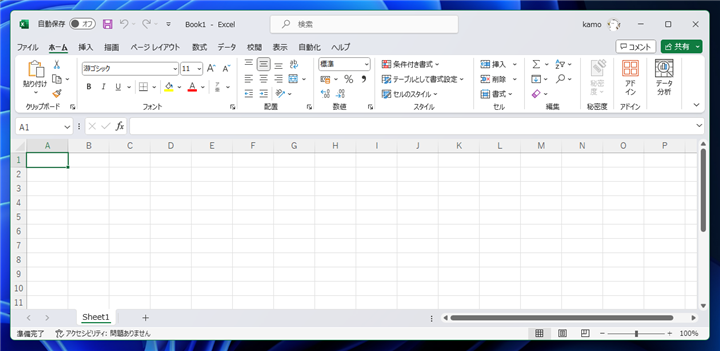
下図の表を作成しました。表中のD列の[個数]の列のみカーソルが移動でき、編集できるようにします。
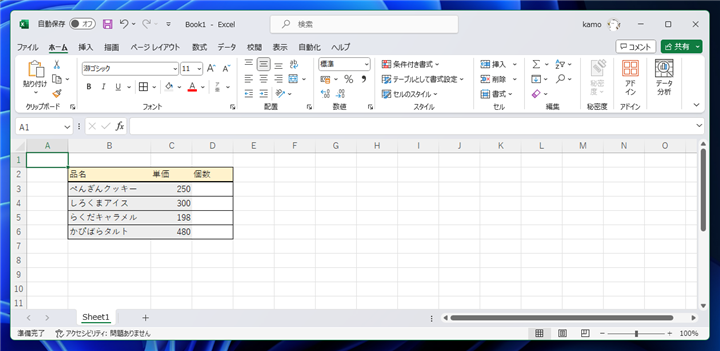
セルのロックの解除
[個数]のセル(D3からD6セルまでの4セル)を選択し右クリックします。
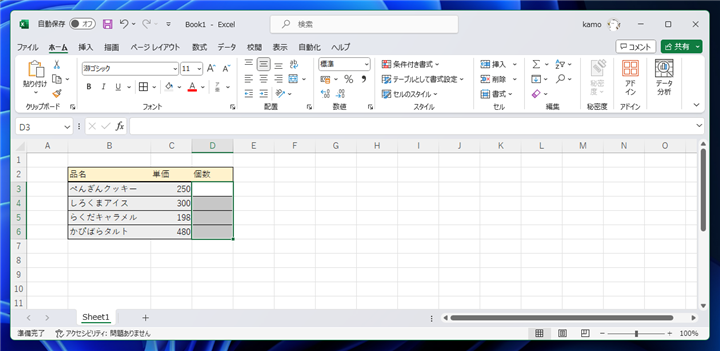
ポップアップメニューが表示されますので、[セルの書式設定]の項目をクリックします。
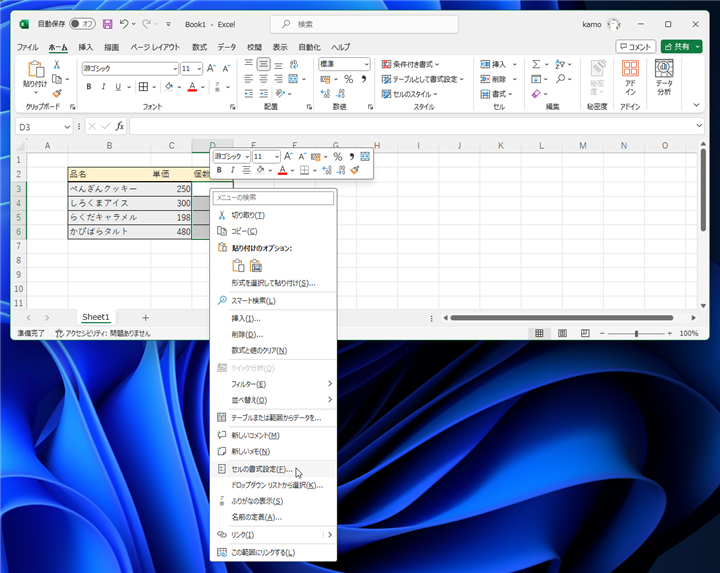
[セルの書式設定]ダイアログが表示されます。
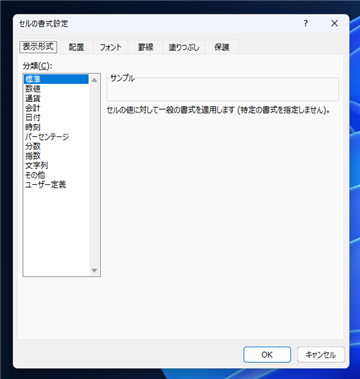
上部のタブの[保護]をクリックします。下図の画面に切り替わります。
[ロック]のチェックがついた状態になっていますので、クリックしてチェックを外します。
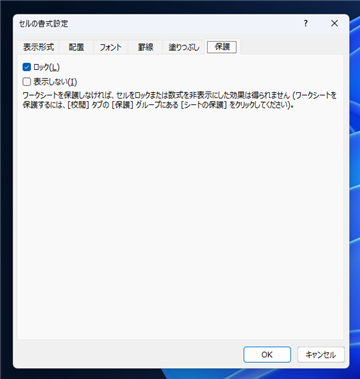
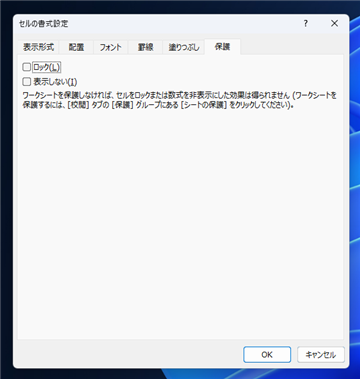
シートの保護
ツールリボンの[校閲]のタブをクリックします。下図の画面に切り替わります。
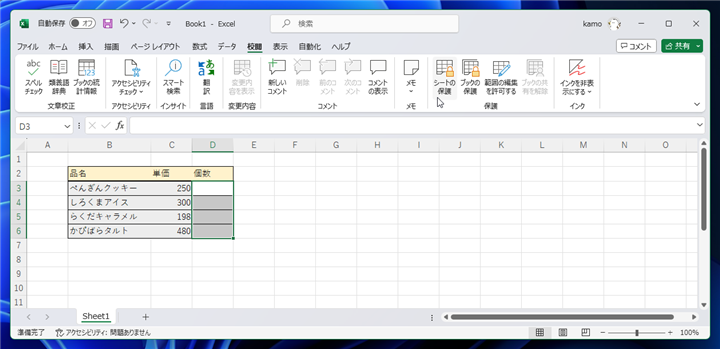
ツールリボンの[シートの保護]ボタンをクリックします。
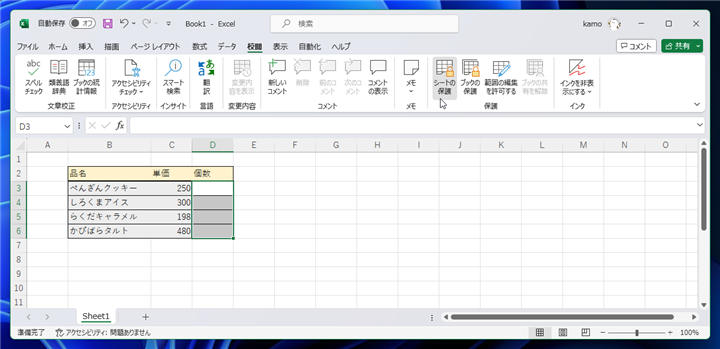
シートの保護ボタンをクリックすると下図の[シートの保護]ダイアログが表示されます。
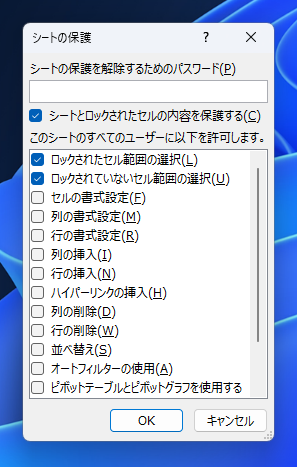
デフォルトでは[ロックされたセル範囲の選択]と[ロックされていないセル範囲の選択]にチェックがついています。
[ロックされたセル範囲の選択]のチェックボックスをクリックしてチェックを外します。
チェックを外さない場合は、ロックされたセルにカーソルを移動できるが編集できない。という保護になります。
また、必要に応じてロックを解除するためのパスワードも設定します。
設定ができたらダイアログの[OK]ボタンをクリックして設定を反映してダイアログを閉じます。
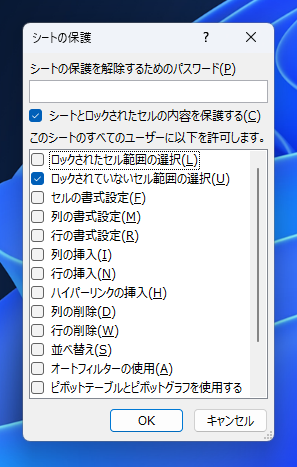
正しく動作するか確認します。[個数]列の4つのセル以外のセルにはカーソルも移動できなくなり、値を入力することもできなくなりました。
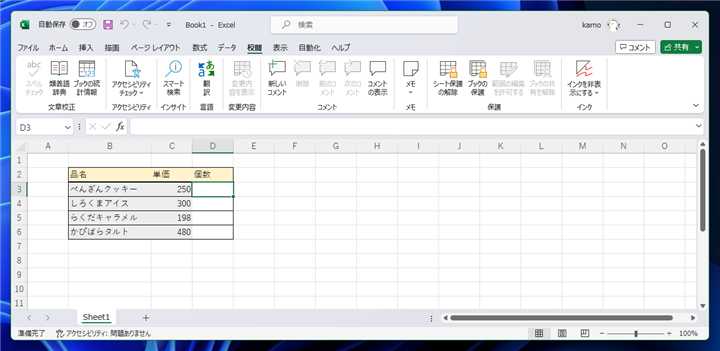
ロックされていないセルでは範囲選択はできます。
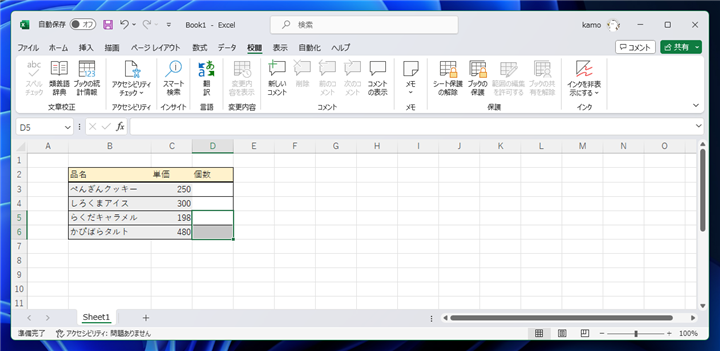
このページのキーワード
- Excel
- セルのロック
- シートの保護
- セルの編集制限
著者
iPentec.com の代表。ハードウェア、サーバー投資、管理などを担当。
Office 365やデータベースの記事なども担当。
掲載日: 2010-01-05
改訂日: 2023-12-24