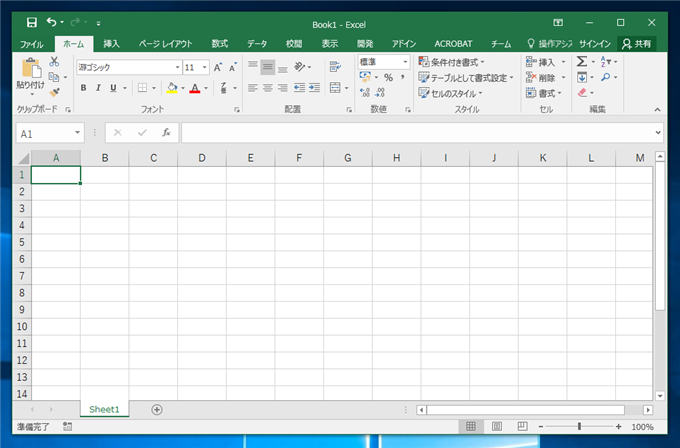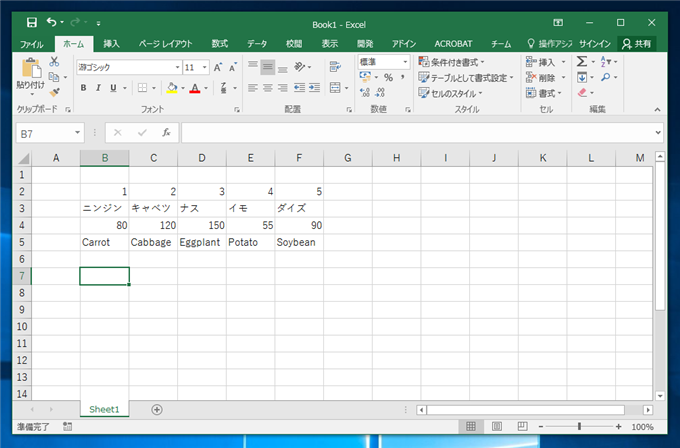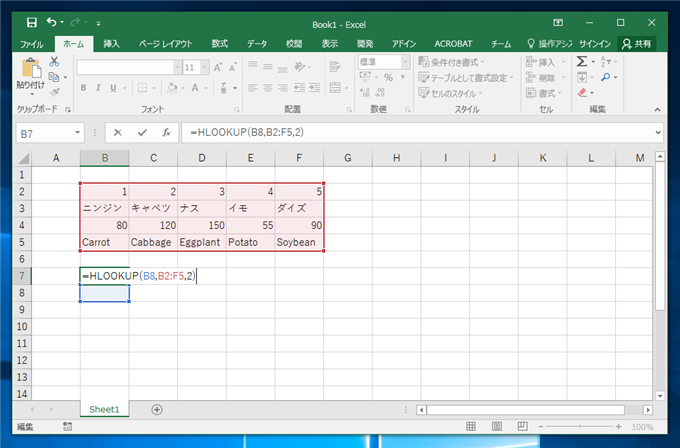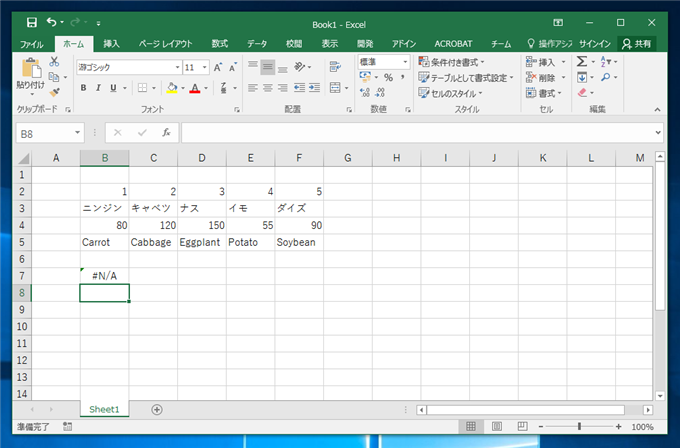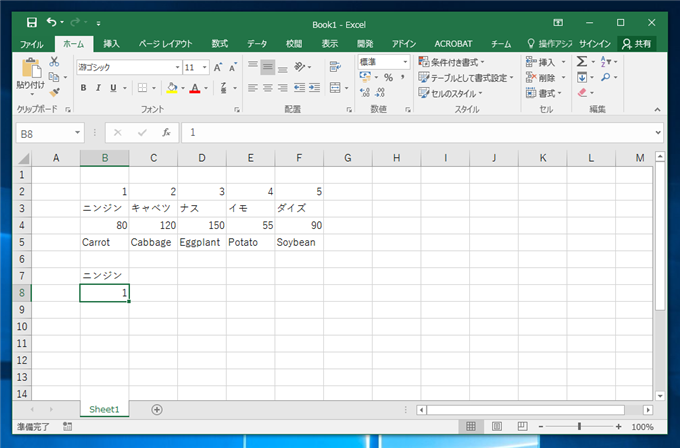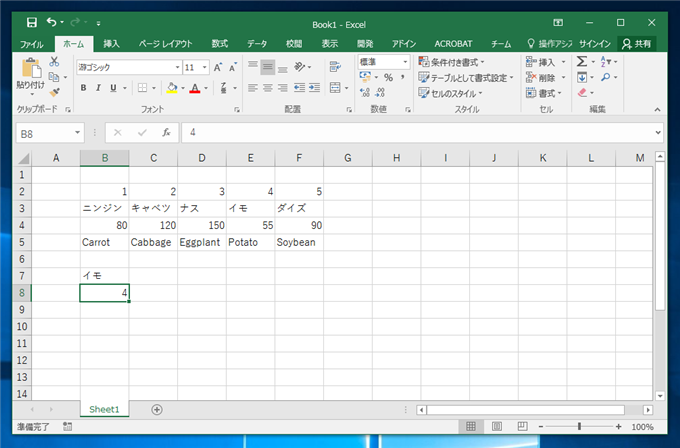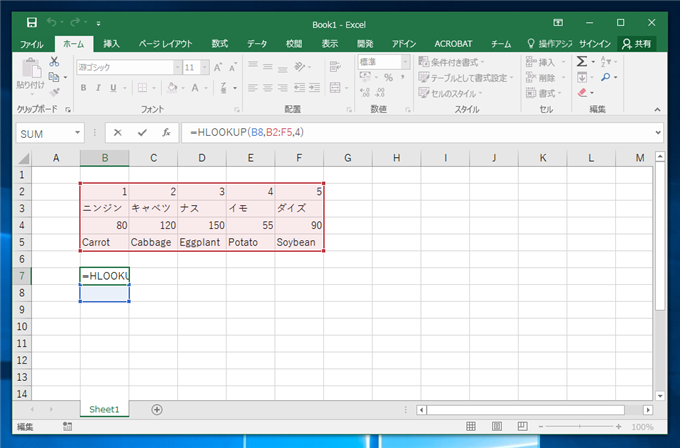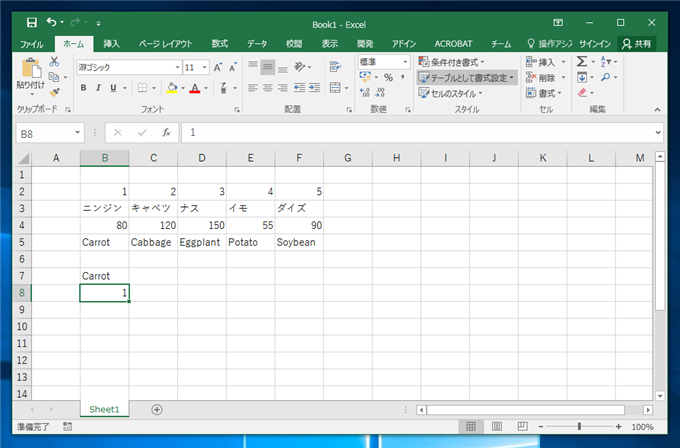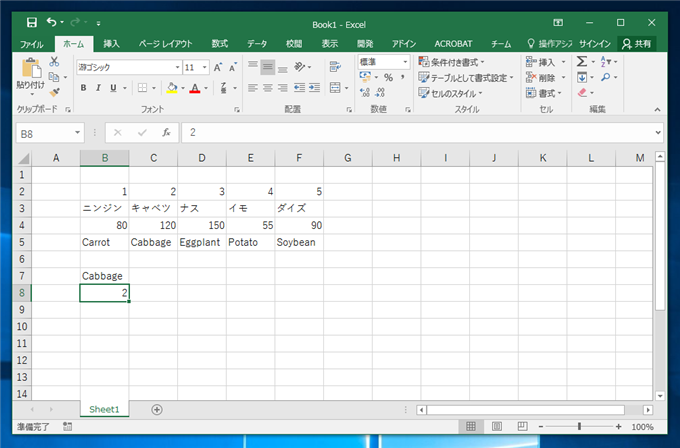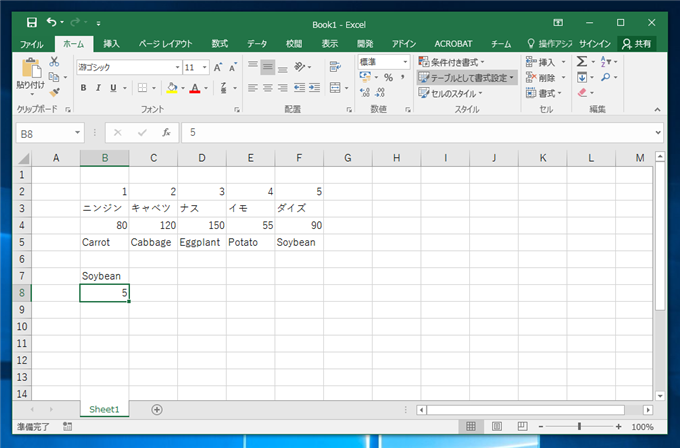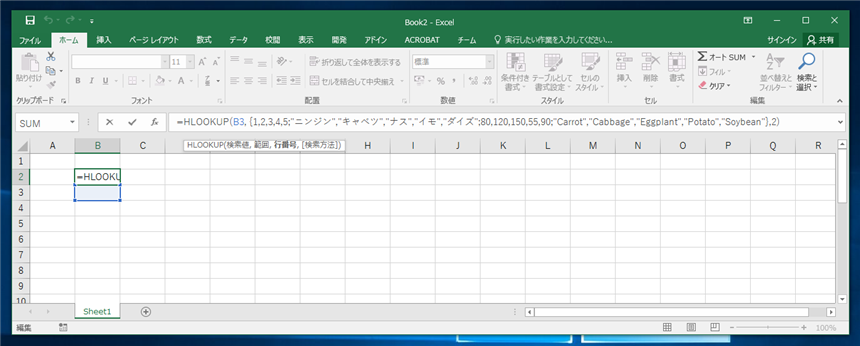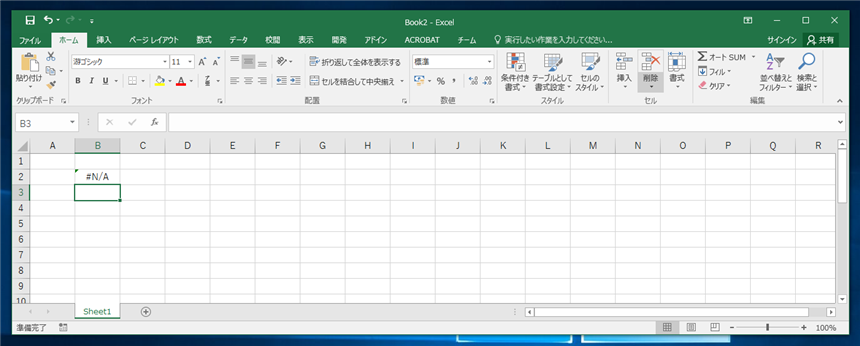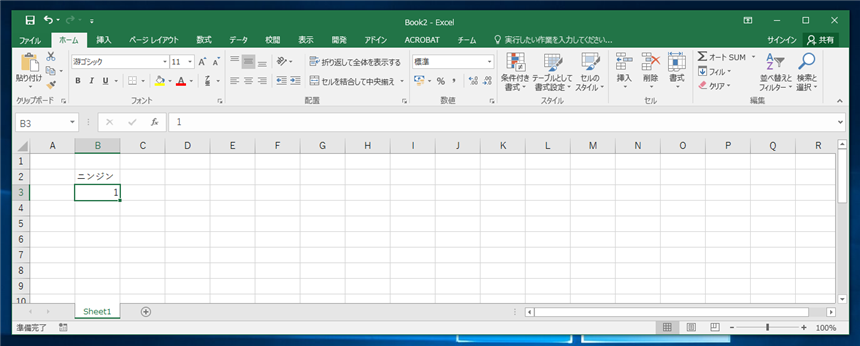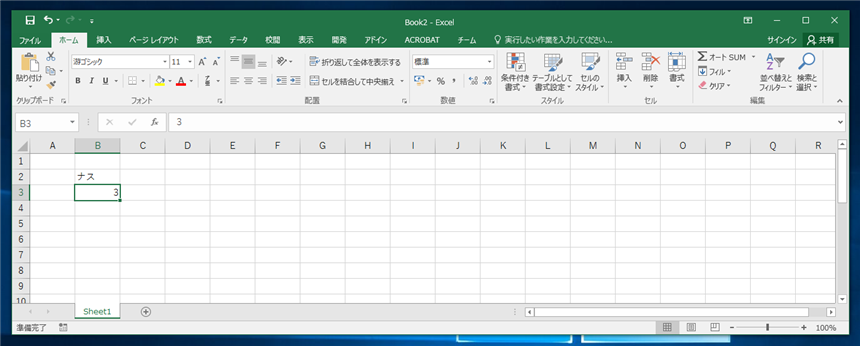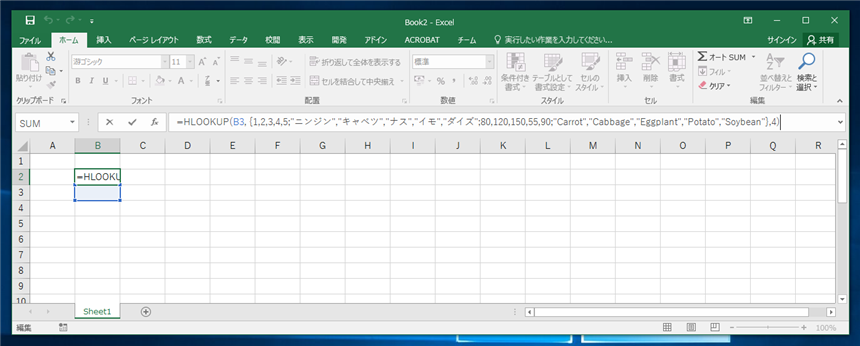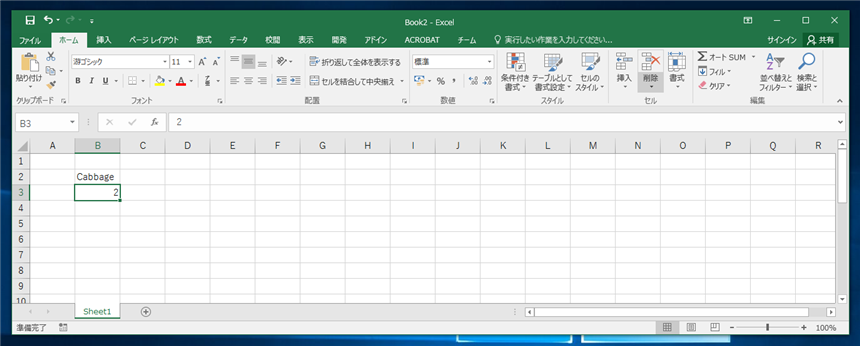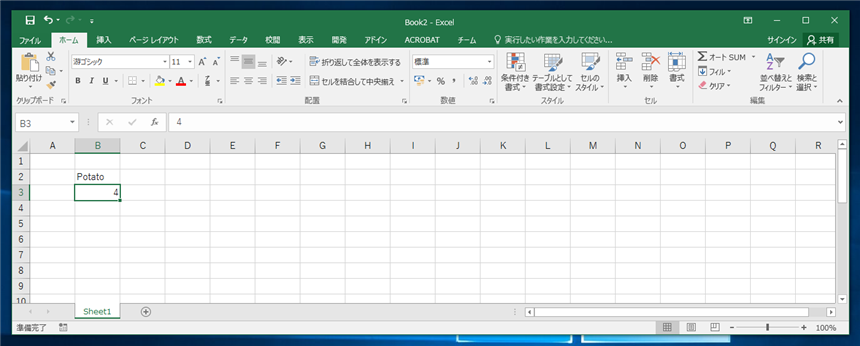ExcelのHLOOKUP関数の利用について紹介します。
書式
=HLOOKUP(検索値, 検索値の範囲, 列番号, [検索方法])
[検索方法]のパラメーターは省略が可能です。
使用例: 値にセルの範囲を与える場合
Excelを起動します。
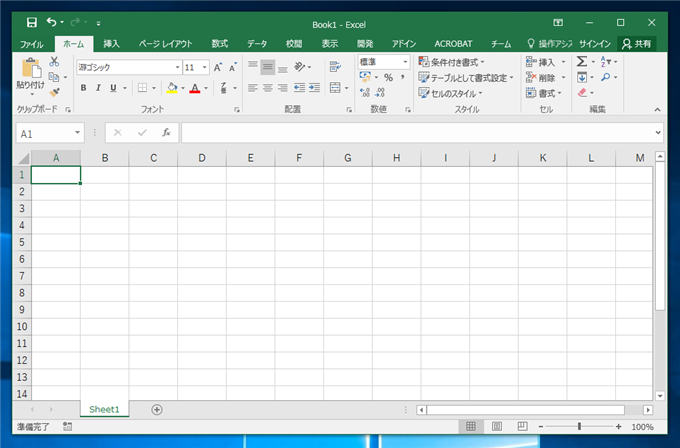
下図の表を作成します。
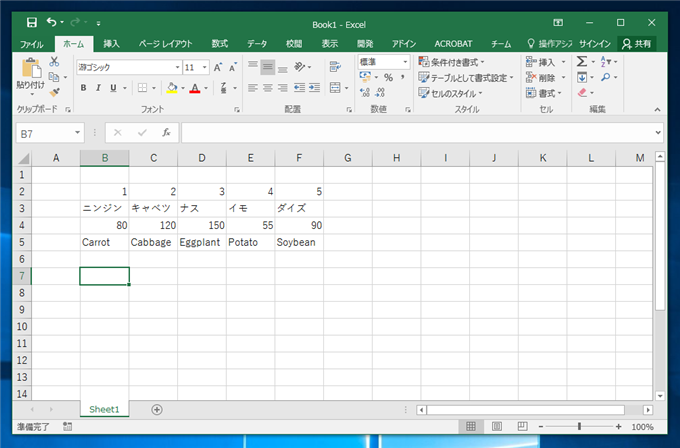
B7セルに下記の数式を入力します。
=HLOOKUP(B8,B2:F5,2)
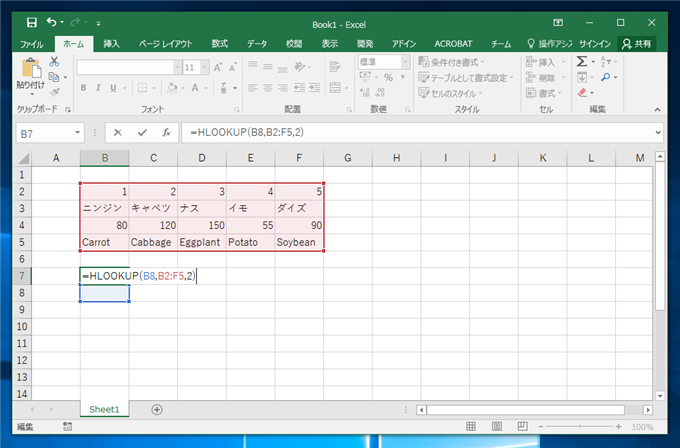
入力が完了した状態です。B8セルに何も入力されていないため、B7セルの値は"#N/A"になっています。
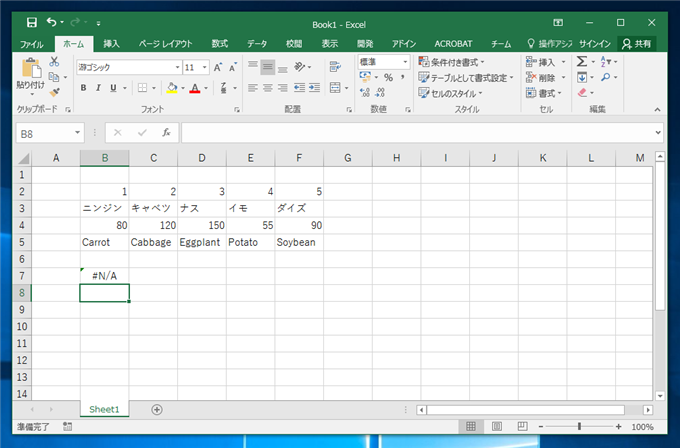
B8セルに"1"を入力します。値で与えた範囲の最初の行、すなわち、2行の検査値が利用されるため、値が"1"のB列が利用されます。HLOOKUP関数の第三引数の値に指定された"2"により、指定範囲の2行目である3行が出力として利用され、B7セルにB3セルの値である、"ニンジン"が表示されます。
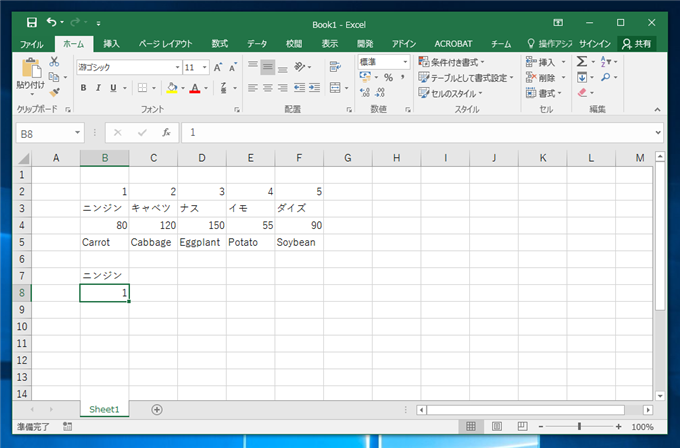
B8セルに"4"を入力した場合は、2行の中で値が"4"である、E列が選択され、与えた範囲の2行目である、3行の値、E3の値がB7セルに表示されます。
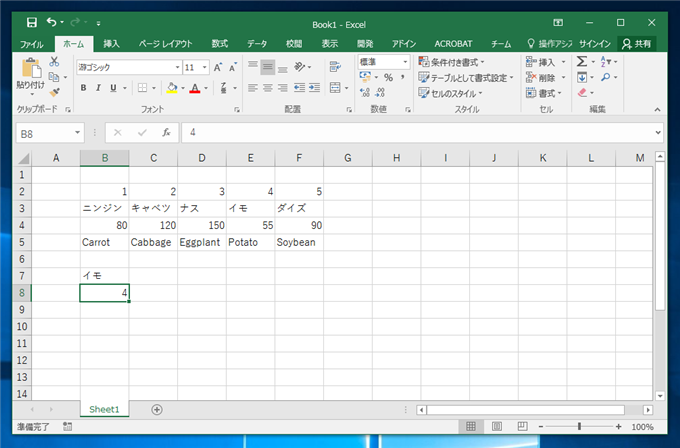
B7セルの数式を
に変更します。
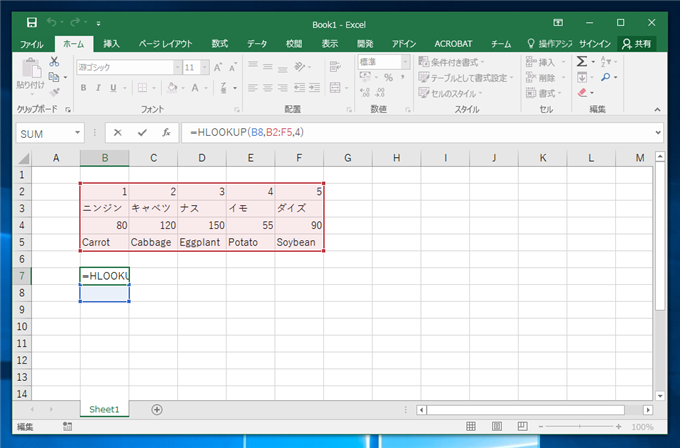
B8セルに"1"を入力します。与えた範囲の最初の行で、"1"に一致するB列が選択され、与えた範囲の4行目である、B5セルの値が表示されます。
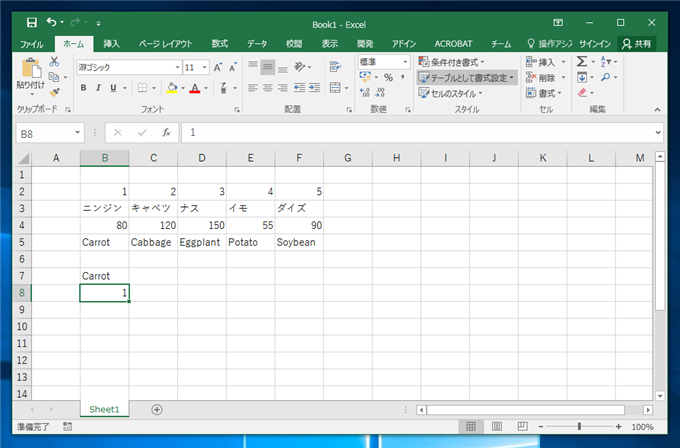
B8セルに"2"を入力します。与えた範囲の最初の行で、"2"に一致するC列が選択され、与えた範囲の4行目である、C5セルの値が表示されます。
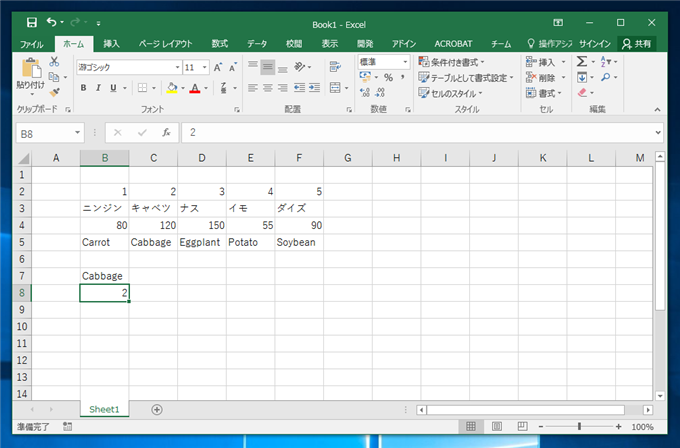
B8セルに"5"を入力します。与えた範囲の最初の行で、"5"に一致するF列が選択され、与えた範囲の4行目である、F5セルの値が表示されます。
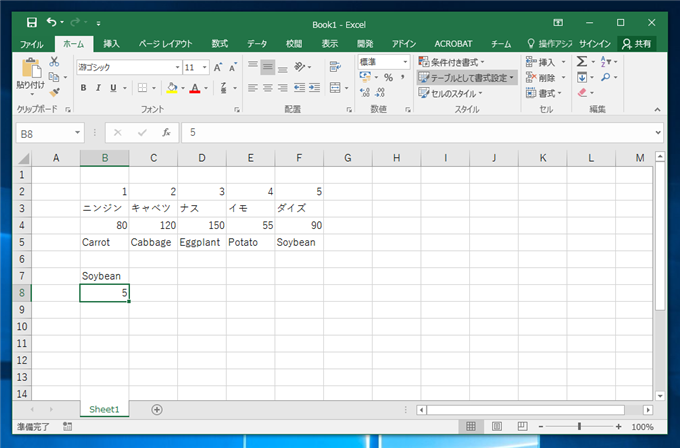
使用例: 値に直接配列を記述する場合
先の例では、HLOOKUP関数の、第二引数の値にセルの範囲を与えましたが、直接値を記述する方法について紹介します。
B2セルに以下の値を入力します。
=HLOOKUP(B3, {1,2,3,4,5;"ニンジン","キャベツ","ナス","イモ","ダイズ";80,120,150,55,90;"Carrot","Cabbage","Eggplant","Potato","Soybean"},2)
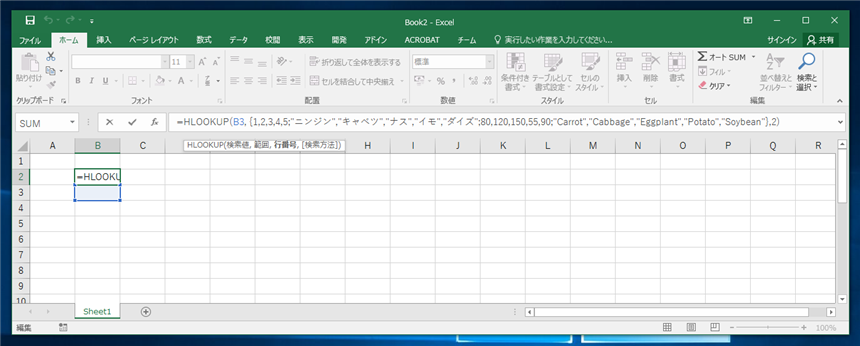
数式の入力が完了した状態です。B3セルに何も入力されていないため、B2セルの表示は"#N/A"となっています。
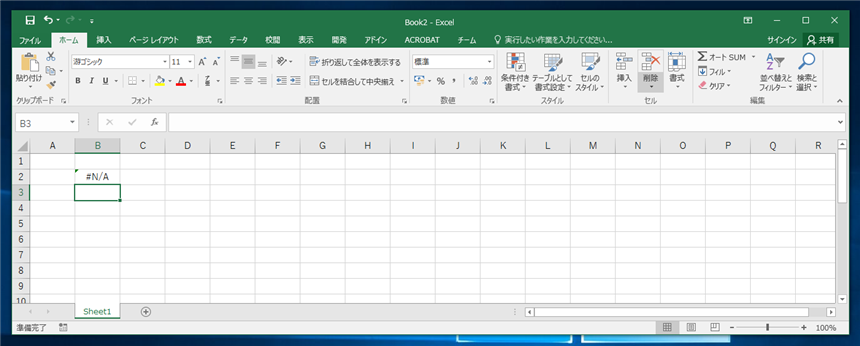
B3セルに"1"を入力します。値の先頭の行が確認に使われるため、1列が選択されます。HLOOKUPの第三引数が2のため、配列の3行目、1列目の値である、"ニンジン"が表示されます。
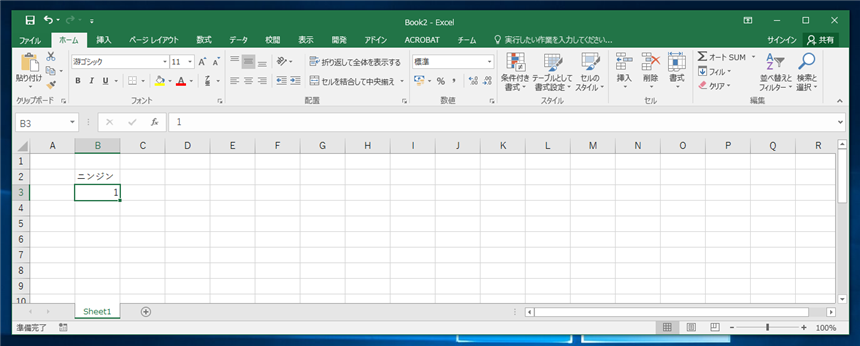
B3セルに"3"が入力された場合です。3列目、2行目の値である、"ナス"が表示されます。
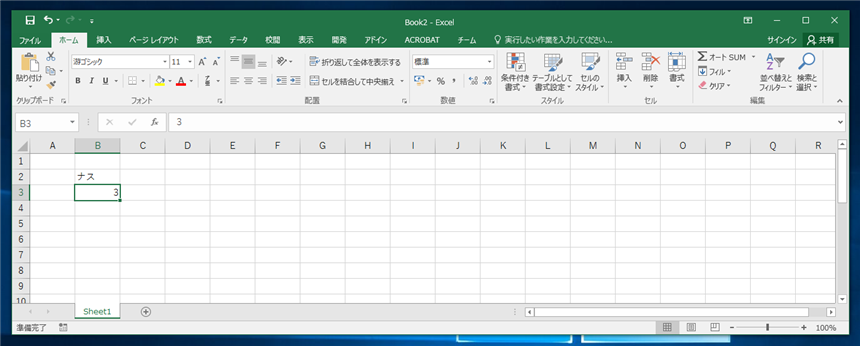
B2セルの数式を
=HLOOKUP(B3, {1,2,3,4,5;"ニンジン","キャベツ","ナス","イモ","ダイズ";80,120,150,55,90;"Carrot","Cabbage","Eggplant","Potato","Soybean"},4)
に変更します。第三引数の値を2から4にします。
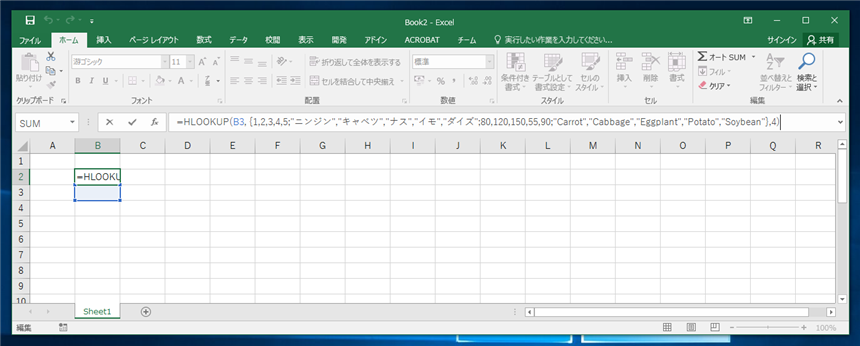
B3セルに"2"を入力します。先頭行が"2"の値である、2列目の4行目の値である"Cabbage"が表示されます。
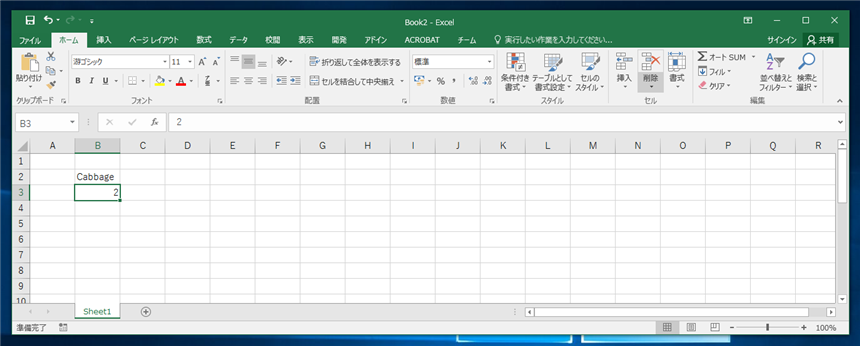
B3セルに"4"を入力します。先頭行が"4"の値である、4列目の4行目の値である"Potato"が表示されます。
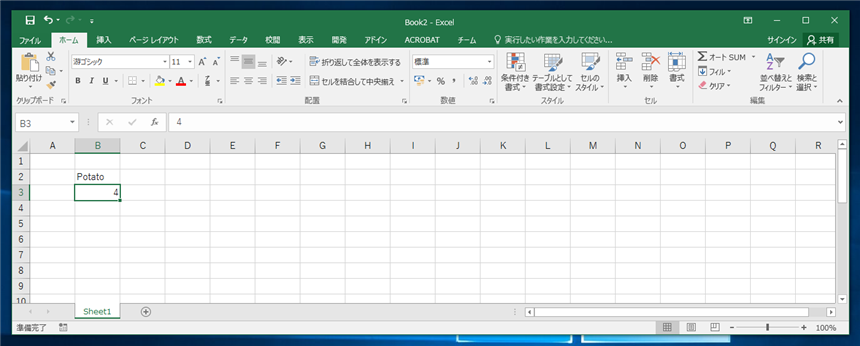
このページのキーワード
- Excel 対応値 列 参照
- Excel 対応値 列 表示
- Excel 場合分け 列
著者
iPentec.com の代表。ハードウェア、サーバー投資、管理などを担当。
Office 365やデータベースの記事なども担当。
最終更新日: 2024-01-20
作成日: 2016-04-14