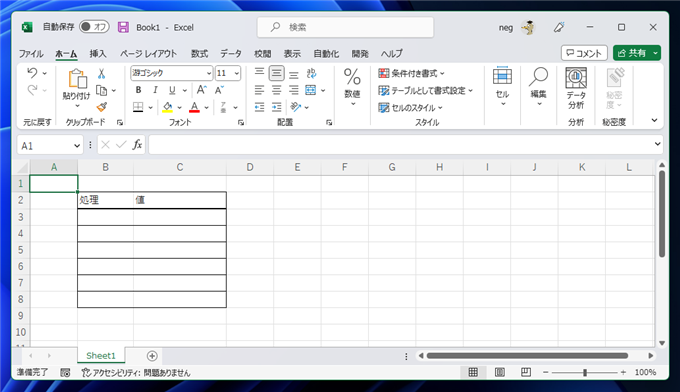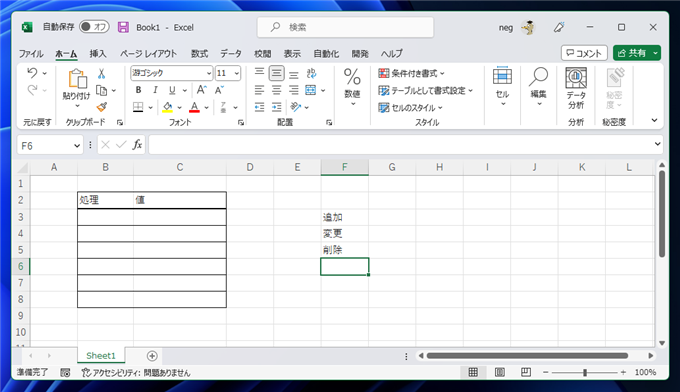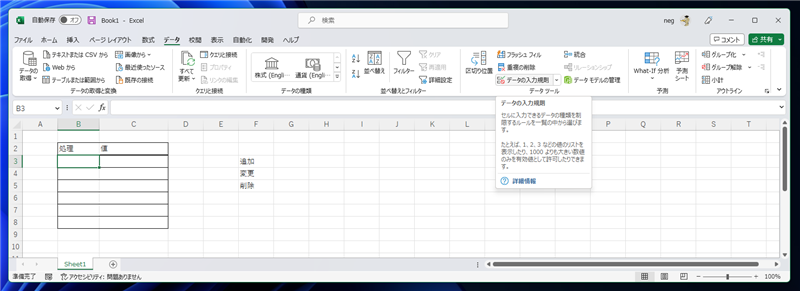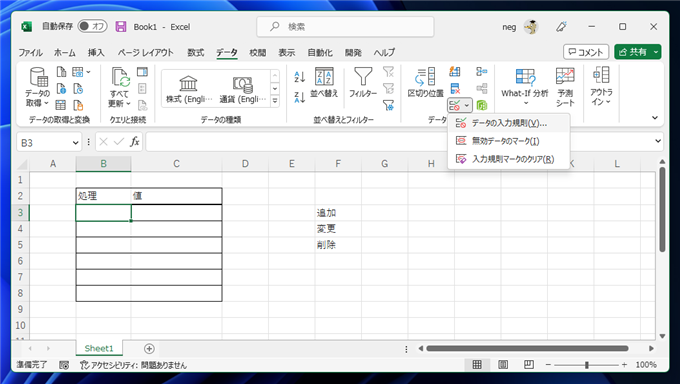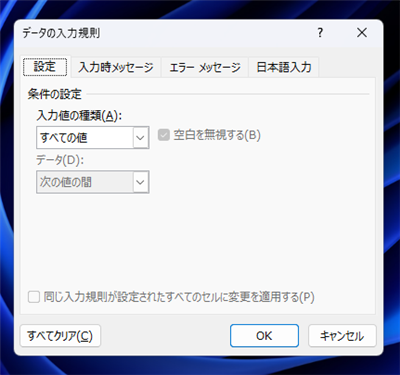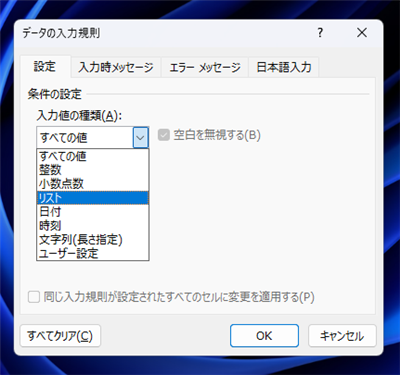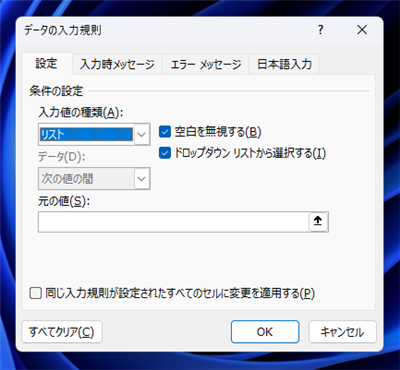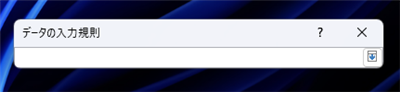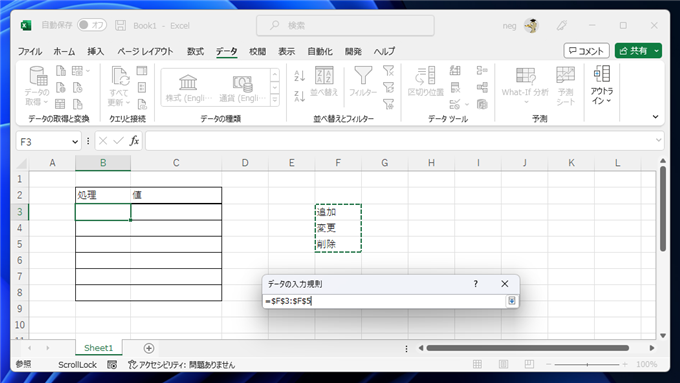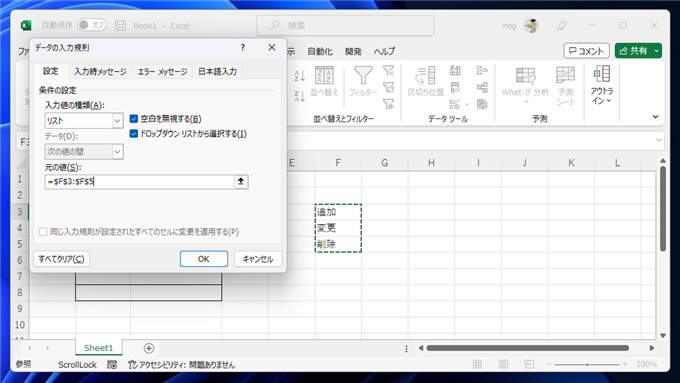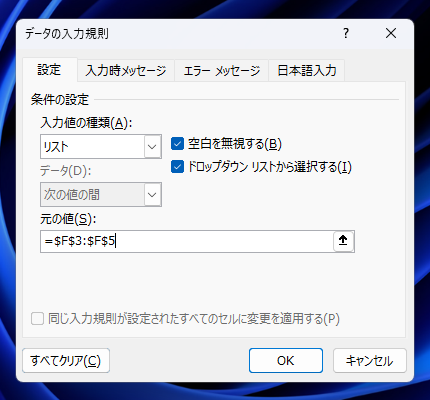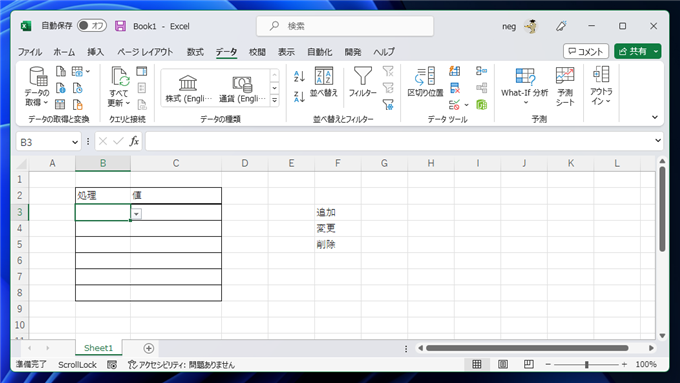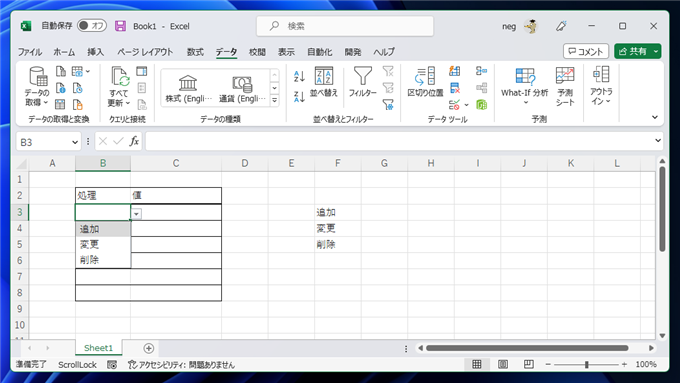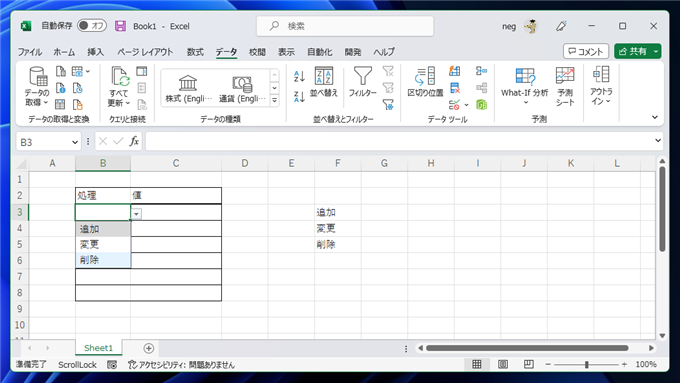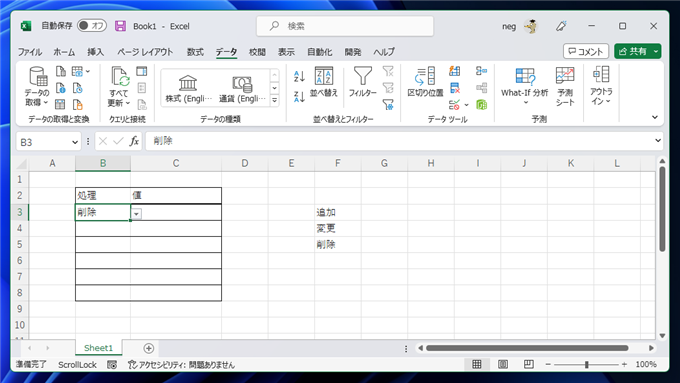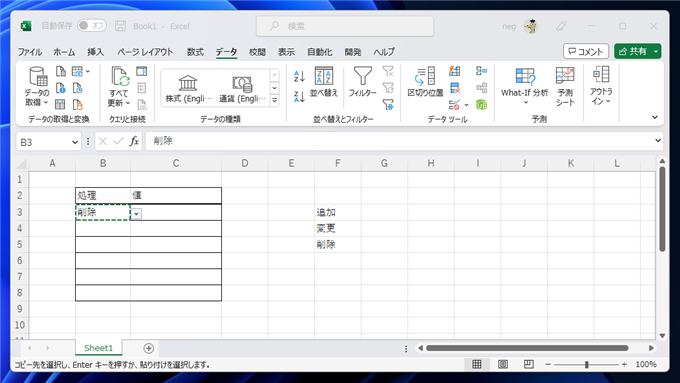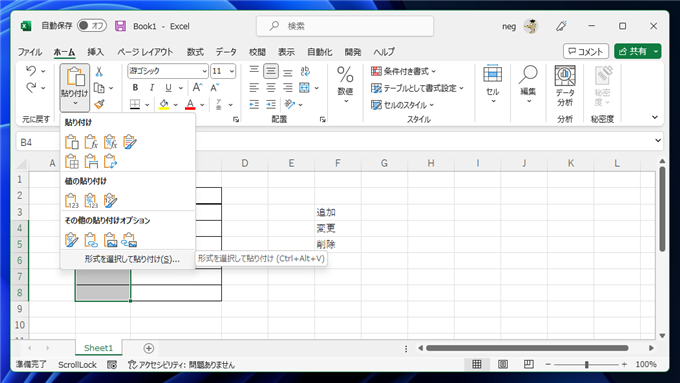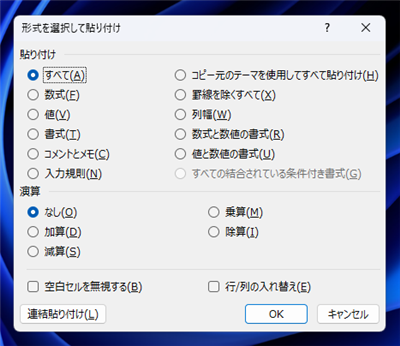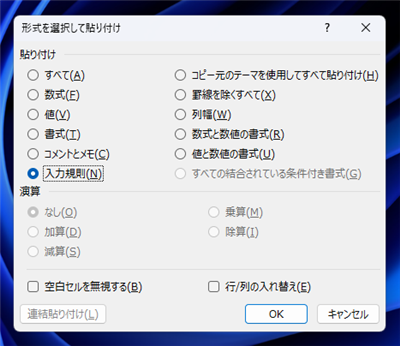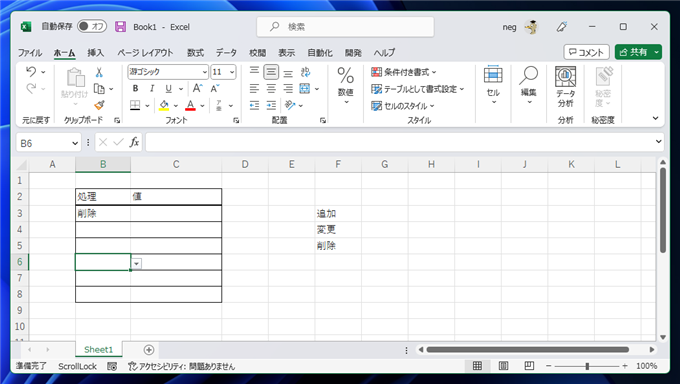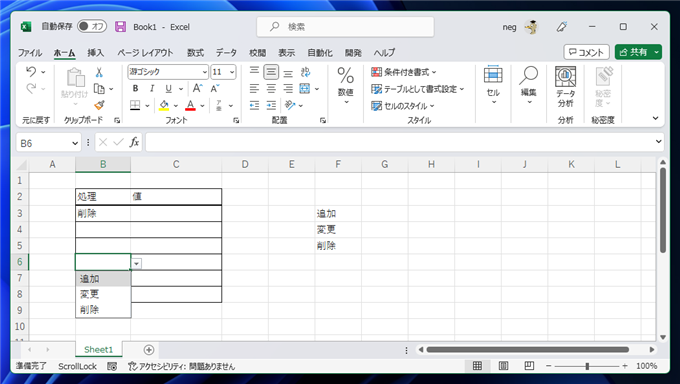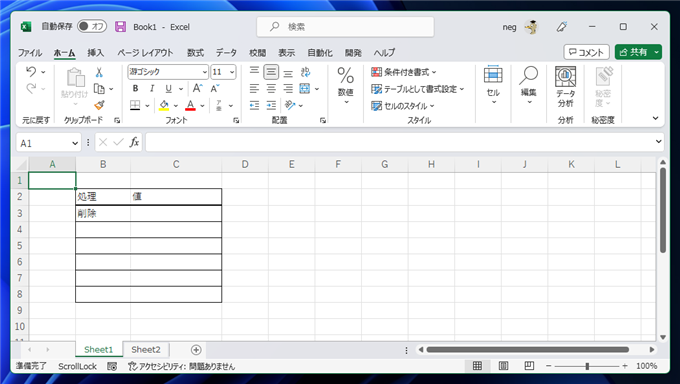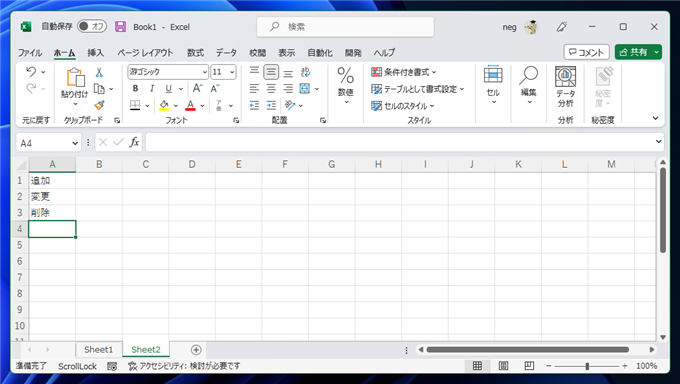Excelのシートのセルをコンボボックス (ドロップダウンリスト / プルダウンリスト) に変更する方法を紹介します。
補足
この記事で紹介する方法は値のリストをシート中に記入する方法です。値を[データの入力規則]の設定内に直接入力する方法もあります。
詳しくは
こちらの記事を参照してください。
手順
下図の表を作成します。
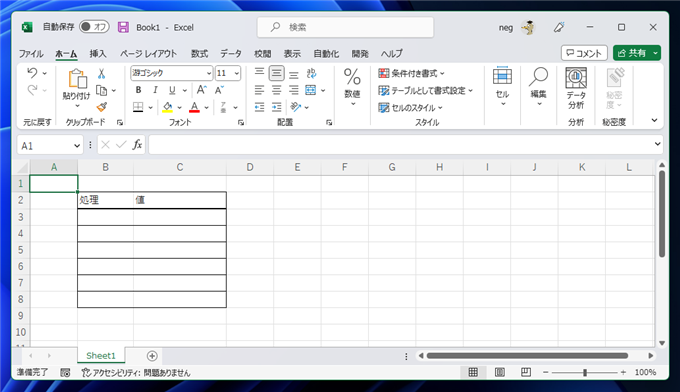
F列にプルダウンリストの要素のリストの値を用意します。今回は "追加", "削除", "変更" の3つの値をF列の3つのセルに入力します。
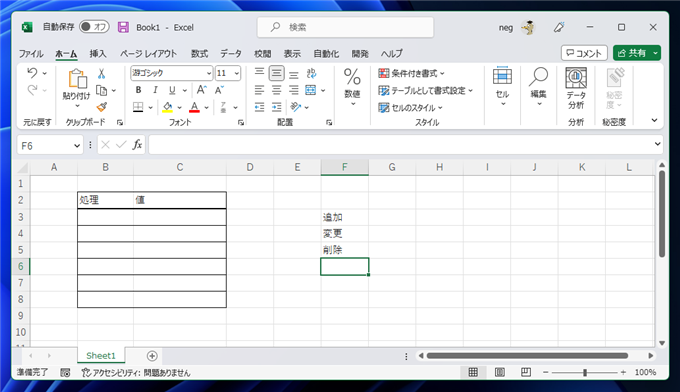
B3セルを選択した状態で、ツールリボンの[データ]のタブをクリックします。下図のツールリボンが表示されますので、
[データ ツール]カテゴリの[データの入力規則]のボタンをクリックします。
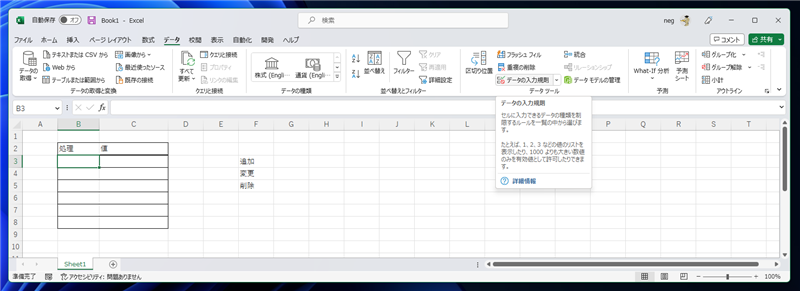
ウィンドウ幅が狭い場合は、[データ ツール]内のボタンをクリックすると、ドロップダウンメニューが表示され、内部に[データの入力規則]の項目があります。
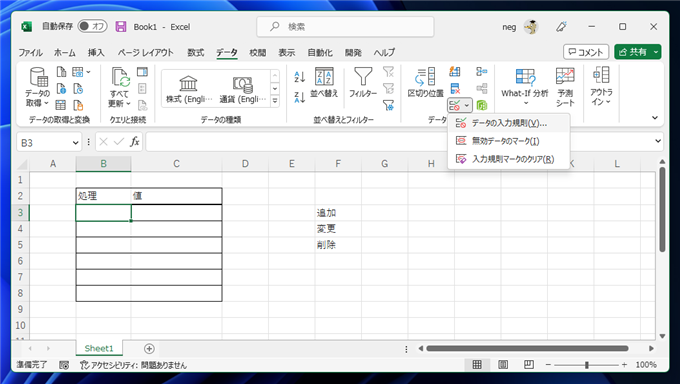
[データの入力規則]ダイアログが表示されます。
[設定]タブの[条件の設定]セクションの[入力値の種類]コンボボックスを開きます。
下図のドロップダウンリストが表示されますので、[リスト]の項目をクリックして選択します。
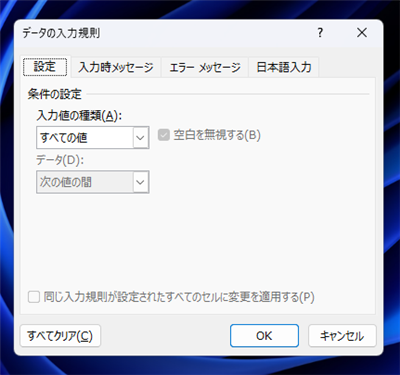
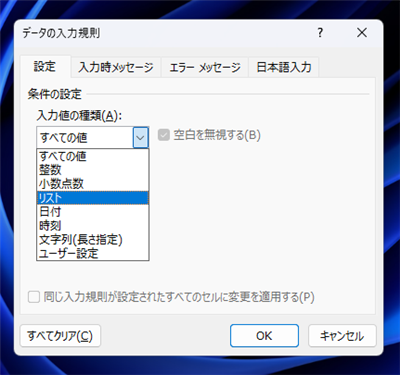
[入力値の種類]が"リスト"に設定され、下図の画面に変わります。[元の値]のボックスの右側の矢印ボタンをクリックします。
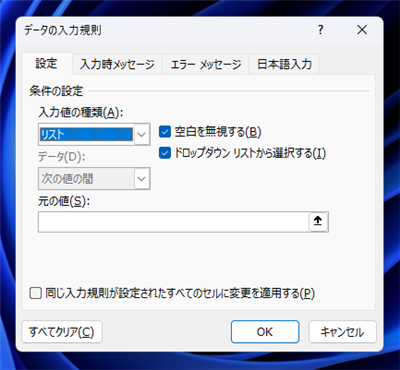
範囲選択状態になり、ダイアログの表示が下図に変わります。
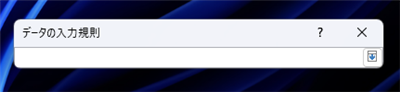
値を直接入力するか、Excelシートのセルをドラッグして値の範囲を入力します。
今回はF列に用意した値 F3セルからF5セルまでの値を利用するため
=$F$3:$F$5 を選択して入力します。
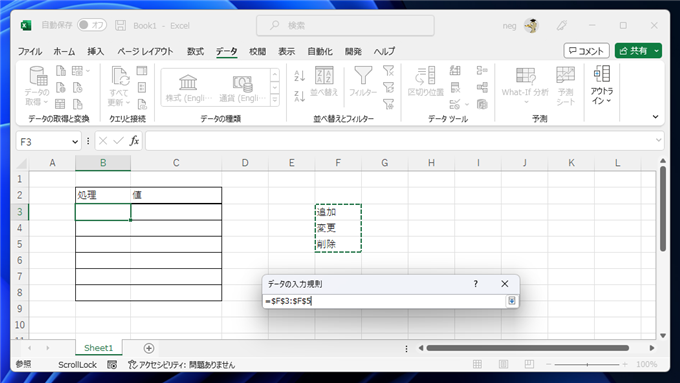
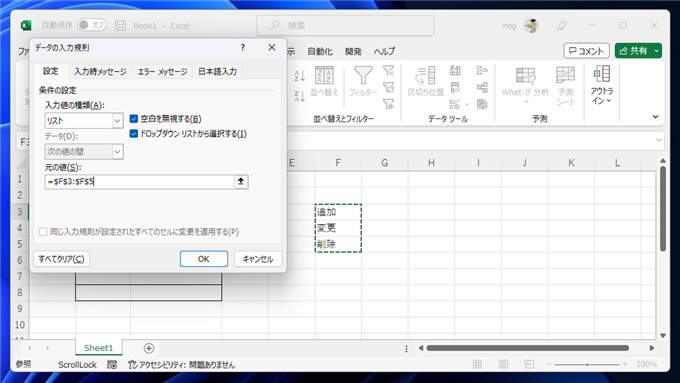
入力後[OK]ボタンをクリックしてダイアログを閉じます。
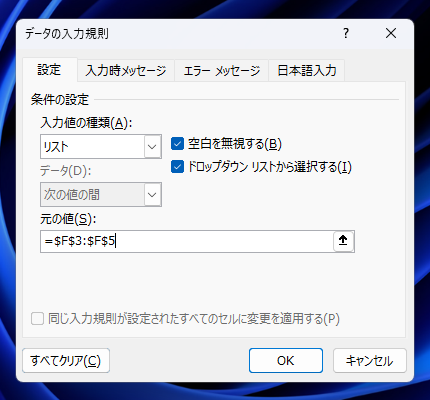
B3セルがコンボボックスに変化したことが確認できます。
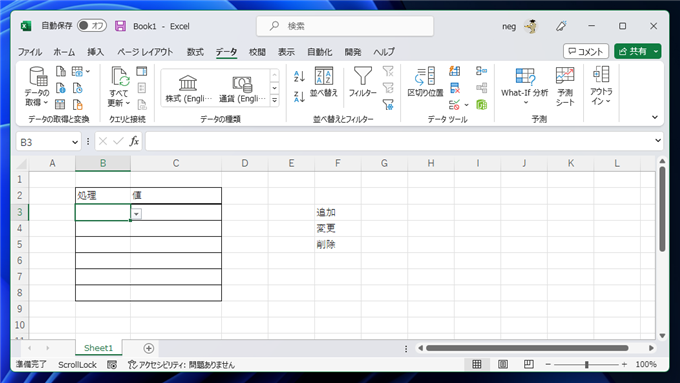
セルの右側の[▼]ボタンをクリックしてドロップダウンリストを表示します。
ドロップダウンリストにダイアログで設定した範囲の値が表示されることが確認できます。
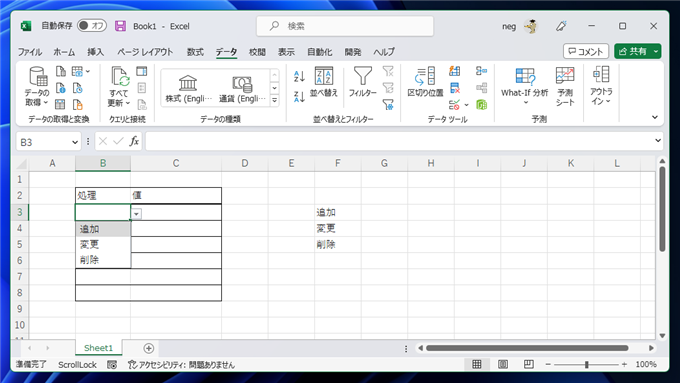
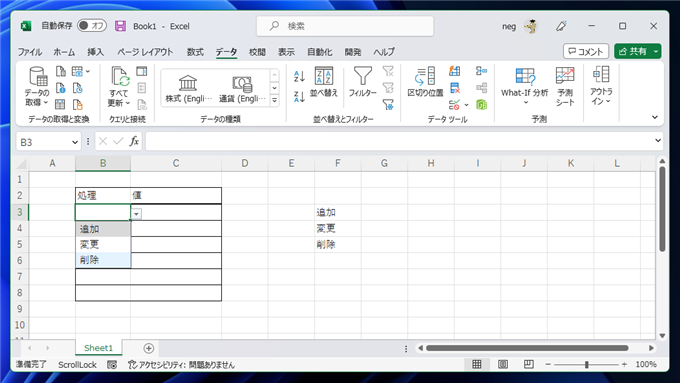
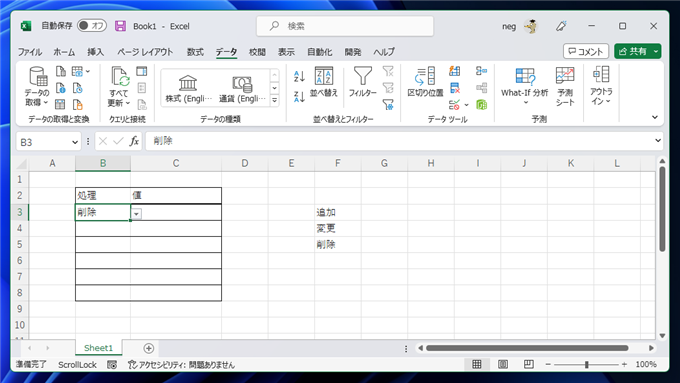
セルのコピー
同じ設定を他のセルにコピーする場合は、B3セルをコピーして、[形式を選択して貼り付け]を実行します。下図のダイアログが表示されますので、[貼り付け]セクションの[入力規則]のラジオボタンにチェックをして、貼り付けを実行します。
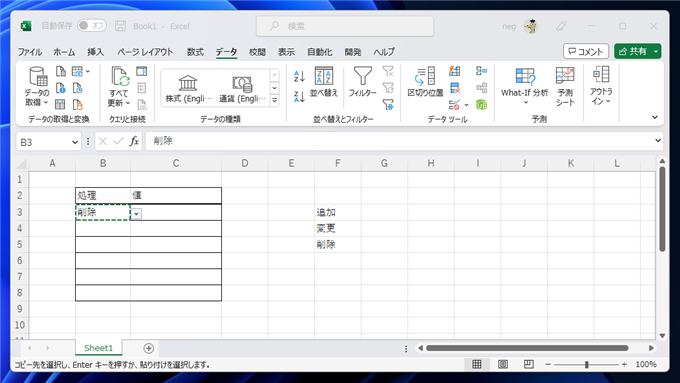
[形式を選択して貼り付け]を実行します。
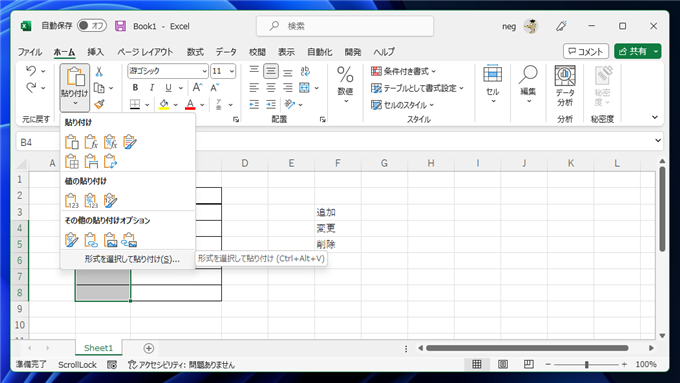
下図のダイアログが表示されます。[貼り付け]セクションの[入力規則]のラジオボタンにチェックをして、貼り付けを実行します。
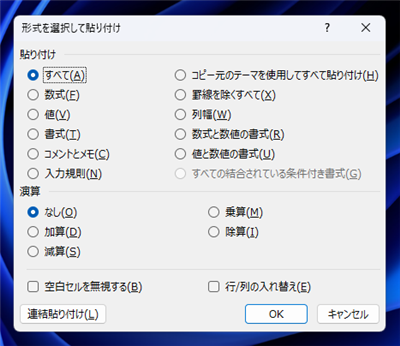
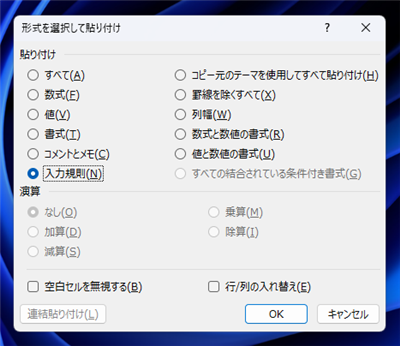
貼り付けたセルがプルダウンに変わることが確認できます。
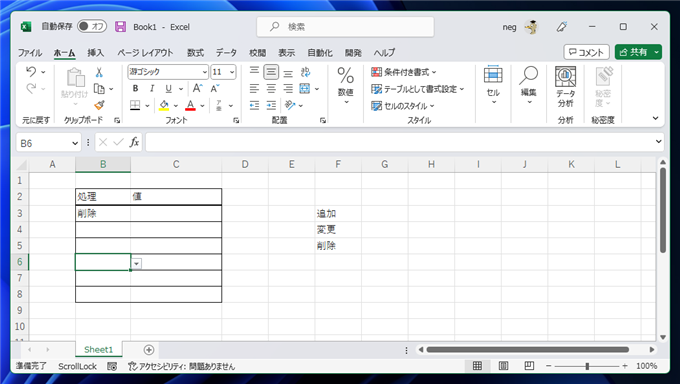
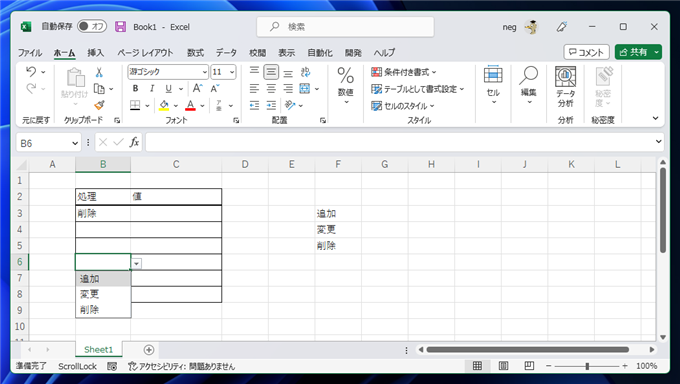
補足
実際に使用する場合は、プルダウンリストの値の一覧は別のシートに記載することが多いです。
下図では、Sheet2にプルダウンリストの値の一覧を記載しています。
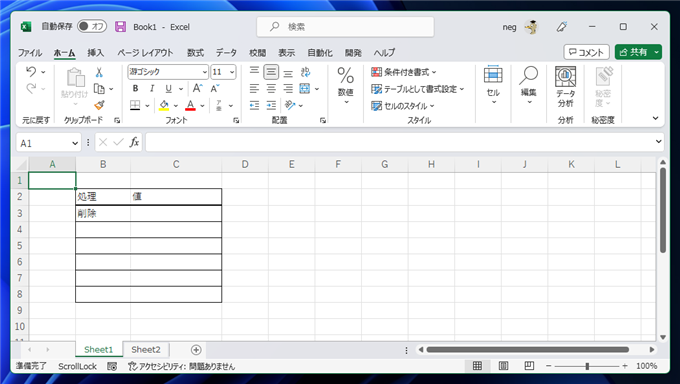
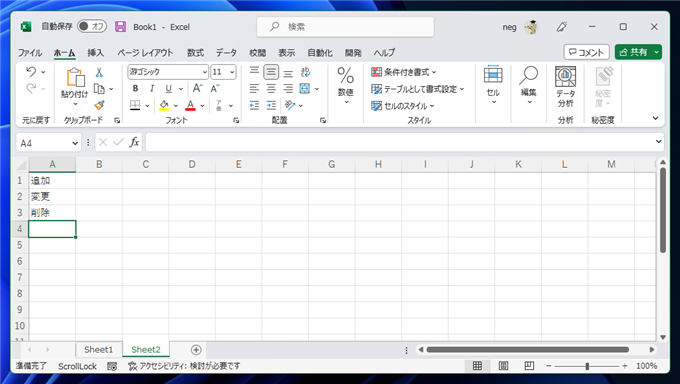
著者
iPentec.com の代表。ハードウェア、サーバー投資、管理などを担当。
Office 365やデータベースの記事なども担当。
最終更新日: 2024-05-23
改訂日: 2023-03-12
作成日: 2011-06-22