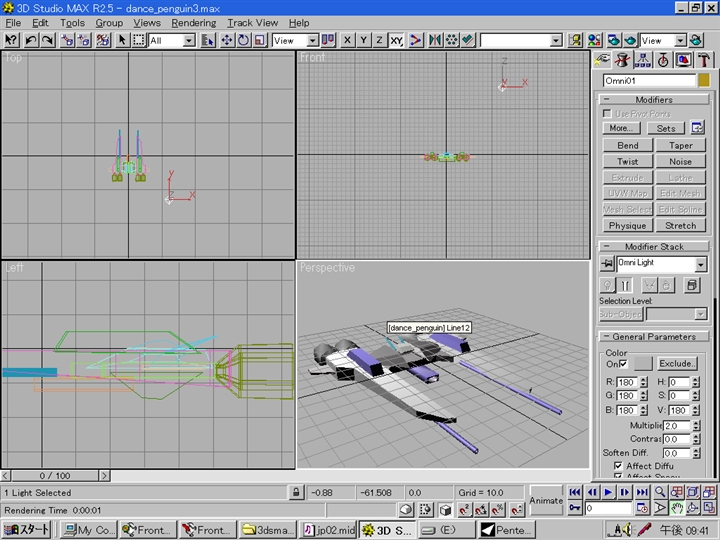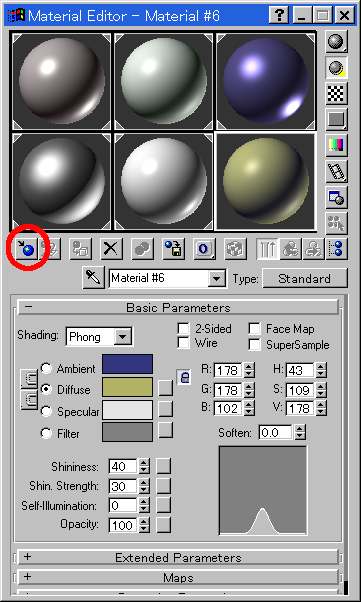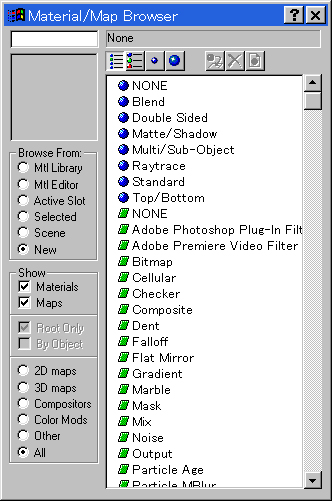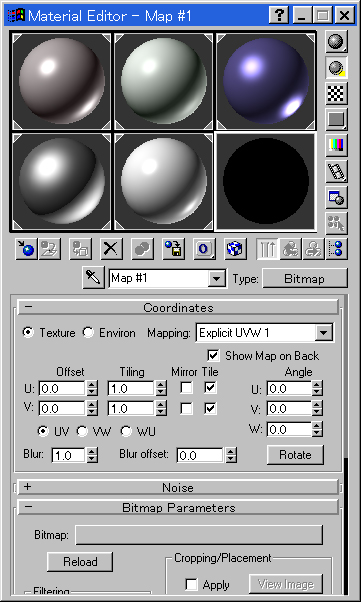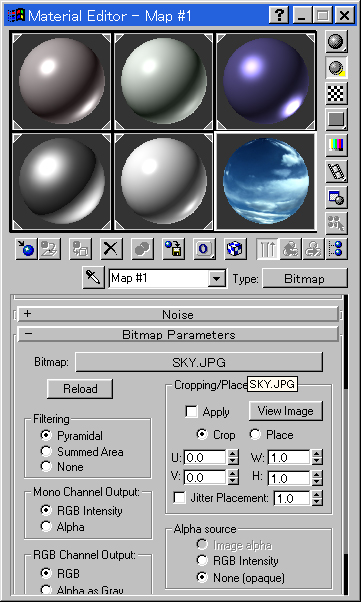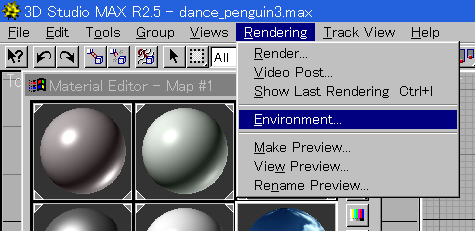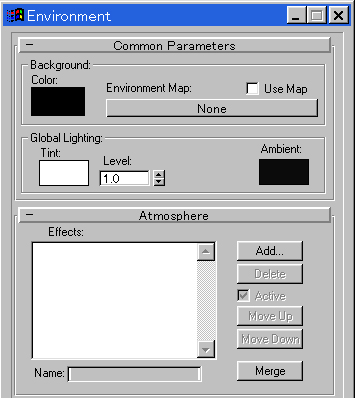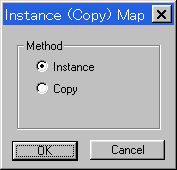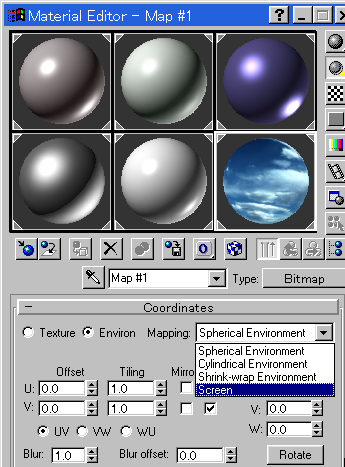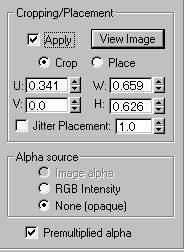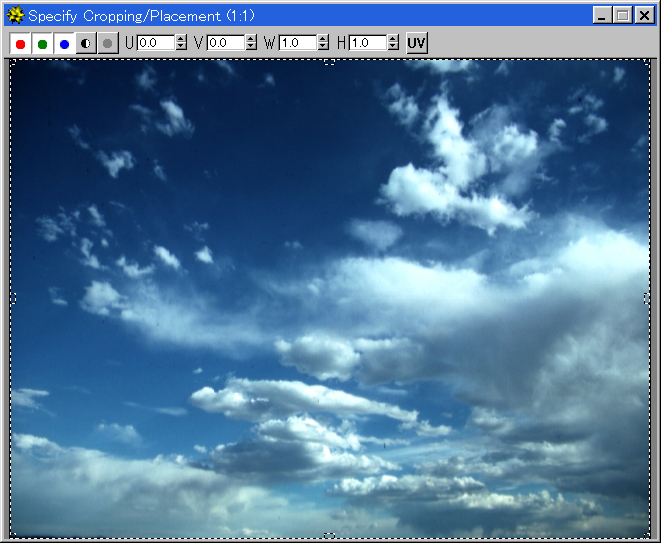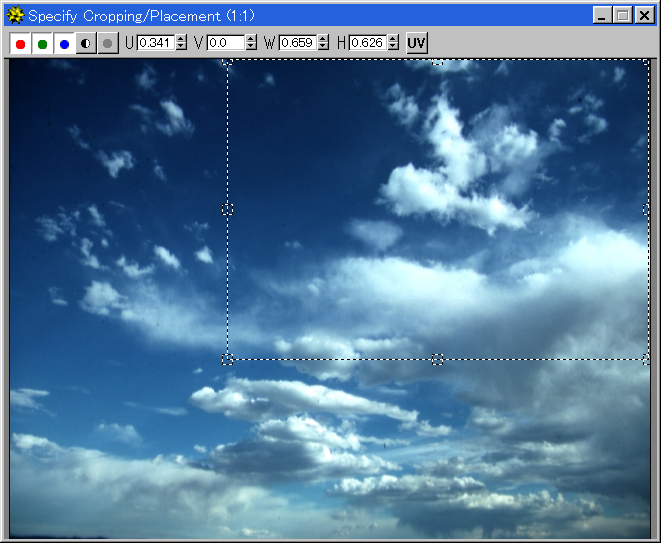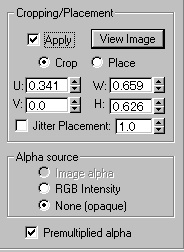今回は3D Studio MAX R2 以降での背景の入れ方です。
補足
この記事では、3D Studio MAX R2での設定手順を紹介しており、1998年時点の手順です。
新しいバージョンの3ds Maxでの背景色の設定手順は
こちらの記事を参照してください。
また、背景画像を設定する方法は
こちらの記事を参照してください。
まず下のようなシーンがあるとします。
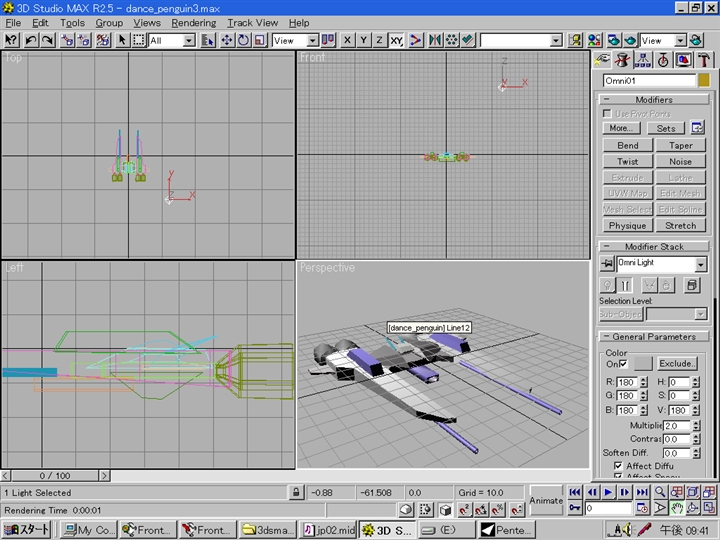
以前のシーンの使い回しです。
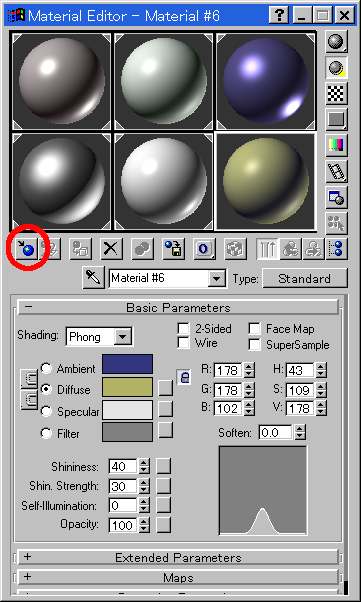
マテリアルエディターを開きます。次に、使ってないスロットル(ここでは一番右下)を選択して、白枠をつけておきます、そして、上の赤丸のついているアイコンボタン Get を押します。
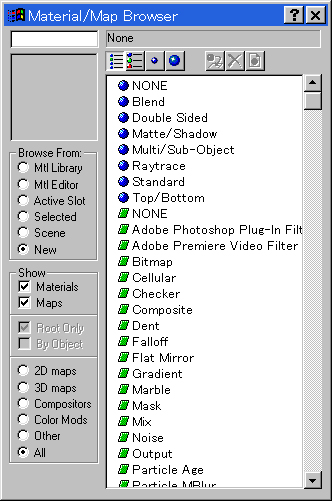
マテリアルマップブラウザーが表示されるので、ここで、Bitmap を選択し、ダブルクリックします。
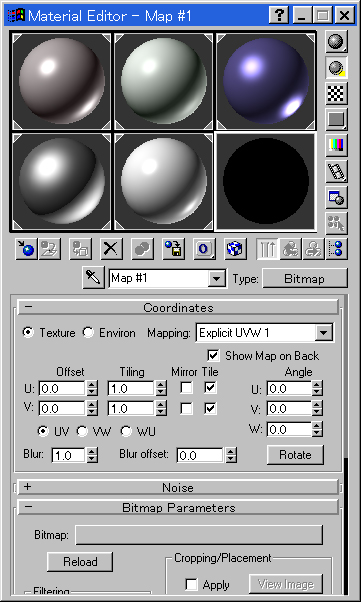
マテリアルエディターの方に黒い平面的な丸が表示されますので、確認してください。次に、下の Bitmap とかかれているボタンを押します、すると、ダイアログボックスが開きますので、ここで、背景にしたい画像を選択します。
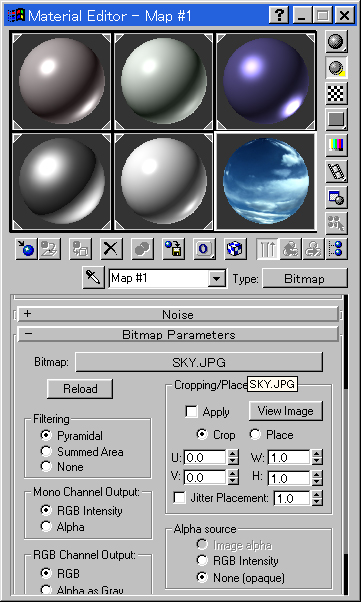
上図のように背景となる画像が読み込まれました。
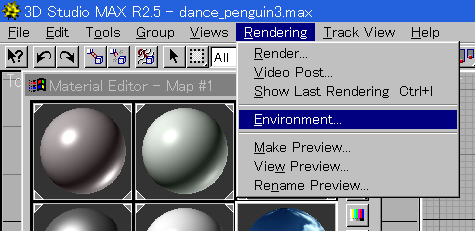
ここまで設定できましたら。 Rendering メニューの Enviroment を選択しましょう。
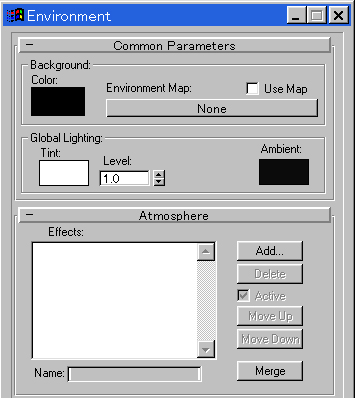
上図のダイアログが表示されます。ここで、一番上の Environmet Map とかかれている下にある。 None とかかれたボタンに、先ほどマテリアルエディターで作った、マップのプレビューの部分をドラッグしてこのボタンのところでドロップしてください。
すると、下のようなダイアログが表示されるので、Instance のチェックにしてOKボタンを押しましょう。
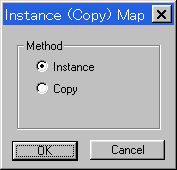

こうしてレンダリングすると、上図のようにレンダリングできます。
が、なんかちょっと変です。
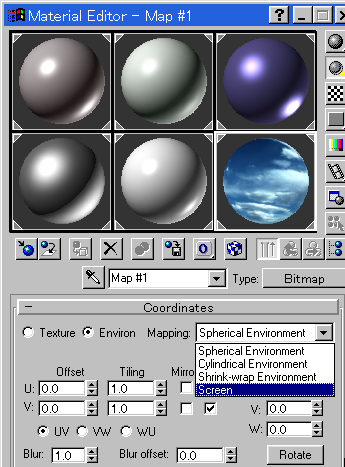
いったんマテリアルエディターを開き先ほどの背景のBitmap のスロットルを選択します。次に Mapping と書かれている、コンボボックスを開き、Screen に変更します。

これでレンダリングすると上のようになります。
が、これだと地平線の近くの雲が見えてなんか変な感じです。
そこで
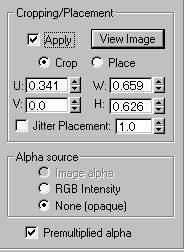
再び、マテリアルエディターを開き、その中の Cropping/Placement という欄を見てください。その中に、View Image というボタンがあるのでそれを押します。
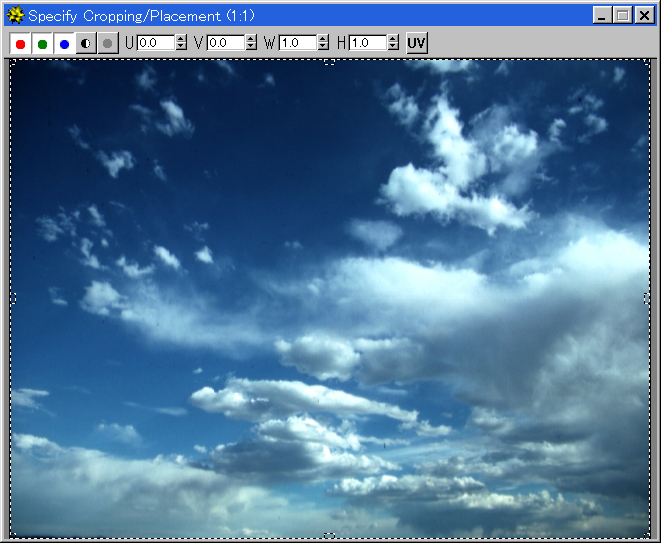
上図のようなウィンドウが表示されます。ここで、今、点線が見えますが、ここが使用される範囲です、したがって下の部分を使わないようにすればいいわけです。
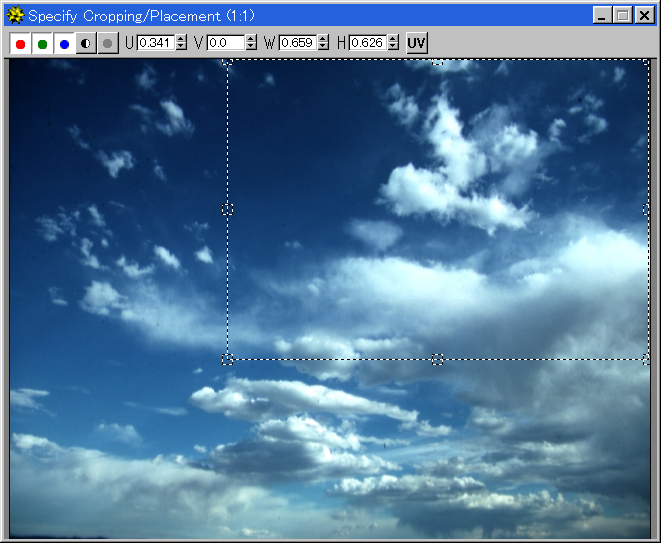
点線のかどと、各辺の真ん中に四角い部分がありますので、そこへカーソルを持っていき、Windows サイズの変更と同じ要領で、サイズを変えられます、こうすることで、必要な範囲だけをマップとして使用できます。
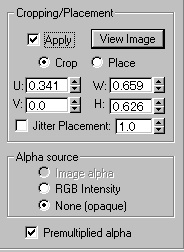
終わりましたら、左にある Apply チャックボックスの印をつけておきましょう。(この操作を忘れる方が結構います、気をつけてください。)

レンダリングすると、上図のような画像が表示されます。
著者
iPentecのメインデザイナー
Webページ、Webクリエイティブのデザインを担当。PhotoshopやIllustratorの作業もする。
最終更新日: 2024-01-07
作成日: 2009-04-26