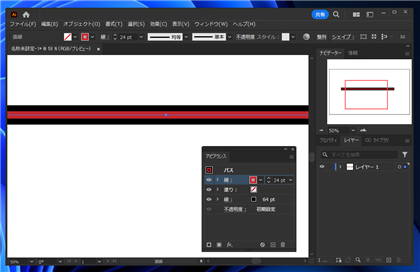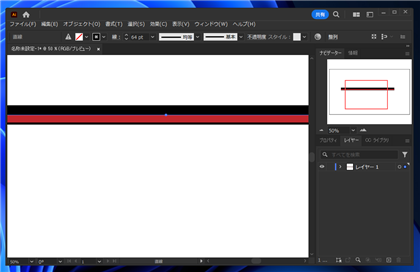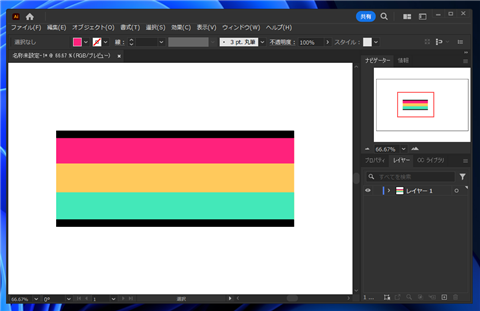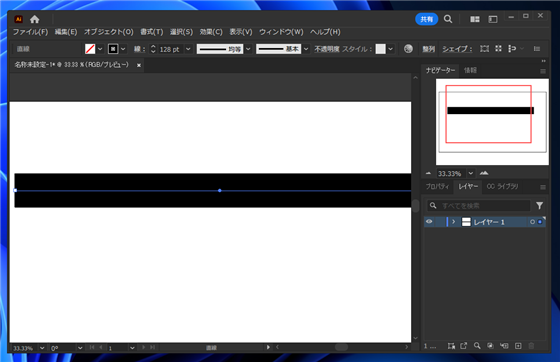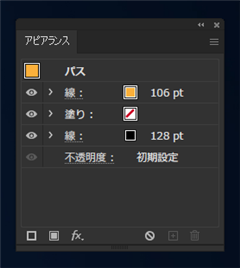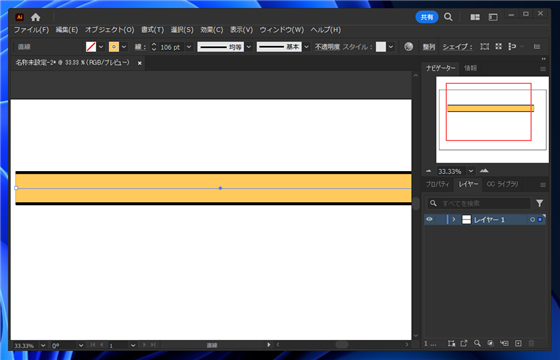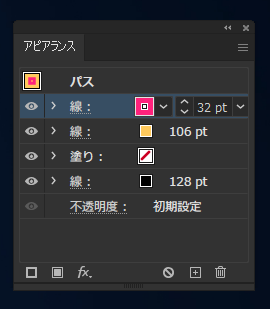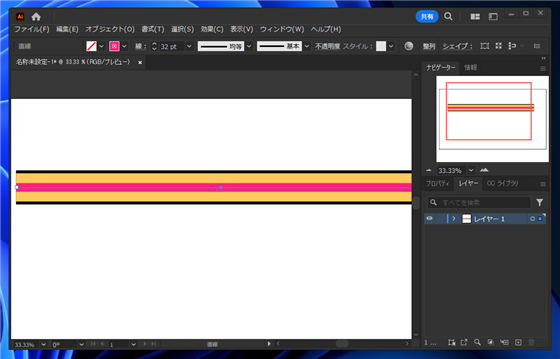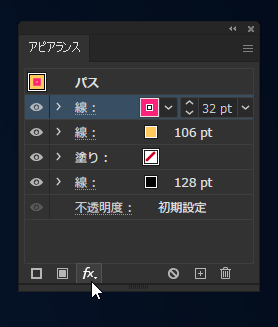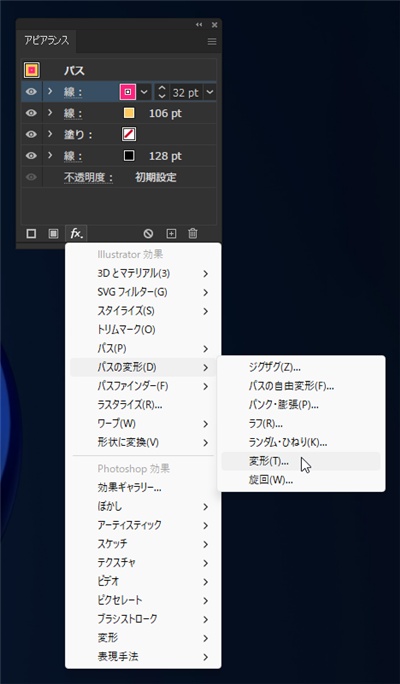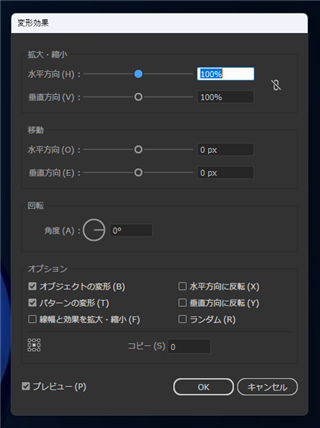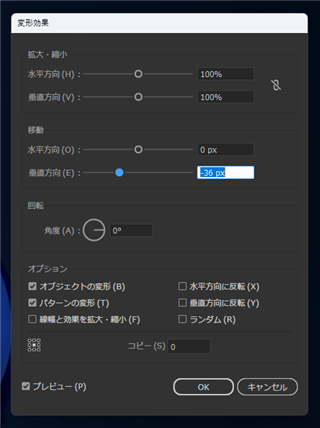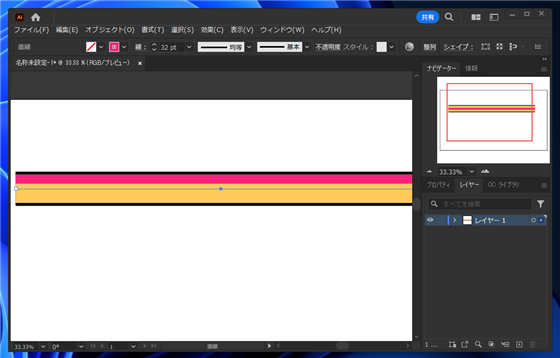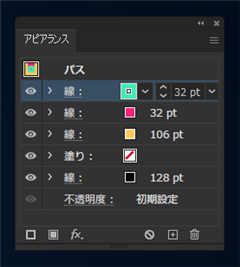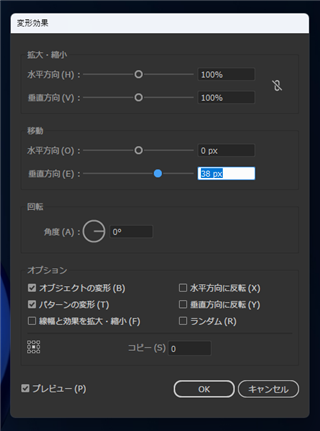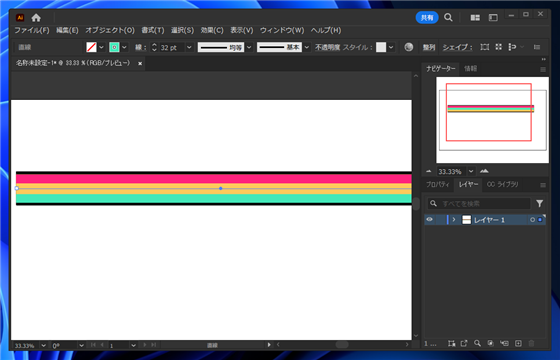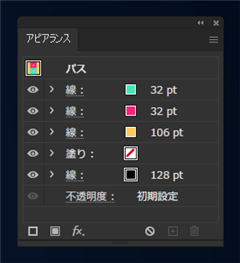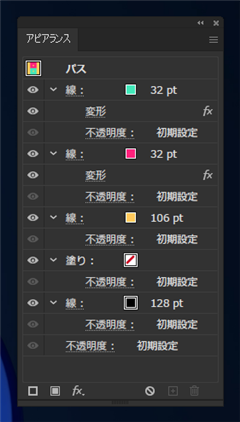アピアランスで追加した線の位置を中央からずらす方法を紹介します。
概要
こちらの記事では、アピアランスに線を追加して、複数の線幅を持つ線や、二重線、柵線を描画する手順を紹介しました。
アピアランスに線を追加した際に、線は中心に描画されますが、追加した線を中心からずらしたい場合があります。
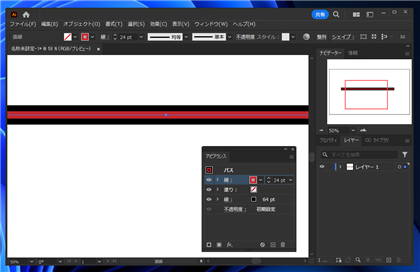
下図のように中心から線をずらしたいです。
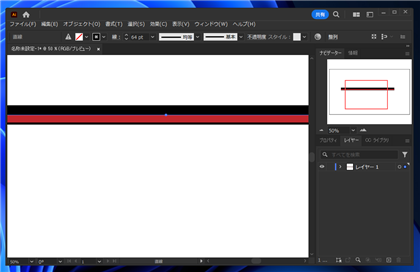
この記事では、アピアランスで追加した線の位置を中央からずらす方法を紹介します。
手順
今回は下図の縁のある3色の線をアピアランスで作成します。アピアランスで4つの線を利用します。
- 黒の線 (一番外側の縁)
- 黄色の線 (黒い線より線幅を下げて黒い線の手前に描画)
- 赤色の線 (全体の3分の1の線幅にして中心から上方向にスライドさせる)
- 緑色の線 (全体の3分の1の線幅にして中心から下方向にスライドさせる)
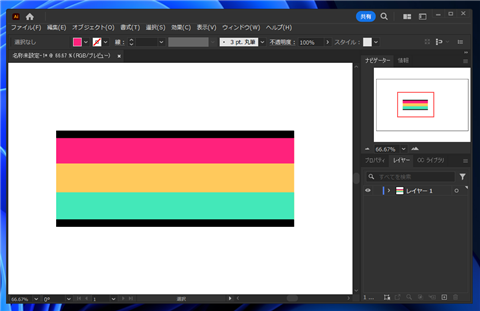
一番外側の黒い線を描画します。線幅は128ptとします。
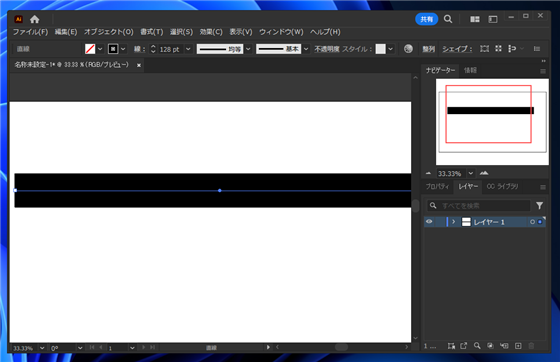
アピアランスパネルを表示します。[新規線を追加]ボタンをクリックして線を追加します。


線幅を106ptに設定し、色を黄色に変更します。
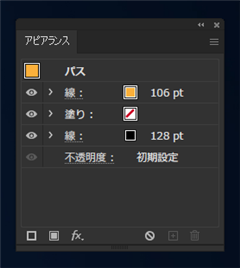
変更後の線の状態は下図です。黒い線の内側に黄色い線を描画できました。
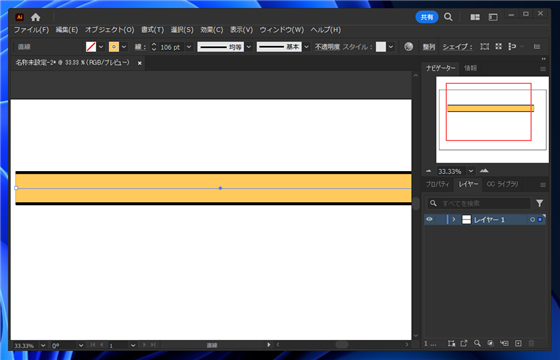
アピアランスパネルに戻り、[新規線を追加]ボタンをクリックして線を追加します。線幅を32ptに設定し、色を赤色に変更します。
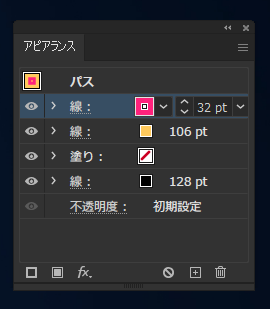
変更後の線の状態は下図です。黄色の線の内側に赤い線を描画できました。
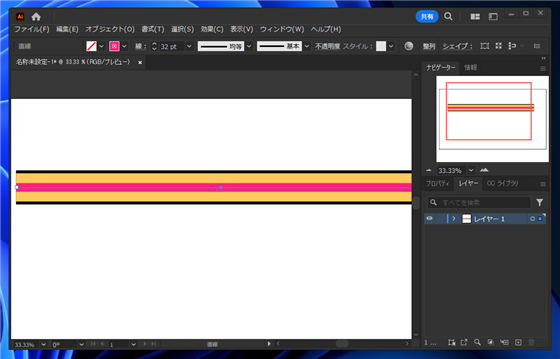
赤色の線をスライドします。アピアランスパネルで赤色の線の項目をクリックして選択します。
選択した状態で、パネルの下部の[fx]のアイコンのボタン[新規効果を追加]をクリックします。
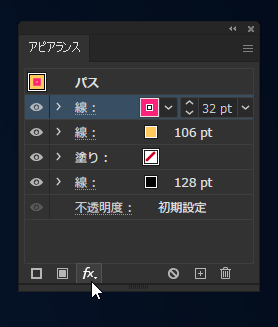
下図のドロップダウンメニューが表示されます。[パスの変形]サブメニューの[変形]の項目をクリックします。
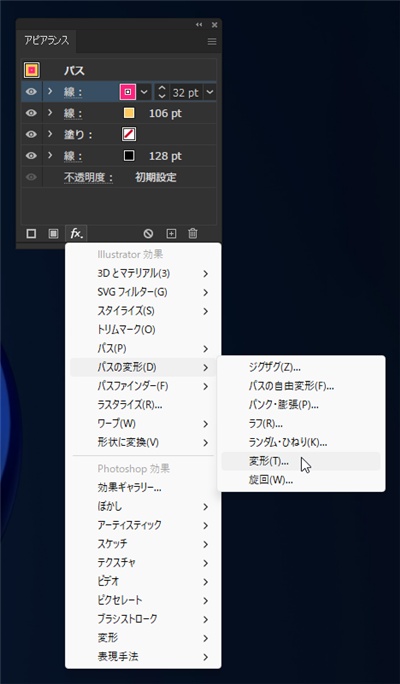
下図の[変形効果]ダイアログが表示されます。
[移動]カテゴリの[垂直方向]のスライダーをドラッグするか、テキストボックスに値を入力して数値を変更します。
今回は"-36px"に設定しました。
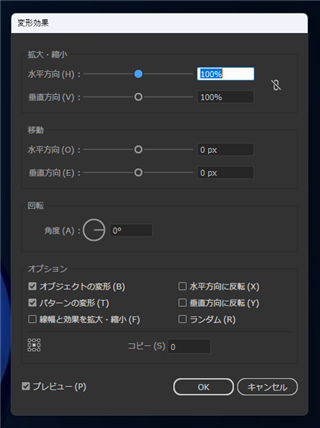
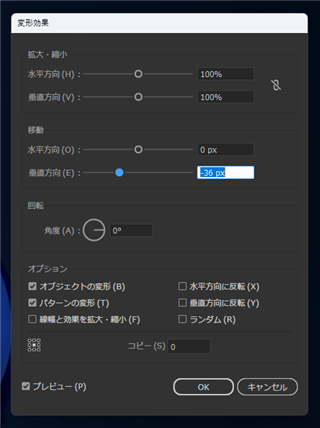
設定を変更した状態が下図です。赤色の線が上方向にずれていることが確認できます。
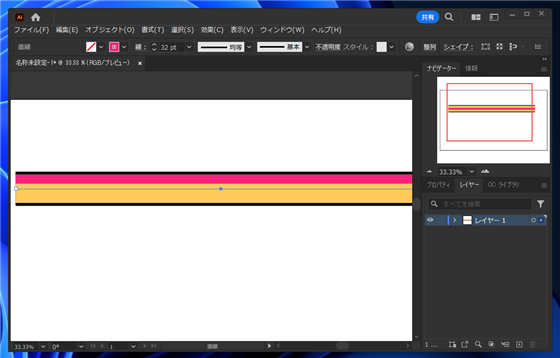
再度アピアランスパネルを表示します。[新規線を追加]ボタンをクリックして線を追加します。線幅を32ptに設定し、色を緑色に変更します。
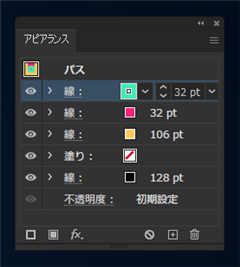
先ほどと同様の手順で、パネルの下部の[fx]のアイコンのボタン[新規効果を追加]をクリックし
ドロップダウンメニューの[パスの変形]サブメニューの[変形]の項目をクリックします。
下図の変形効果ダイアログが表示されますので、
[移動]カテゴリの[垂直方向]のスライダーをドラッグするか、テキストボックスに値を入力して数値を"38px"に設定します。
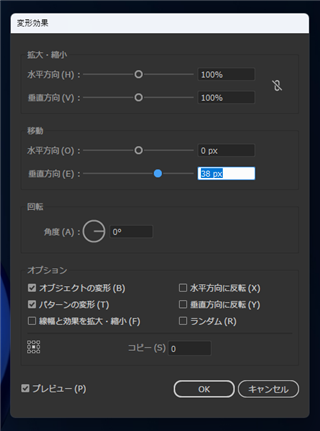
設定を変更した状態が下図です。緑色の線が下方向にずれていることが確認できます。
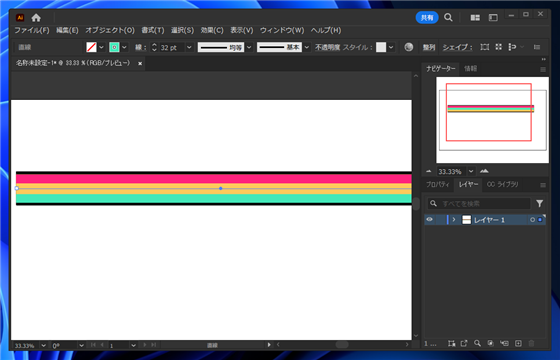
アピアランスパネルの状態を確認します。
線の項目を展開すると、スライドした線については[変形]の項目が追加されている状態が確認できます。
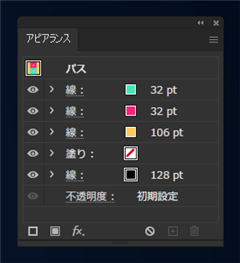
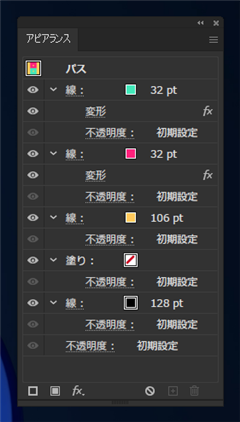
アピアランスで追加した線の位置を中央からずらすことができました。
著者
iPentecのメインデザイナー
Webページ、Webクリエイティブのデザインを担当。PhotoshopやIllustratorの作業もする。
最終更新日: 2024-05-12
作成日: 2024-05-04