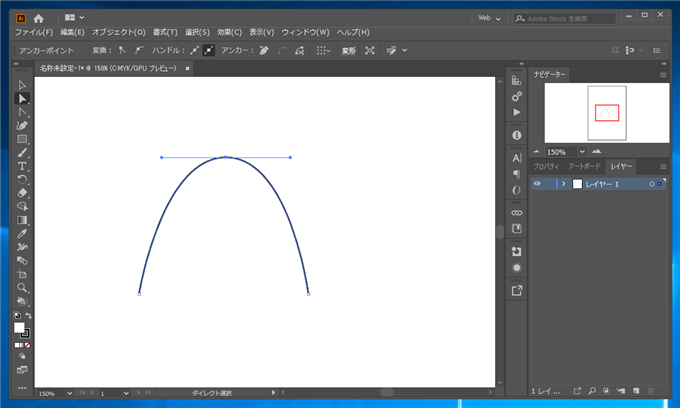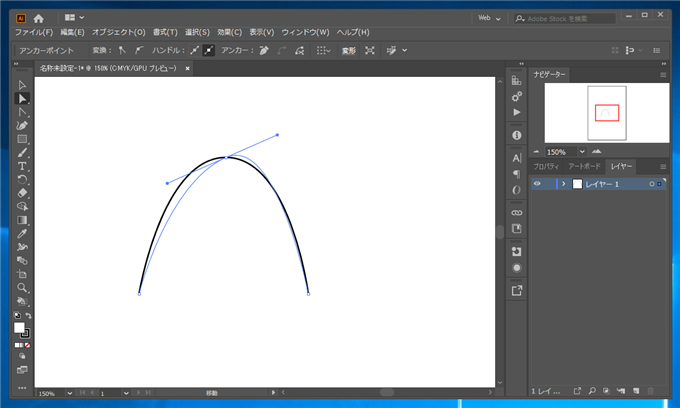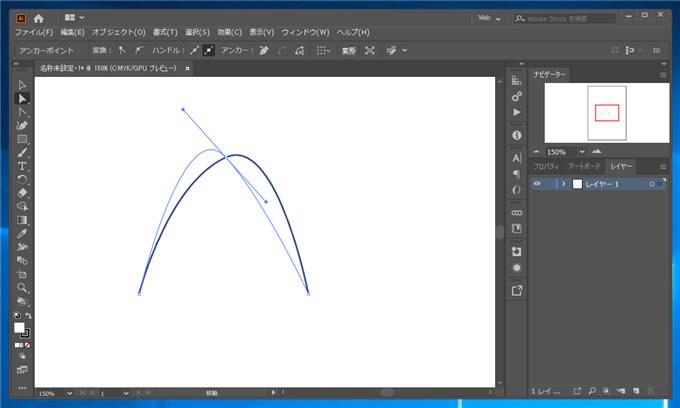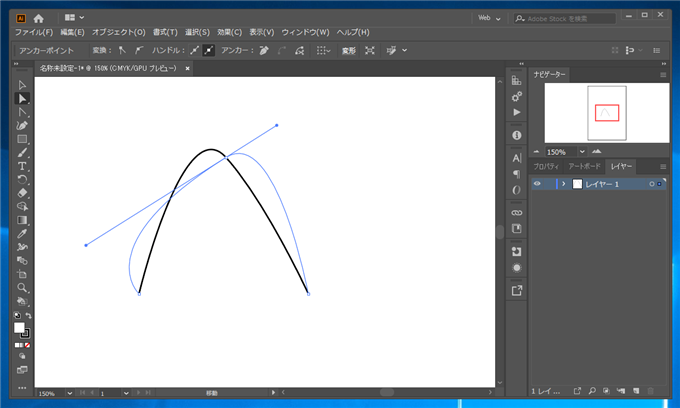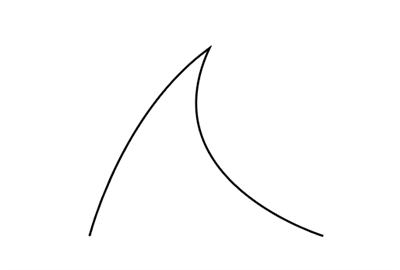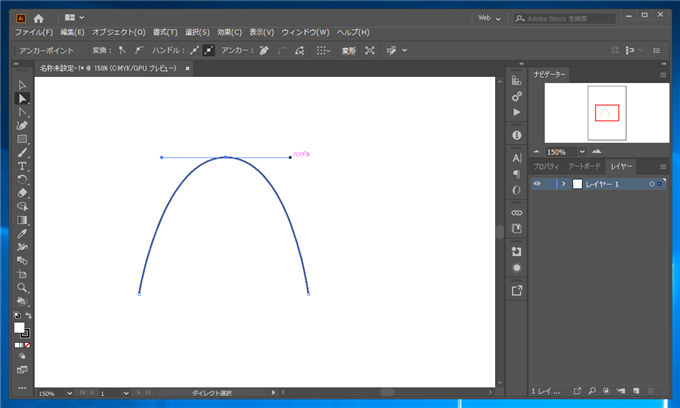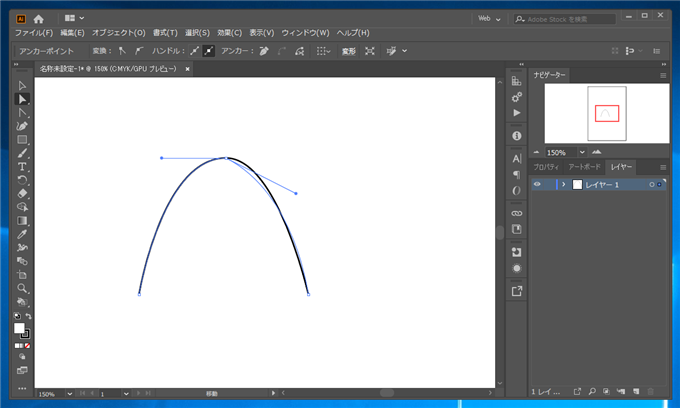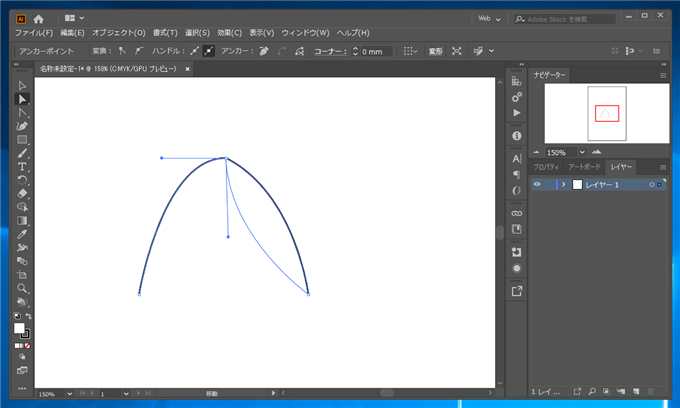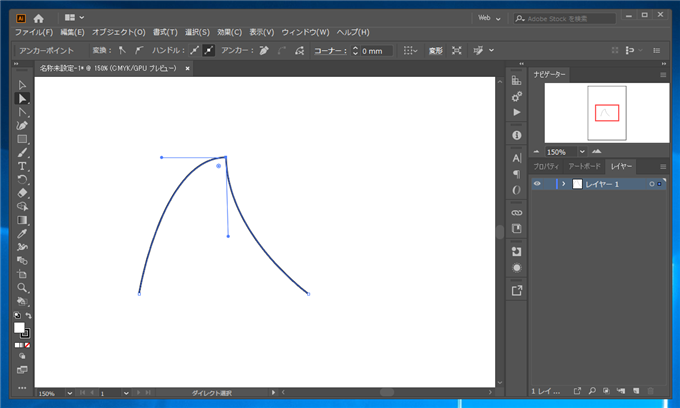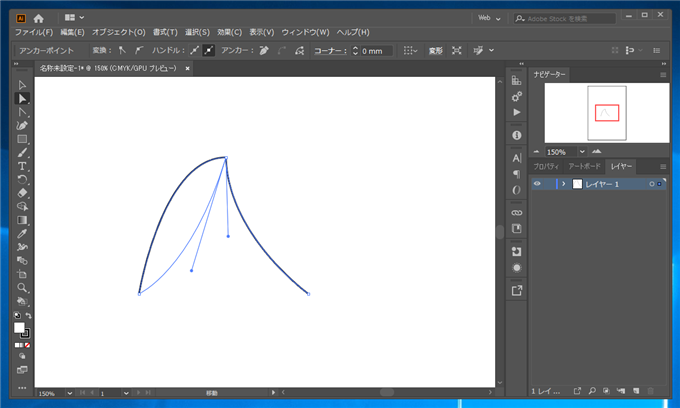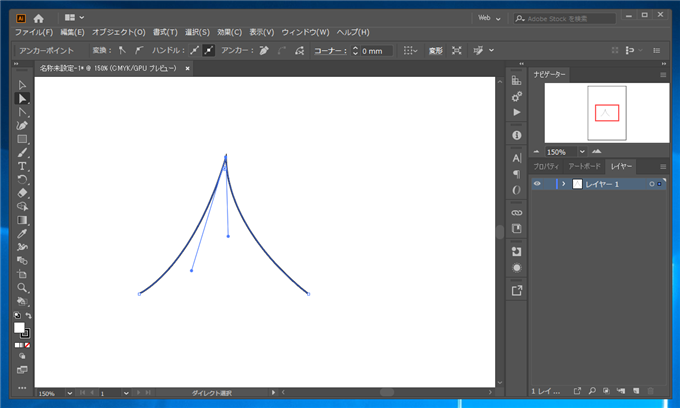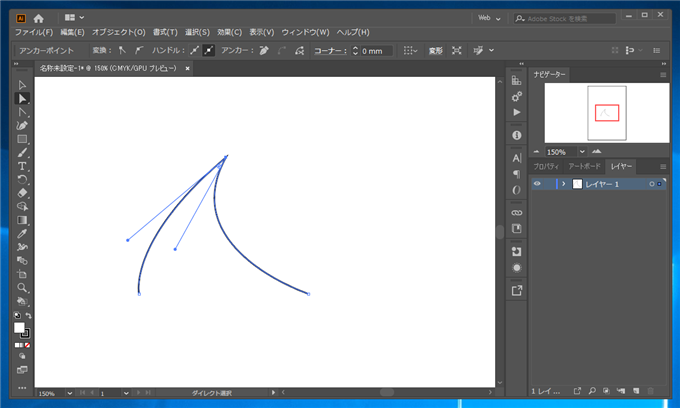曲線のハンドルを左右独立して動かして、アンカーポイントで鋭角な頂点を作成する方法を紹介します。
動作の確認
アンカーポイントにハンドルがある曲線があります。
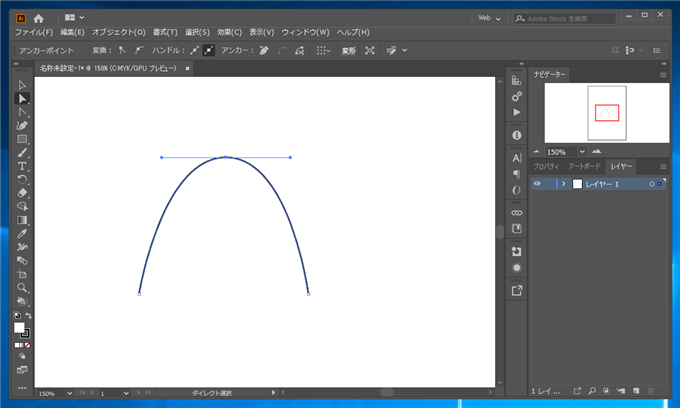
[ダイレクト選択ツール]でハンドルをクリックして選択します。ハンドルが選択された状態でドラッグするとハンドルが移動します。この時、アンカーポイントを挟んだ反対側のハンドルも移動し、左右のハンドルが直線の状態を維持した状態で移動されます。
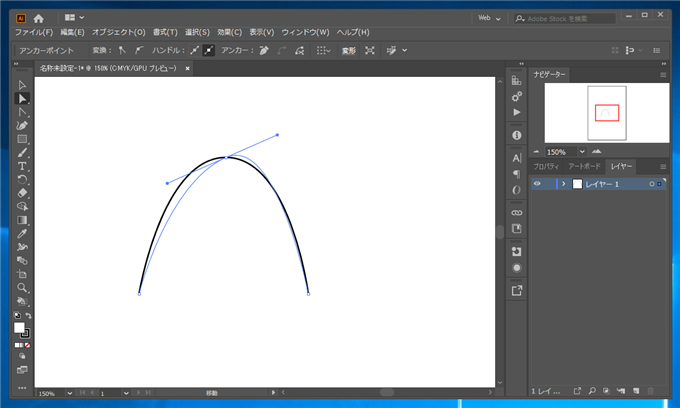
ハンドルを大きく動かしても、左右のハンドルは直線の状態が維持されます。ハンドルが直線の状態のため、曲線は滑らかな状態で描画されます。
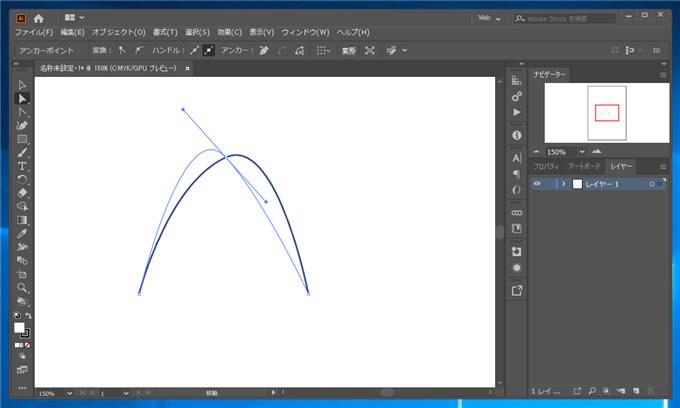
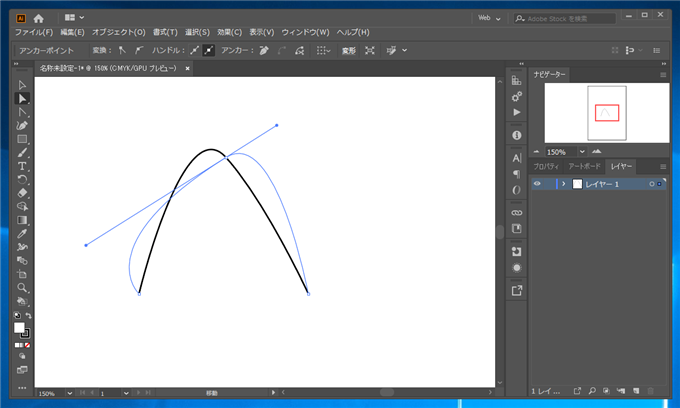
左右のハンドルを独立して動かしたい
滑らかな曲線を描画する場合は先のデフォルトの動作で描画できますが、下の図のように、アンカーポイントの部分で鋭角に曲げたい場合があります。この場合、左右のハンドルを独立して動かして、左右のハンドルが直線状態にならないようにしたいです。
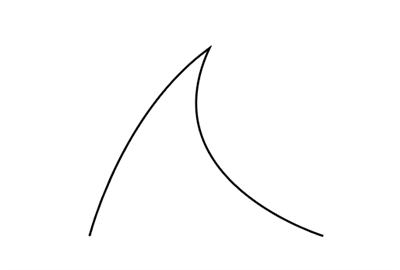
左右のハンドルを独立して動かす手順を紹介します。[ダイレクト選択ツール]でハンドルをクリックして選択します。
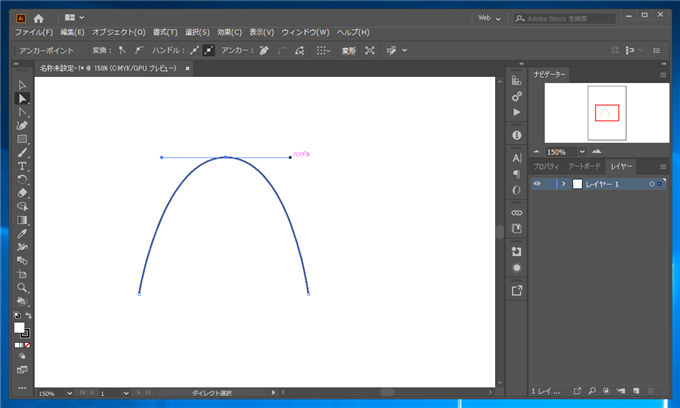
キーボードの[Alt]キーを押しながらドラッグします。ドラッグすると選択した側のハンドルのみが移動できます。
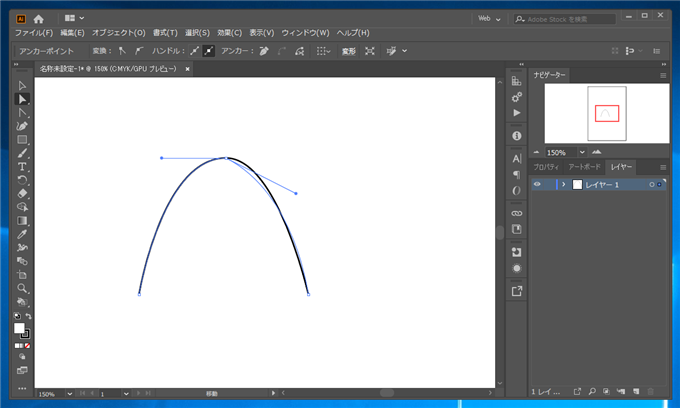
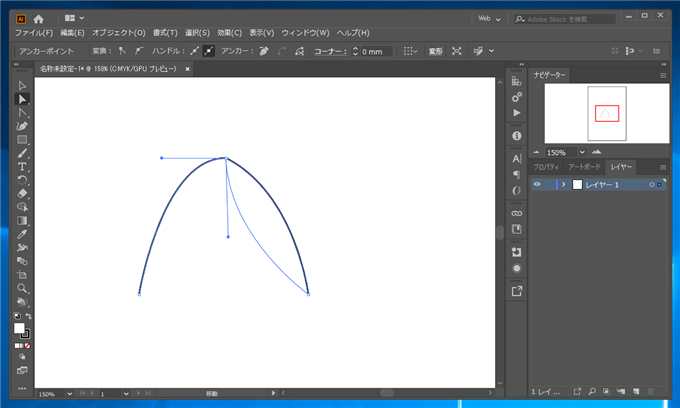
右側のハンドルのみ位置を移動できました。
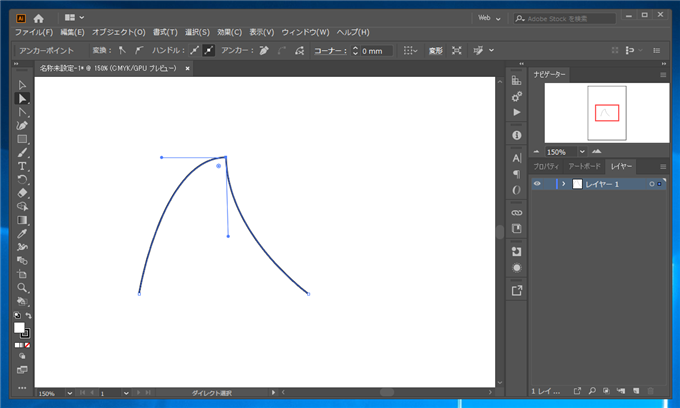
左右のハンドルが独立して直線状になっていない場合は、[ダイレクト選択ツール]でハンドルを選択するだけで左右独立して移動できます。([Alt]キーを押さなくても独立して移動できます。)
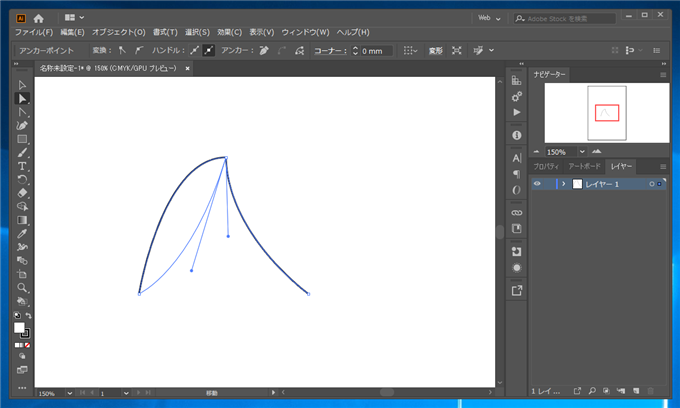
アンカーポイントで鋭角な角を作成できます。
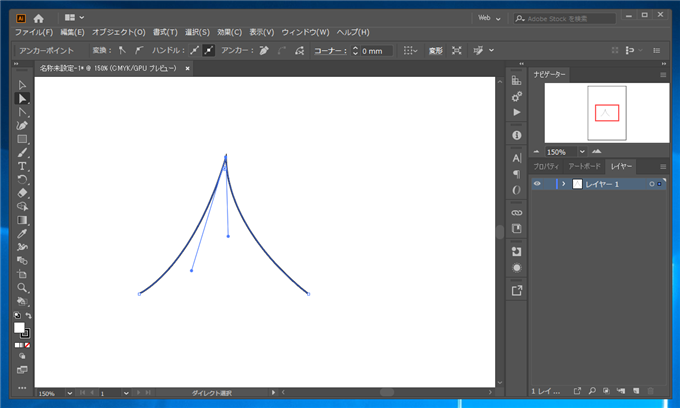
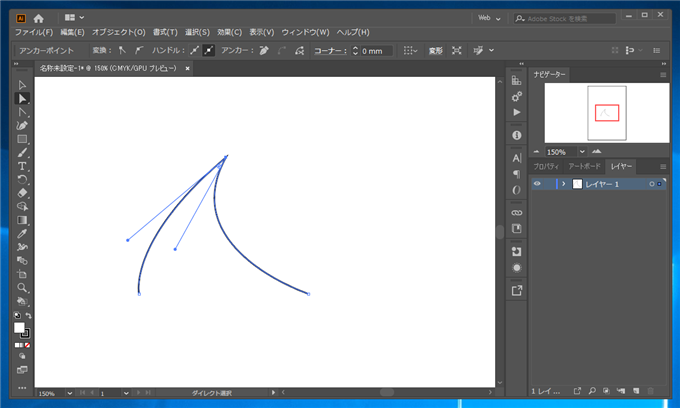
著者
iPentecのメインデザイナー
Webページ、Webクリエイティブのデザインを担当。PhotoshopやIllustratorの作業もする。
最終更新日: 2022-01-15
作成日: 2020-01-05