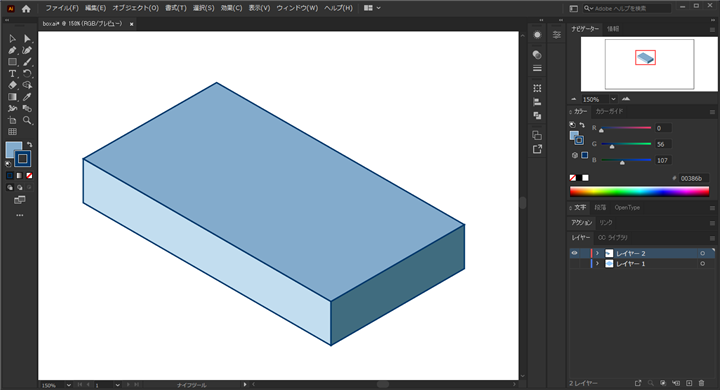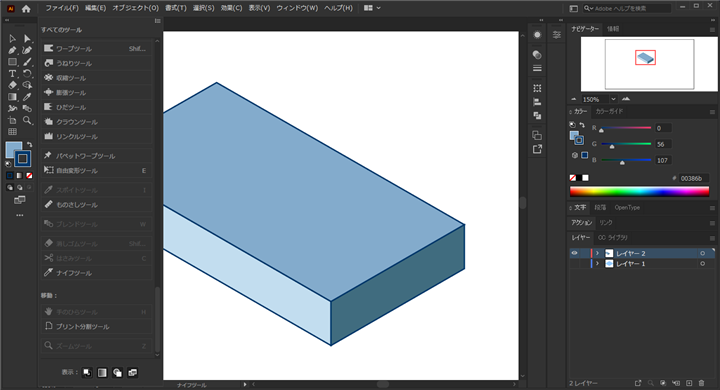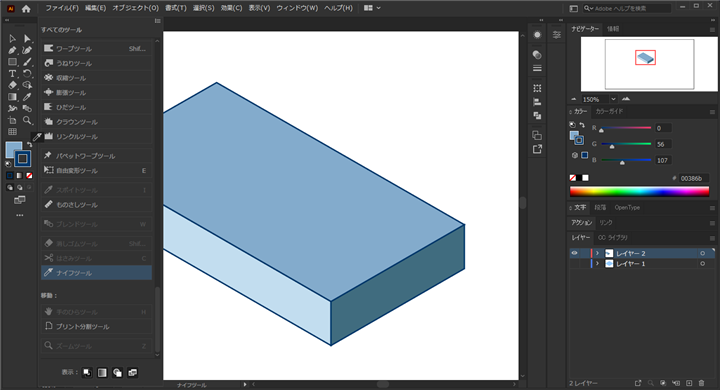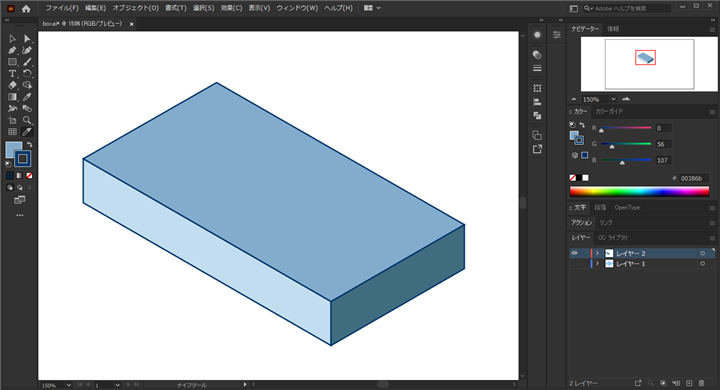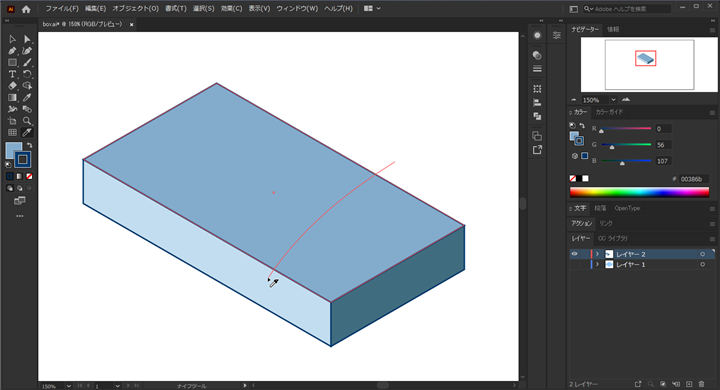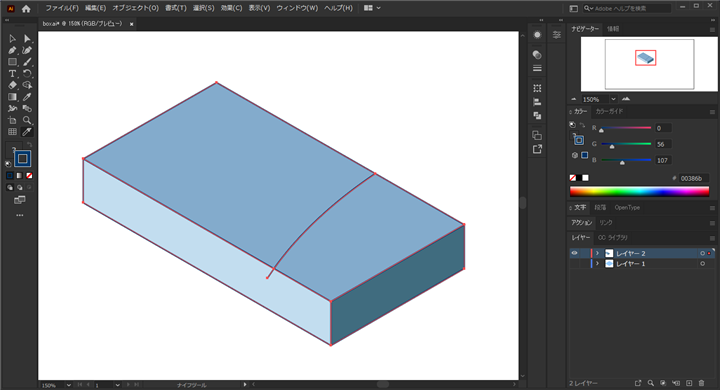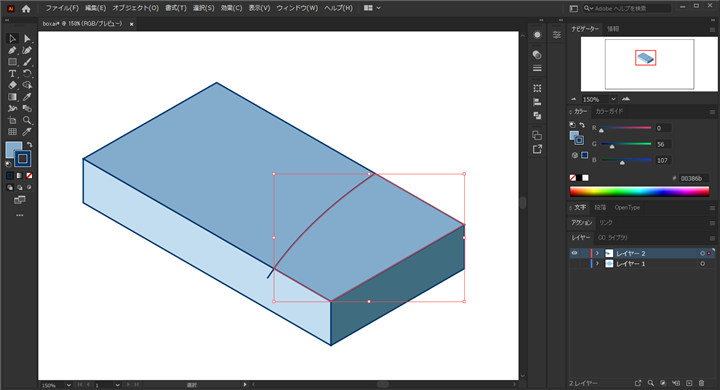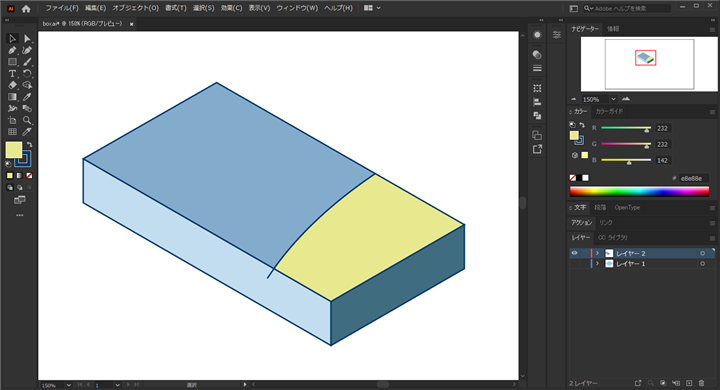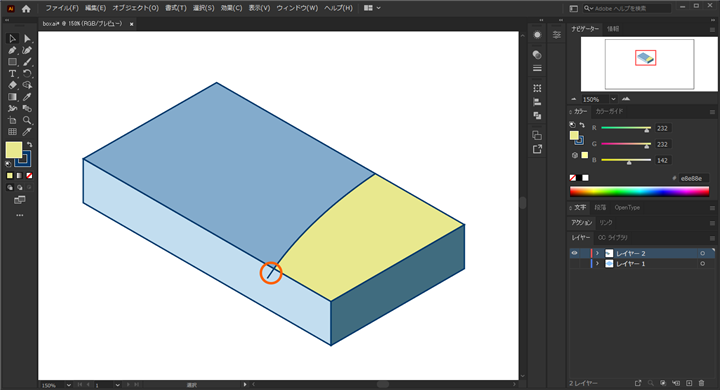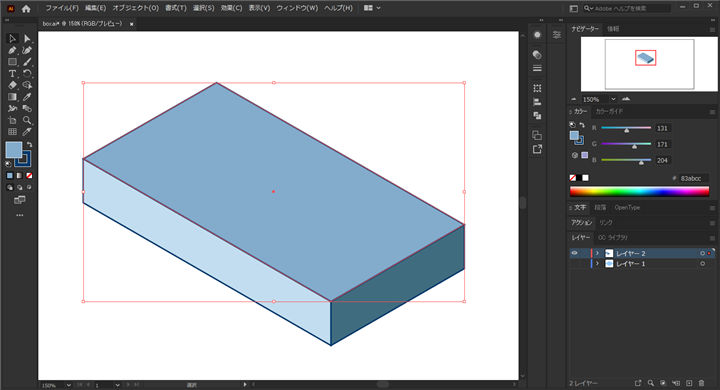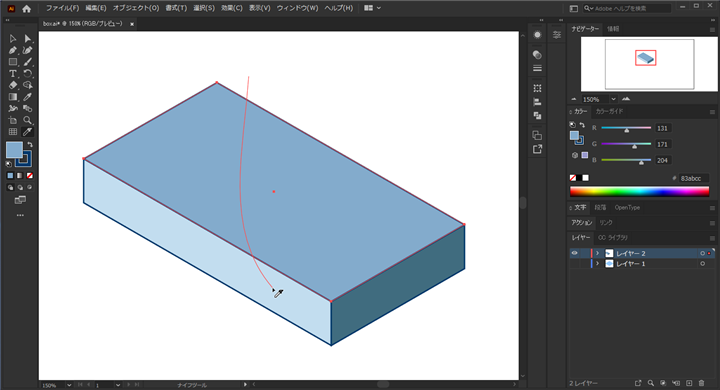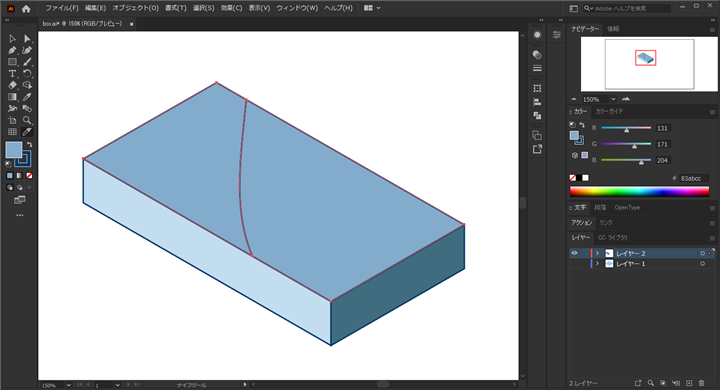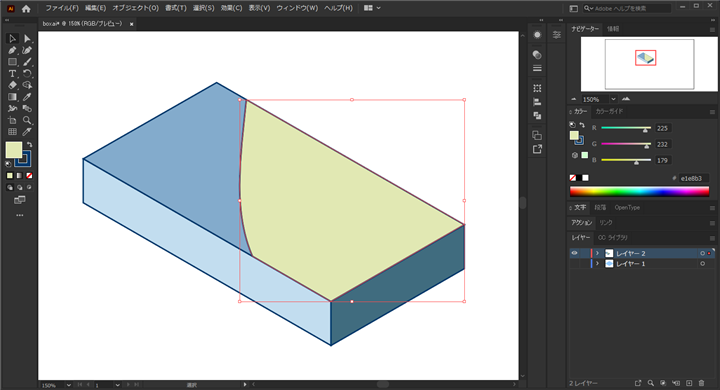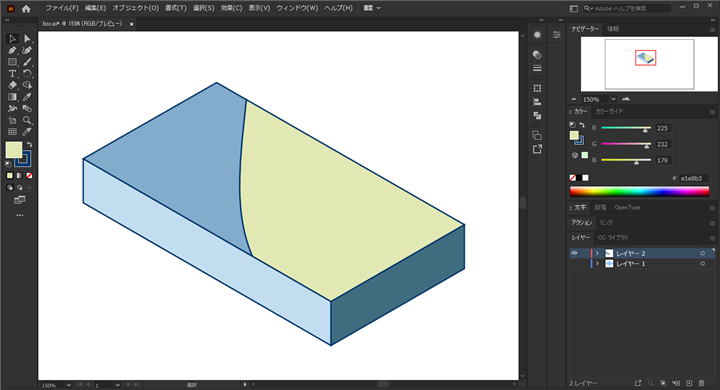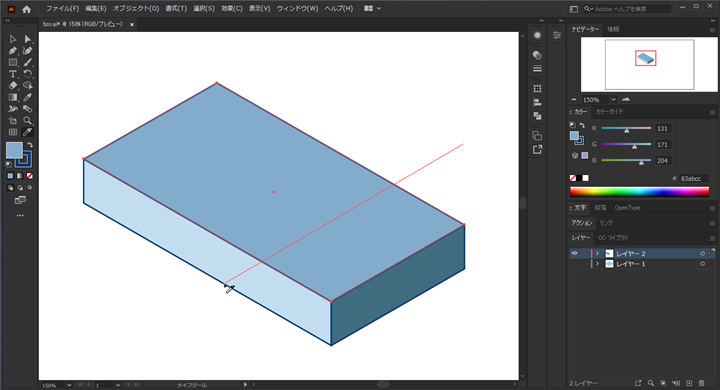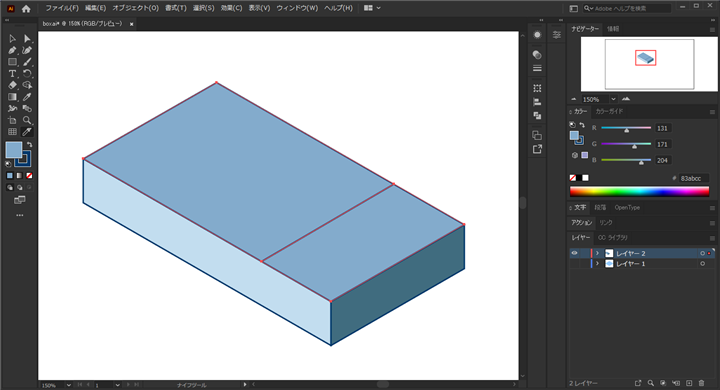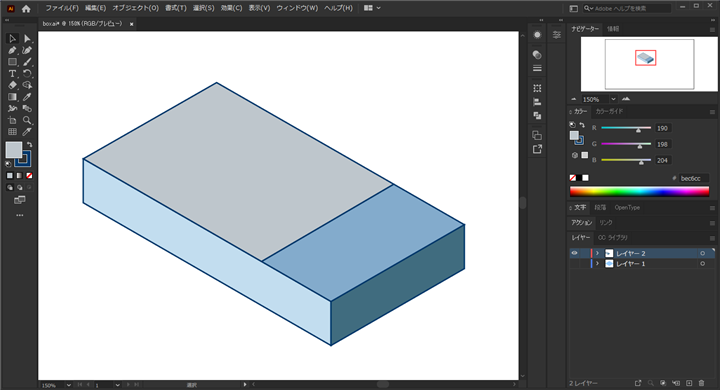Illustratorで図形を分割する手順を紹介します。
概要
Illustratorで作成した図形を分割したい場合があります。図形を分割するには「ナイフツール」を利用します。
手順
今回はこちらの図形をサンプルとして利用します。
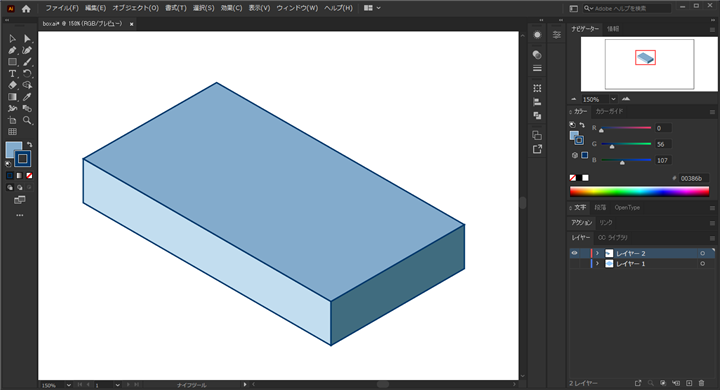
ツールパレットから[ナイフツール]を選択しますが、デフォルトの状態ではナイフツールはツールパレットに表示されていません。ツールパレットの下部の[...]ボタンをクリックします。
[すべてのツール]ウィンドウが表示されます。
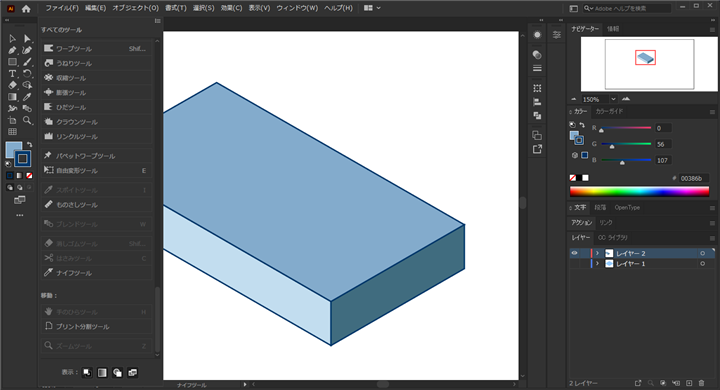
[すべてのツール]ウィンドウ内の[ナイフツール]の項目をクリックして選択し、ツールパレットにドラッグします。
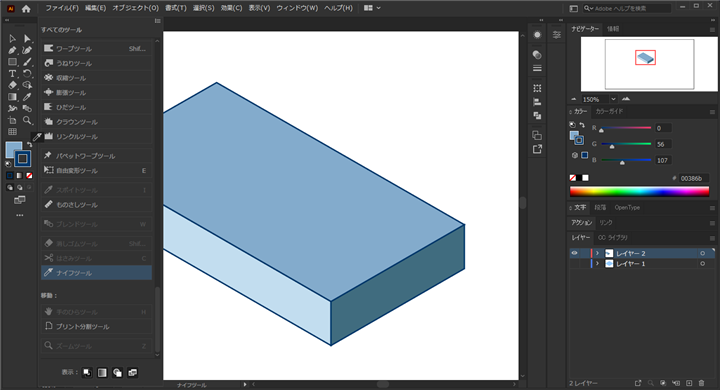
ツールパレットでドロップするとツールパレットに[ナイフツール]のボタンを追加できます。
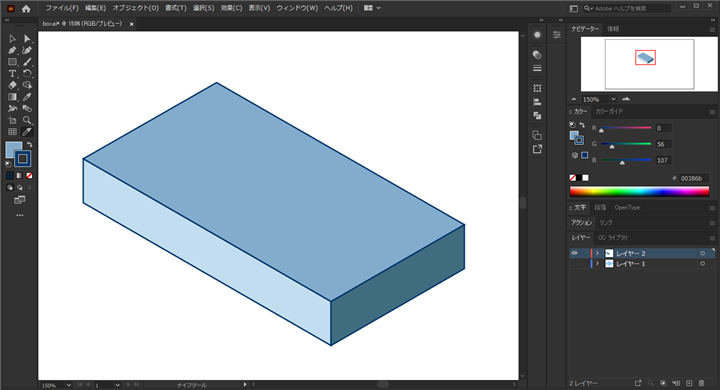
ツールパレットで[ナイフツール]のボタンをクリックしてナイフツールを選択します。キャンバス上でドラッグして図形を分割する線を描画します。
線は赤色で表示されます。
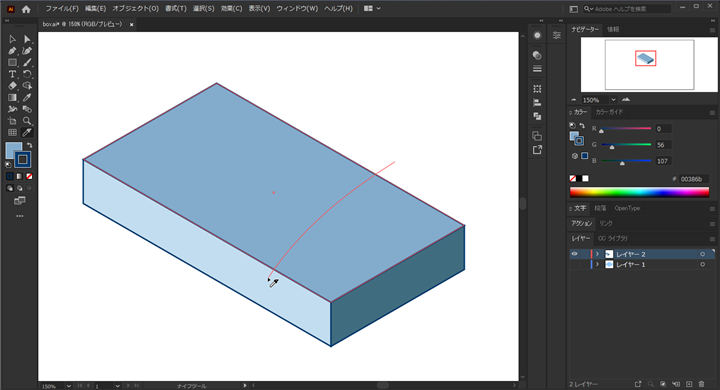
ドラッグを完了すると、ドラッグで描画した線で図形が分割されます。
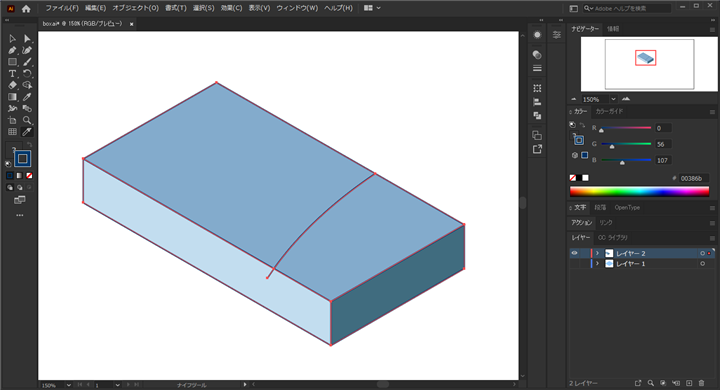
分割した図形をクリックすると分割部分の図形を選択できます。
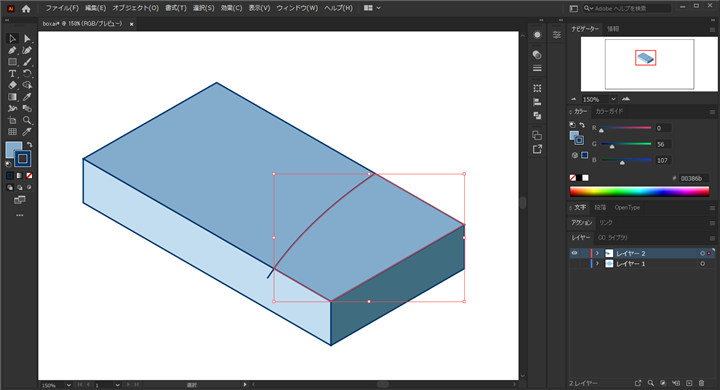
色の変更もできます。
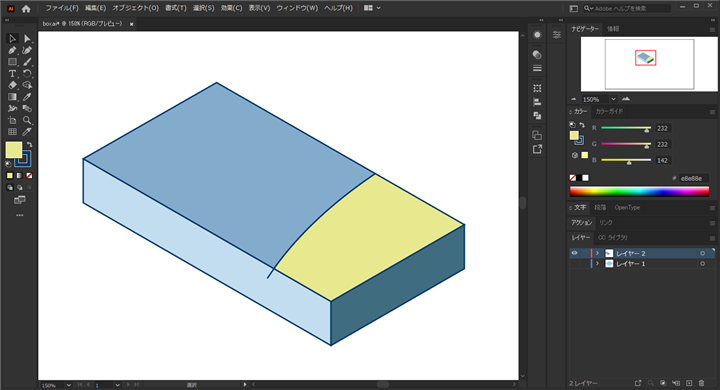
指定したの図形のみを分割する
先の手順で図形の分割もできましたが、すべての図形が分割対象になるため、隣接している別の図形も一部分が分割されて、切れ込みが入ってしまっています。
指定した図形のみを分割したいです。
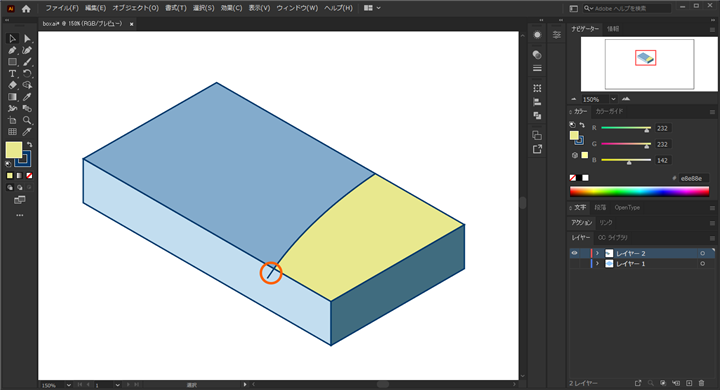
指定した図形のみを分割する場合は、[選択ツール]を利用して、分割する図形をクリックして選択します。
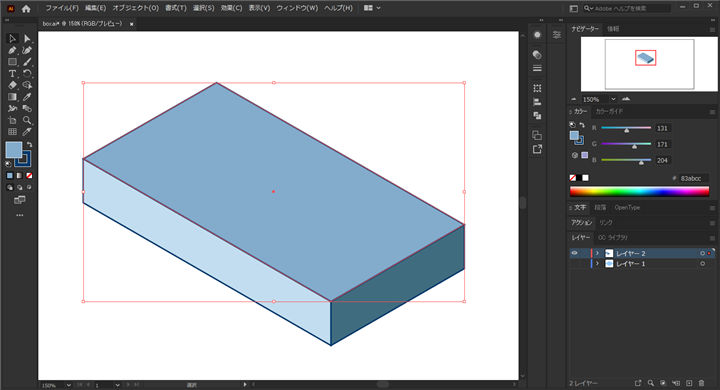
図形が選択された状態で、ツールパレットの[ナイフツール]をクリックして選択し、キャンバスでドラッグしてカットする軌跡を描画します。
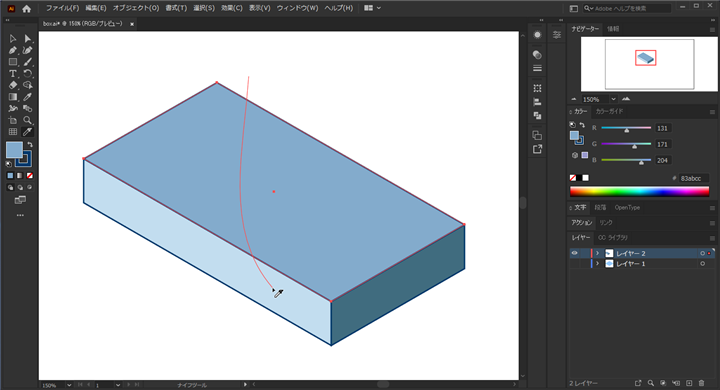
ドラッグを完了すると描画した軌跡で図形が分割されます。この時選択した図形のみが分割されており、隣接する図形には切れ込みは入っていません。
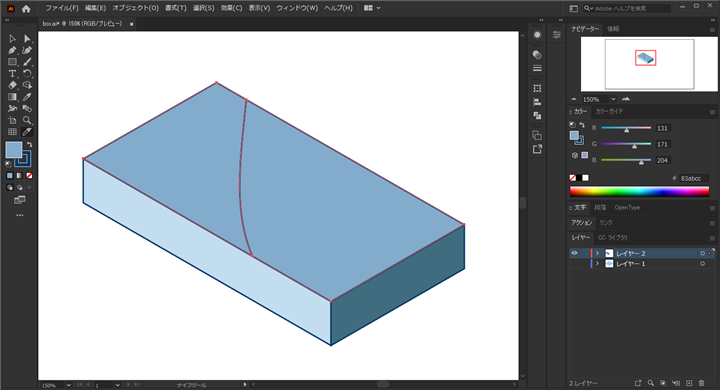
分割された図形をクリックして選択できます。色変更もできます。
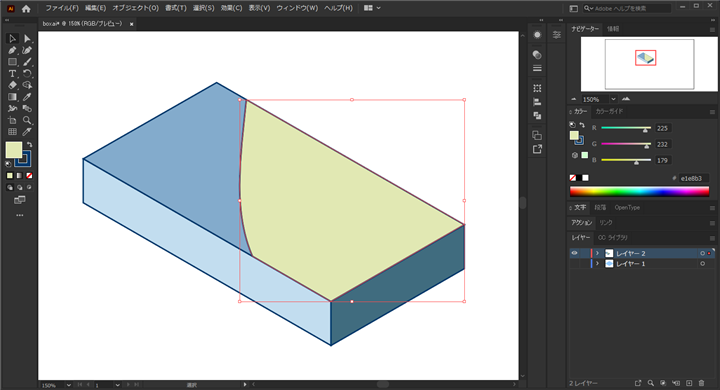
指定した図形のみを分割できました。
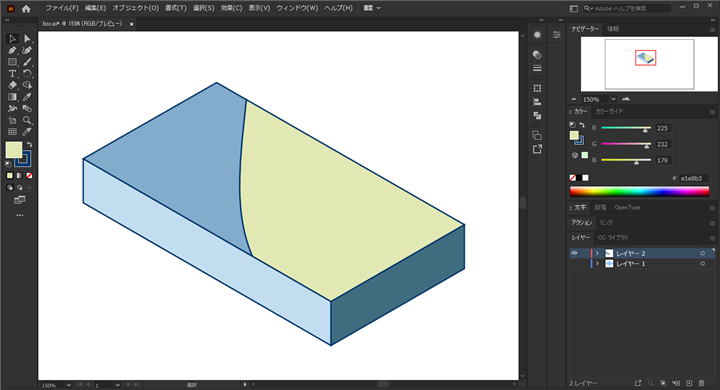
直線で分割する
直線で分割したい場合は[ナイフツール]を選択し、[Alt]キーを押してドラッグを開始します。[Alt]キーを押しながら操作すると分割線を直線で描画できます。
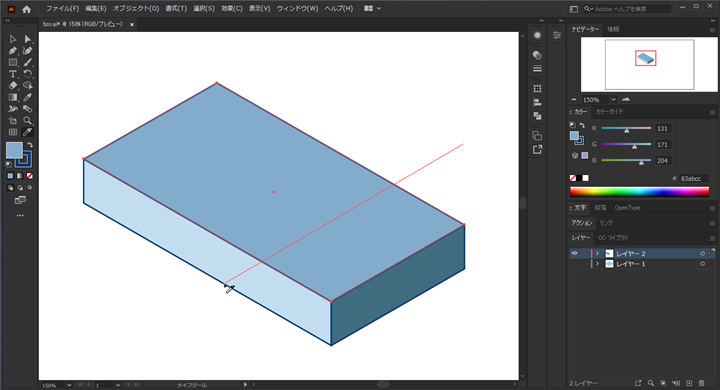
直線で図形を分割できました。
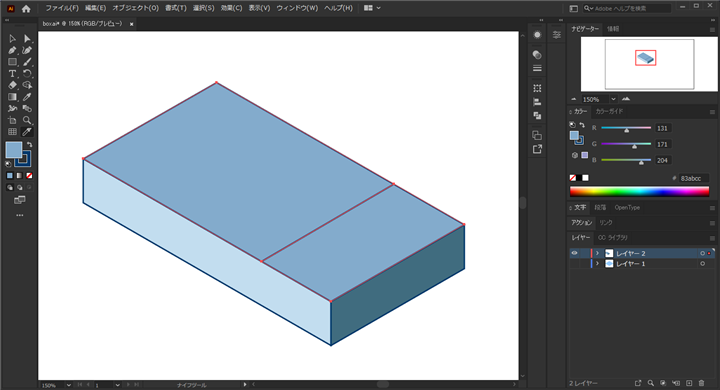
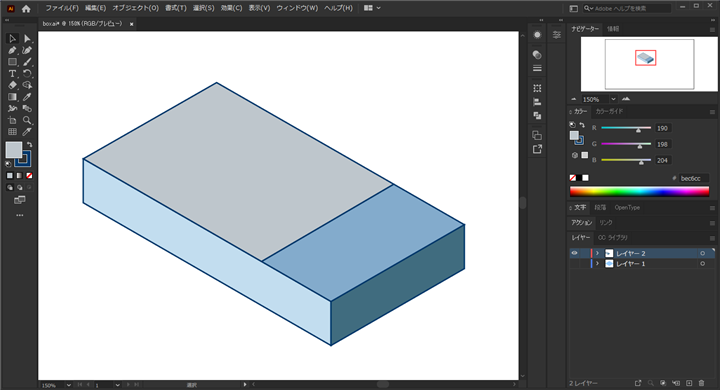
著者
iPentecのメインデザイナー
Webページ、Webクリエイティブのデザインを担当。PhotoshopやIllustratorの作業もする。
最終更新日: 2020-11-10
作成日: 2020-11-10