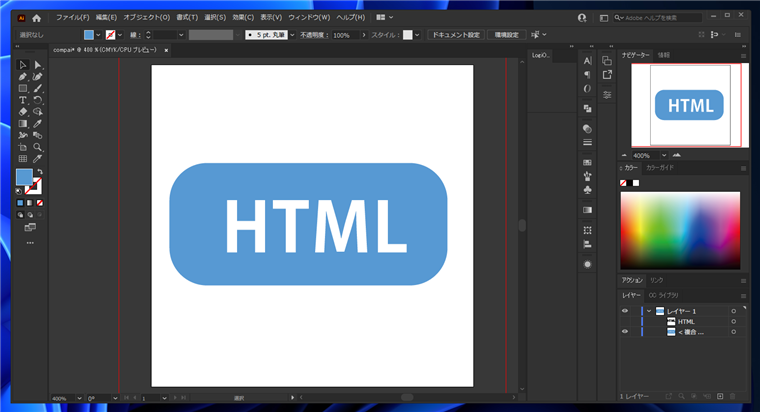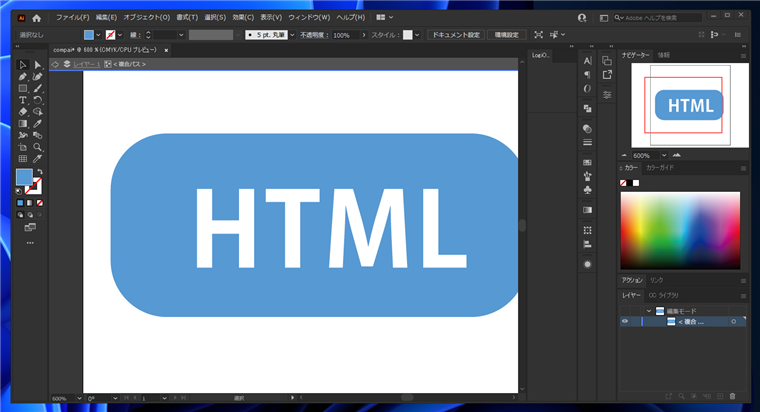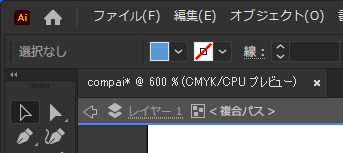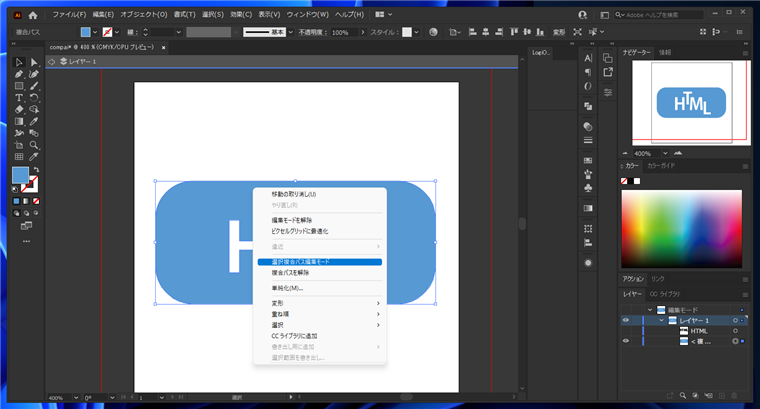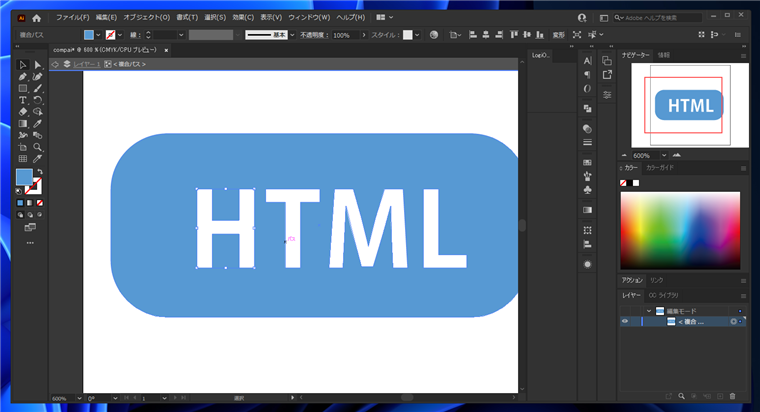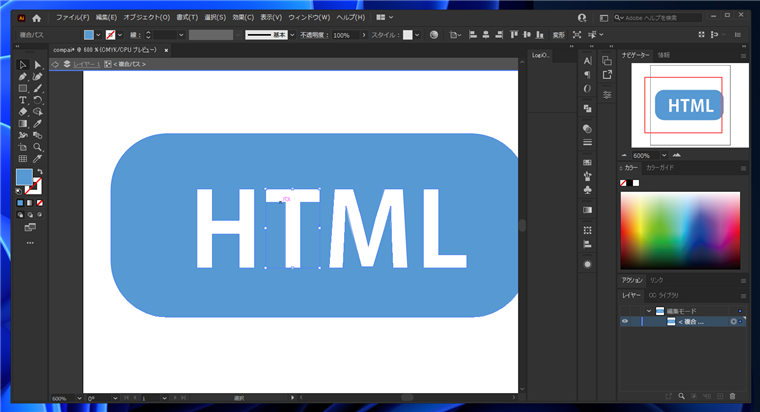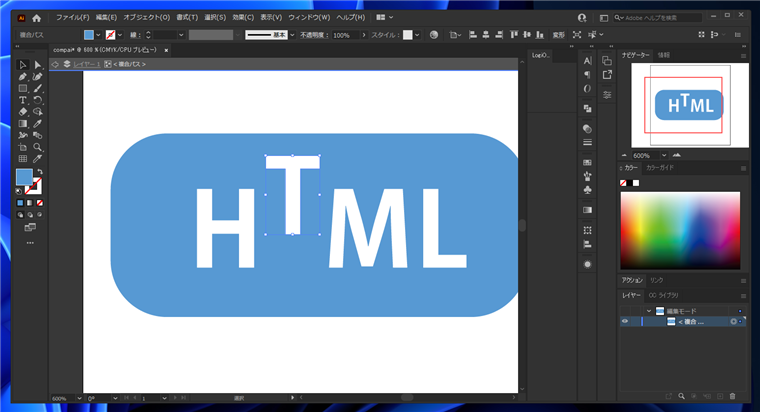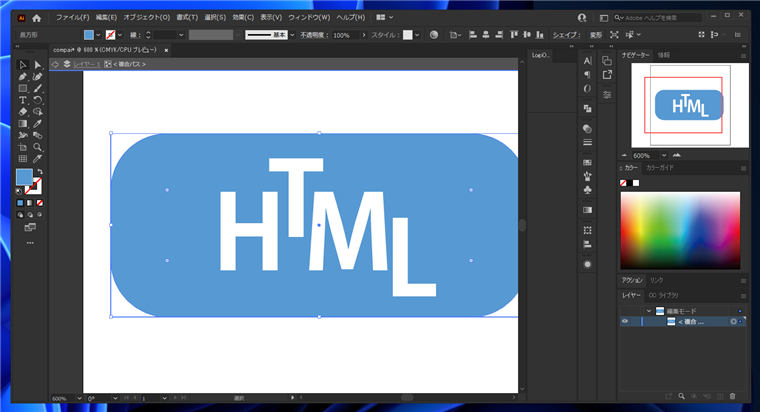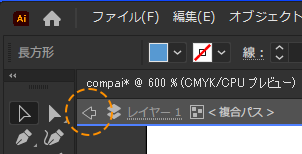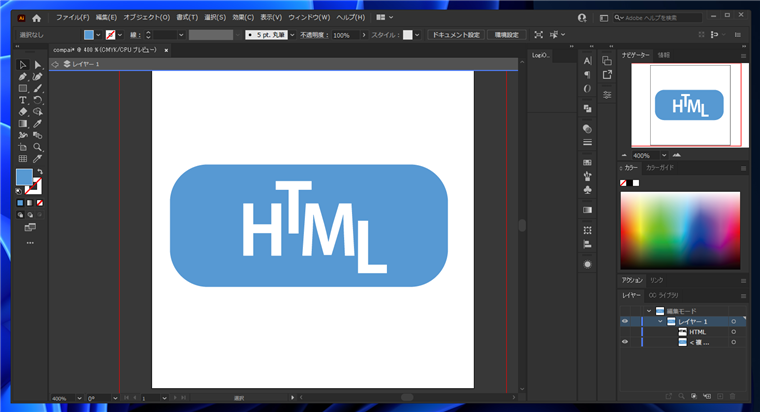複合パスの内部の個々のパスを編集する手順を紹介します。
概要
こちらの記事では複合パスを利用して図形を切り抜く例を紹介しました。
複合パスを作成した後に、くり抜いた元のパスの位置を変更したり、形状を変更したりしたい場合があります。
単純にクリックしても複合パスの全体が選択されてしまうため、内部の編集ができないように見えますが、編集モードにすることで、複合パスの内部のパスを編集できる状態になります。
この記事では、副誤パスの内部のパスを編集する手順を紹介します。
手順
複合パスを利用してくり抜かれた図形が下図です。
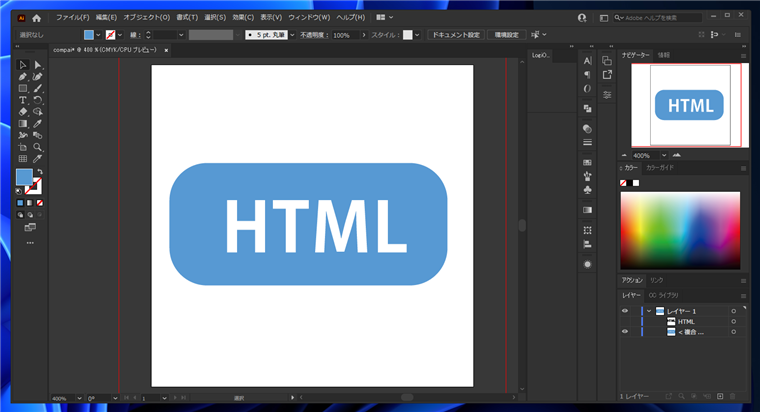
ツールパレットで[選択ツール]のボタンをクリックし、選択ツールを選択した状態で、編集したい複合パスの図形をダブルクリックします。
ダブルクリックすると、編集モードに切り替わります。
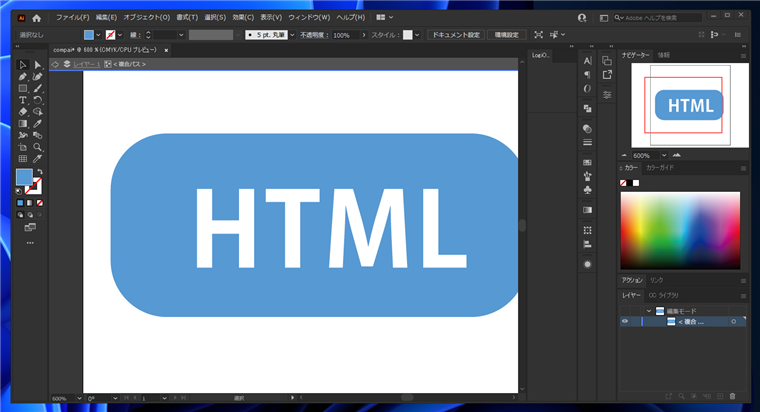
編集モード変わるとウィンドウ上部のレイヤー名の右側に
<複合パス> が表示され複合パスの編集モードであることが確認できます。
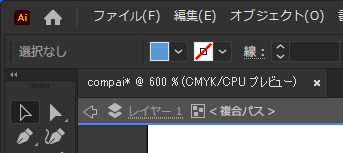
別の手順として、選択ツールで図形を選択し、右クリックしてポップアップメニューを表示します。ポップアップメニューの[選択複合パス編集モード]をクリックすると、
複合パスの編集モードに切り替わります。
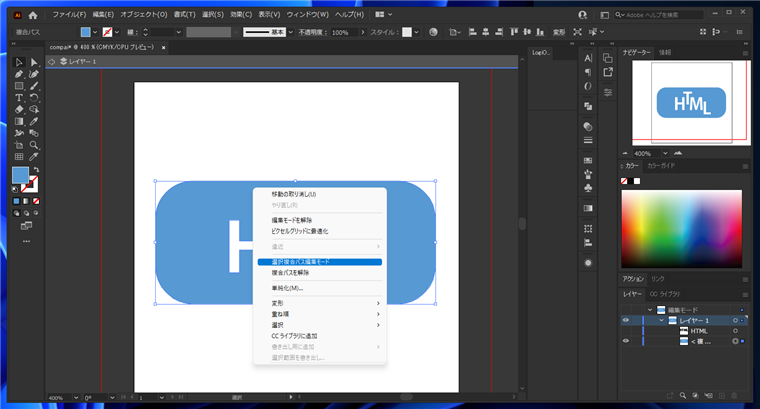
複合パスの編集モードになると、選択ツールで複合パス内の個々のパスを選択できるようになります。
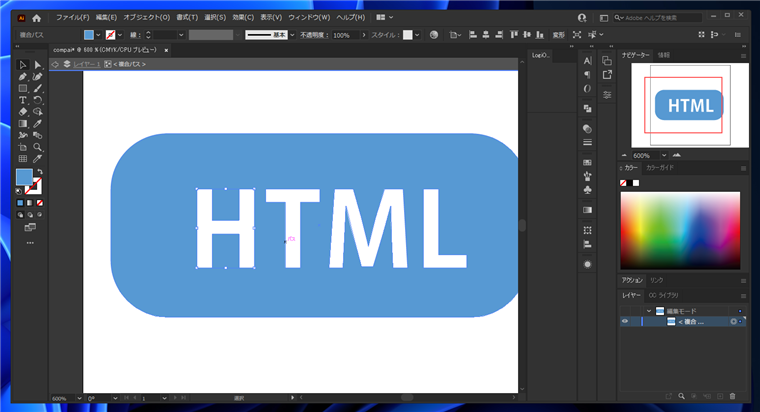
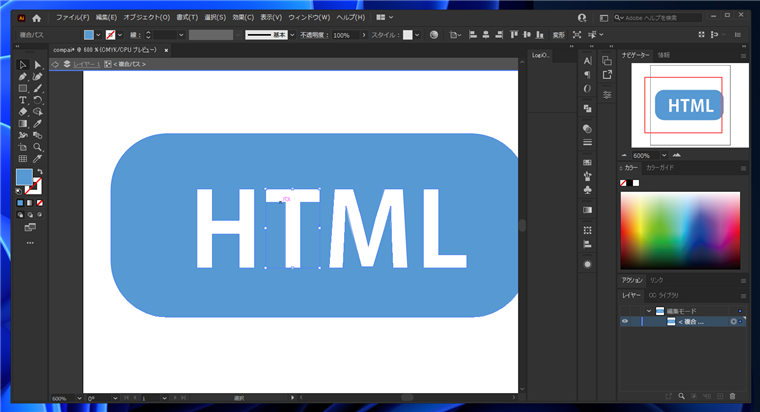
ドラッグするとパスの移動もできます。[ダイレクト選択ツール]を利用するとパスの位置やコーナーの設定なども変更できます。
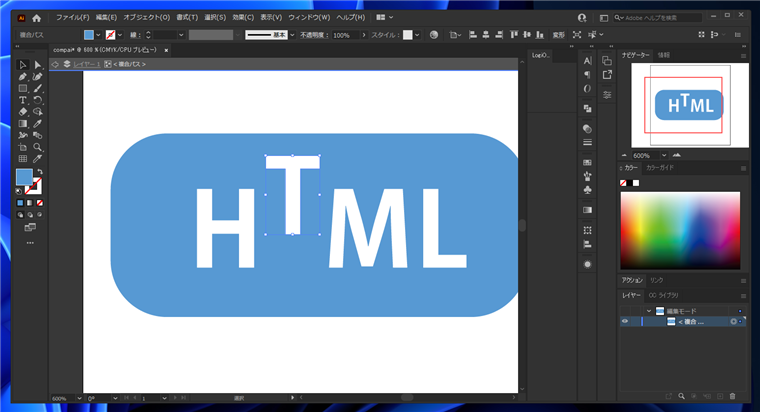
複合パス内のパスを移動して編集した状態です。
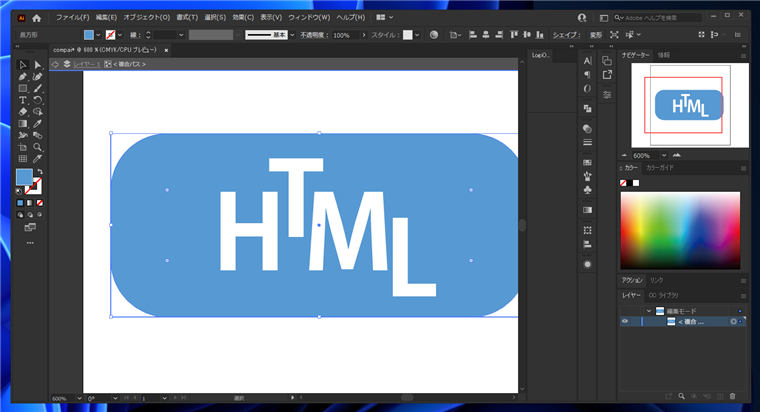
編集モードを抜ける場合は、ウィンドウ上部の編集モードが表示されているエリアの左矢印のボタンをクリックします。
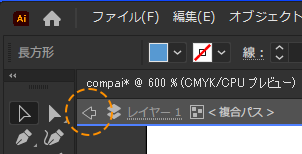
編集モードから抜けて、通常の状態に戻りました。
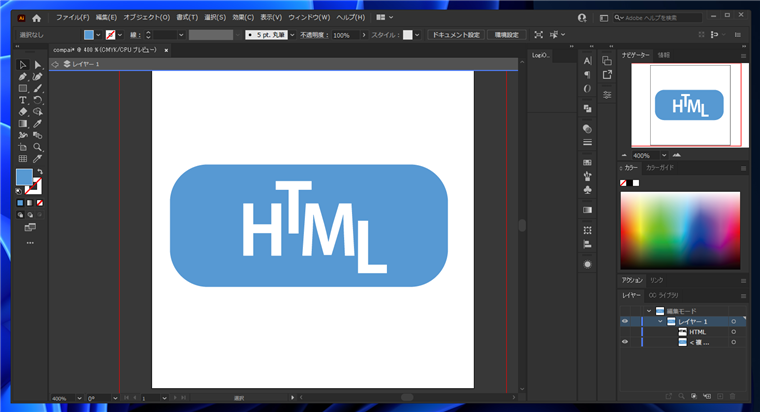
複合パス内の個々のパスを編集することができました。
このページのキーワード
- Illustrator 複合パス 編集
- Illustrator 複合パス 個別のパス 編集
著者
iPentecのメインデザイナー
Webページ、Webクリエイティブのデザインを担当。PhotoshopやIllustratorの作業もする。
最終更新日: 2022-01-08
作成日: 2021-09-13