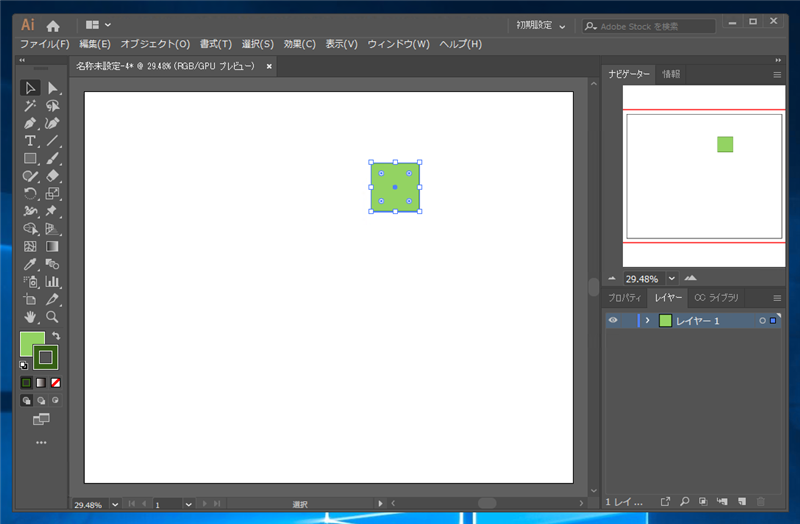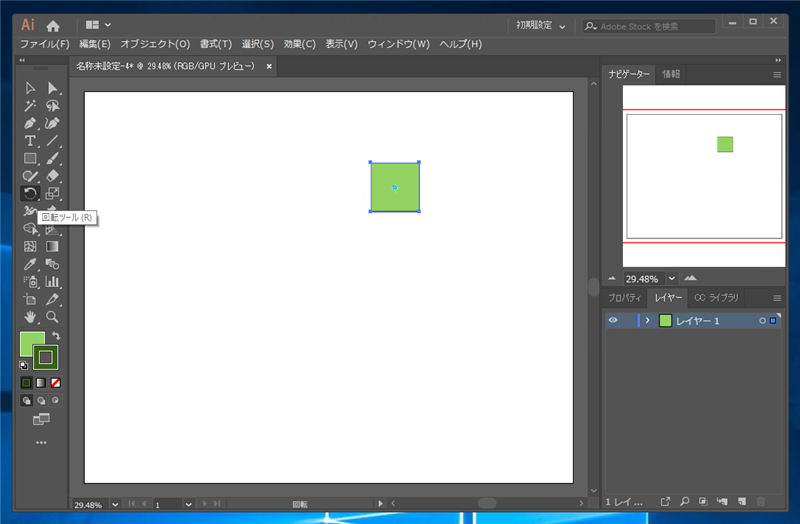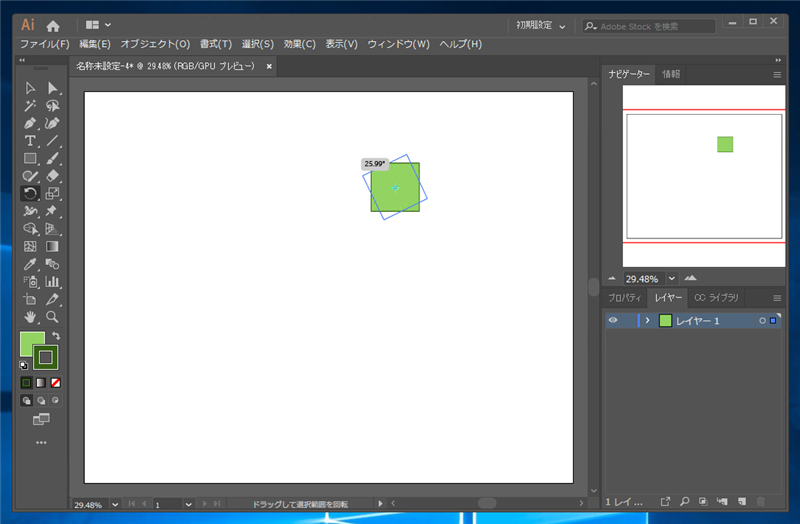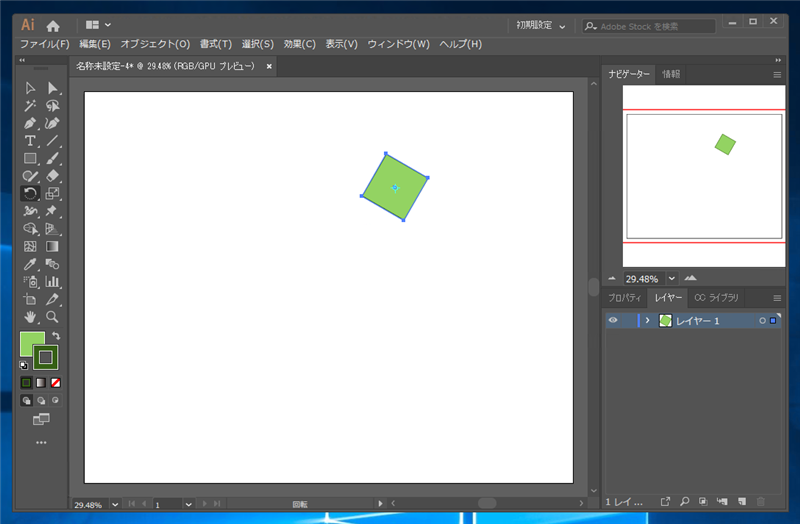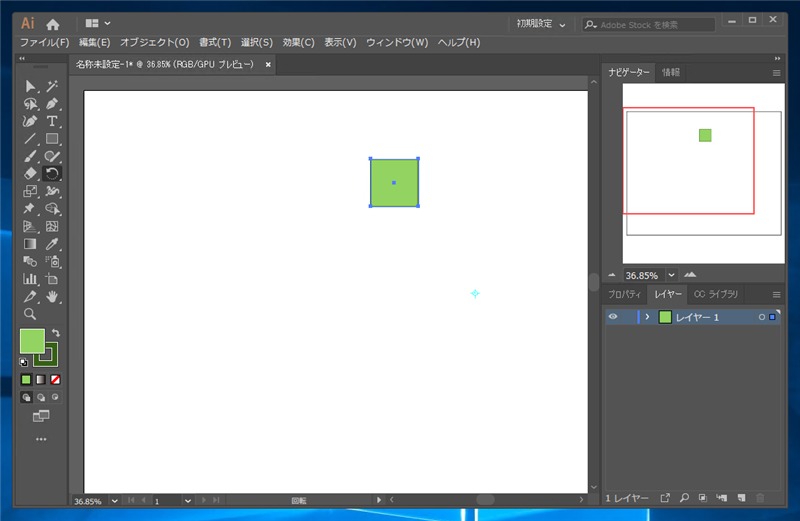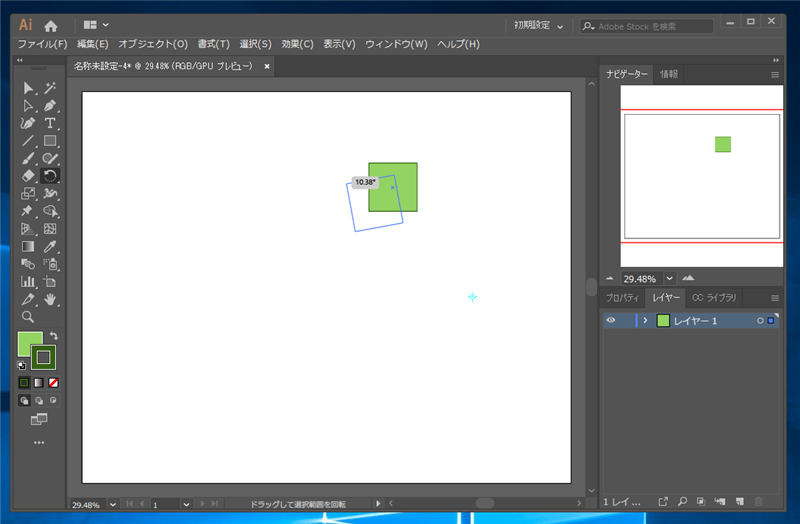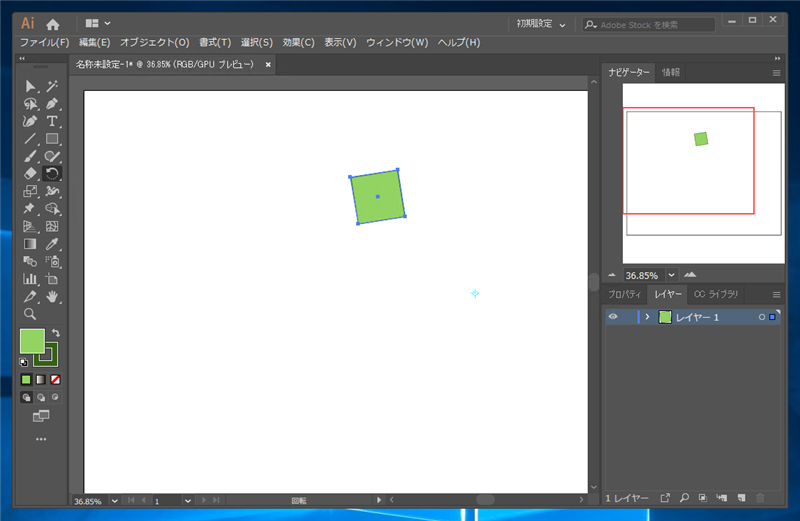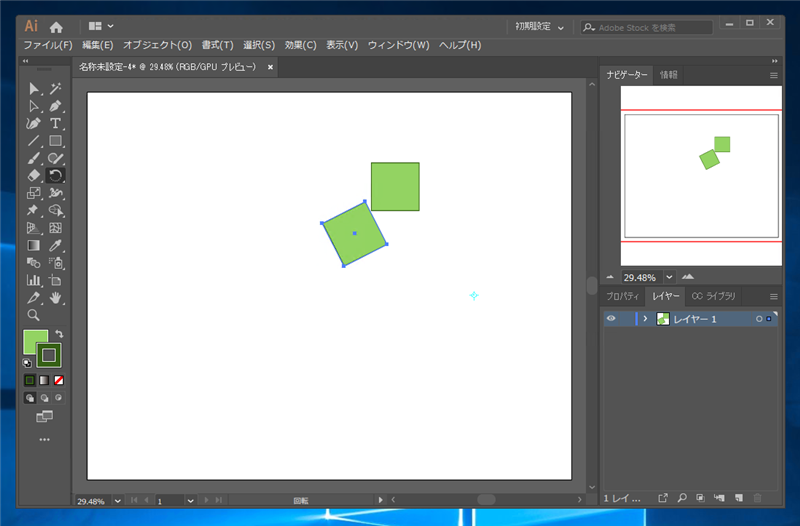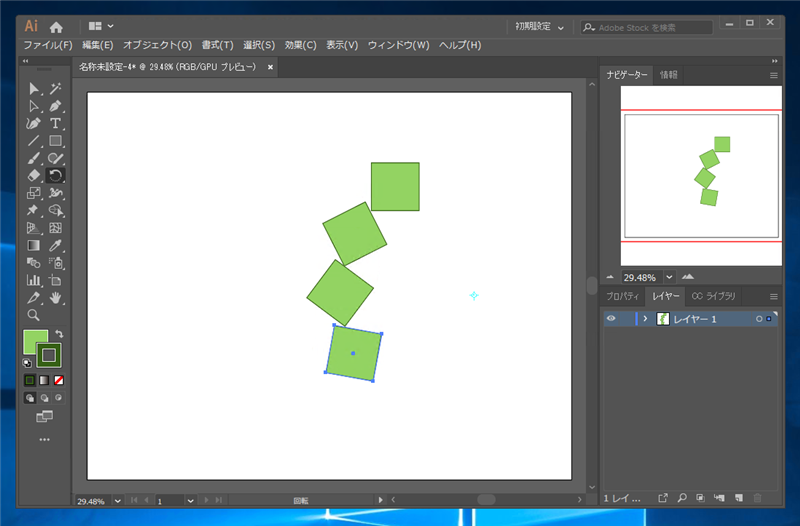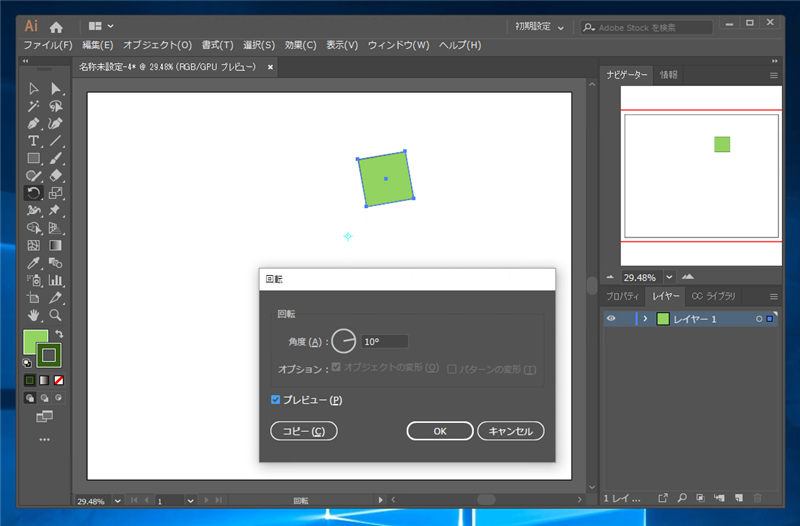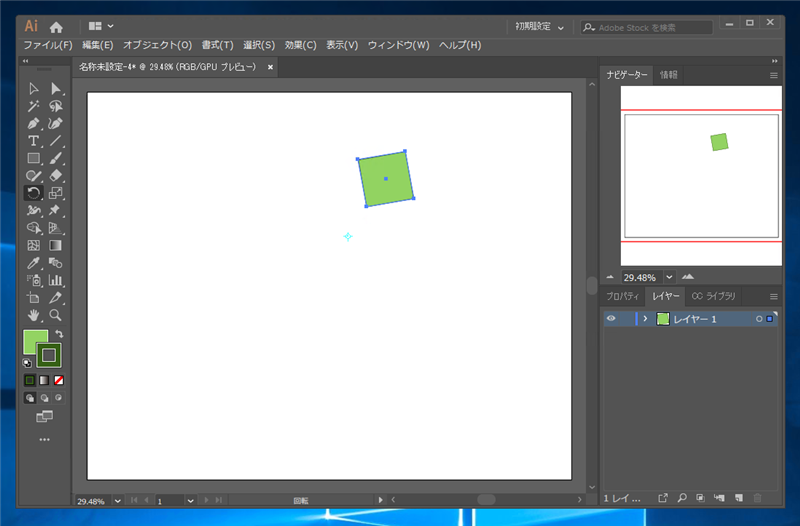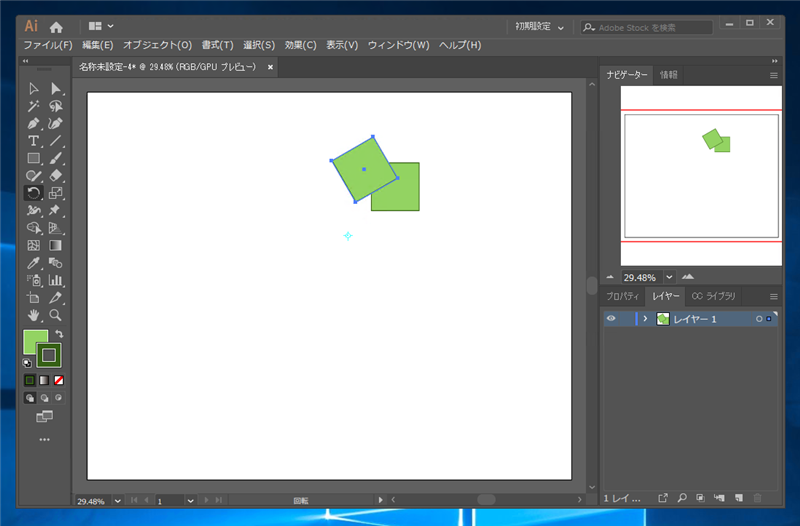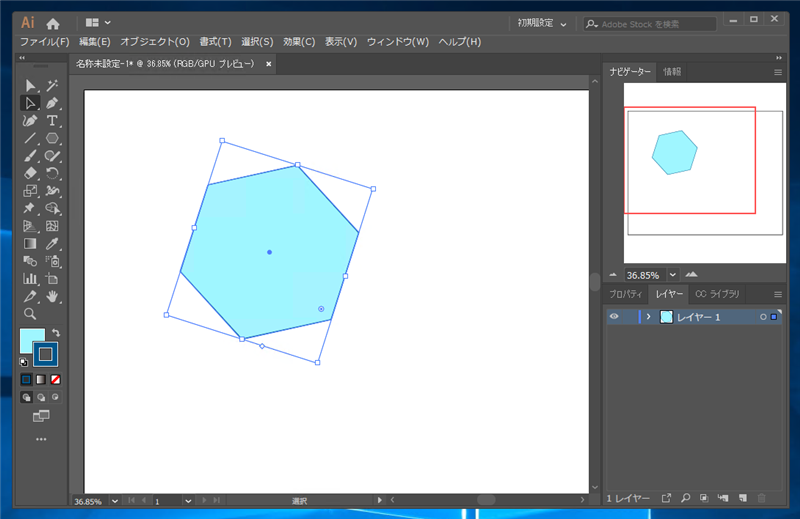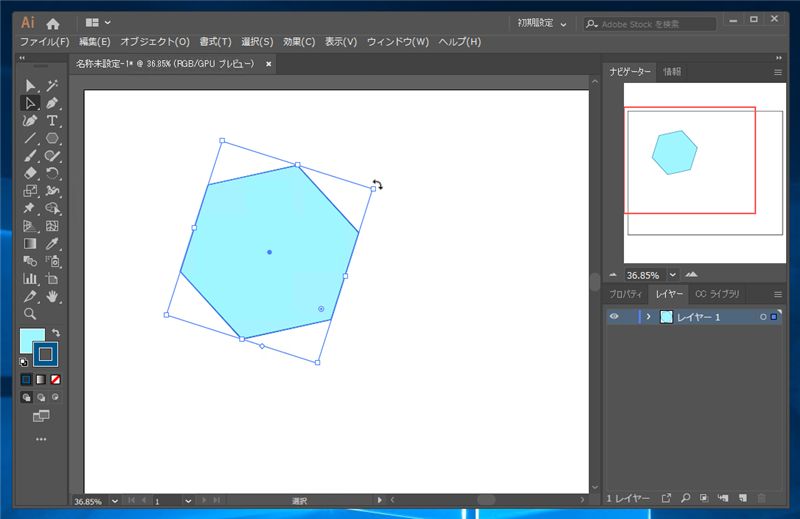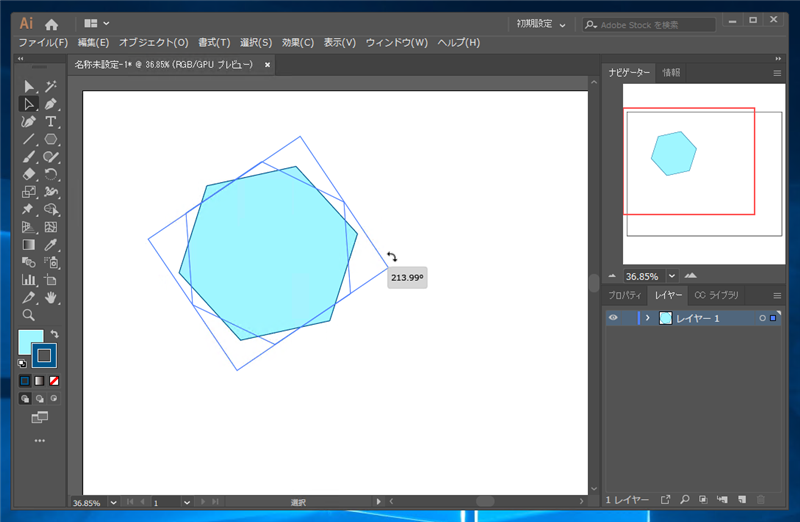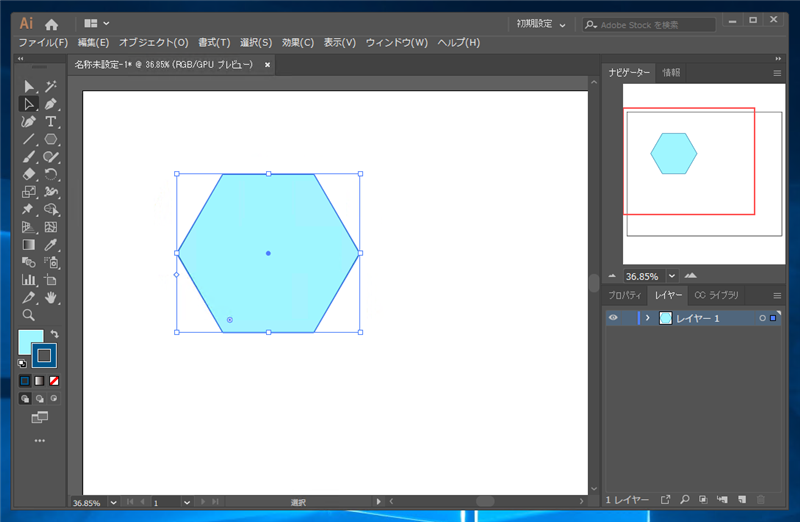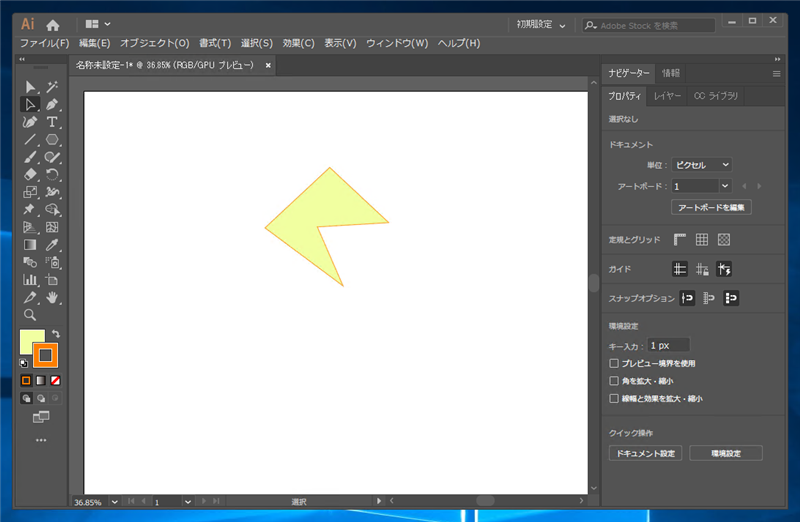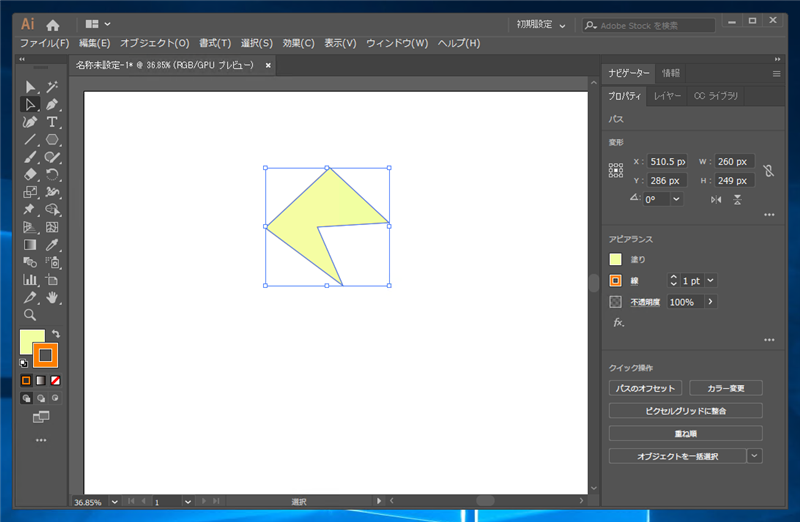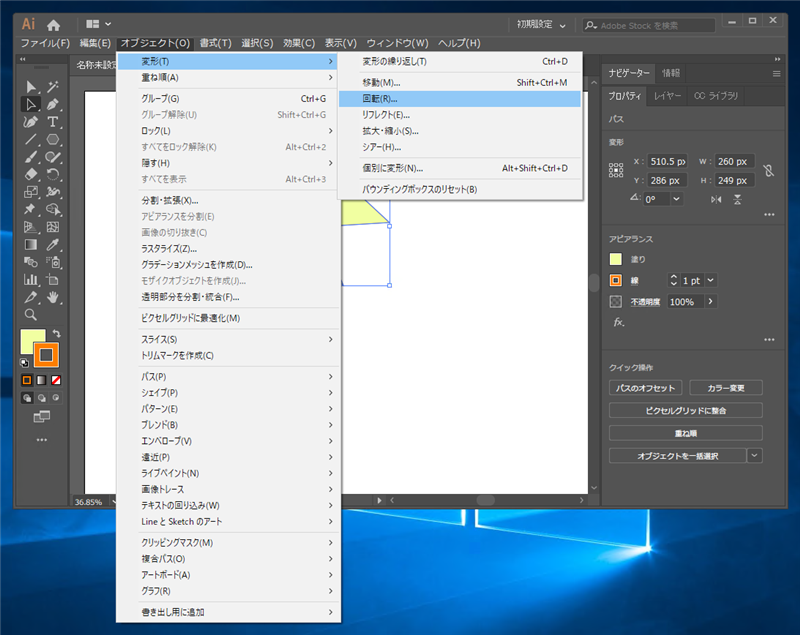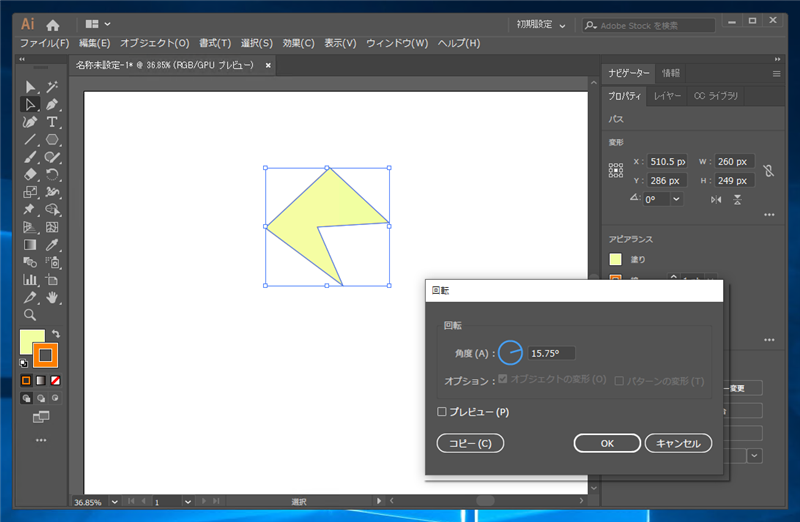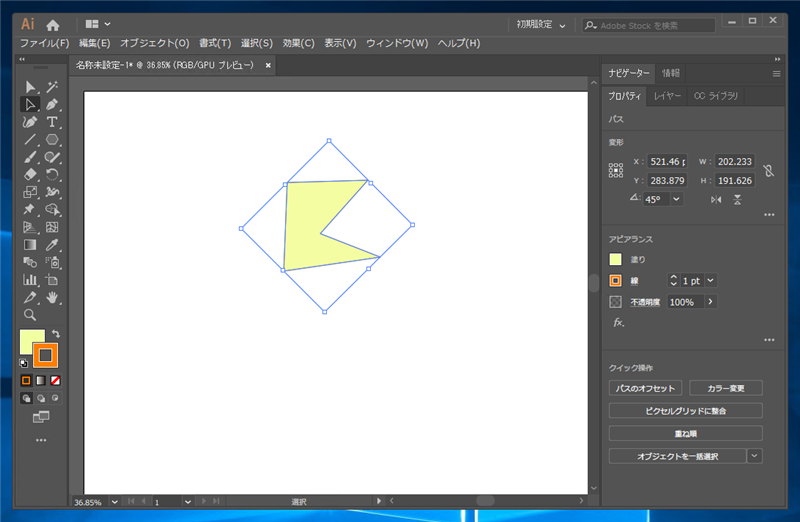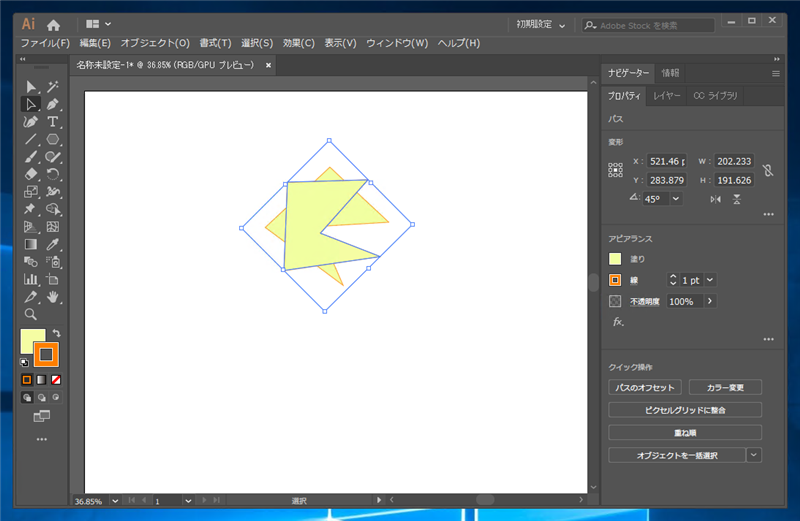図形を回転する、図形を複製して回転する手順を紹介します。
手順:回転ツールを利用する
Illustratorを起動し、長方形ツールで矩形を描画します。
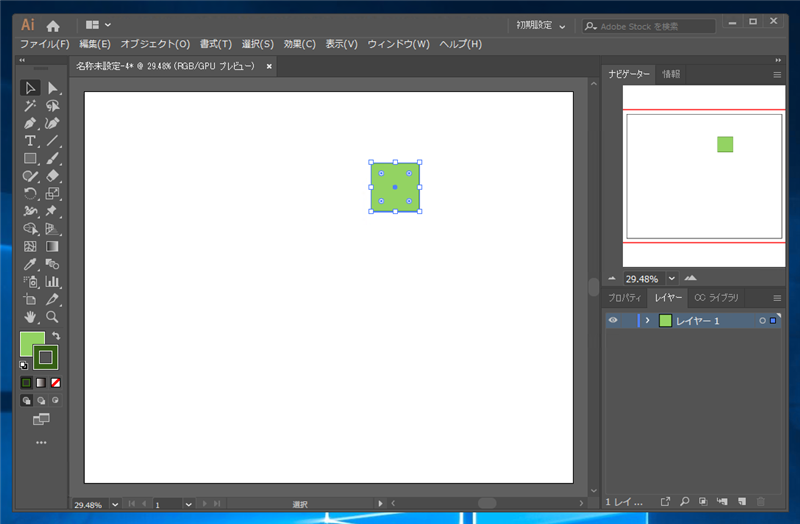
回転させる図形が選択された状態で、ツールパレットから[回転ツール]をクリックします。
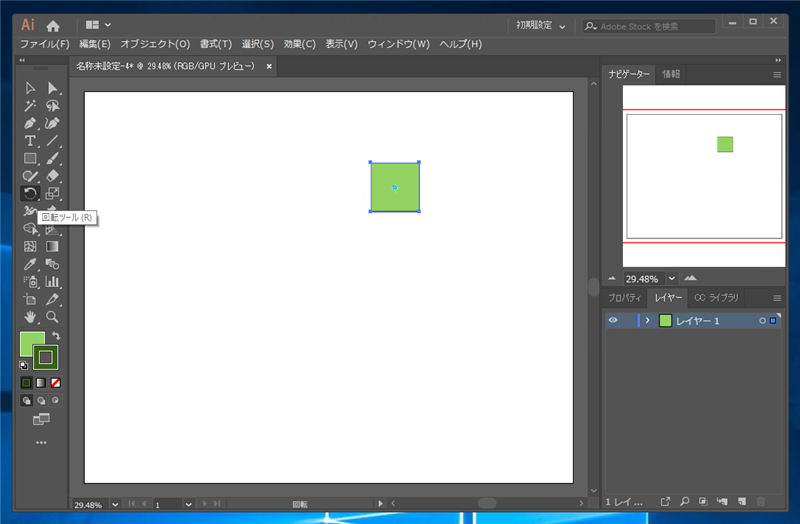
キャンバス上の図形をドラッグします。図形の中心を中心にして図形が回転できます。
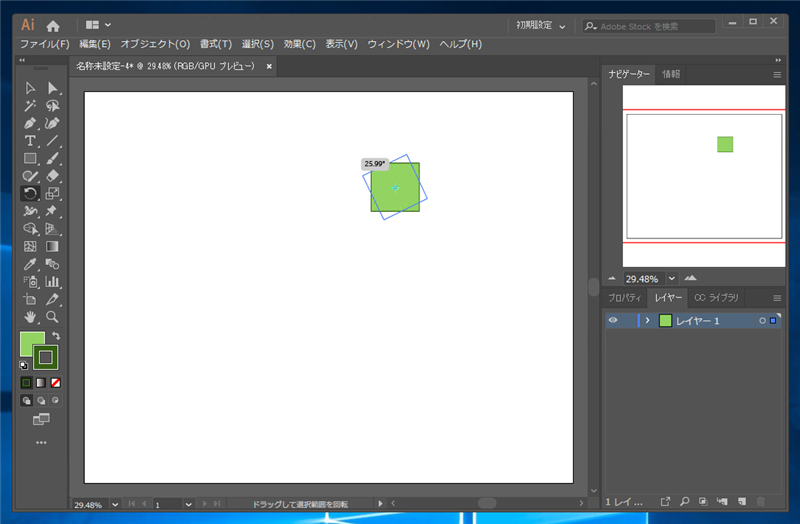
ドラッグを終了した位置に図形が回転します。
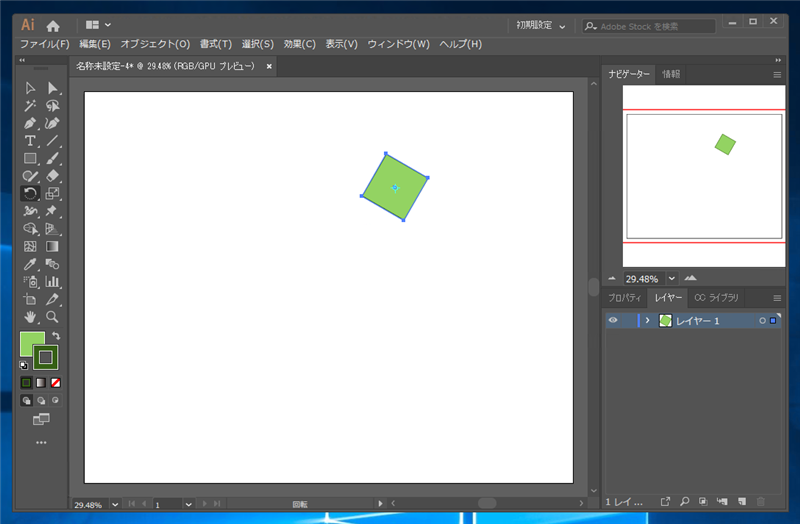
回転の中心を別の場所にする場合
回転の中心を変更する場合は、回転ツールのボタンをクリックした状態で、キャンバス中の回転の中心に設定したい位置をクリックします。回転の中心を示す水色のマーカーがクリックした位置に表示されます。
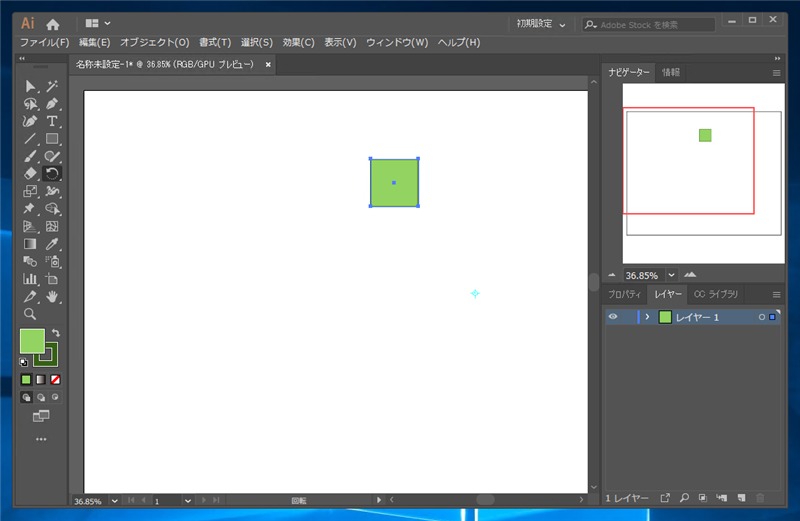
ドラッグすると設定した回転軸を中心にして図形が回転できます。
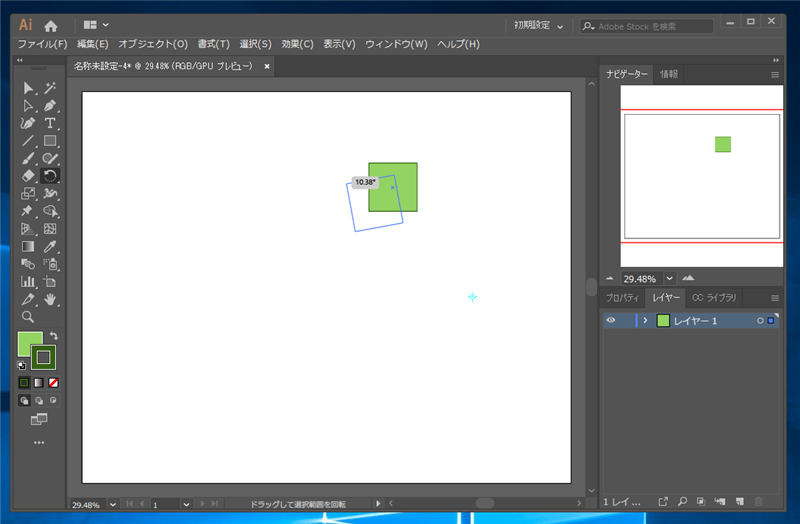
ドラッグを終了した位置に図形が回転します。
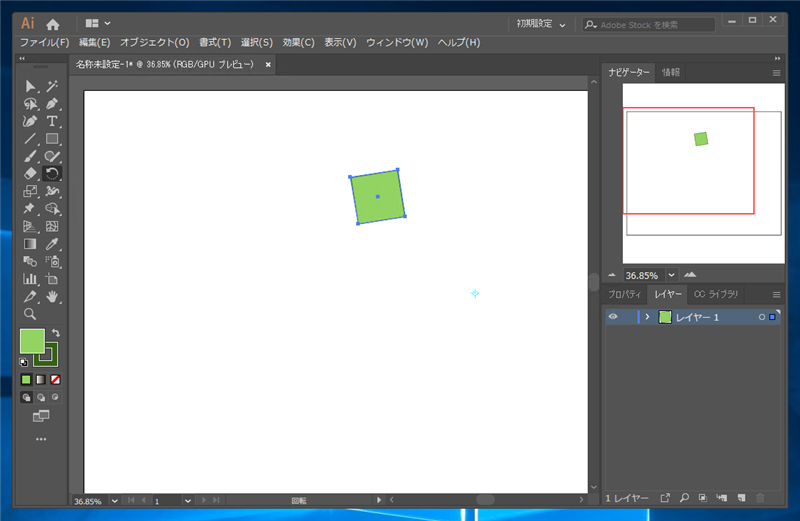
ドラッグを終了する際に[Alt]キーを押しながら終了すると、図形の移動ではなくコピーになります。
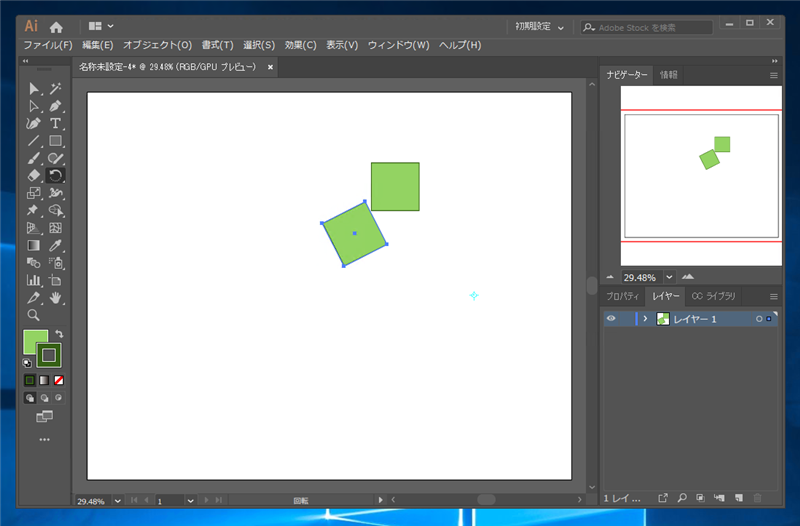
補足
[オブジェクト]メニューの[変形]サブメニューの[変形の繰り返し]項目をクリックする、または[Ctrl]+ Dキーを押下することで、複製して回転の操作を繰り返すことができます。
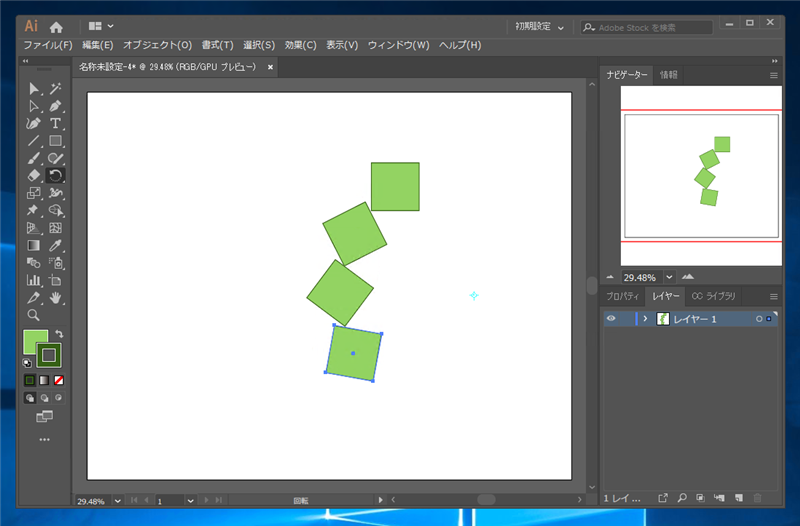
回転角度を数値で指定する場合
回転する図形を選択し、ツールパレットの[回転ツール]を選択した状態で、[Alt]キーを押しながら回転軸の中心とした位置のキャンバスをクリックすると、下図の[回転]ダイアログが表示されます。
ダイアログでは回転の角度を数値で入力できます。
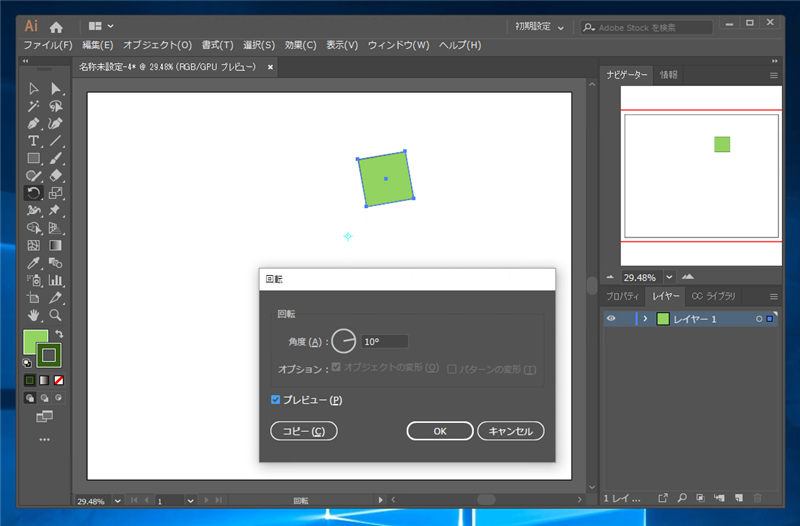
ダイアログの[OK]ボタンをクリックすると図形の回転になります。
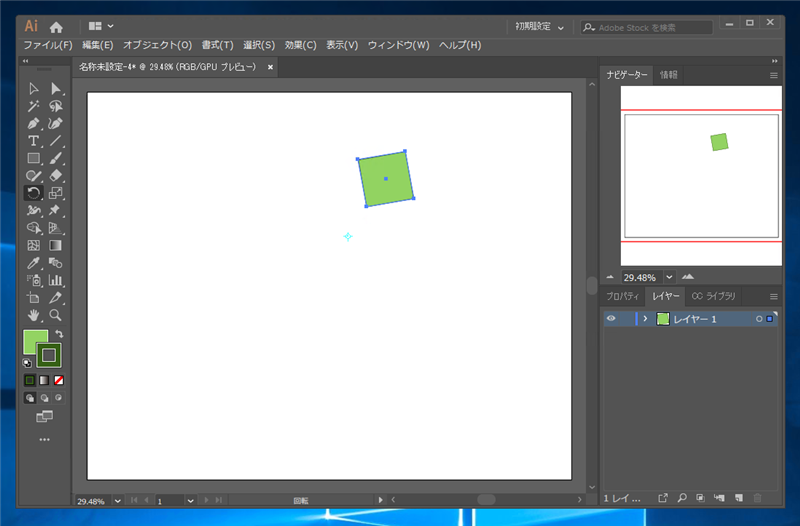
ダイアログの[コピー]ボタンをクリックすると複製した図形を回転して配置するため、元の図形が残ったままになります。
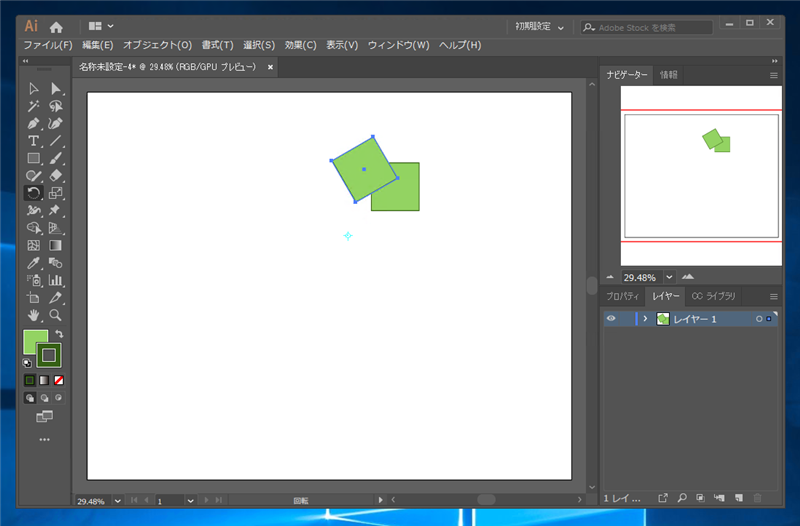
手順:ハンドルで操作する
[選択ツール]を選択し、加点したい図形をクリックして選択します。選択すると下図の画面のように図形の周囲に選択枠と矩形の選択枠の頂点と辺の中間に白い四角のハンドルが8か所表示されます。
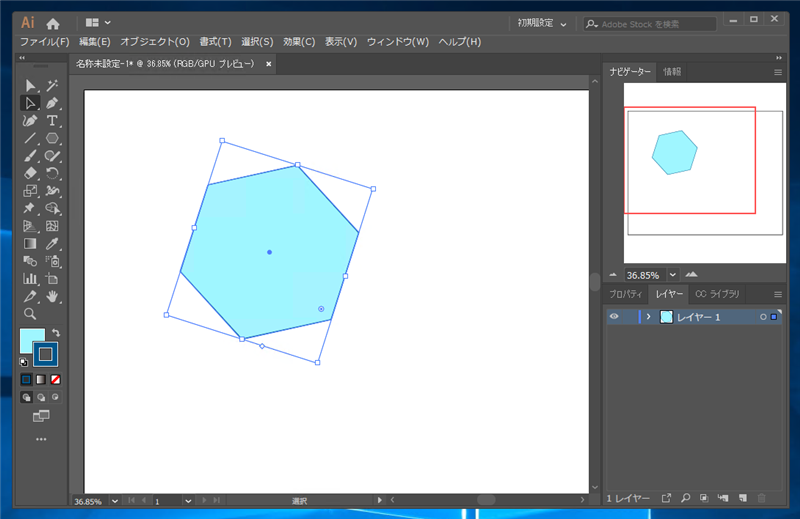
ハンドルの外側の近くにカーソルを移動します。カーソルの形状が下図の回転の形状に変わる回転モードになります。カーソルが回転状態になっていることを確認してドラッグをします。
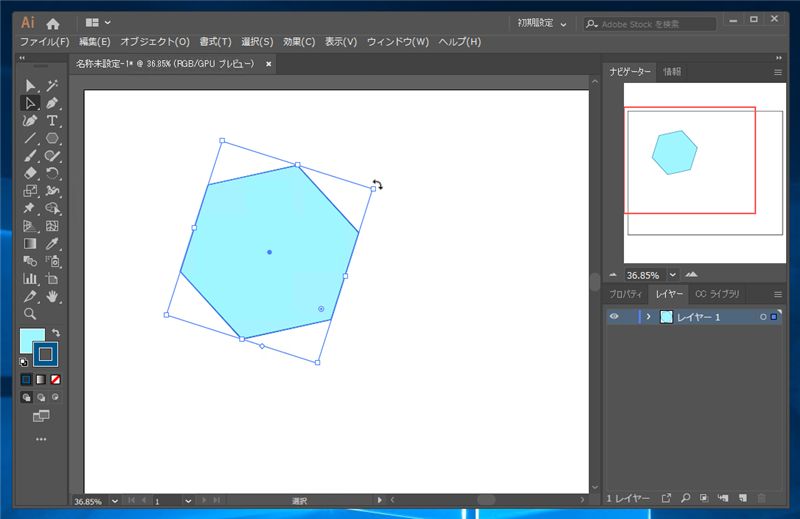
ドラッグすると図形が回転します。
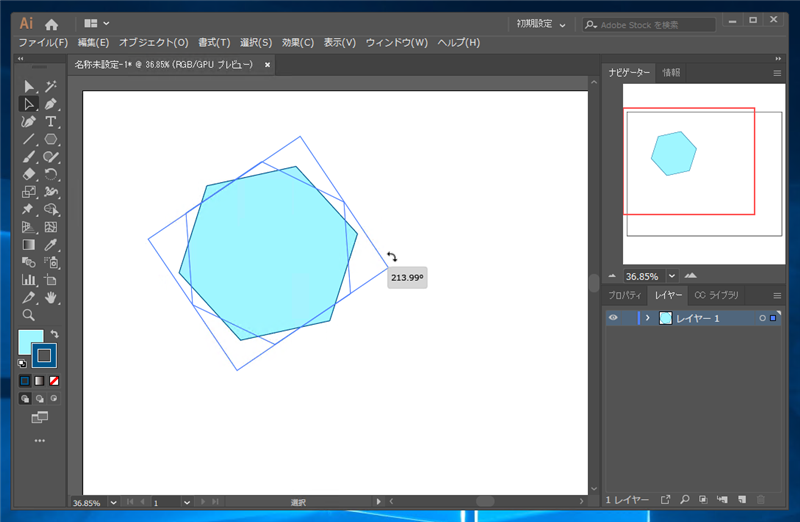
ドラッグが終了すると図形の回転が確定します。
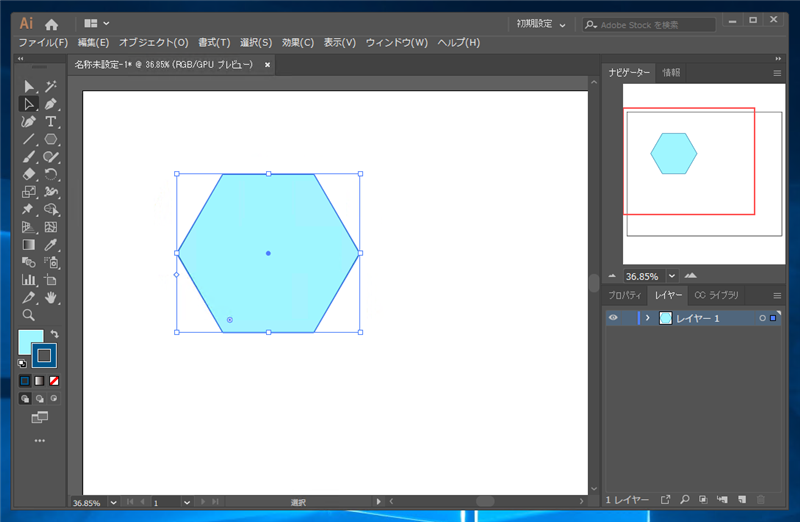
補足
[SHIFT]キーを押しながらドラッグをすると、45度単位で図形の回転ができます。詳しくは
こちらの記事を参照してください。
手順:オブジェクトメニューの[回転]を利用する
オブジェクトメニューの[回転]を利用する方法でも図形の回転ができます。キャンバスに図形を作成します。
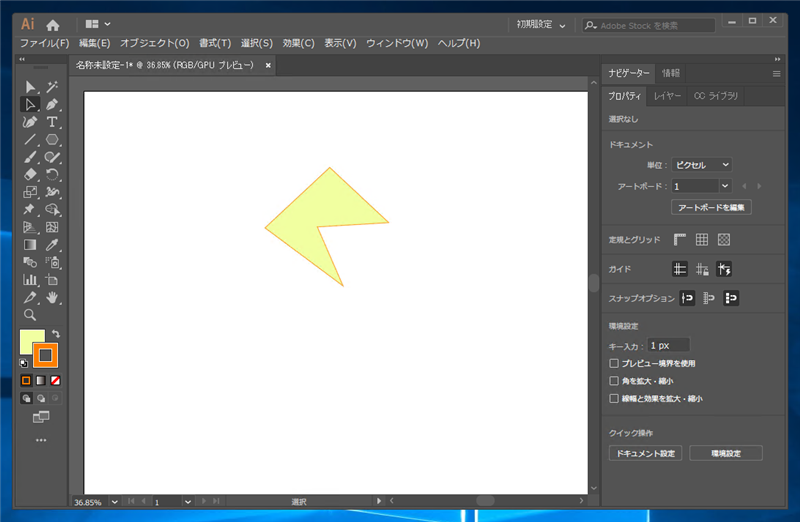
選択ツールを利用して図形をクリックし選択します。選択されると図形の周囲に下図の枠が表示されます。
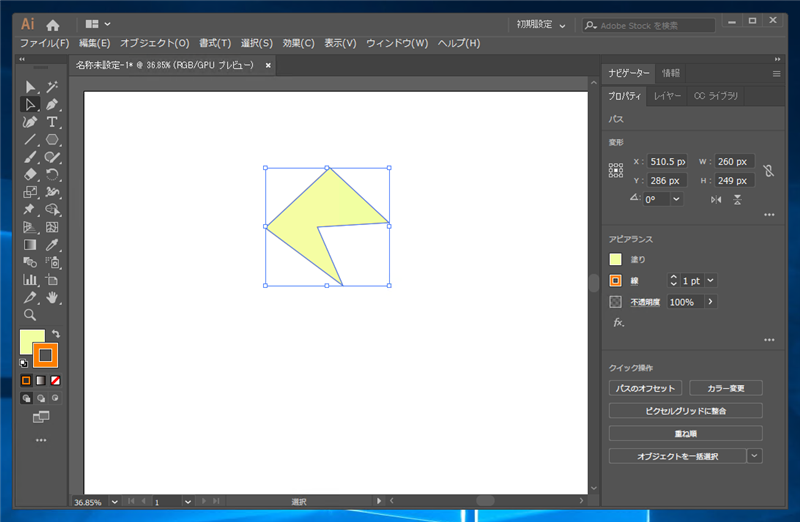
[オブジェクト]メニューの[変形]サブメニューの[回転]をクリックします。
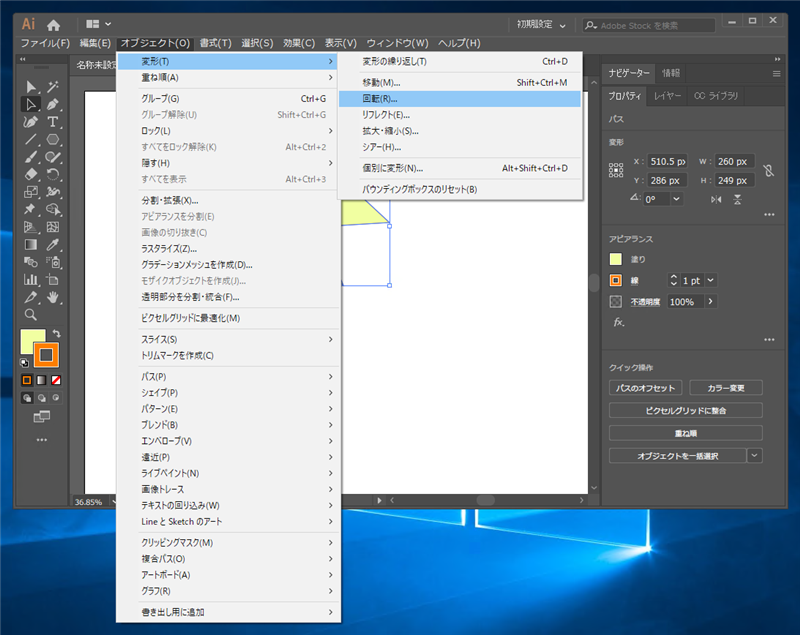
[回転]ダイアログが表示されます。図形を回転する角度を入力します。
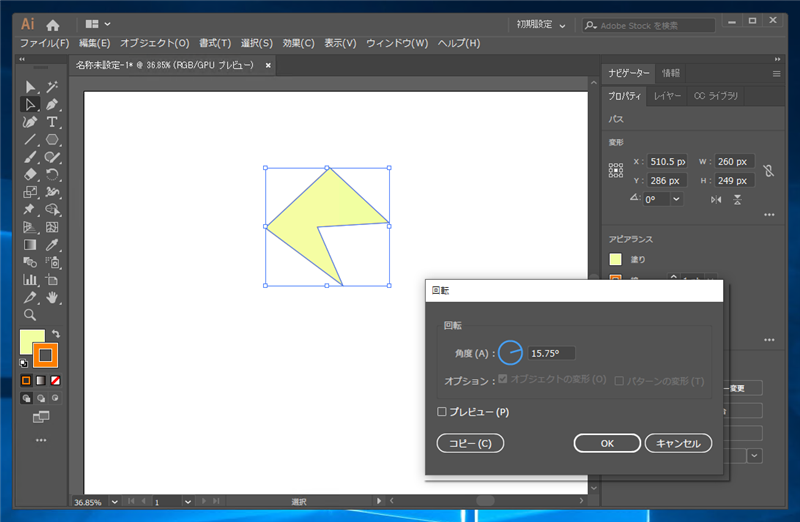
ダイアログの[OK]ボタンをクリックすると図形が回転します。
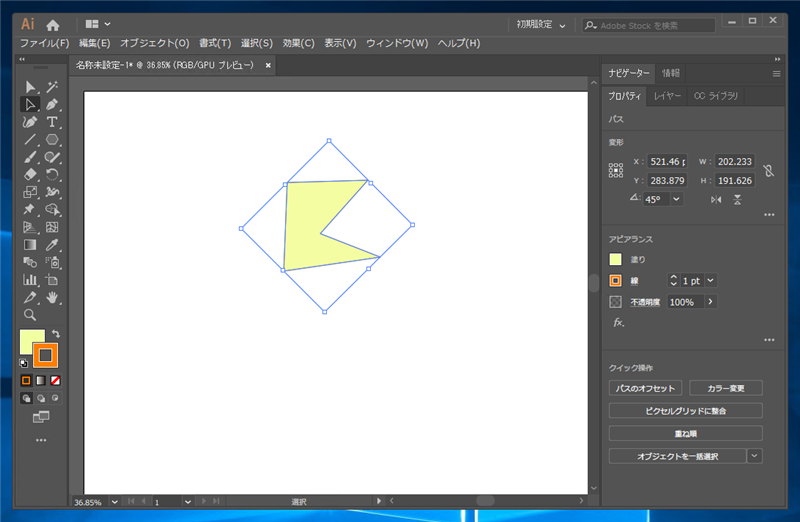
ダイアログの[コピー]ボタンをクリックすると図形が回転しますが、元の図形の複製が回転するため回転前の図形も画面に残ります。
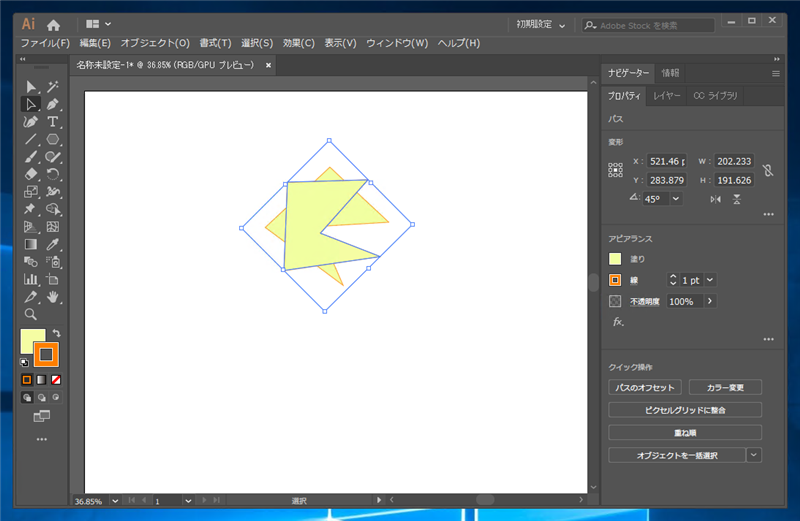
著者
iPentecのメインデザイナー
Webページ、Webクリエイティブのデザインを担当。PhotoshopやIllustratorの作業もする。
最終更新日: 2021-05-04
作成日: 2018-11-09