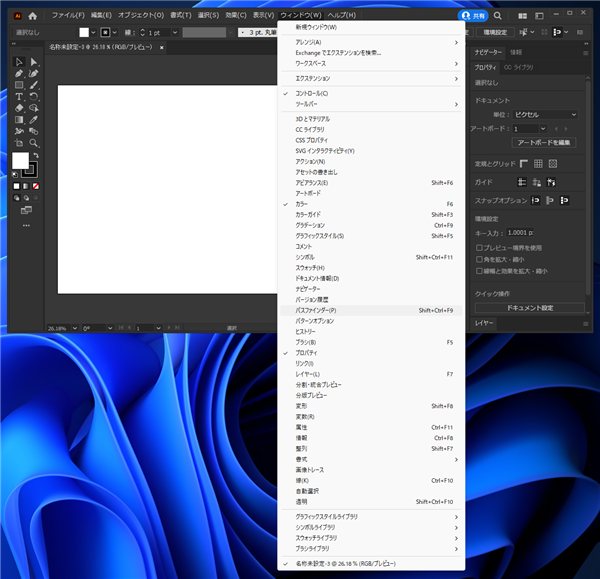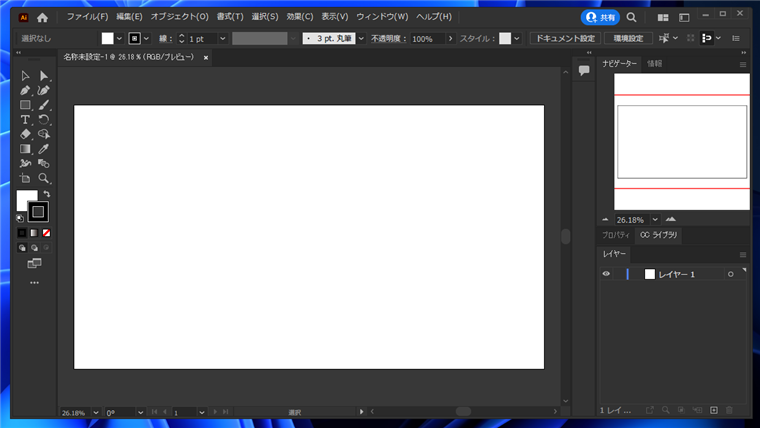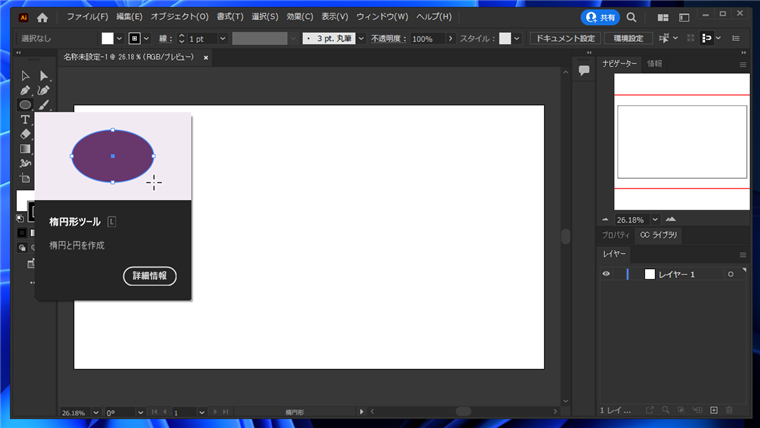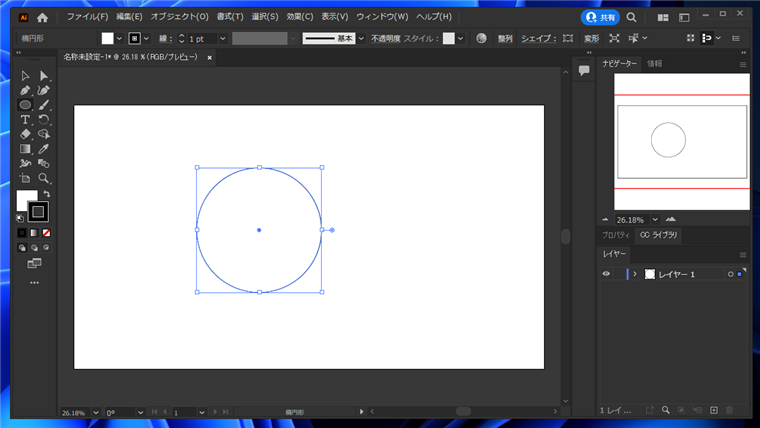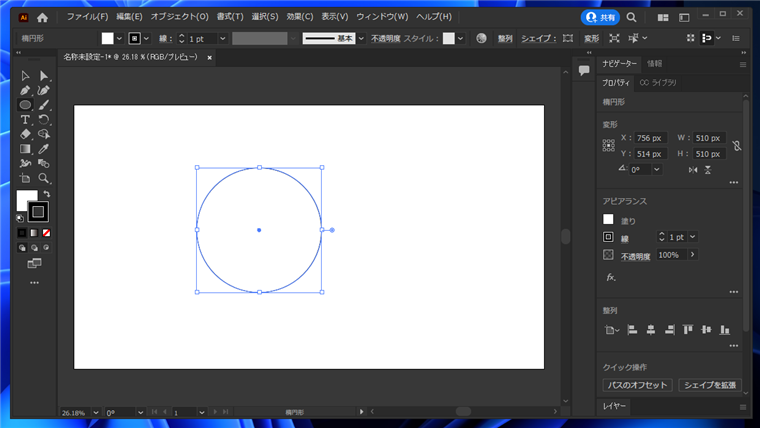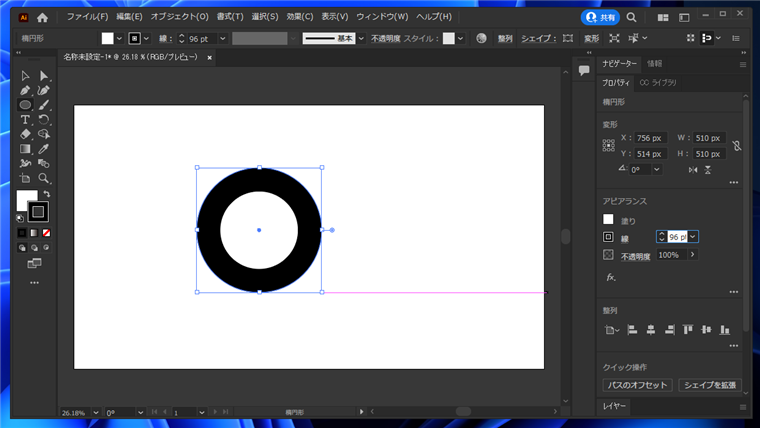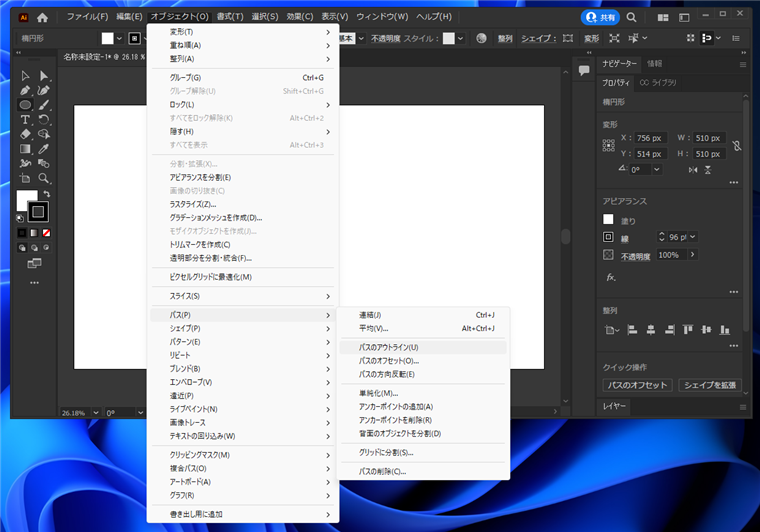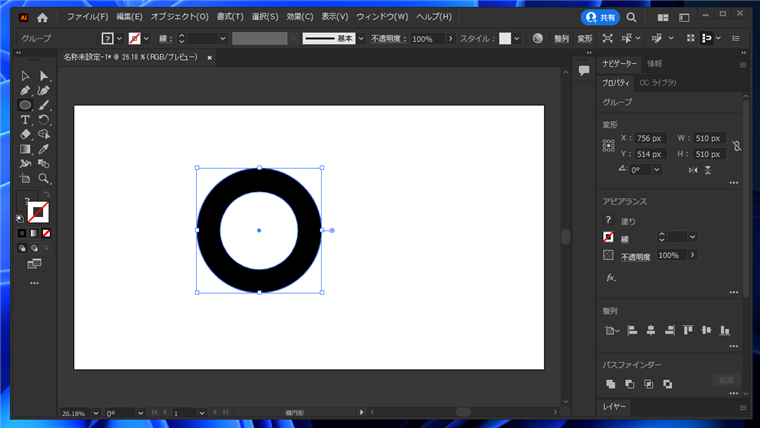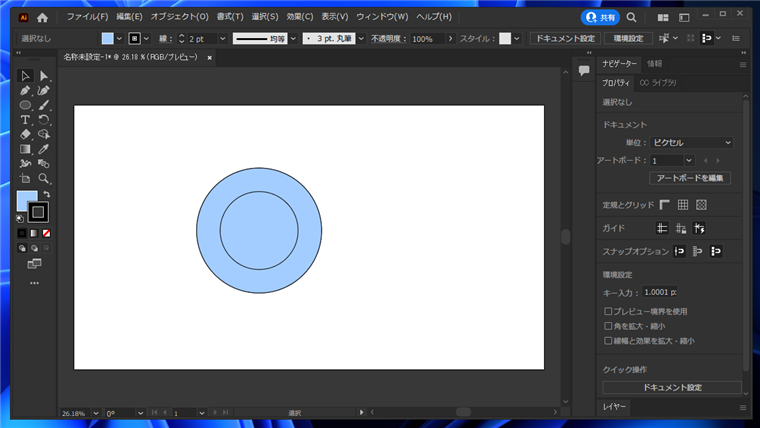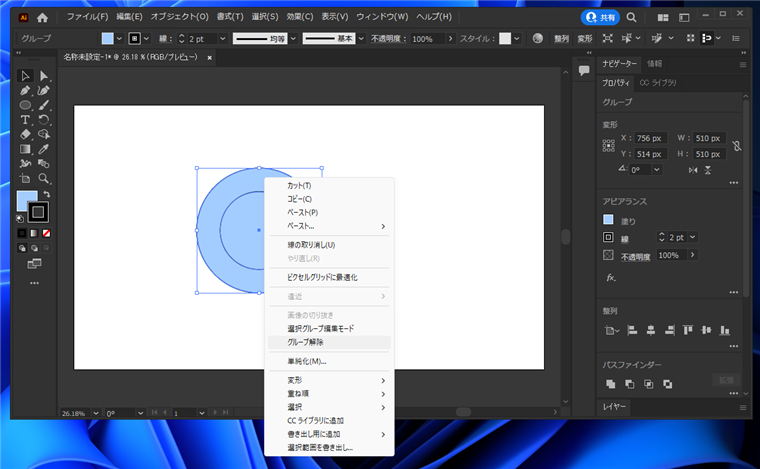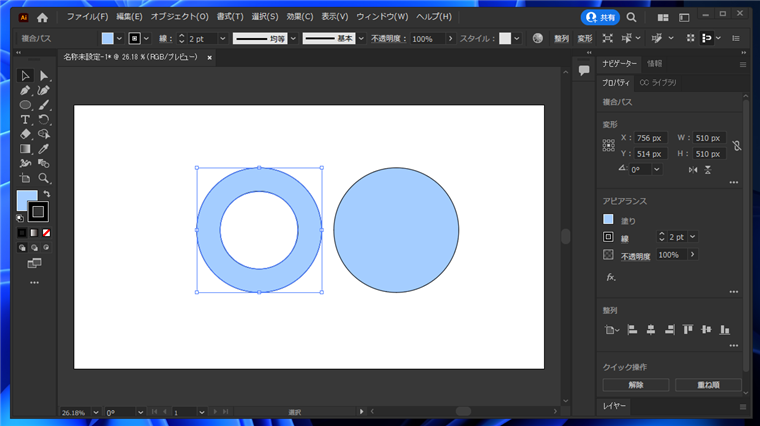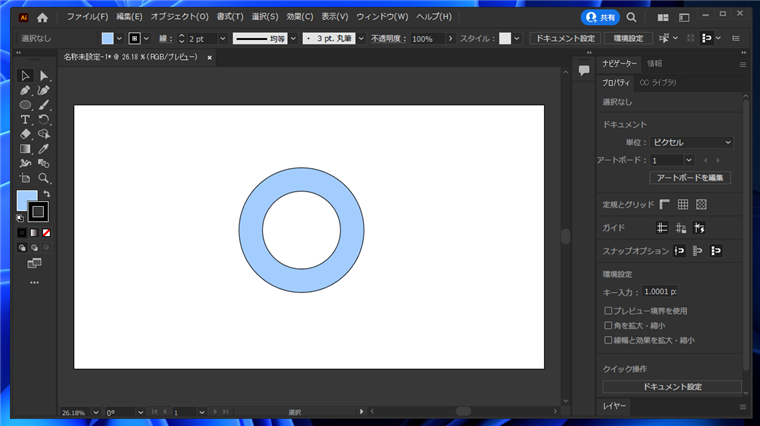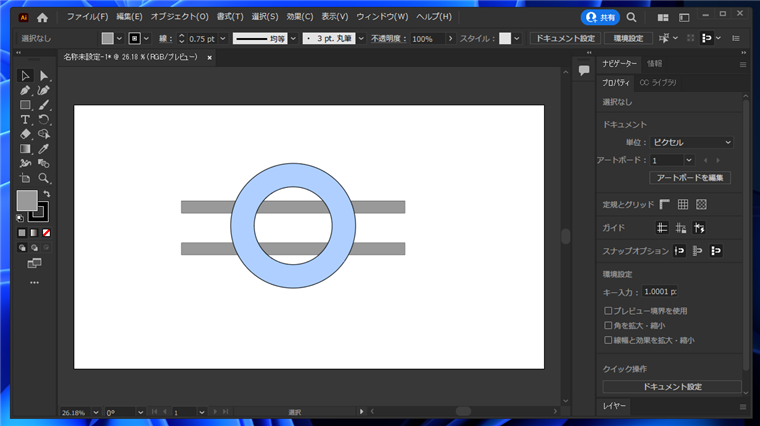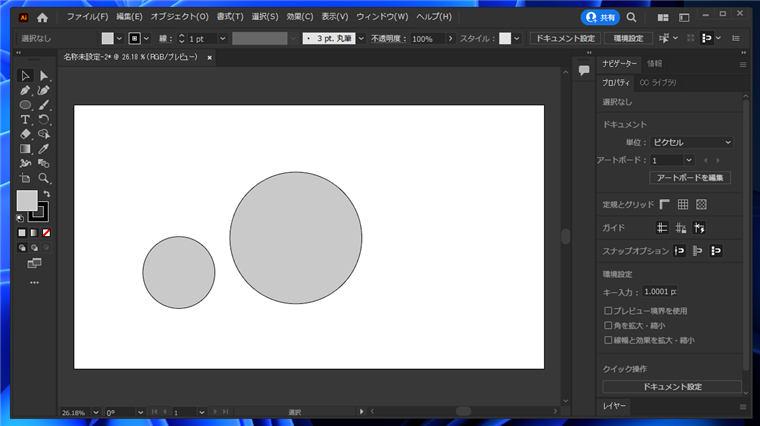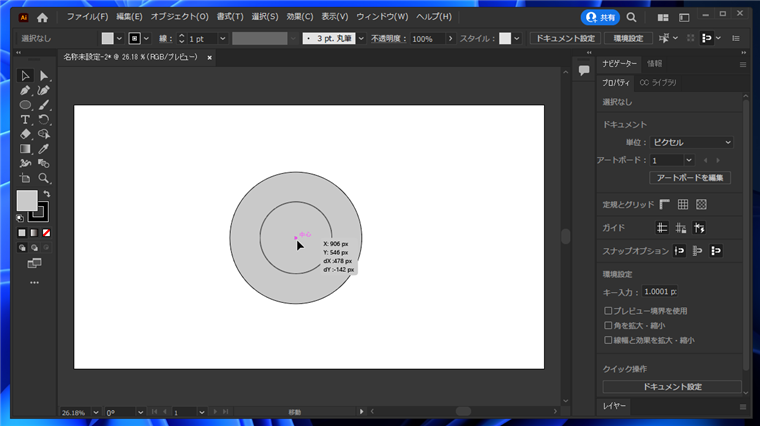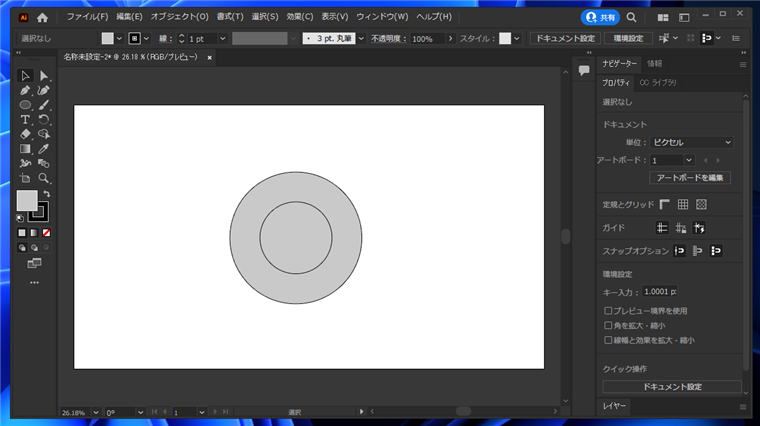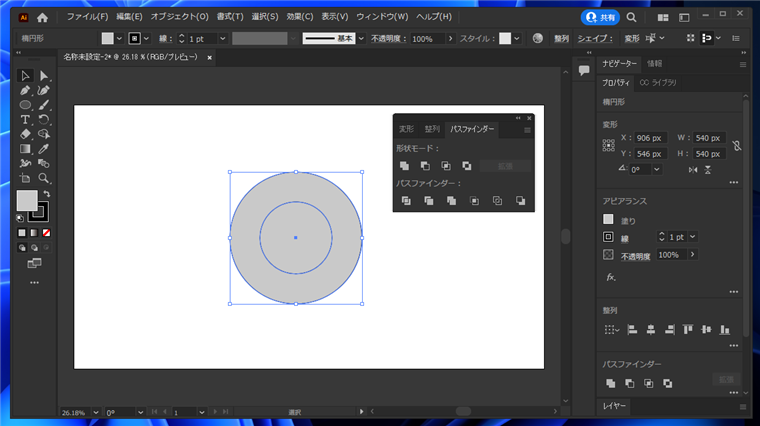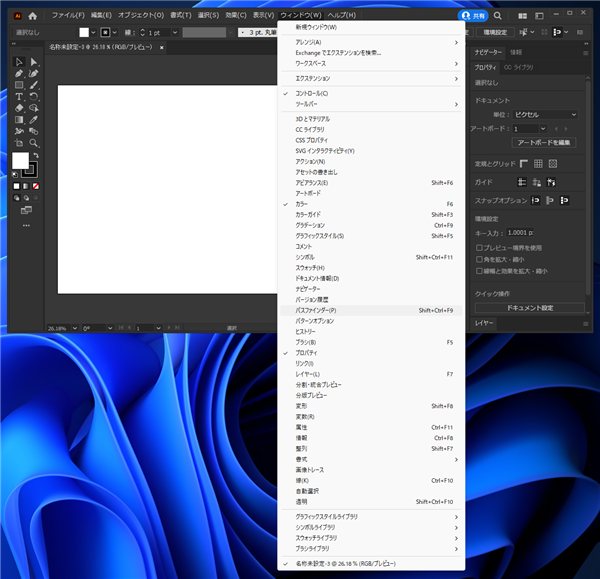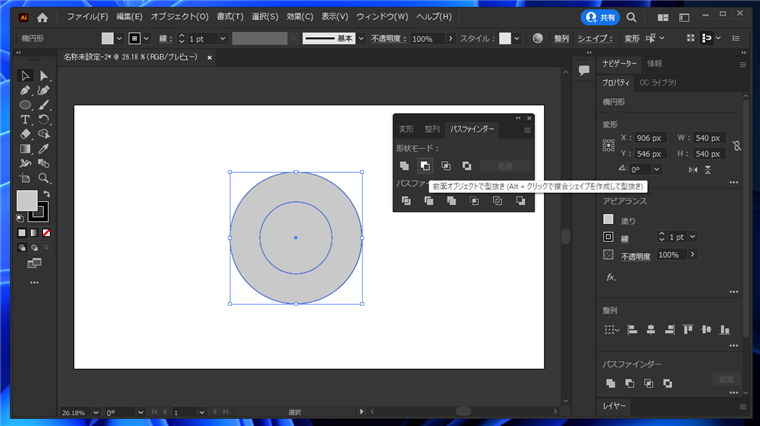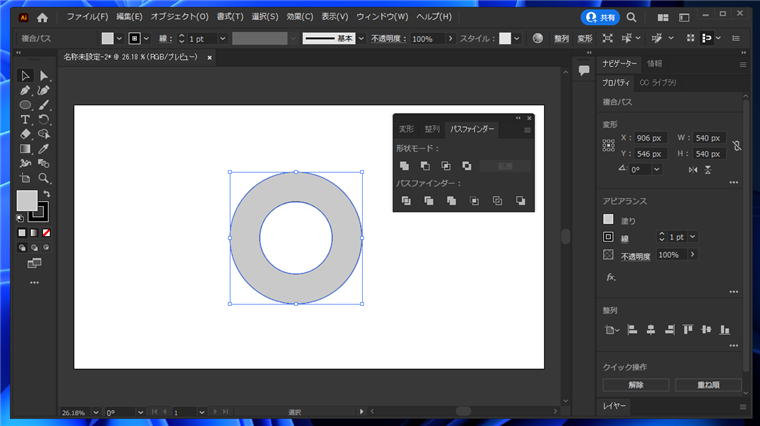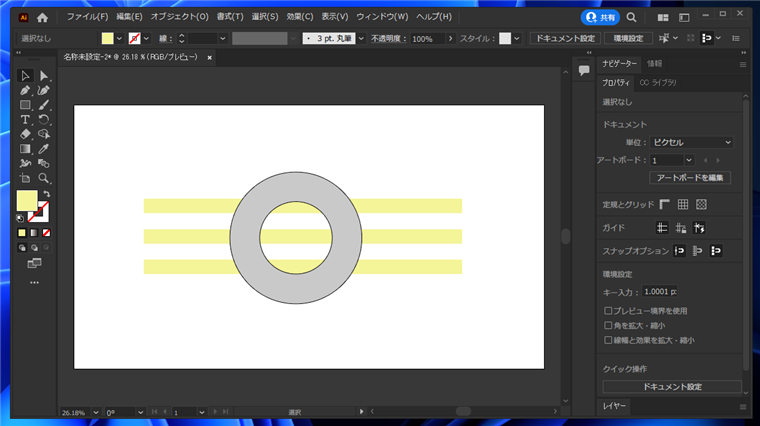ドーナッツ型の図形を作成する手順を紹介します。
手順:太線の円形を作成してアウトライン化する方法
新規ドキュメント(キャンバス)を作成します。
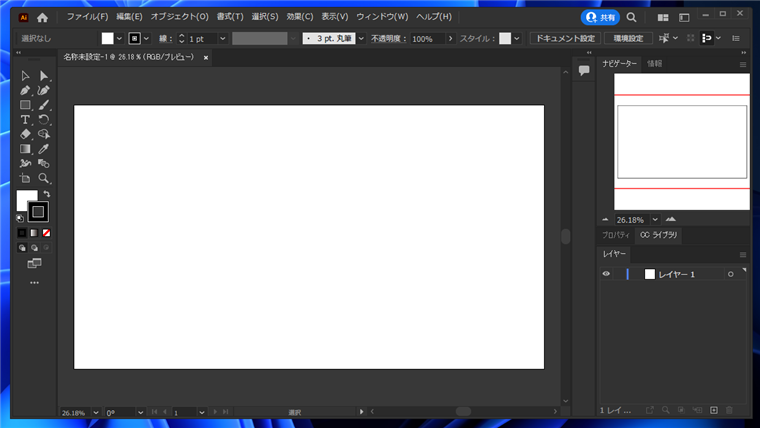
左側のツールパレットの[楕円形ツール]のボタンをクリックして選択します。
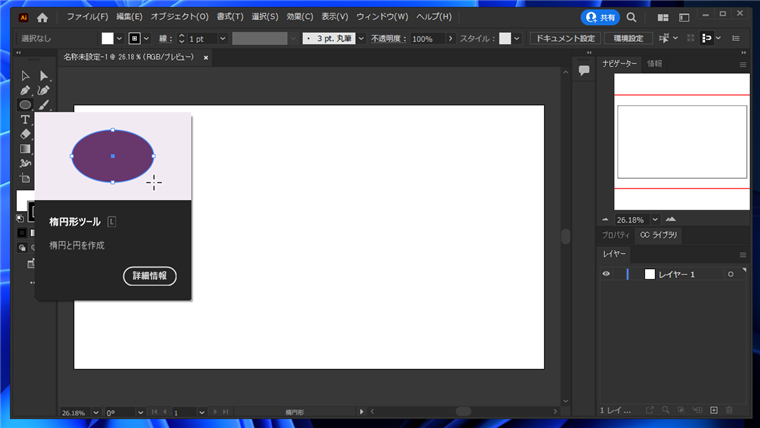
キャンバス上でドラッグして円形を描画します。[Shift]キーを押しながらドラッグすると、楕円ではない正円が描画できます。
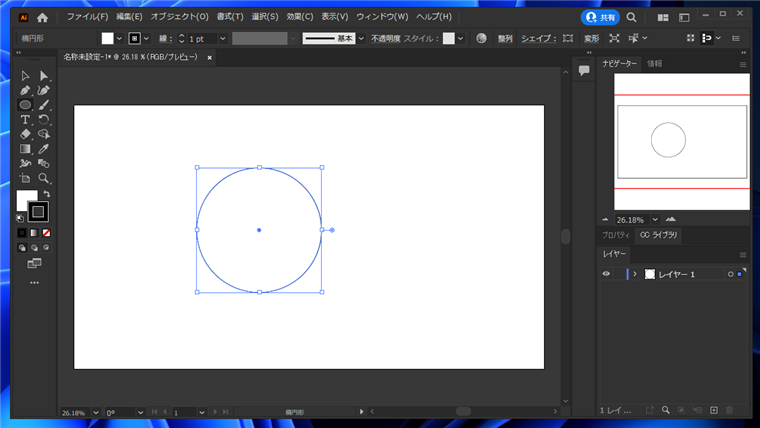
描画した円形を選択した状態で、ウィンドウ右側の[プロパティ]パネルを選択します。下図の画面に切り替わります。
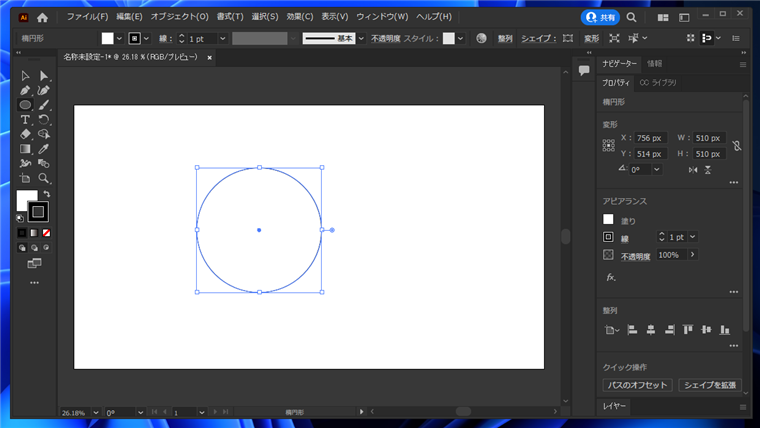
[アピアランス]の項目の[線]の太さの値を増やします。円の線幅が太くなります。円の大きさや線の太さを調整して、ドーナッツ型の大きさを決めます。
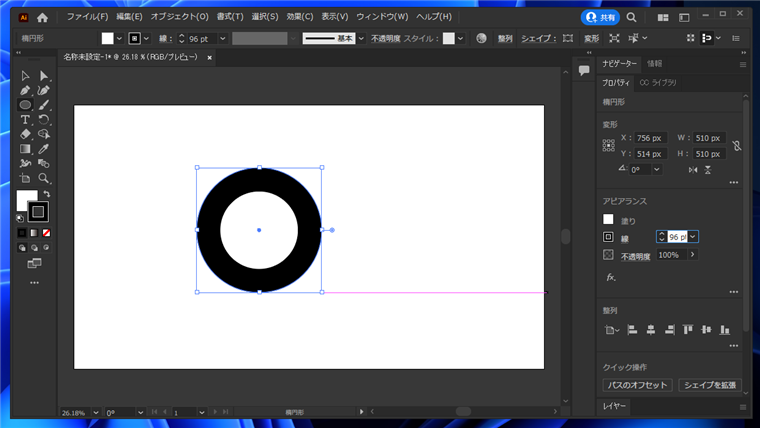
円形のオブジェクトを選択した状態で[オブジェクト]メニューの[パス]サブメニューの[パスのアウトライン]の項目をクリックします。
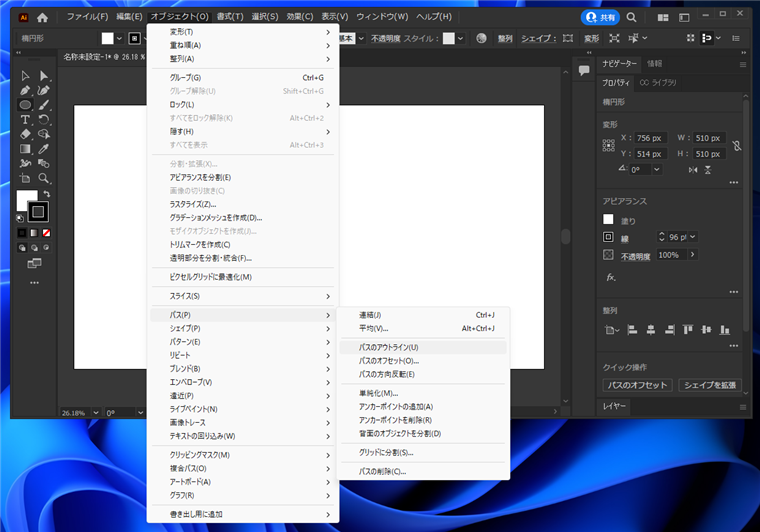
パスがアウトライン化されました。
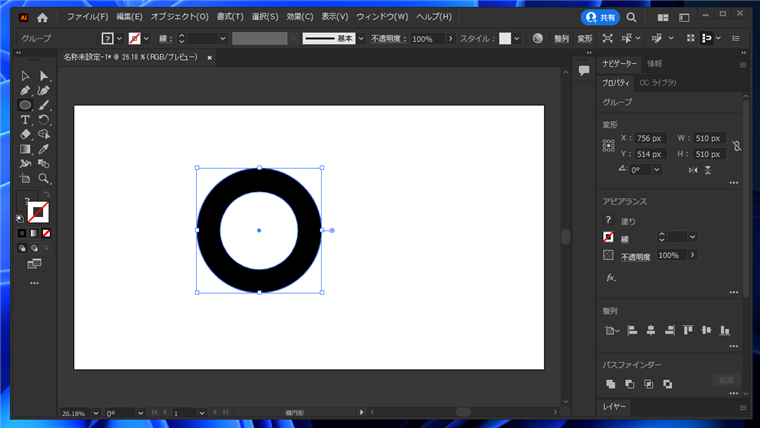
左側のツールパレットの下部のカラーボックスで、塗と線の色を指定します。この状態では内部も塗りつぶされており、ドーナッツ型にはなっていません。
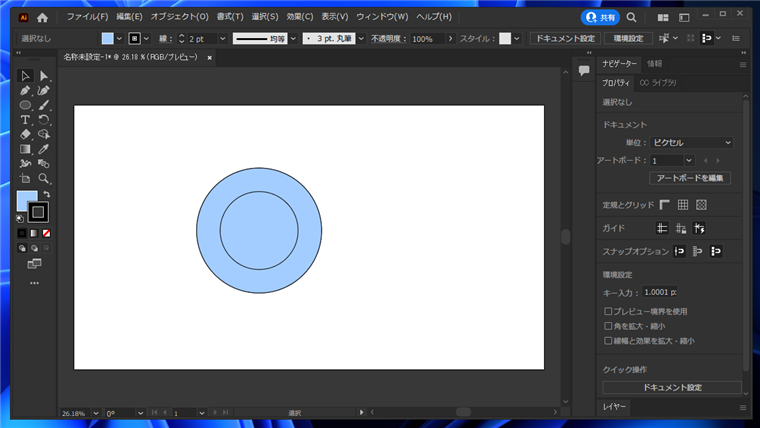
円形の図形を選択し右クリックします。ポップアップメニューの[グループ解除]の項目をクリックします。
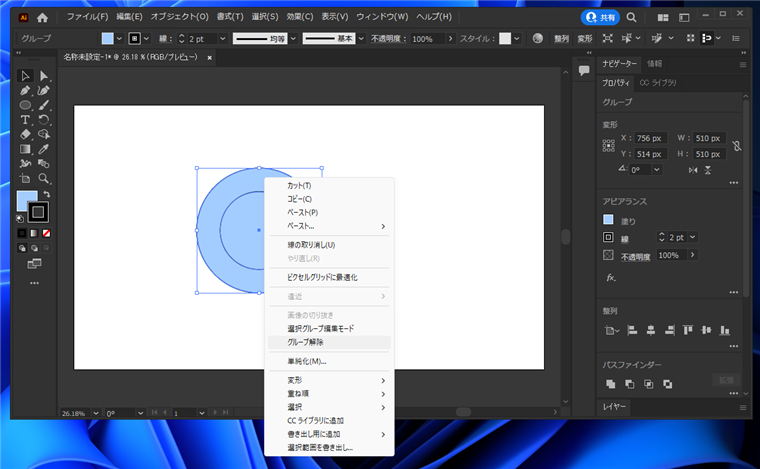
グループが解除され、ドーナッツ型と円形の図形の2つの図形に分離できます。
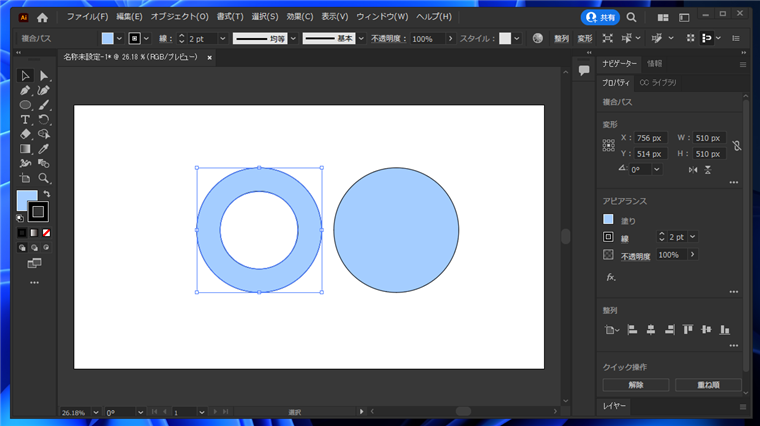
円形の図形を削除して、ドーナッツ型の図形の完成です。
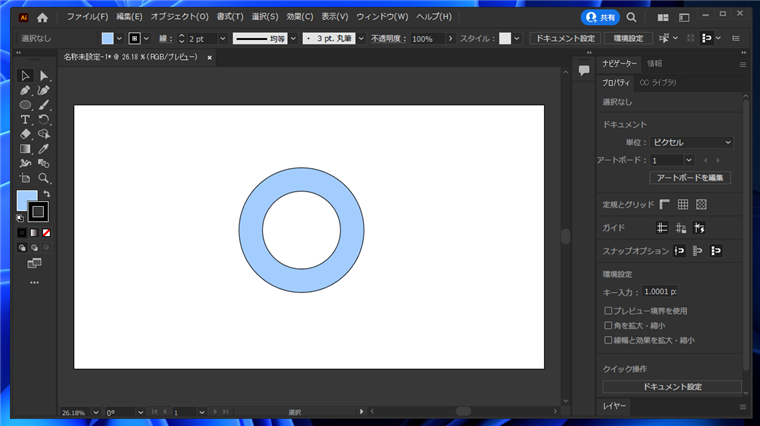
中心部はくりぬかれ、裏側のオブジェクトが見える状態になっています。
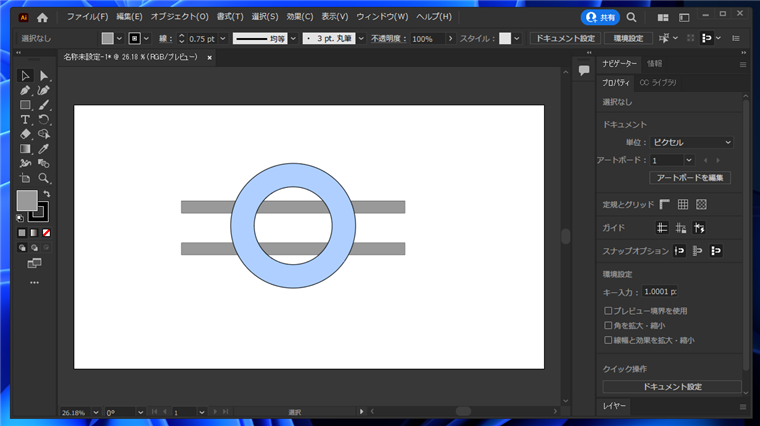
手順:大きな円形から小さな円形をくりぬく方法
左側のツールパレットの[楕円形ツール]のボタンをクリックして選択し、キャンバスに円形を2つ描画します。
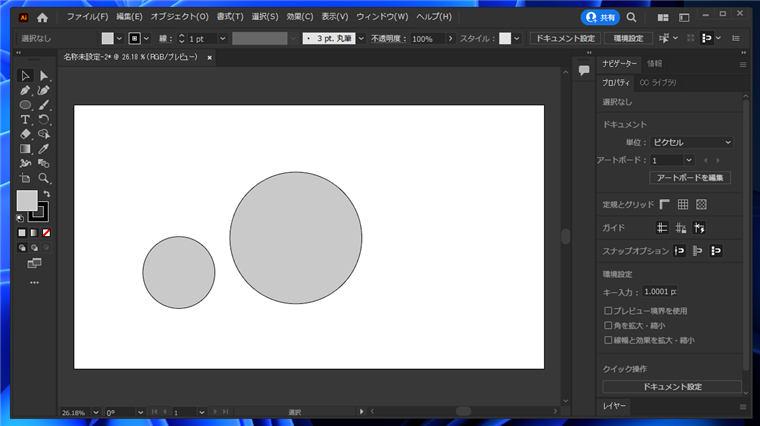
小さい円の図形を選択しドラッグして移動します。大きい円の中心と小さい円の中心の位置を揃えて配置します。
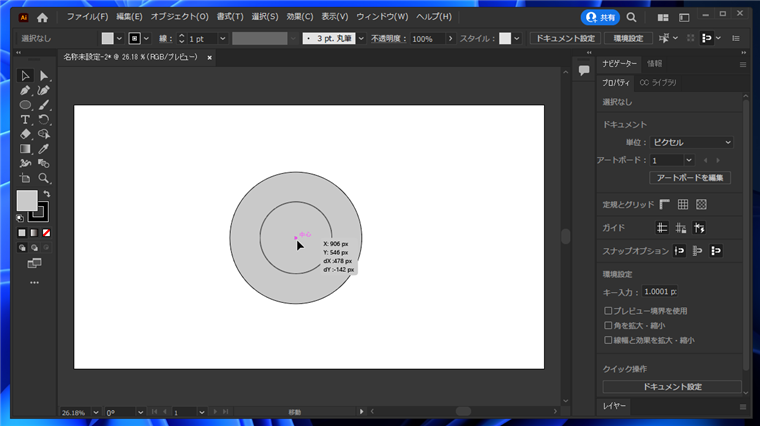
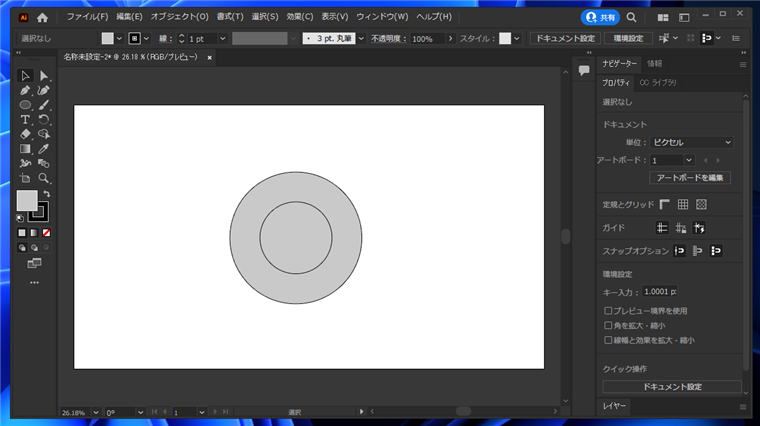
[パスファインダー]ウィンドウ(パネル)を表示します。
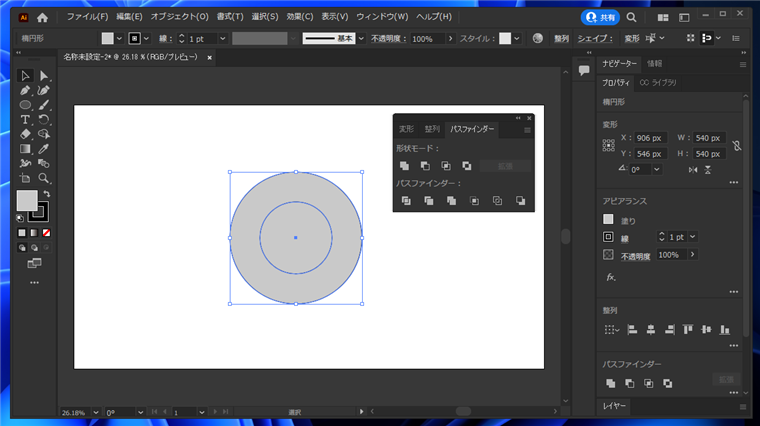
補足
パスファインダーウィンドウが表示されていない場合は、[ウィンドウ]メニューの[パスファインダー]の項目をクリックします。
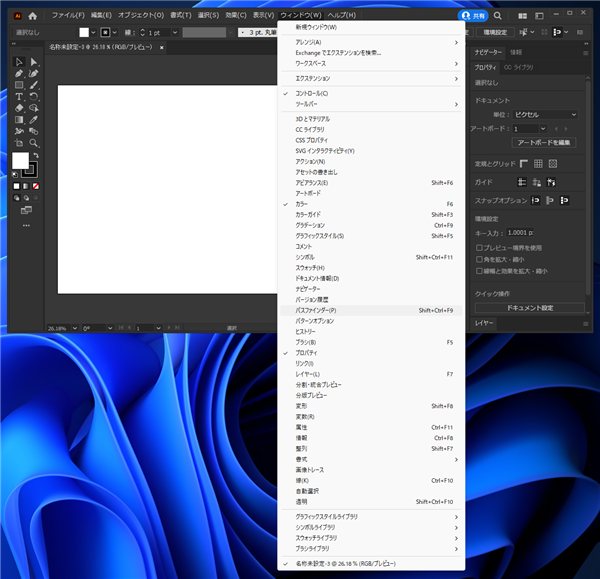
2つの円形の図形を選択し、パスファインダーパネルの[前面オブジェクトで型抜き]のボタンをクリックします。
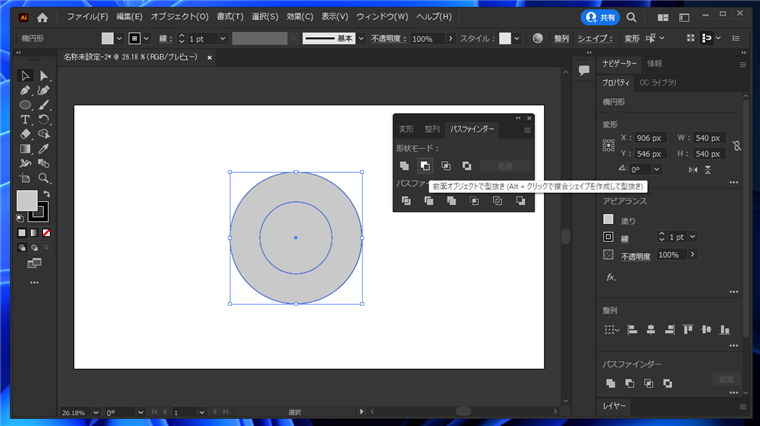
大きい円から小さい円がくりぬかれ、ドーナッツ型の図形が作成できました。
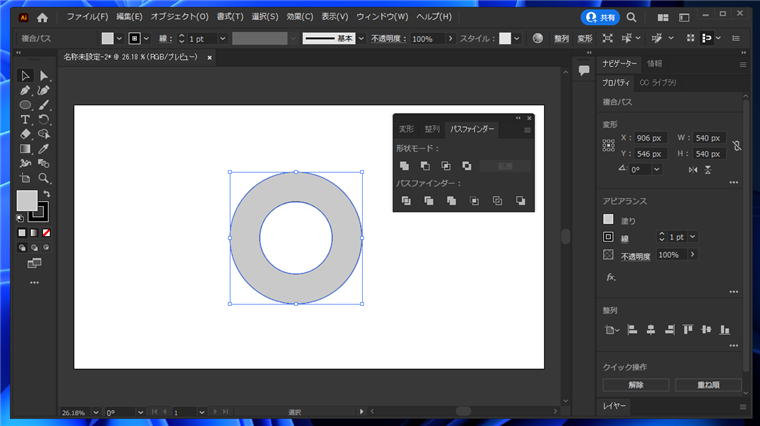
中心部はくりぬかれ、裏側のオブジェクトが見える状態になっています。
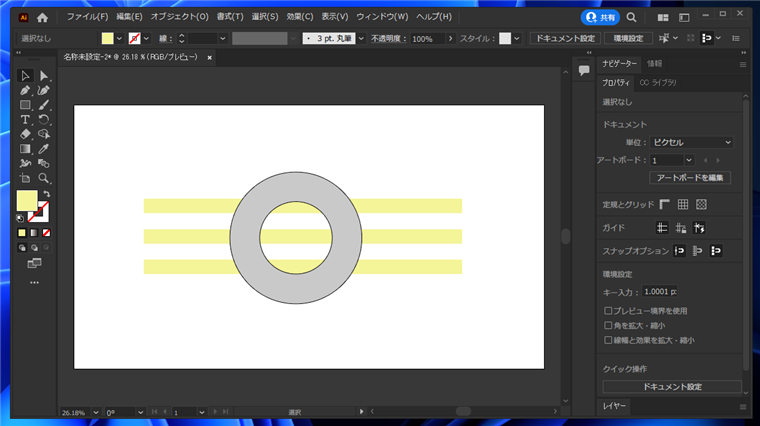
著者
iPentecのメインデザイナー
Webページ、Webクリエイティブのデザインを担当。PhotoshopやIllustratorの作業もする。
最終更新日: 2022-10-05
作成日: 2022-10-05