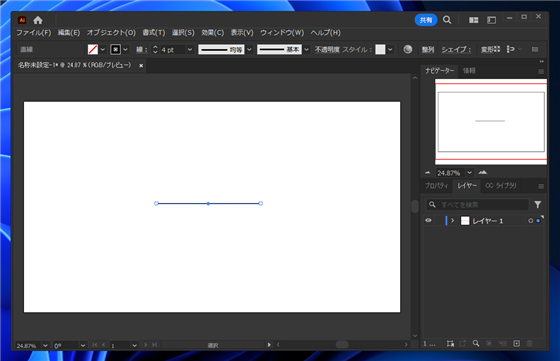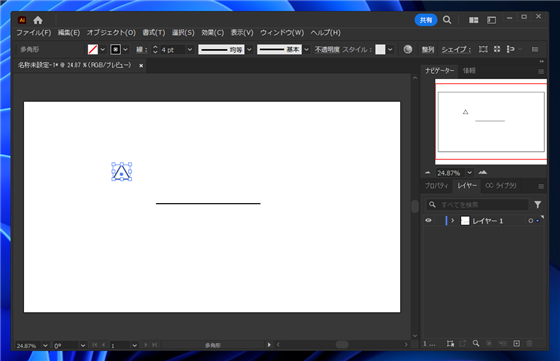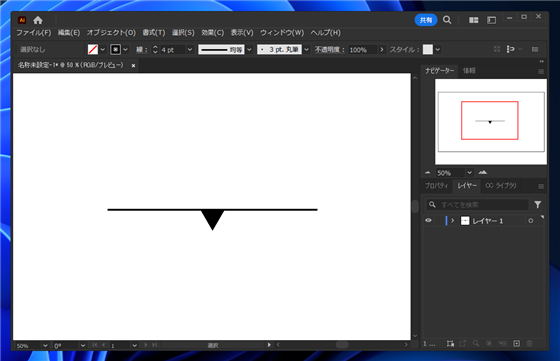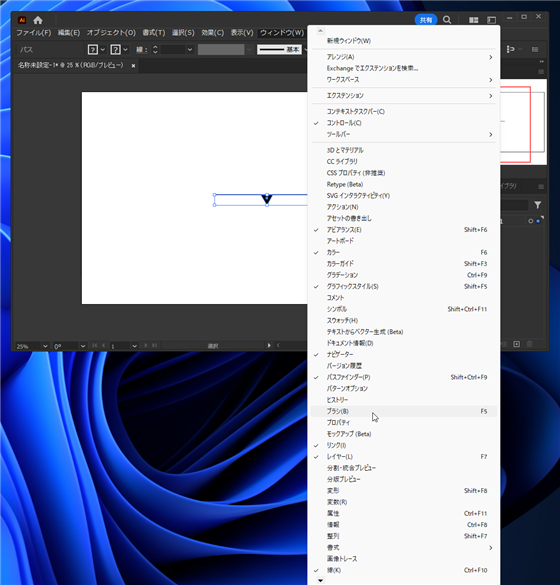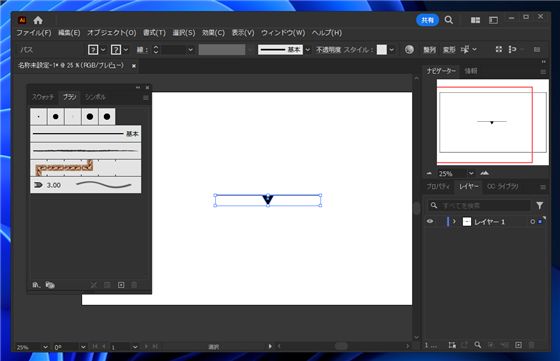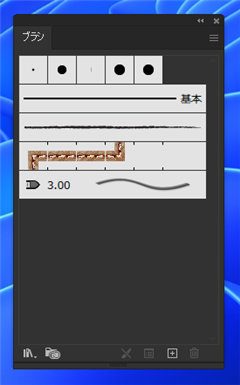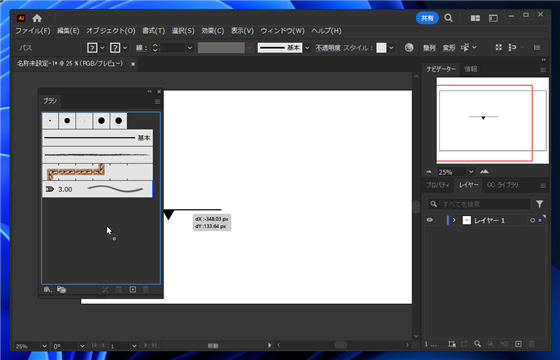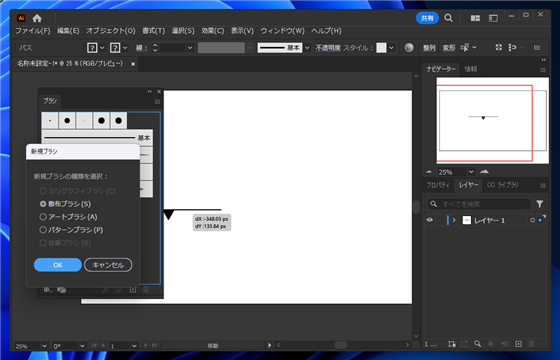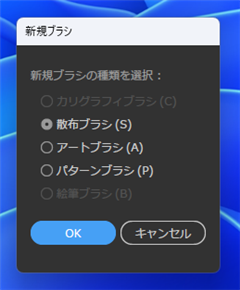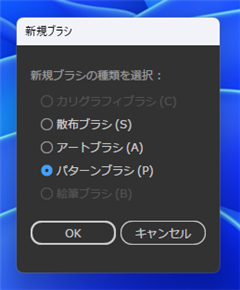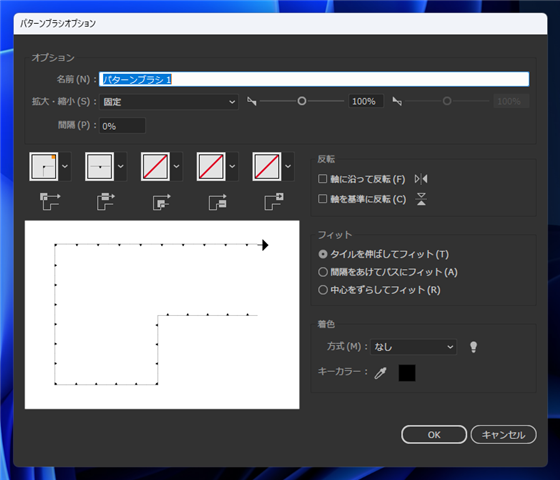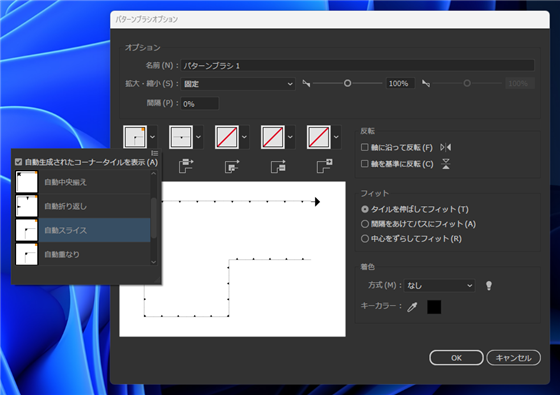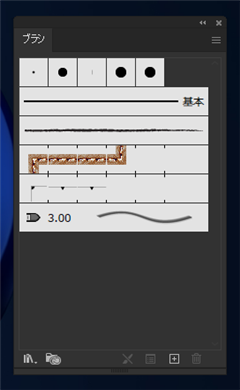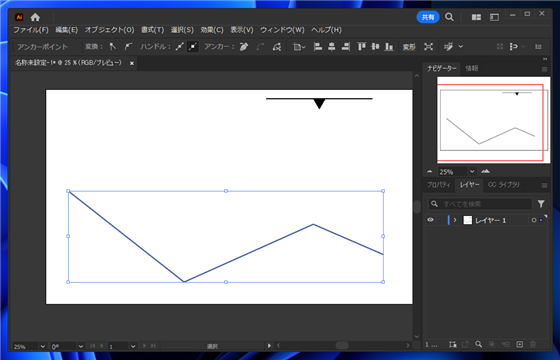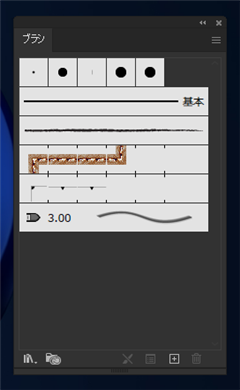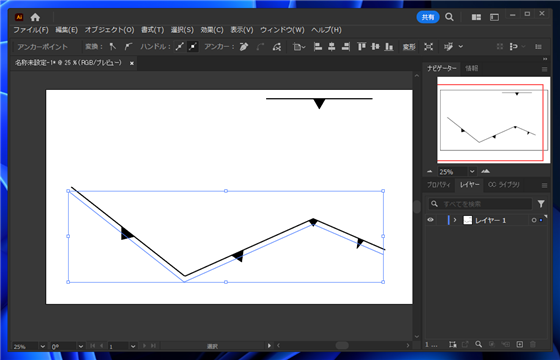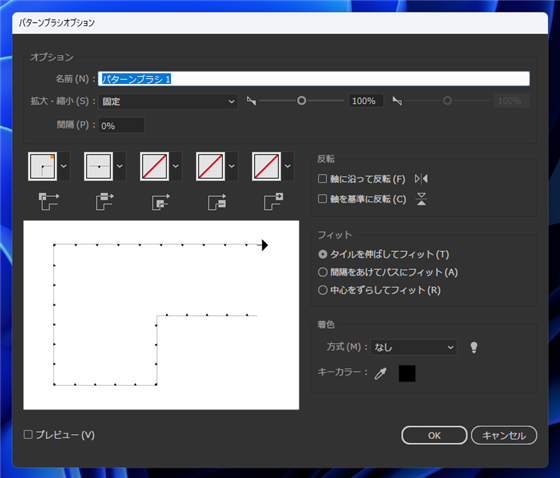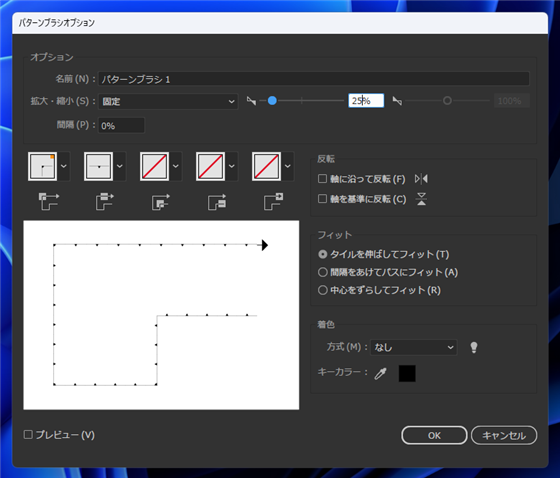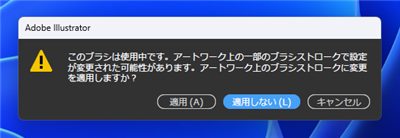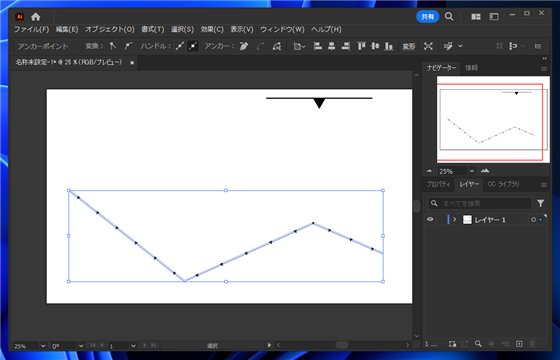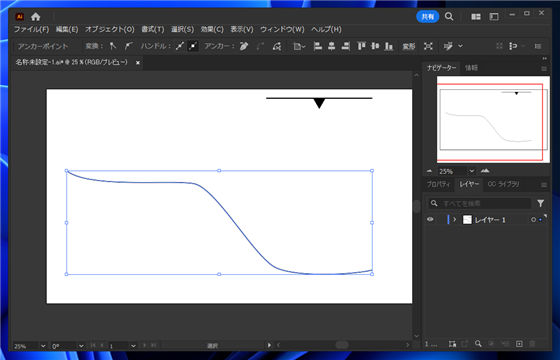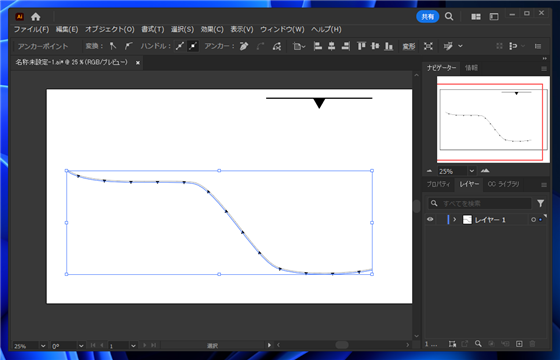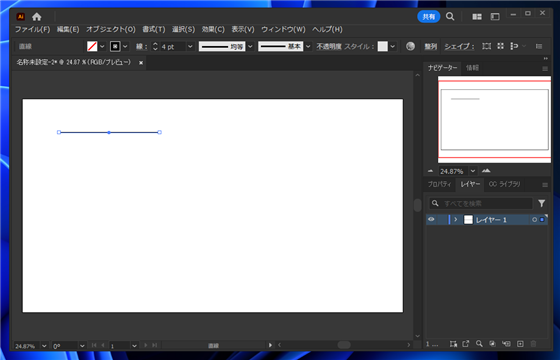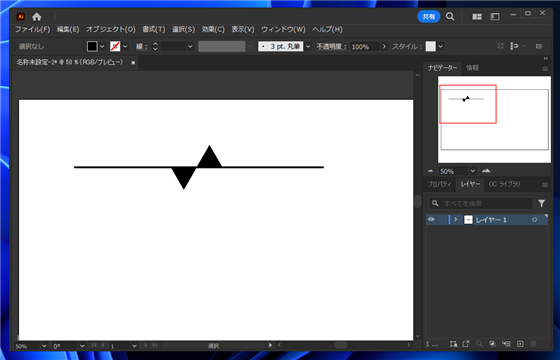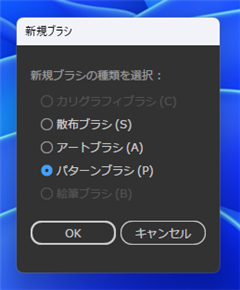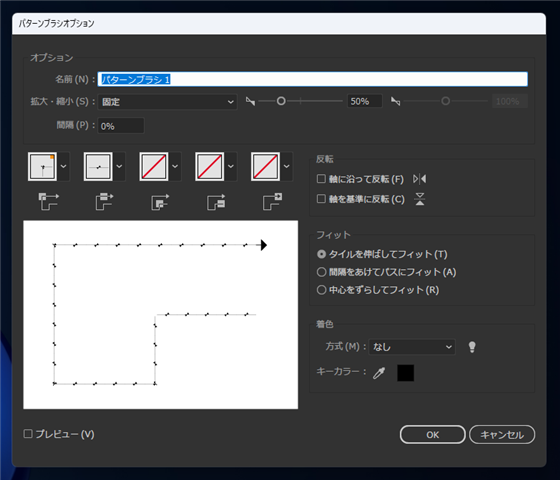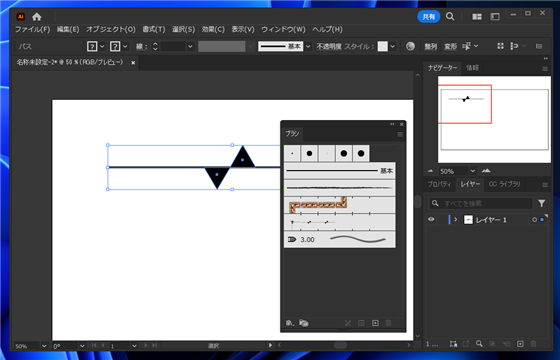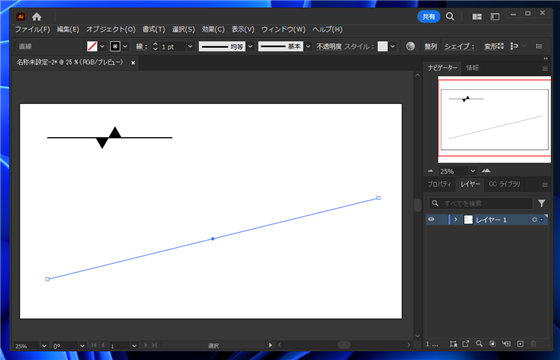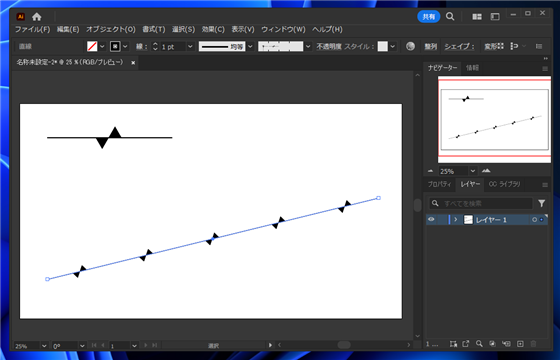線に一定の間隔で三角形の図形を沿わせる線を描画する手順を紹介します。
概要
線に一定の間隔で三角形の図形を沿わせたい場合があります。具体的には、索道・ロープウェイの地図記号や寒冷前線の地図記号があります。
この記事では、パターンブラシを利用して線に一定間隔で三角形を沿わせる図形を作成する手順を紹介します。
手順:寒冷前線の記号
パターンの作成
パターンを作成します。
[直線ツール]で直線を作成します。
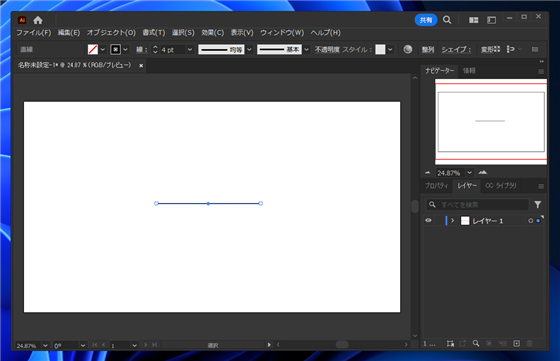
[多角形ツール]で三角形を作成します。
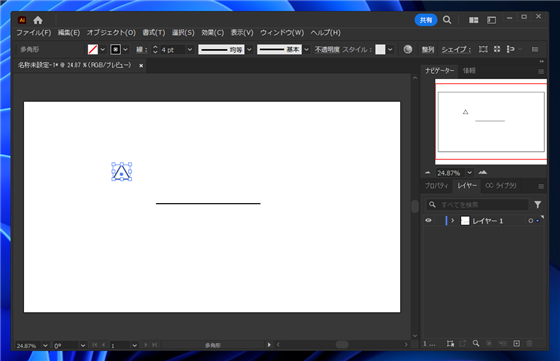
三角形の塗りを設定し、線に沿う位置に移動します。パターンは以上で完成です。
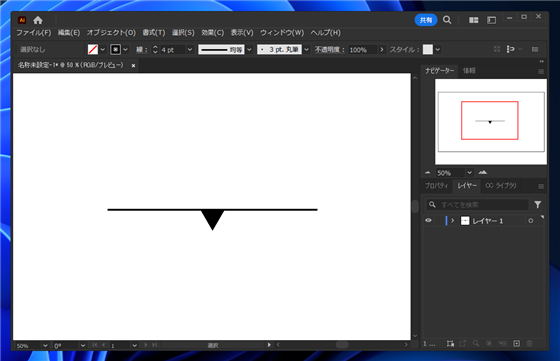
パターンブラシの追加
作成した図形をパターンブラシに登録します。
ブラシパネルを表示します。[ウィンドウ]メニューの[ブラシ]の項目をクリックします。
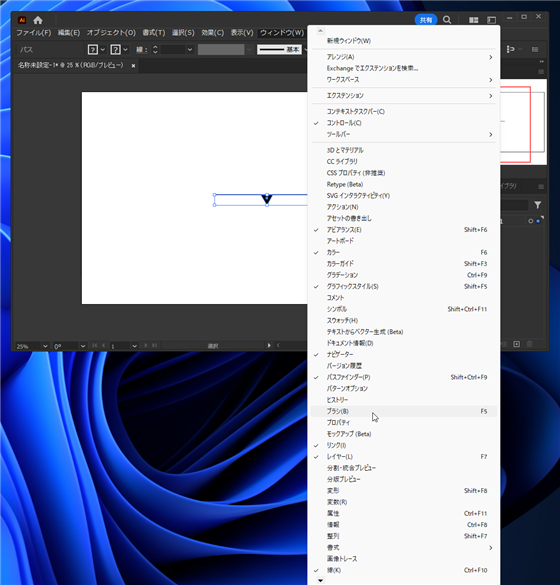
ブラシウィンドウが表示されます。
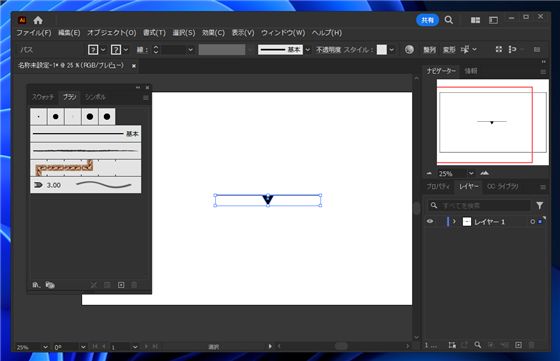
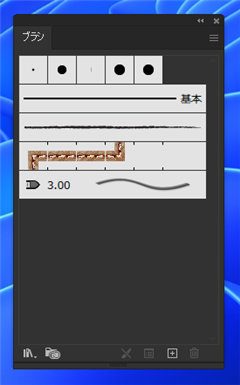
作成した図形を選択しドラッグしてブラシパネルにドロップします。
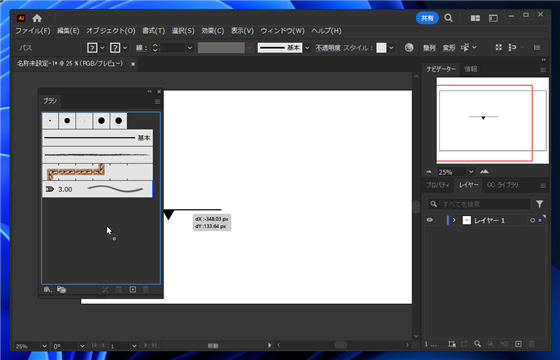
ドロップすると[新規ブラシ]ダイアログが表示されます。
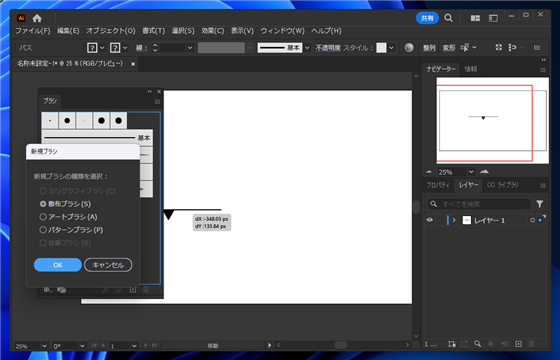
ダイアログの[パターンブラシ]のラジオボタンをクリックしてチェックをつけます。チェック後[OK]ボタンをクリックします。
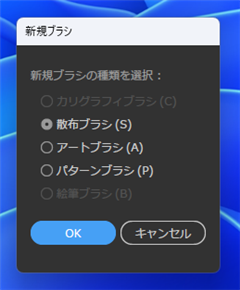
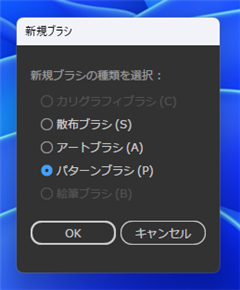
下図の[パターンブラシオプション]のダイアログが表示されます。
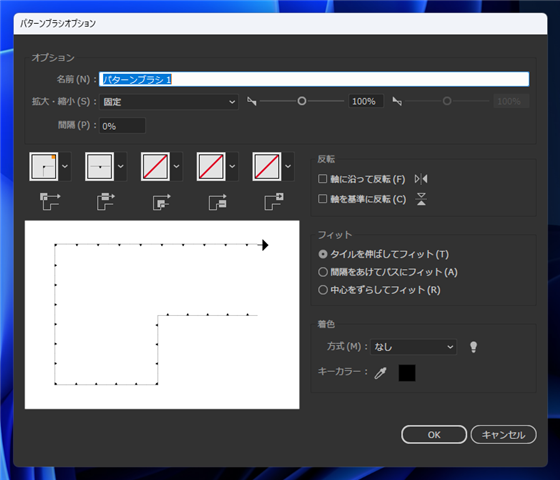
一番左の角のボックスをクリックします。"自動スライス"の設定になっていることを確認します。
ダイアログの[OK]ボタンをクリックします。
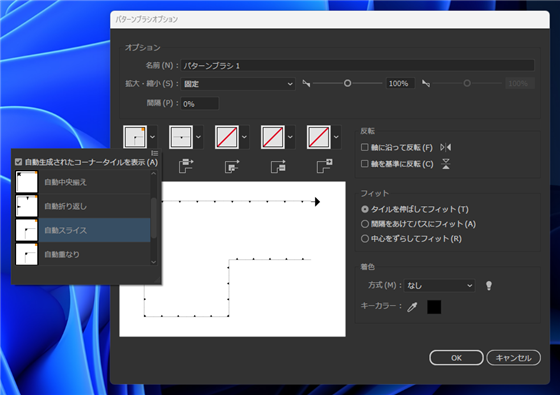
ブラシパネルにブラシパターンが追加できました。
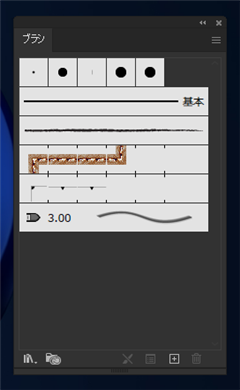
パターンの適用
直線ツールで線を描画します。
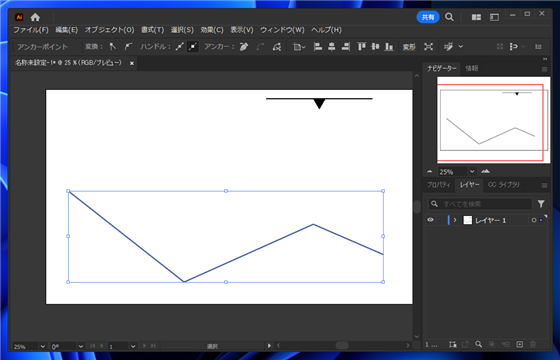
描画した線を選択して、ブラシパネルの先ほど追加したパターンブラシの項目をクリックします。
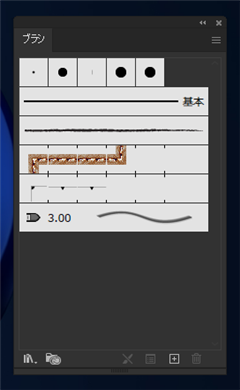
線にパターンブラシが適用され、三角系が線に追加できました。
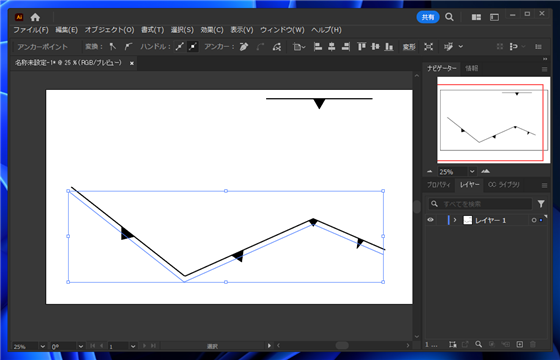
パターンブラシは適用できましたが、三角形が大きいのと、もう少し三角形の個数を増やしたいため、サイズを変更します。
ブラシパネルでパターンブラシの項目をダブルクリックします。[パターンブラシオプション]のダイアログが表示されます。
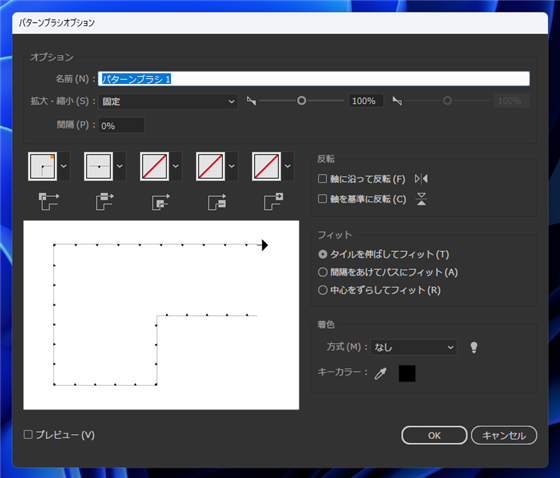
[拡大・縮小]の項目の右側のスライダーをドラッグするか、テキストボックスに数値を入力してサイズを設定します。
今回はサイズを小さくして、三角形の個数を増やしたいので"25%"に設定します。設定ができたら[OK]ボタンをクリックします。
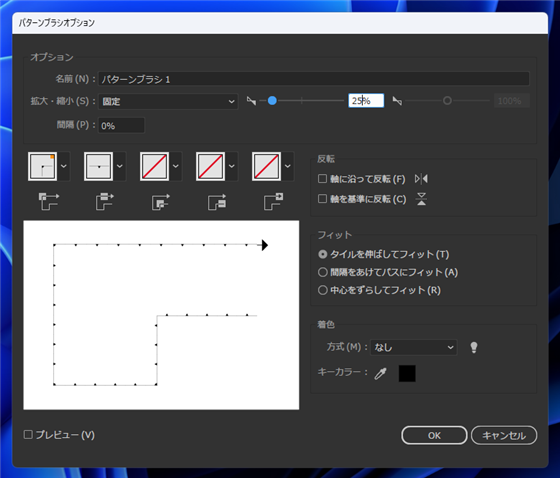
設定を変更すると下図のダイアログが表示されます。[適用]ボタンをクリックして変更を適用します。
メッセ-ジ
このブラシは使用中です。アートワーク上の一部のブラシストロークで設定が変更された可能性があります。
アートワーク上のブラシストロークに変更を適用しますか?
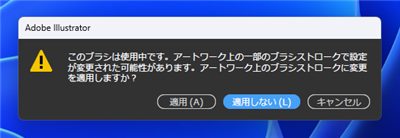
変更が適用されました。三角形が小さくなり、並ぶ戸数が増えました。
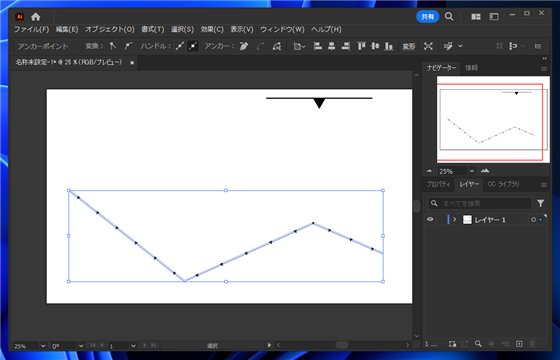
曲線への適用
ペンツールで作成した曲線に適用します。曲線を選択した状態で、ブラシパネルの先ほど追加したパターンブラシの項目をクリックします。
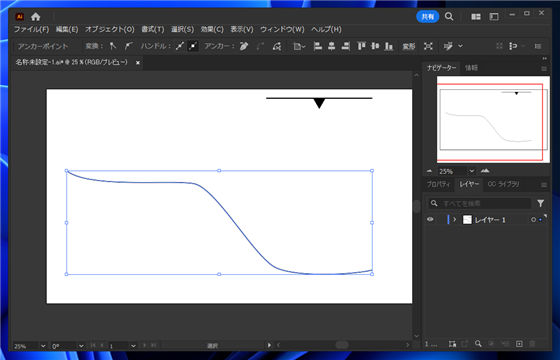
曲線に一定間隔で三角形が表示できました。
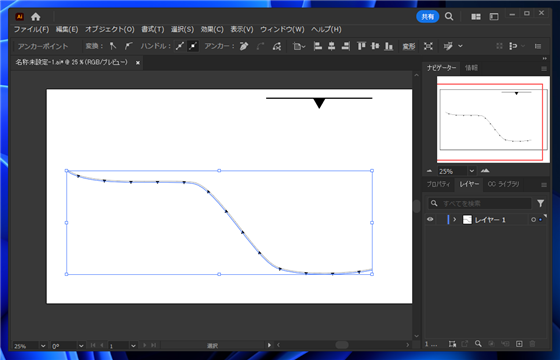
手順:ロープウェイの索道の地図記号
ロープウェイの索道の地図記号を描画します。
[直線ツール]で直線を作成します。
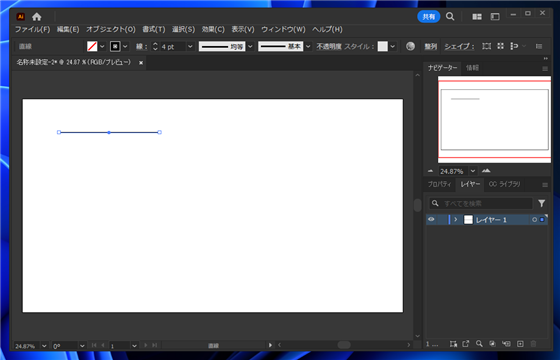
[多角形ツール]で三角形を2つ作成し、下図の配置とします。
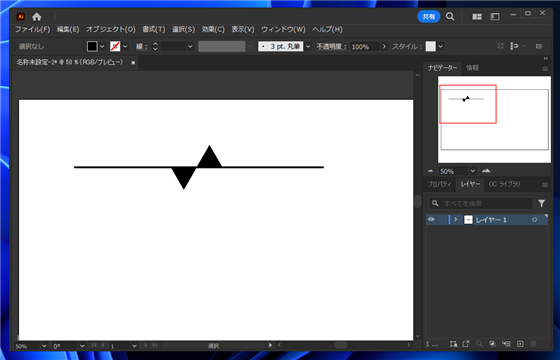
作成した図形を選択しドラッグしてブラシパネルにドロップします。
[新規ブラシ]ダイアログが表示されますので、[パターンブラシ]のラジオボタンをクリックしてチェックをつけOKボタンをクリックします。
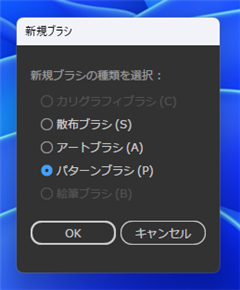
[パターンブラシオプション]のダイアログはが表示されます。
一番左の角のボックスの設定が"自動スライス"になっていることを確認し[OK]ボタンをクリックします。
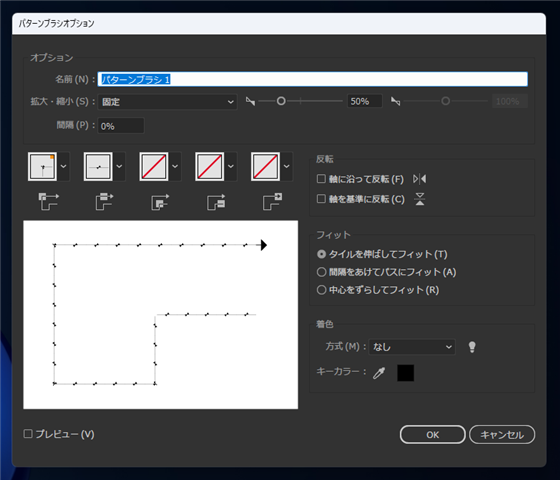
ブラシにパターンブラシが追加されました。
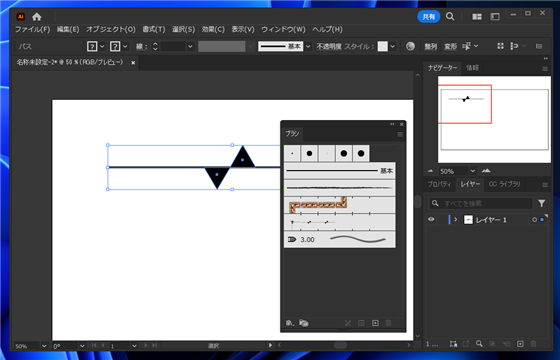
線を描画します。
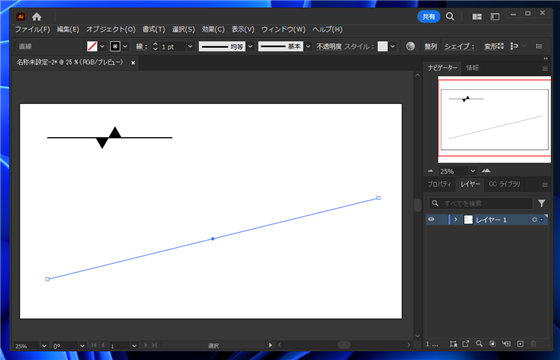
線を選択した状態で、ブラシパネルの追加したパターンブラシをクリックして選択します。
パターンブラシが適用され、線に三角形が沿う図形が描画できました。
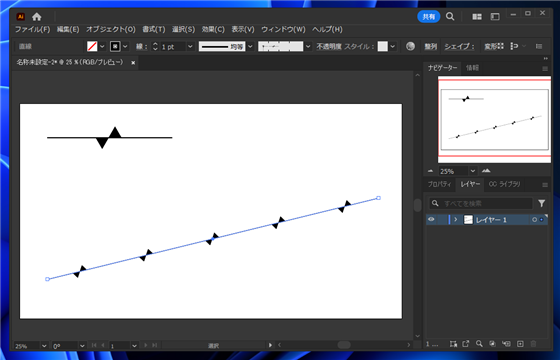
著者
iPentecのメインデザイナー
Webページ、Webクリエイティブのデザインを担当。PhotoshopやIllustratorの作業もする。
最終更新日: 2024-05-12
作成日: 2024-05-04