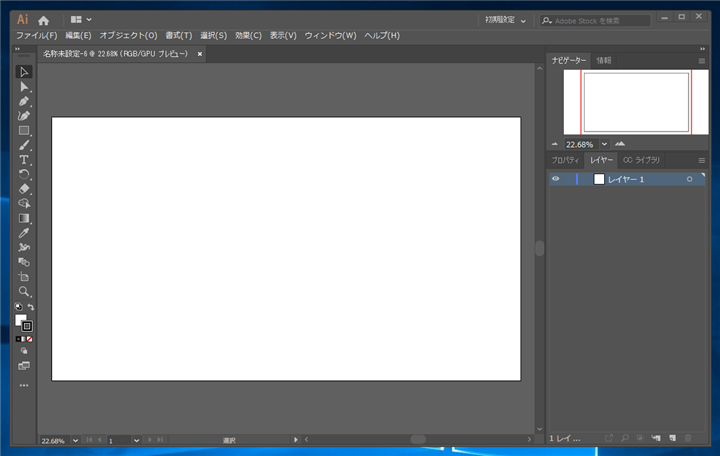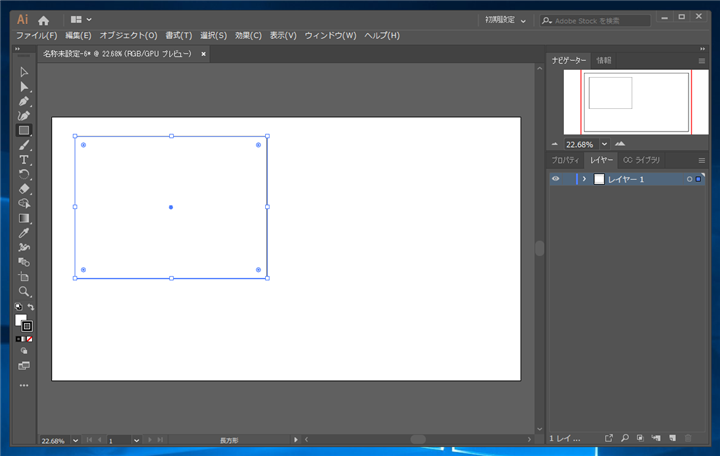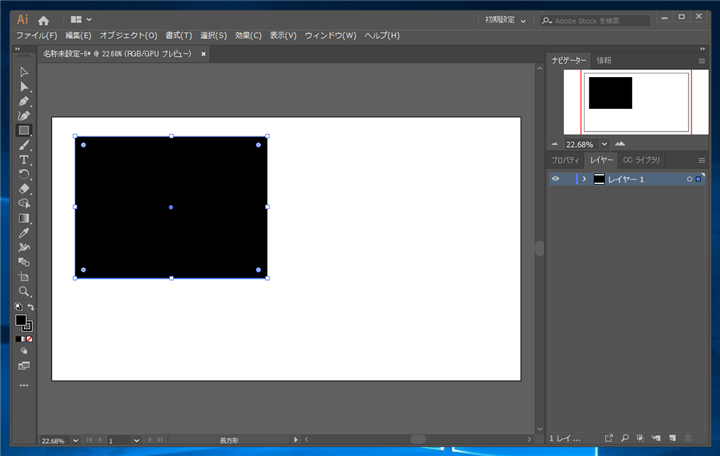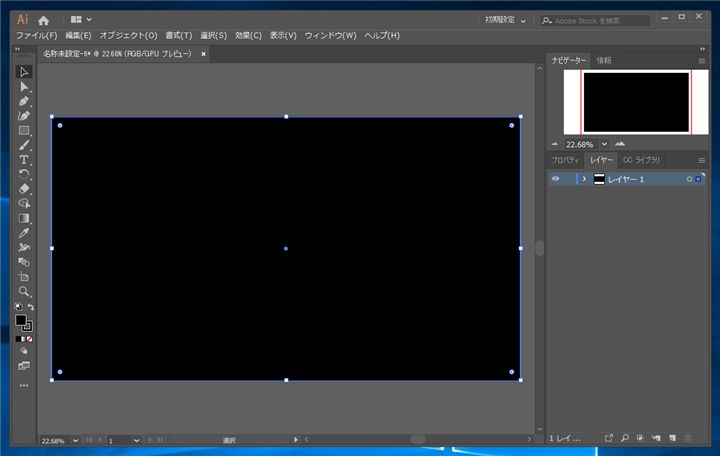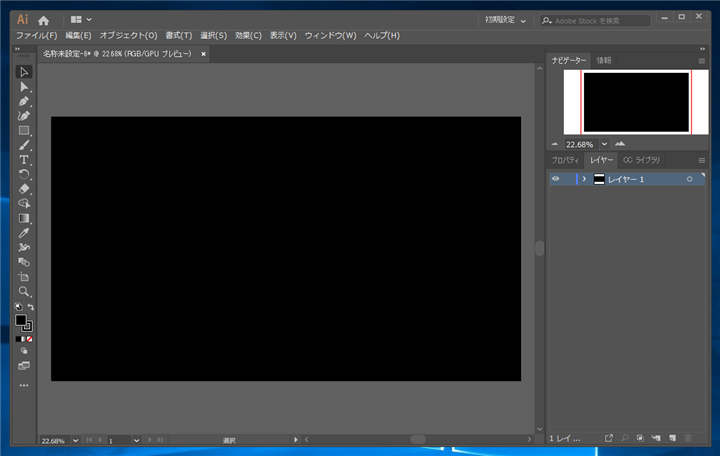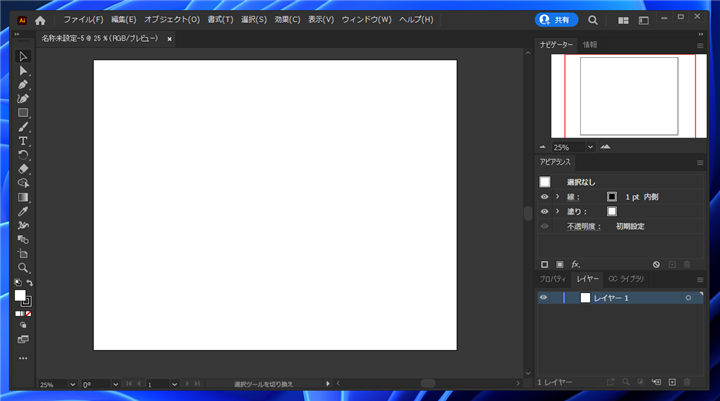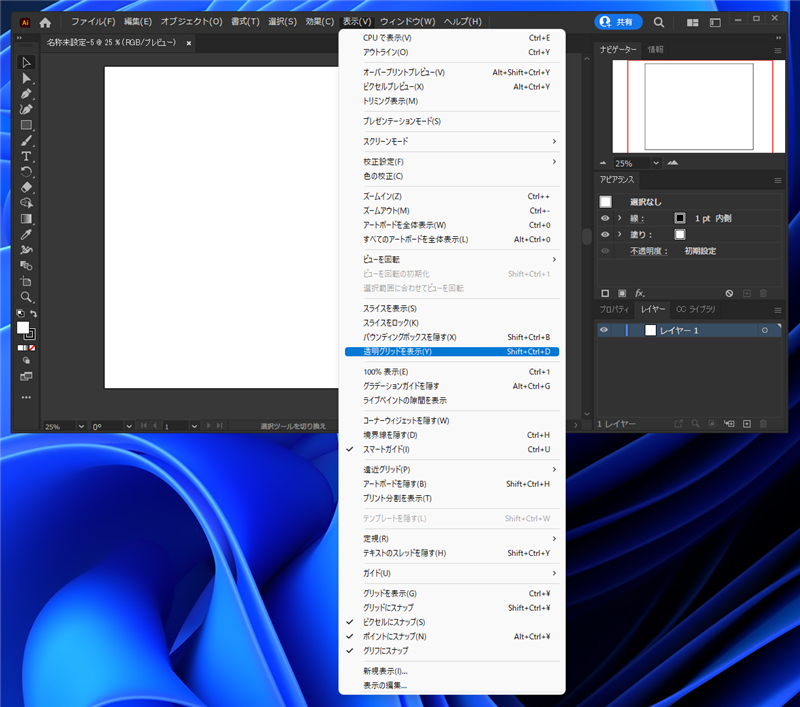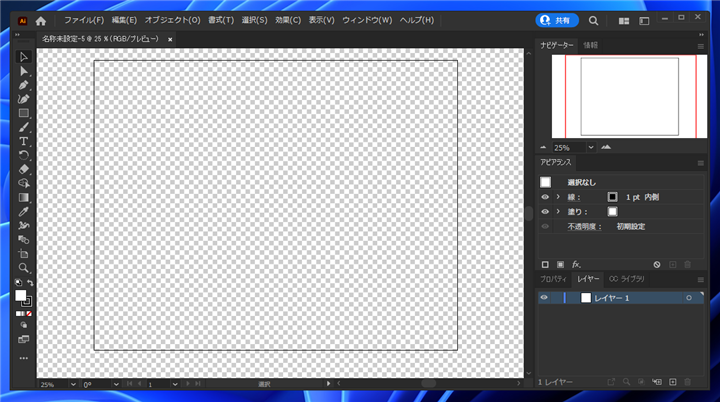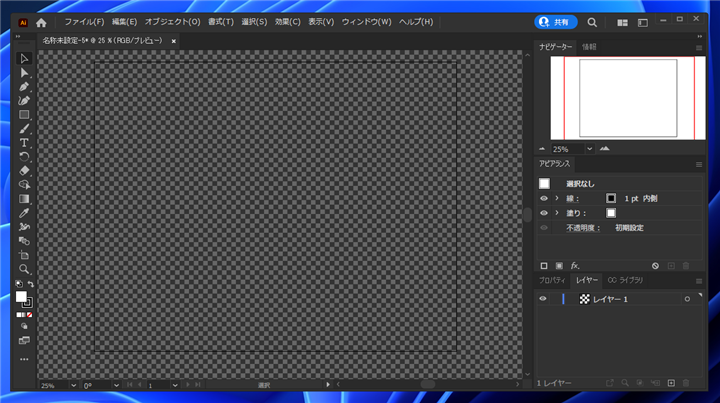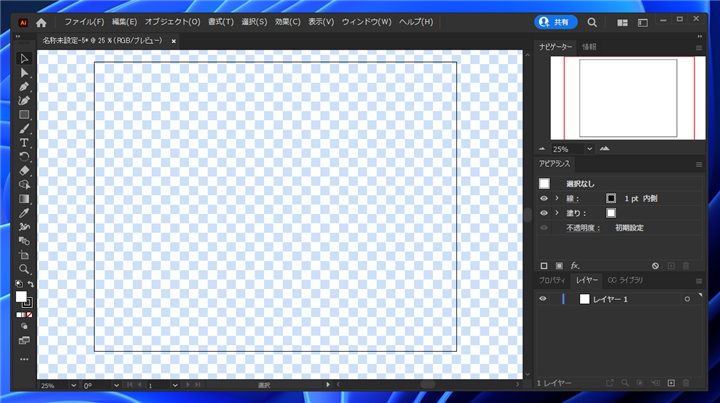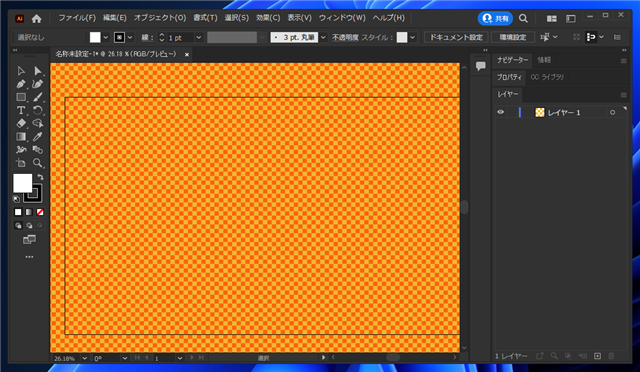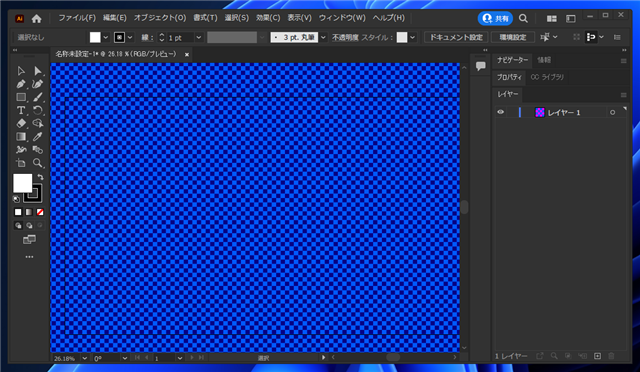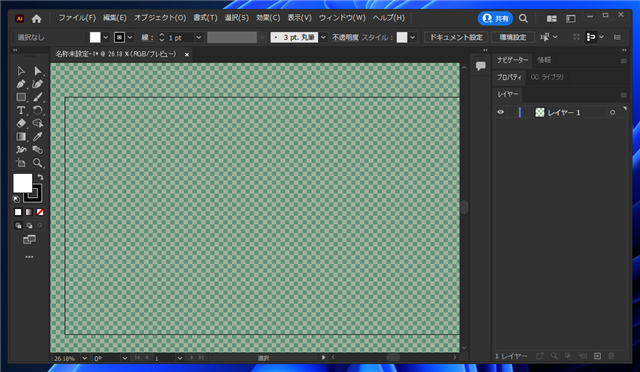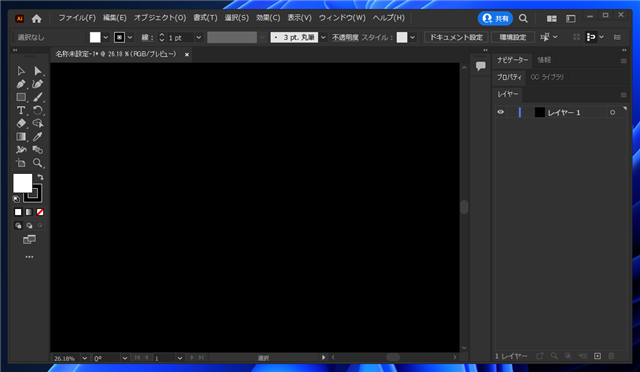Illustratorでアートボード (キャンバス) の背景色を変更する方法を紹介します。
概要
もともと、Illustratorのキャンバスには背景色という概念はなく、背景無しの状態がデフォルトです。Illustratorでは背景なしの場合白のカラーで表示するため、アートボードの背景色が白に見えます。
そのため、背景色を変更して画面を表示したい場合は希望する背景色を設定した図形を配置して対応します。
手順:色のついた図形を配置する方法
Illustratorを起動します。起動後、新規ファイル作成でドキュメント(アートボード)を作成します。
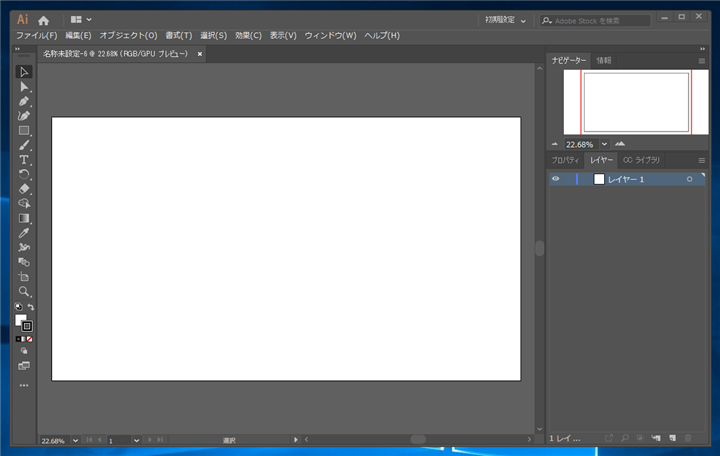
[長方形ツール]をクリックして選択しキャンバス上をドラッグして長方形を描画します。
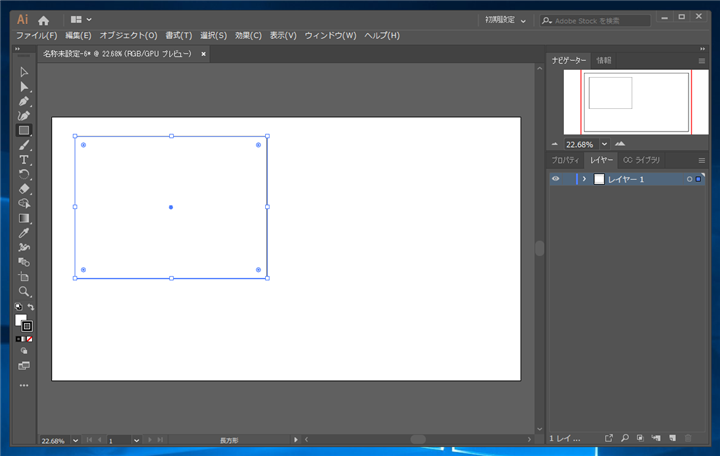
描画した長方形をクリックして選択し、内部の塗りの色を変更します。今回は黒色に設定します。
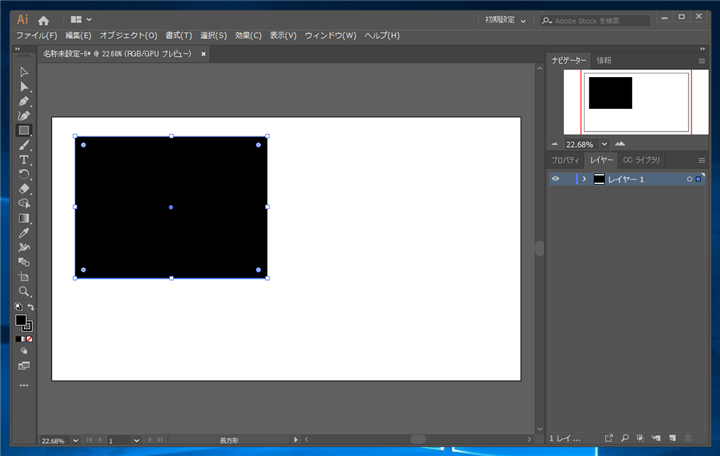
長方形の頂点と辺の中間に表示されている白い四角形のマーク(ハンドル)をドラッグして描画した長方形のサイズを変更します。キャンバスの大きさと同じサイズに長方形をリサイズします。
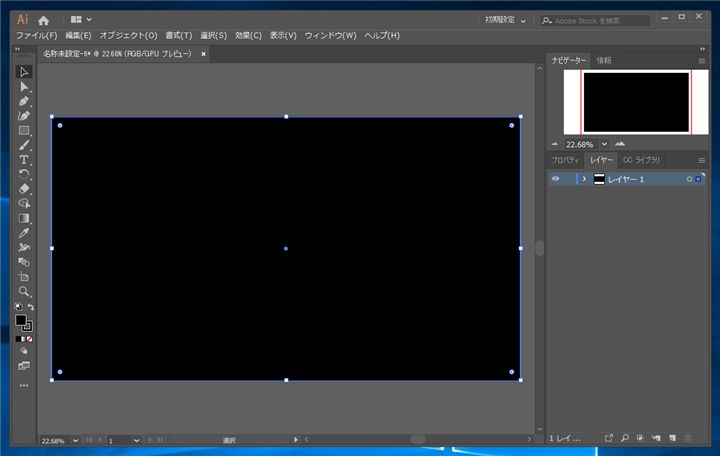
黒く塗りつぶした長方形をキャンバスと同じサイズにすることで、背景のカラーを変更できました。
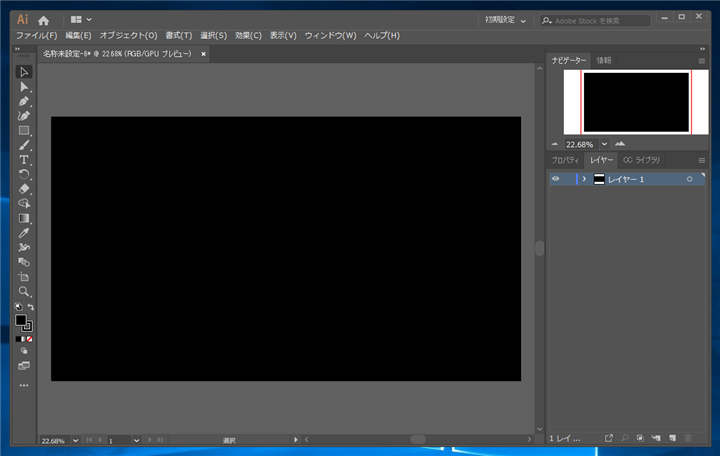
手順:透明グリッドを表示する方法
白い図形が目立てばよく、背景色を細かく設定する必要がない場合は、透明グリッドを使用する方法もあります。
Illustratorを起動します。起動後、新規ファイル作成でドキュメントを作成します。
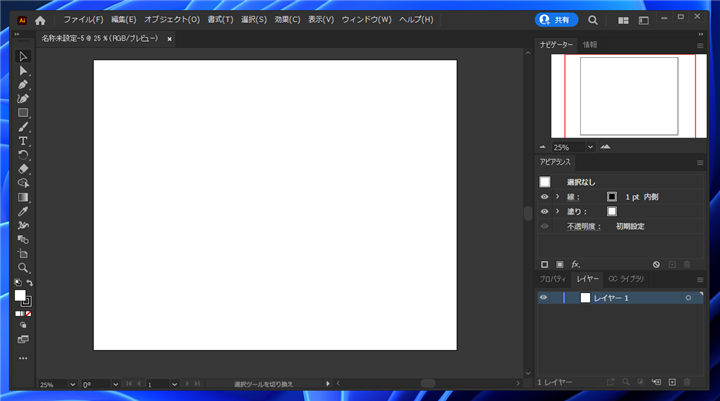
[表示]メニューの[透明グリッドを表示]の項目をクリックします。
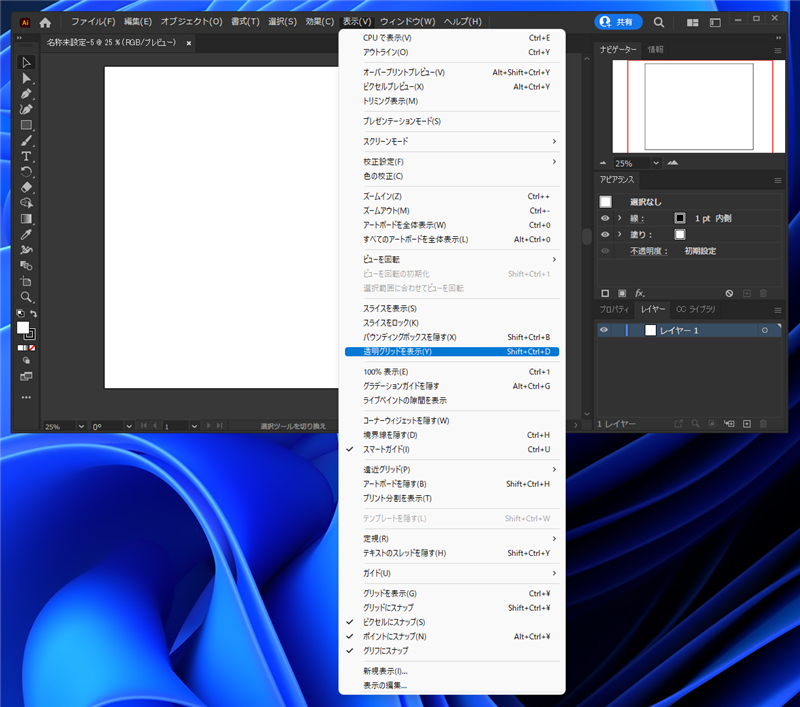
透明グリッドが表示され、背景が白と灰色の格子模様になりました。
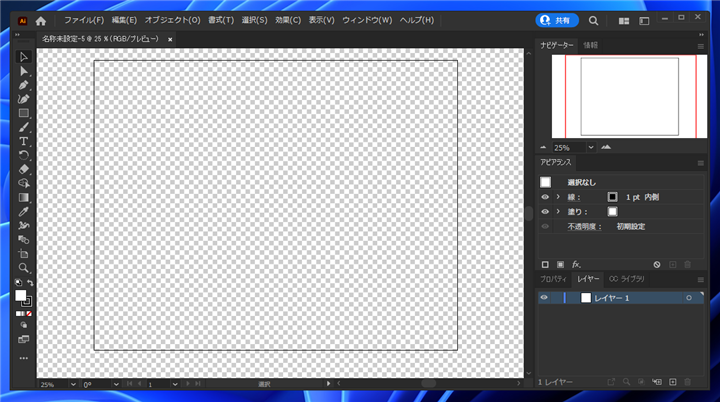
透明グリッドの色を変更すると、暗い色に変えることもできます。透明グリッドの色変更については
こちらの記事を参照してください。
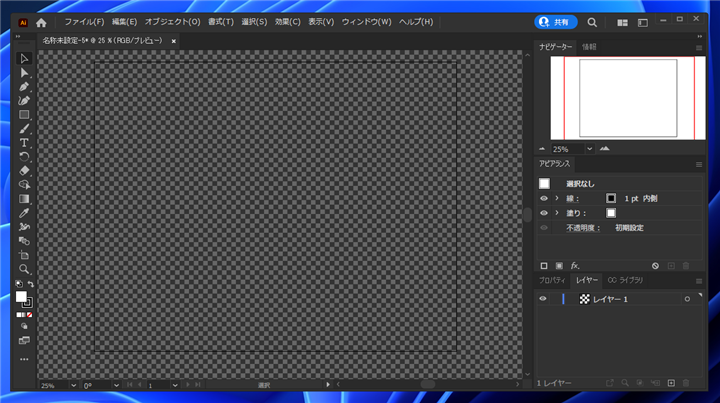
用意されたパターンの中から使用したい色や格子模様のサイズを設定できます。
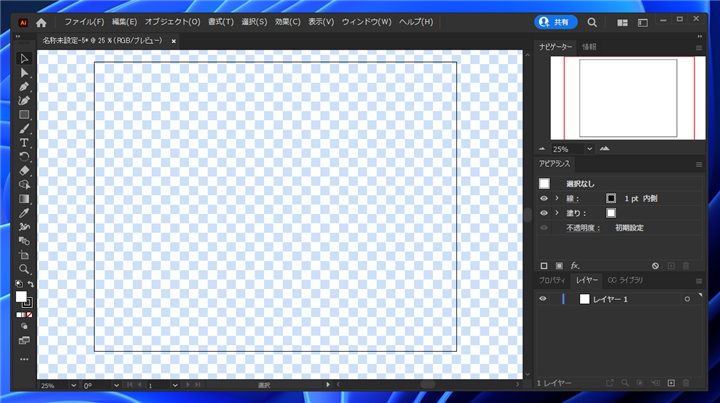
また、カスタムカラーを設定することで、グリッドのカラーの色の変更もできます。
色変更については
こちらの記事を参照してください。
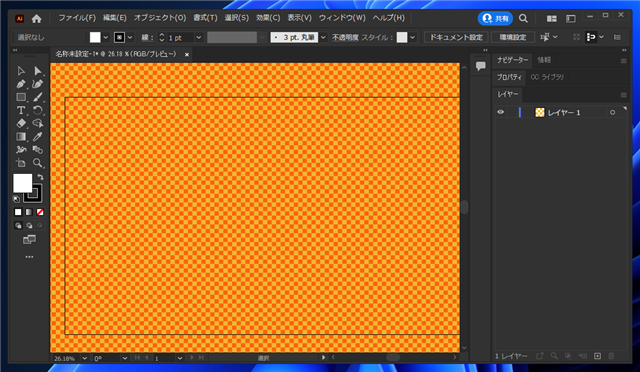
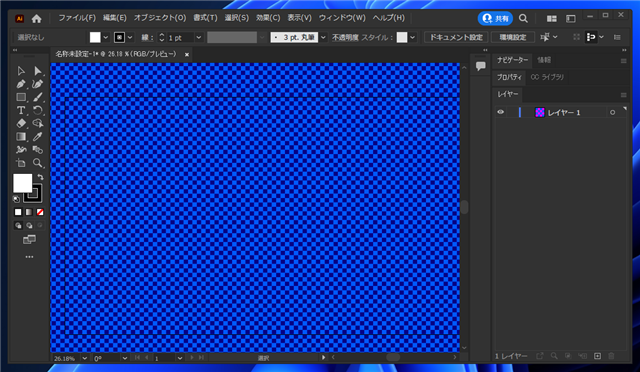
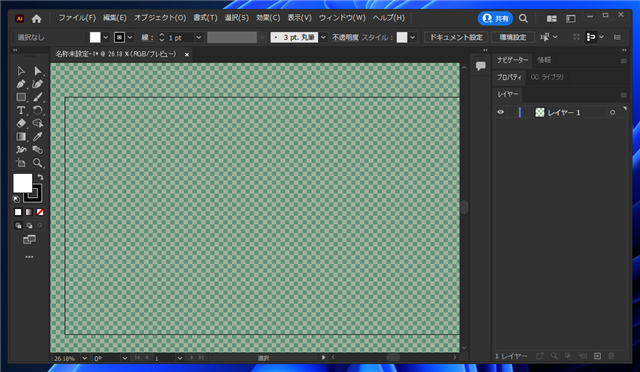
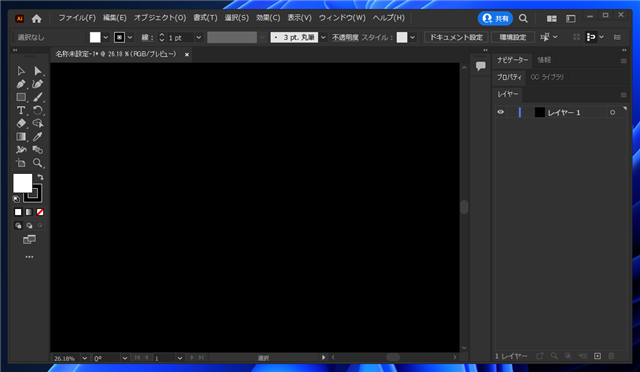
以上で背景色の変更は完了です。
著者
iPentecのメインデザイナー
Webページ、Webクリエイティブのデザインを担当。PhotoshopやIllustratorの作業もする。
最終更新日: 2024-03-23
改訂日: 2022-01-15
作成日: 2019-05-15