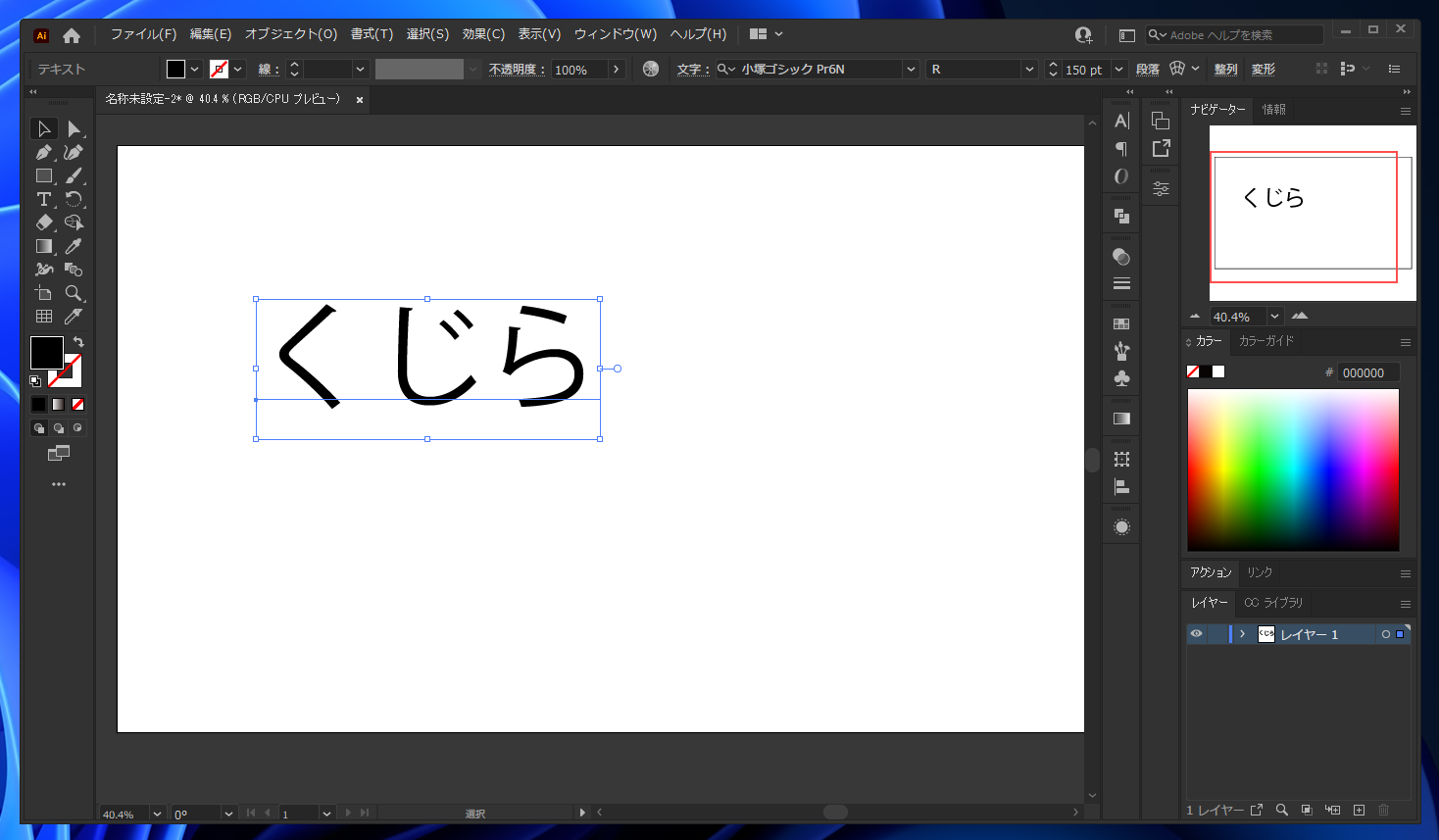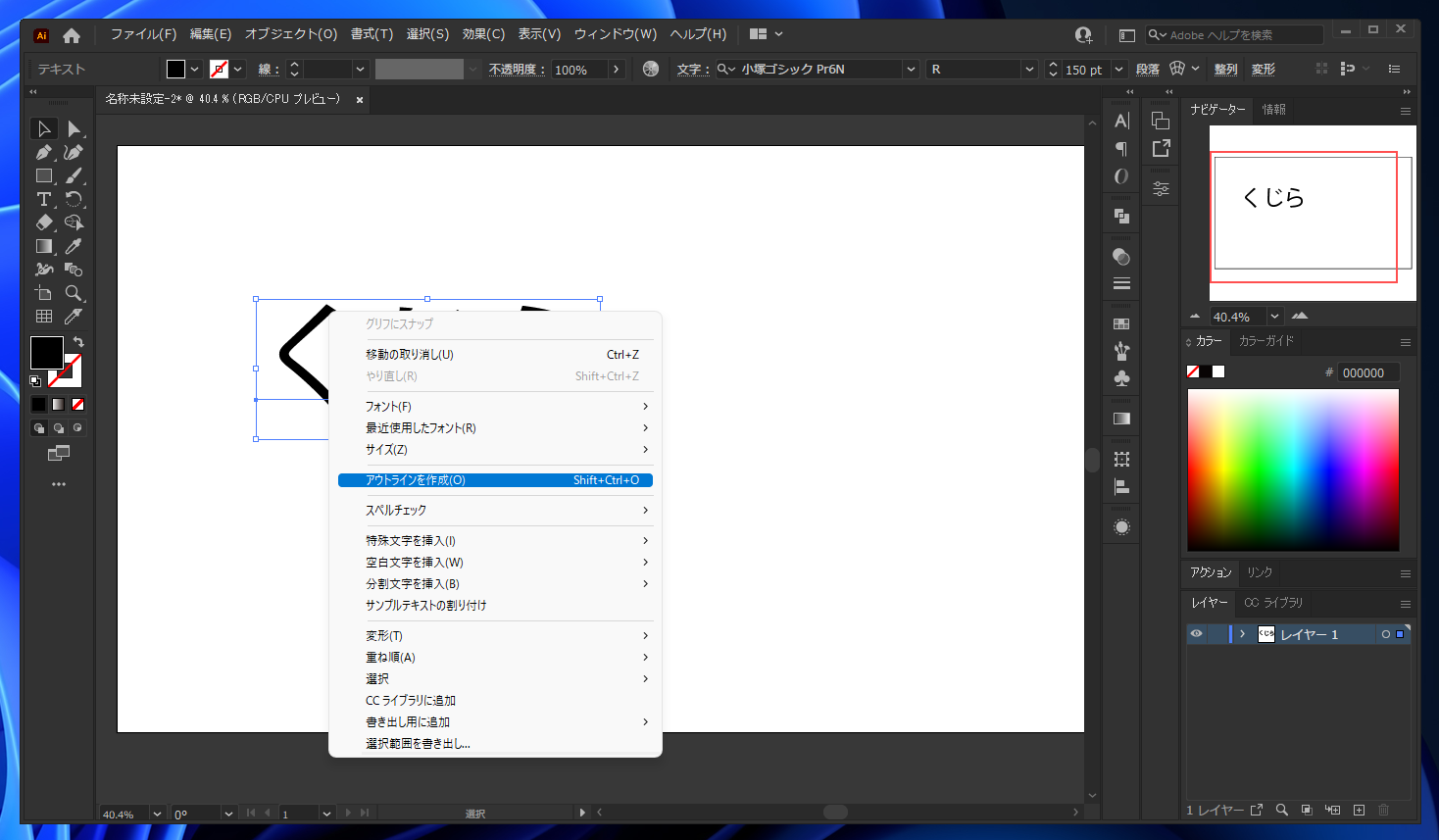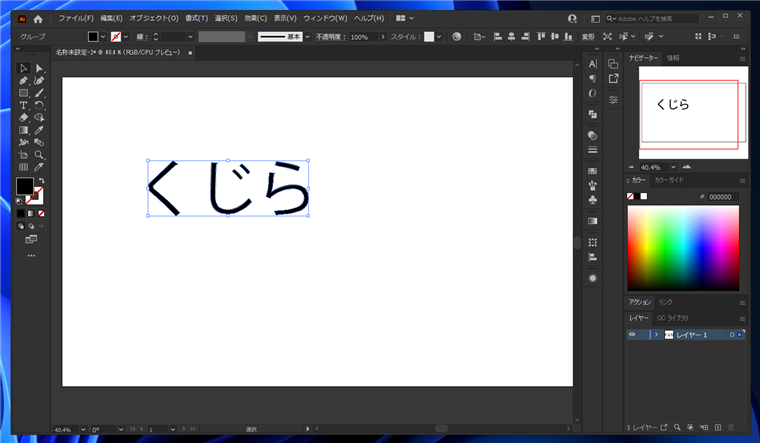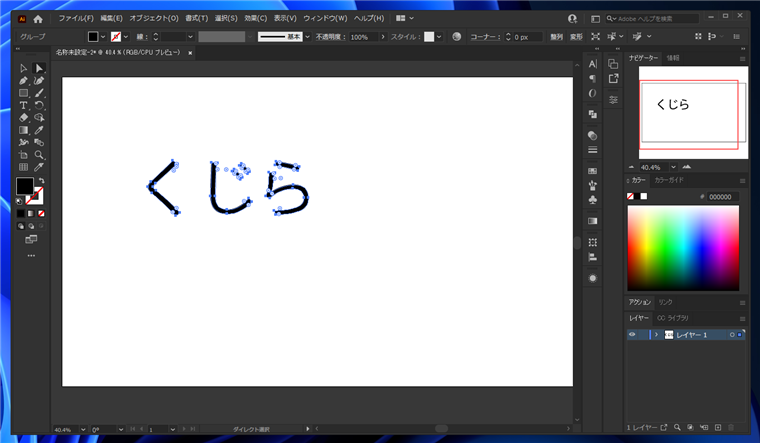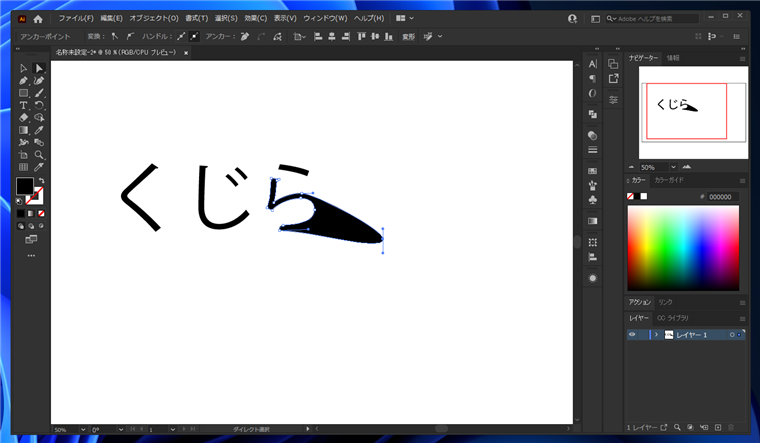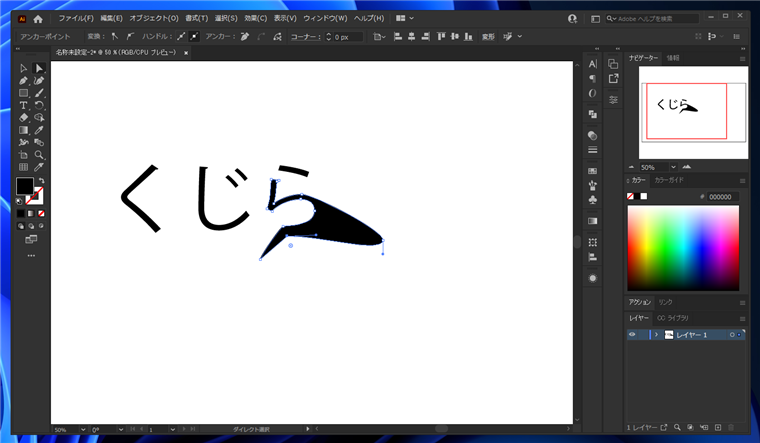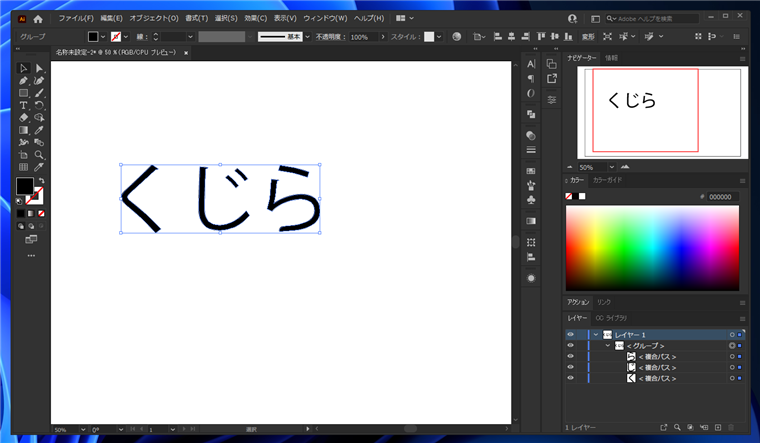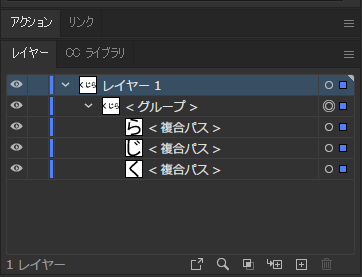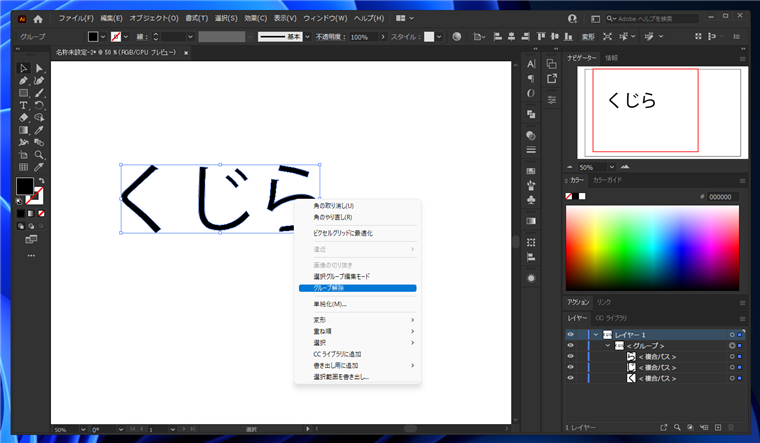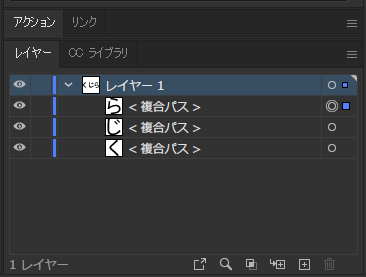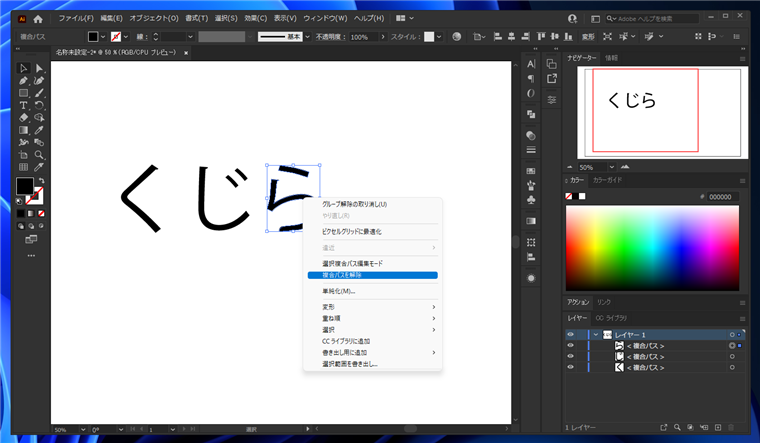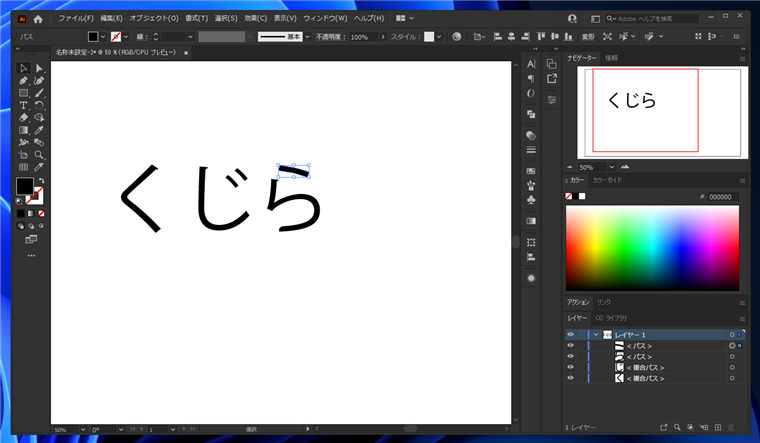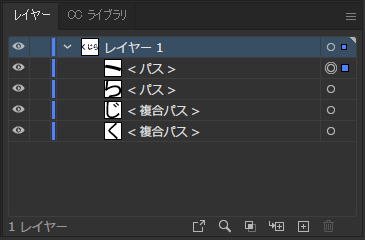文字列ツールで描画した文字の頂点や形状を変更したり、加工したい場合があります。Illustratorでは文字ツールで描画した文字は文字として扱われるため、そのままでは編集できません。この記事では文字ツールで描画した文字をパスに変換して、頂点などを編集できる状態に変える方法を紹介します。
手順
文字ツールを使用して文字や文字列を描画します。詳しい手順は
こちらを参照してください。
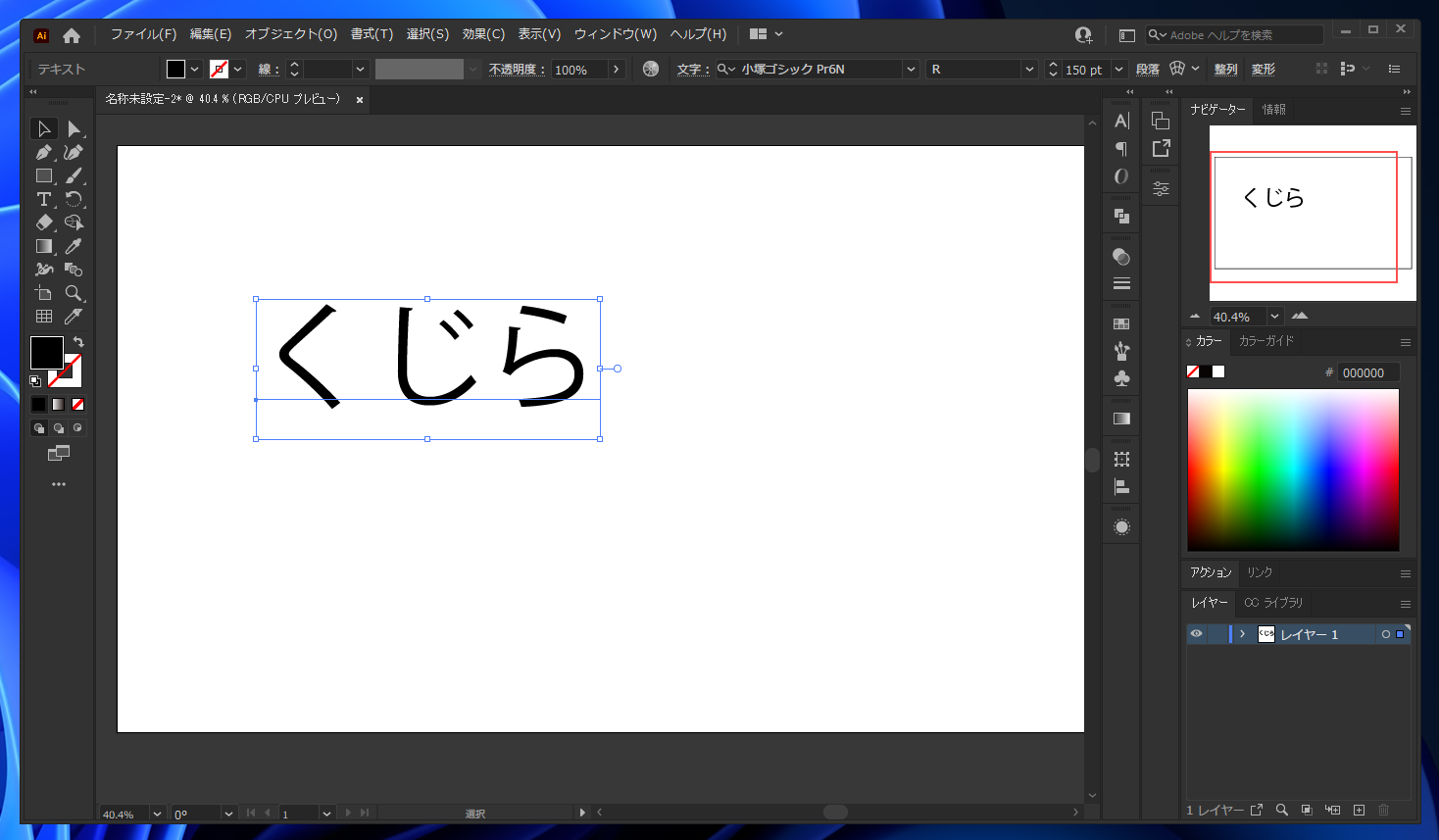
[選択ツール]を選択し、描画した文字列のオブジェクトを選択します。選択後マウスの右クリックをしポップアップメニューを表示します。ポップアップメニュー内の[アウトライン作成]メニューを選択します。
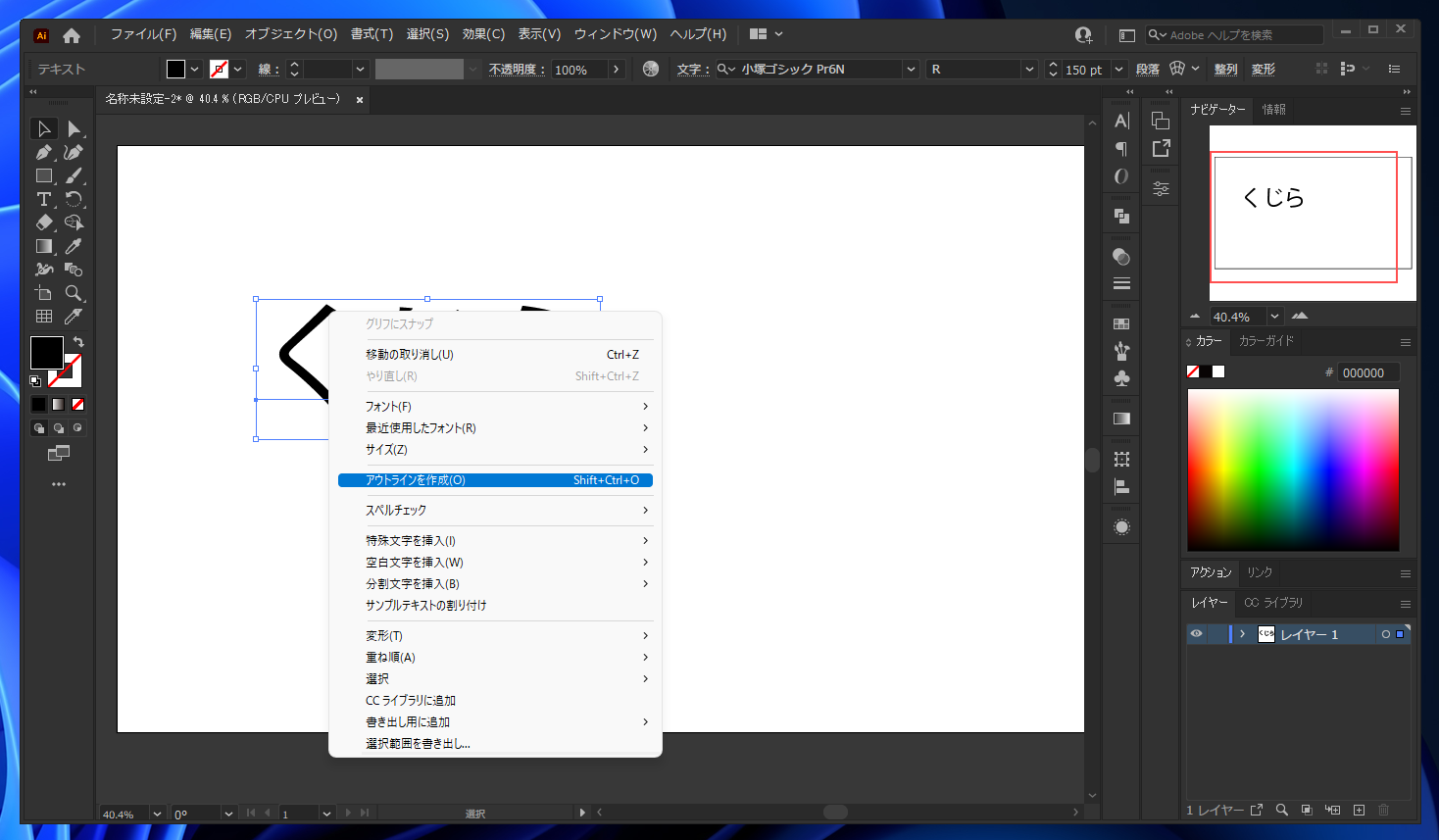
[アウトライン作成]メニュー選択後、文字列がパスに変換された状態が下図です。頂点やパスのハンドルが表示されていることが確認できます。
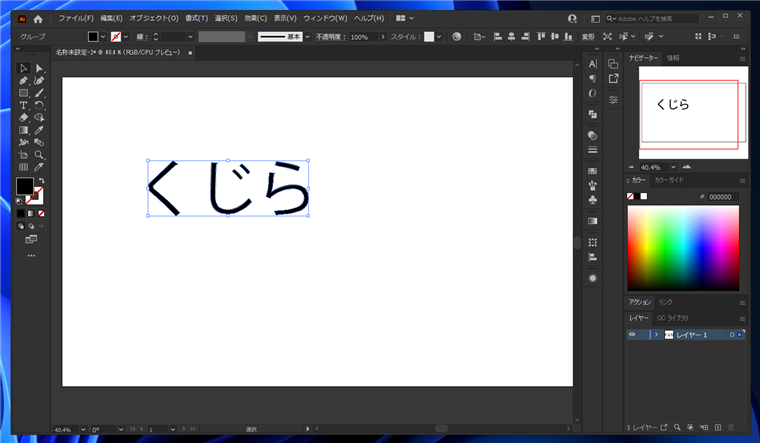
ツールパレットから[ダイレクト選択ツール]をクリックします。ダイレクト選択ツールを選択するとパスのハンドルなどの詳細な情報が表示されます。
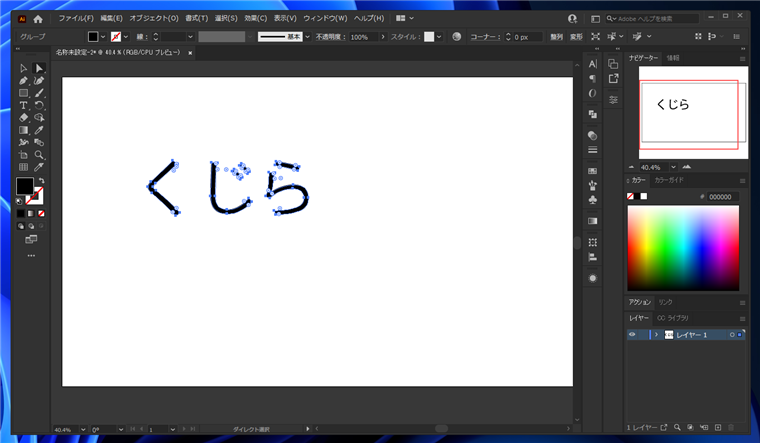
パスの頂点をクリックし選択後、頂点を移動します。形状が編集できることが確認できます。
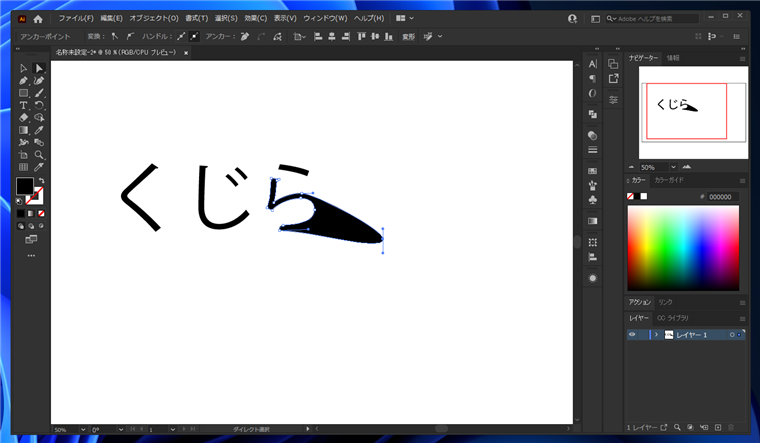
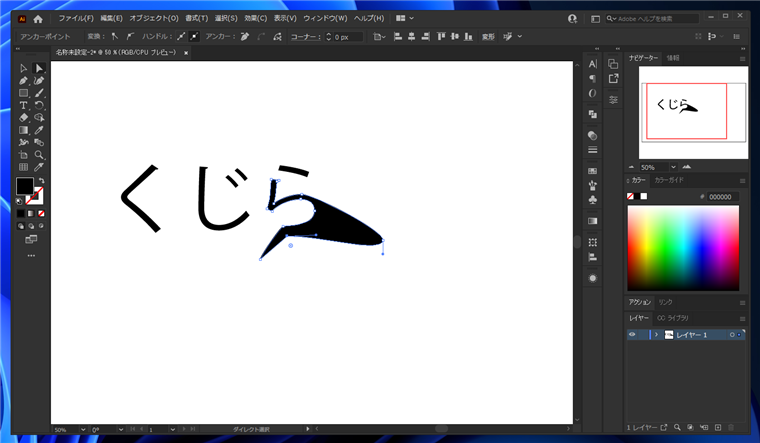
補足:アウトライン化した文字列のグループ状態
文字列のアウトラインを作成した場合、全体がグループ化されており、各文字は複合パスで作成されています。
個々の文字を編集する場合はグループ解除をしてから編集すると作業しやすいです。また、文字の中の部首を編集する場合は複合パスも解除すると作業がしやすいです。
文字ツールで描画した文字をアウトライン化した状態です。右下のレイヤーウィンドウの表示を確認します。
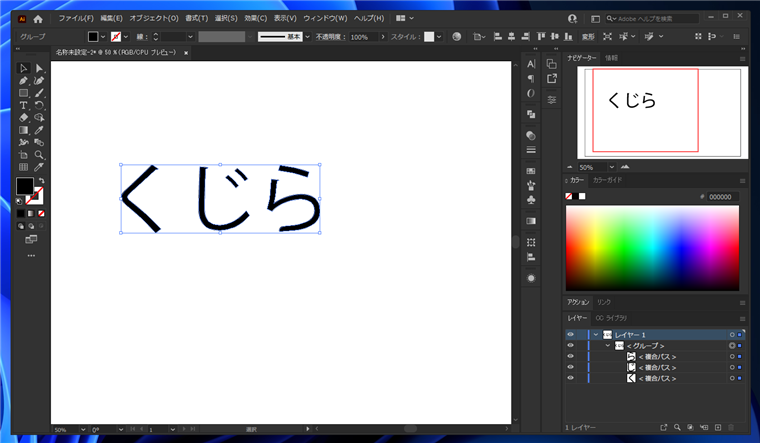
文字ごとに複合パスで構成されており、文字列全体でグループ化されています。
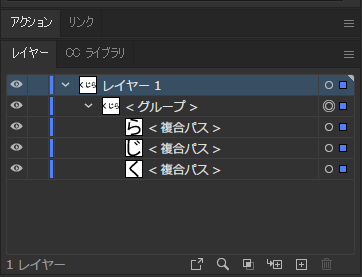
右クリックしてポップアップメニューを表示し、[グループ解除]の項目をクリックします。
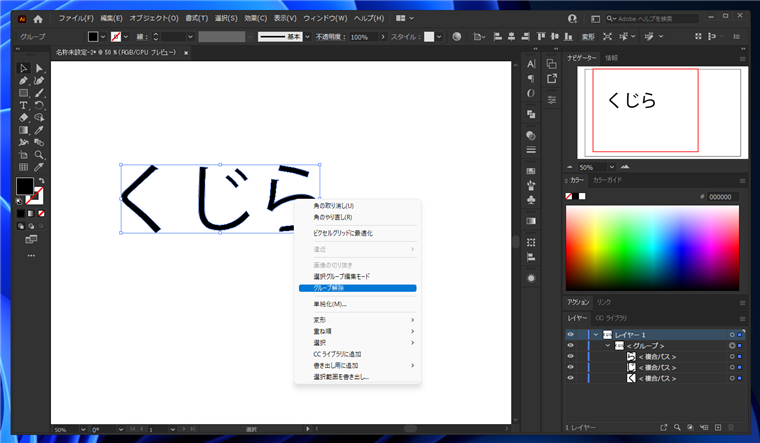
グループが解除されました、各文字は複合パスで表現されています。
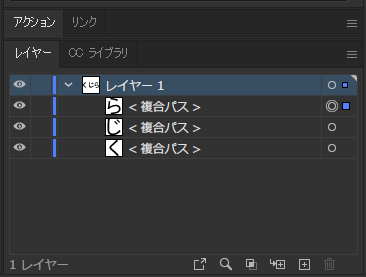
複合パスを解除します。選択ツールで文字のパスを選択し右クリックします。ポップアップメニューが表示されます。
メニューの[複合パスを解除]の項目をクリックします
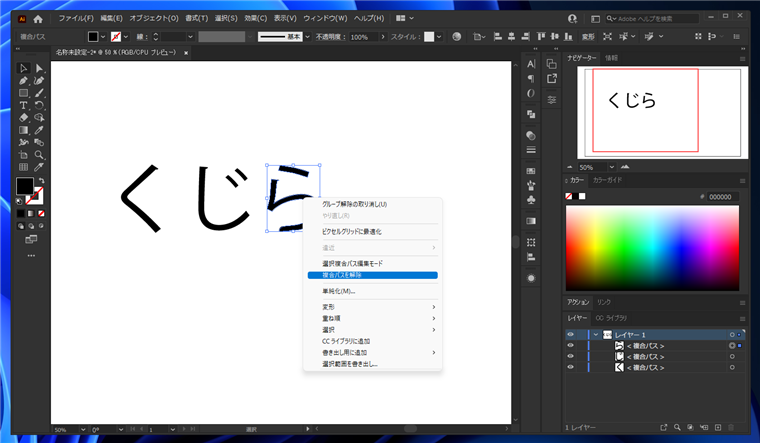
複合パスが解除され、パーツごとのパスに分解されます。選択ツールでクリックすると文字のパーツごとのパスを選択できます。
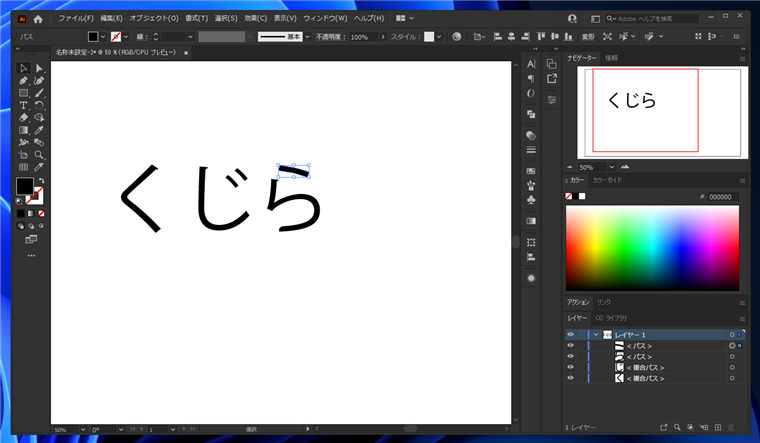
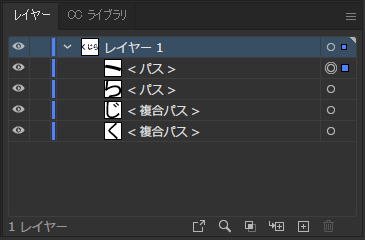
このページのキーワード
- 文字ツール パス
- 文字ツール パス 変換
- 文字ツール アウトライン
著者
iPentecのメインデザイナー
Webページ、Webクリエイティブのデザインを担当。PhotoshopやIllustratorの作業もする。
最終更新日: 2021-09-13
改訂日: 2021-09-13
作成日: 2013-10-28