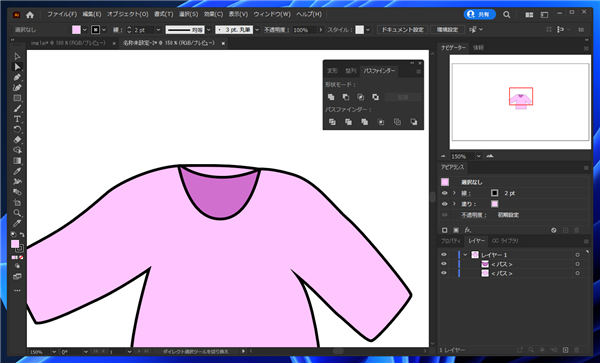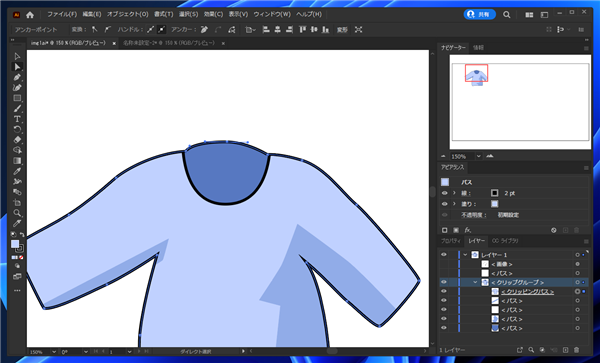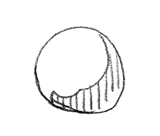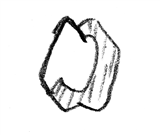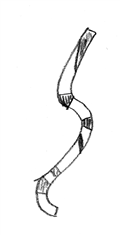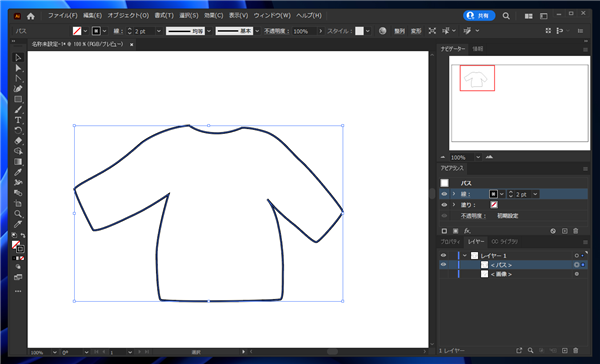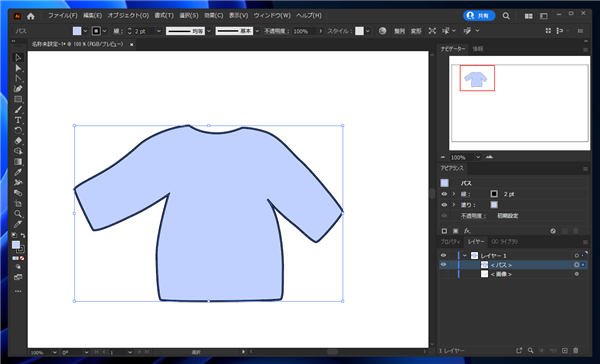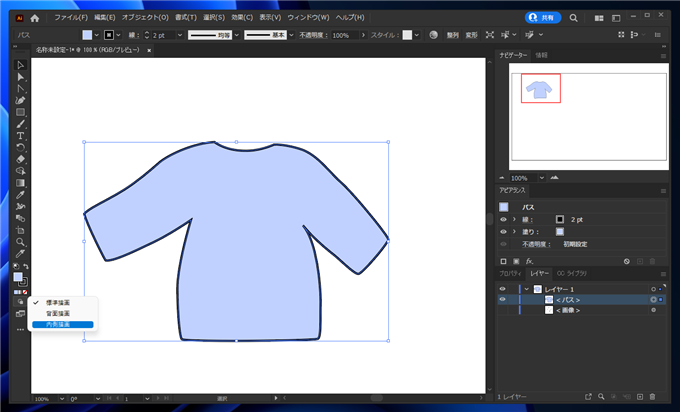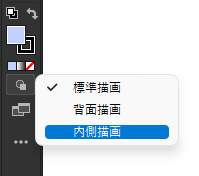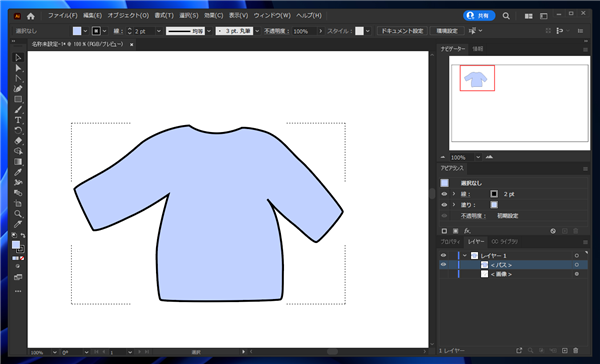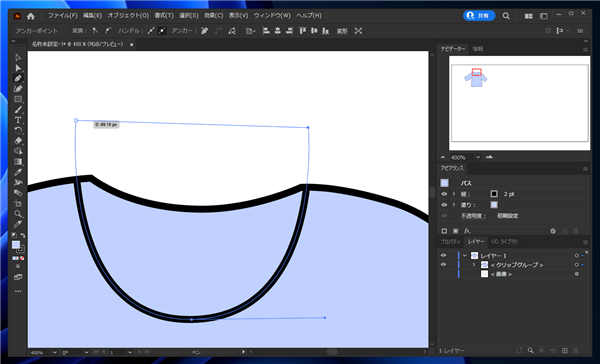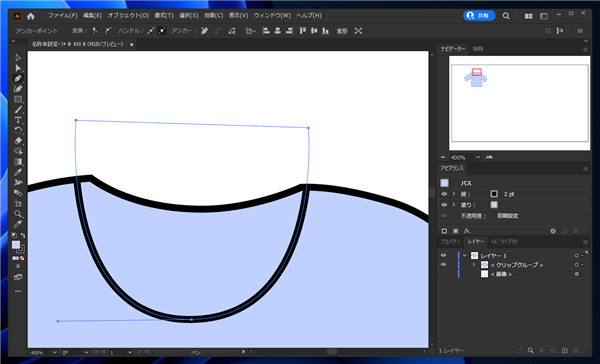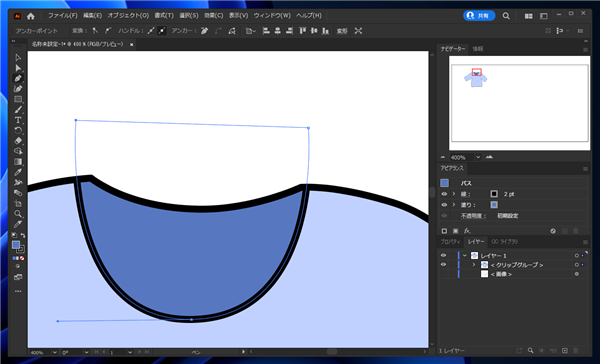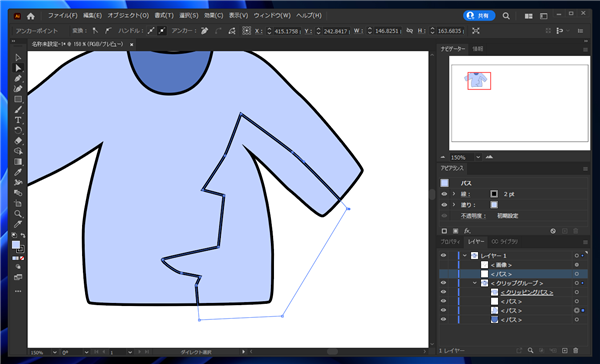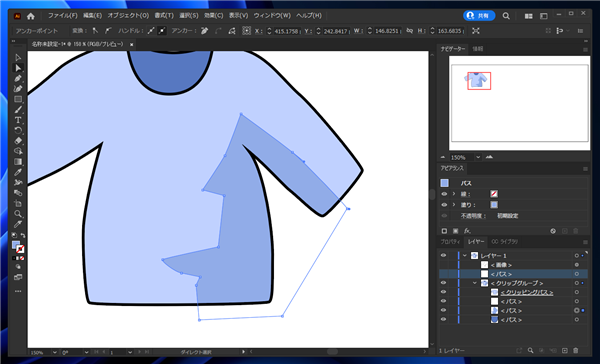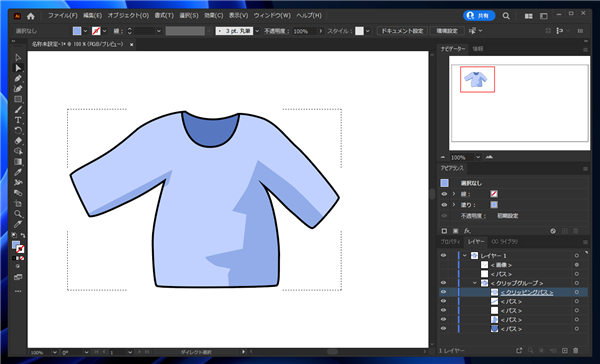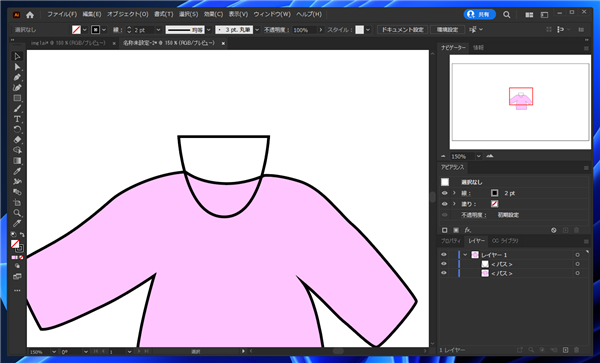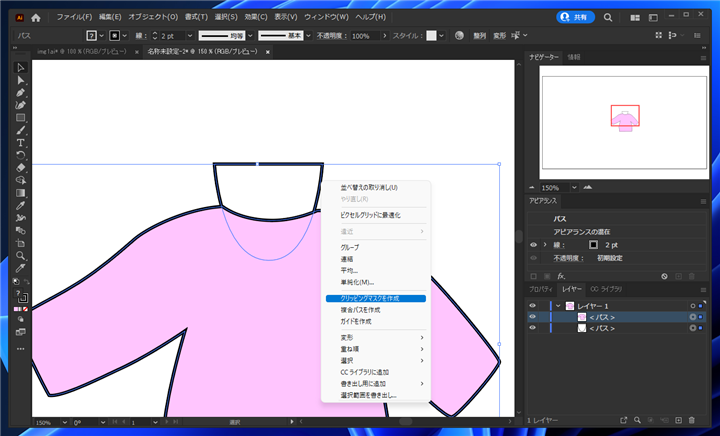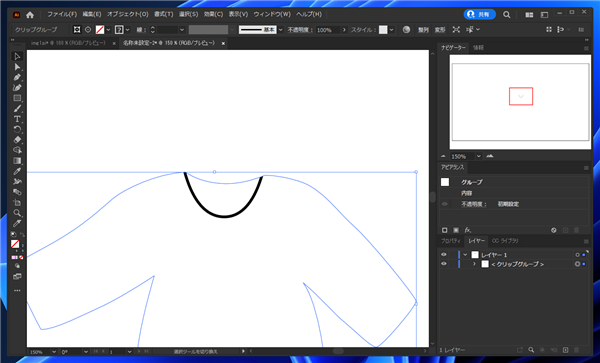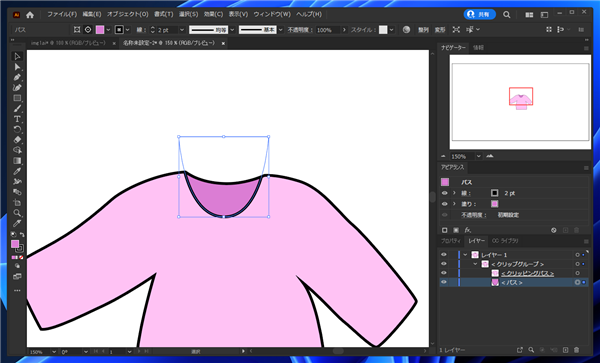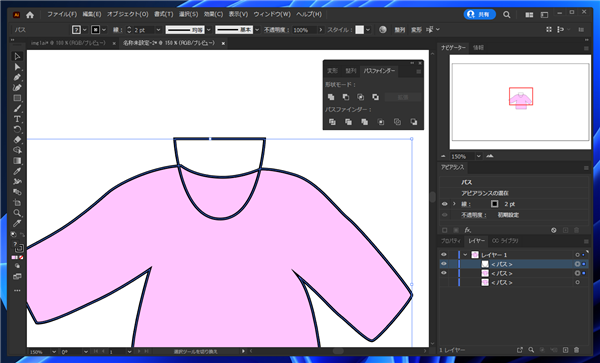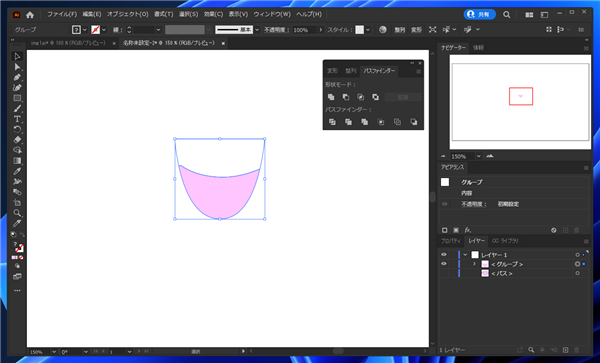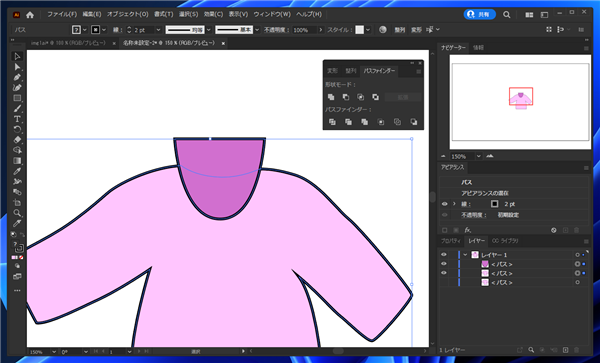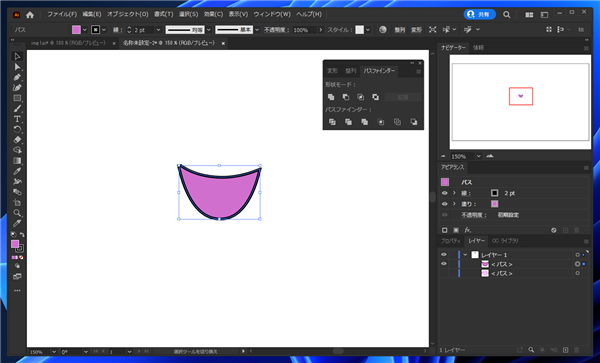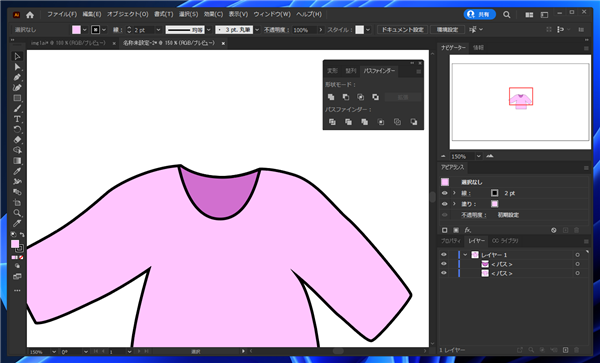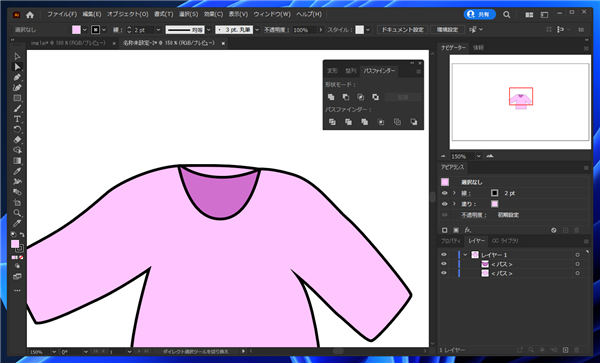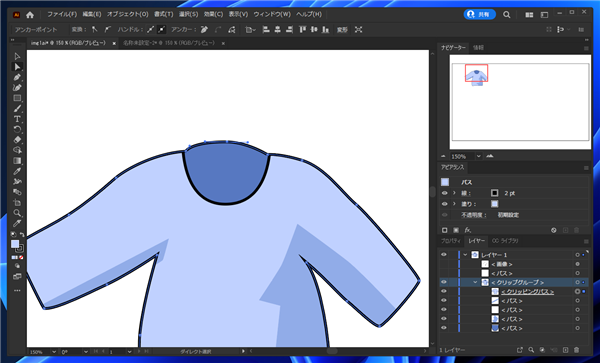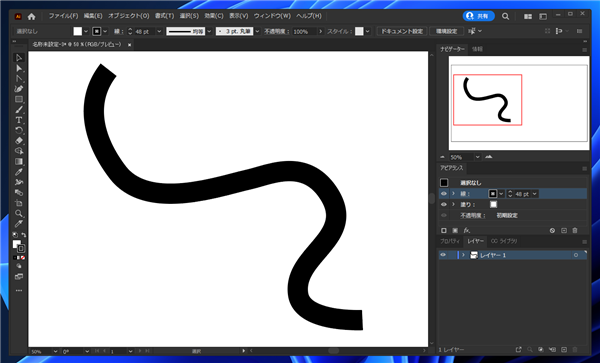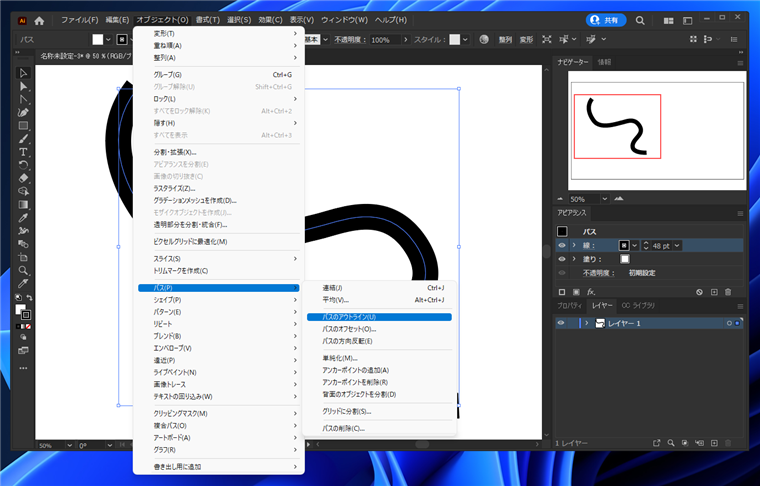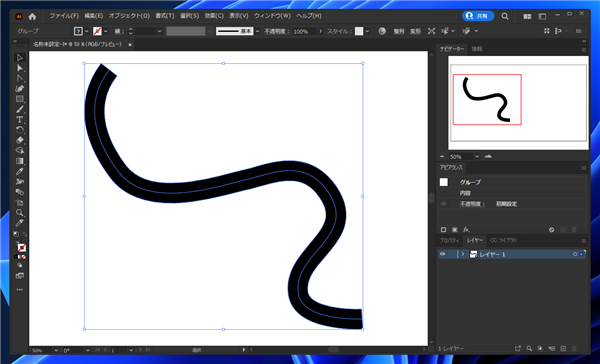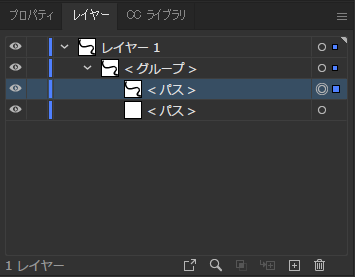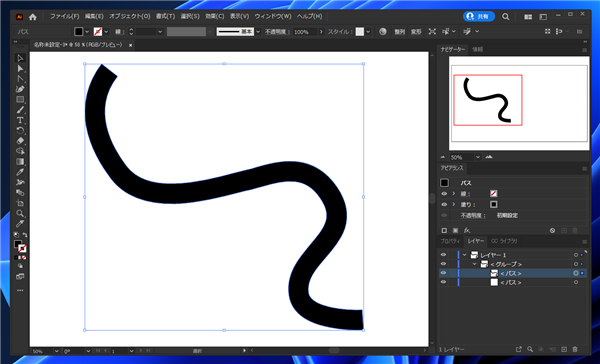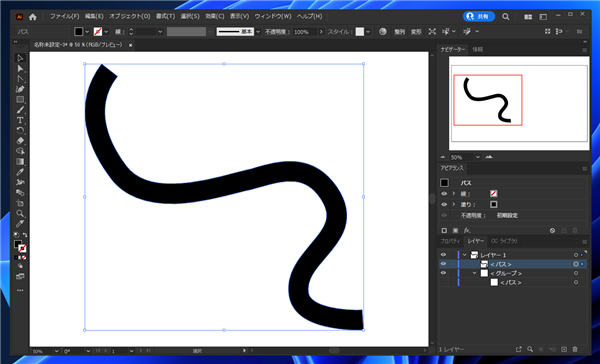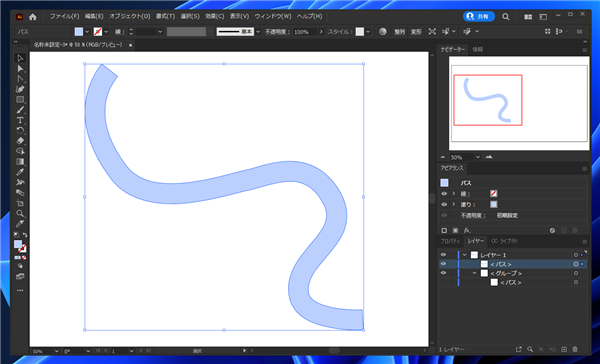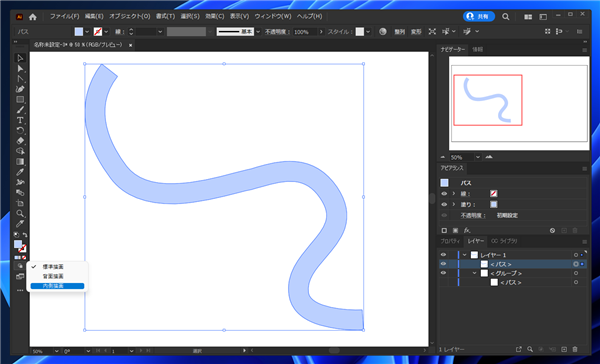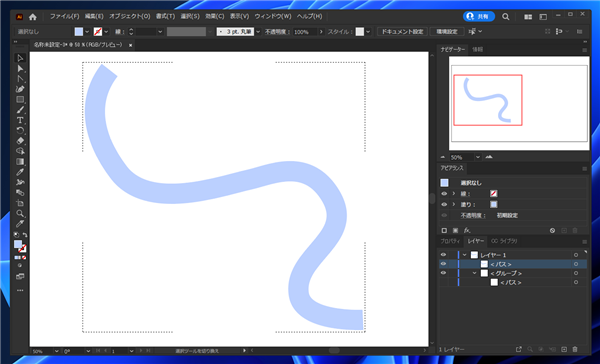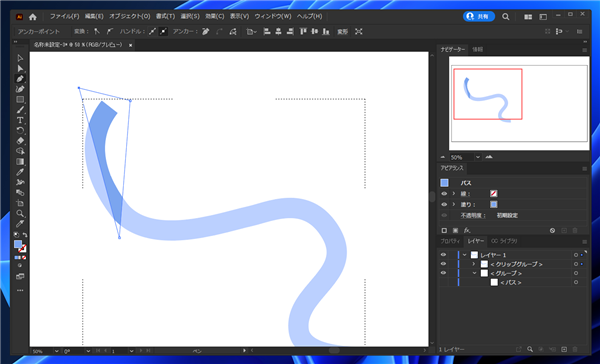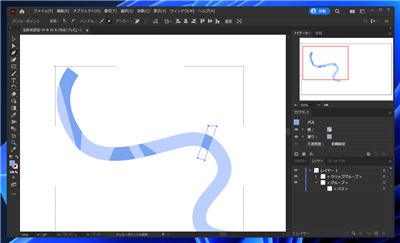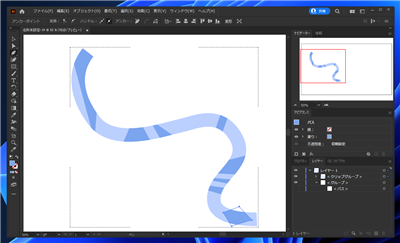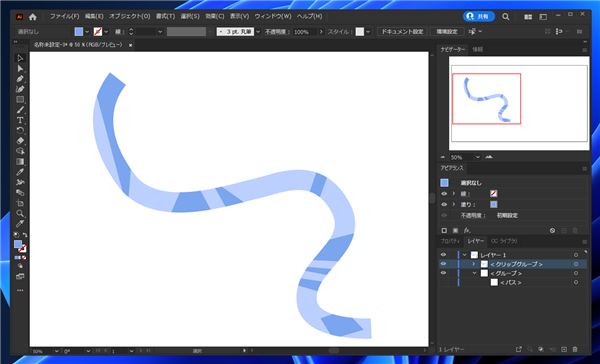図形や太い線の一部を任意の形状で別の色に塗り分ける手順を紹介します。
概要
Illustratorで図形や太い線の一部を別の色で塗り分けたい場合があります。
いくつかの方法をこの記事では紹介します。

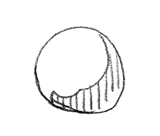
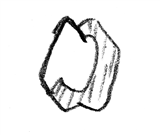
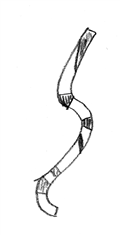
内部描画モードを利用する
内部描画モードを利用すると簡単に図形の内部を別の色で塗り分けることができます。
内部描画モードの詳細は
こちらの記事も参照してください。
外側の図形を描画します。
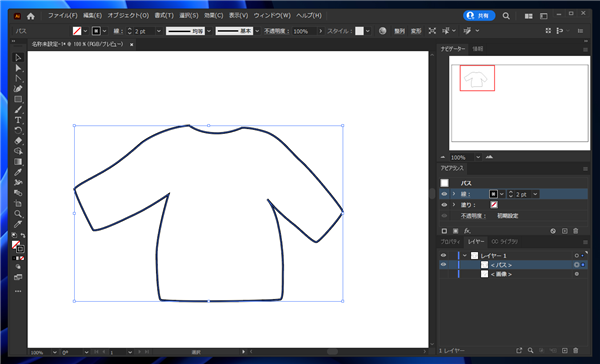
見やすくするため、図形の内部を別の色に変更します。
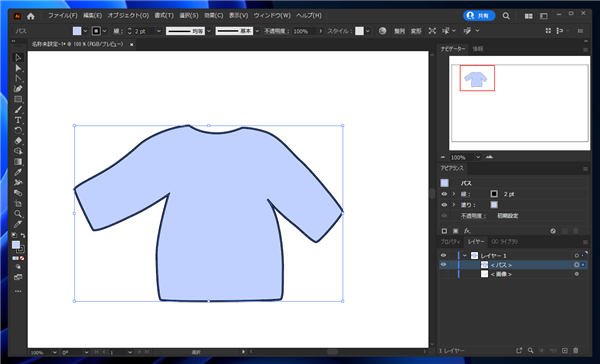
描画した図形を選択した状態で、左側のツールパレットの[描画方法]のボタンをクリックします。
下図のポップアップメニューが表示されますので、[内部描画]の項目をクリックして選択します。
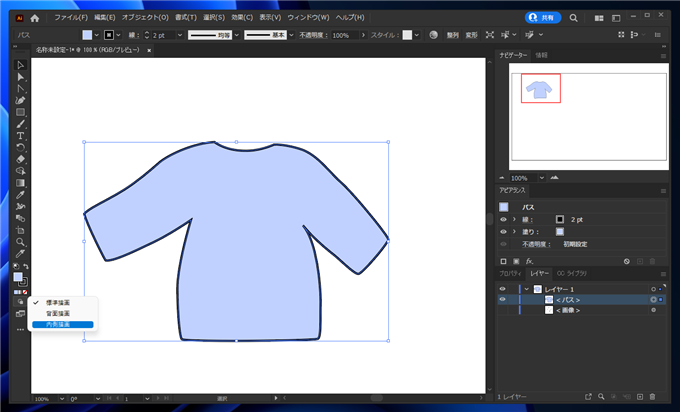
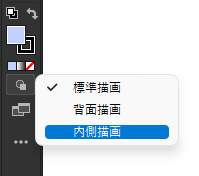
内部描画に変更できました。図形の周囲に点線の枠が表示されます。
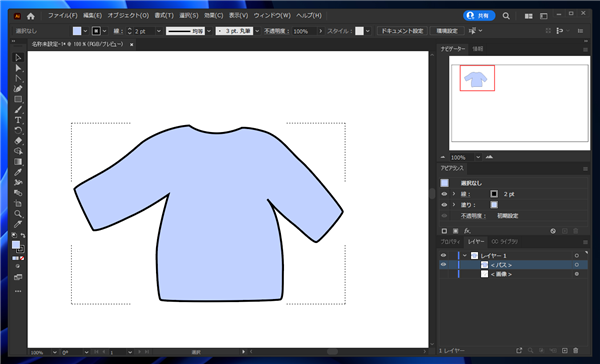
ペンツールで、下図の閉じた図形を描画します。
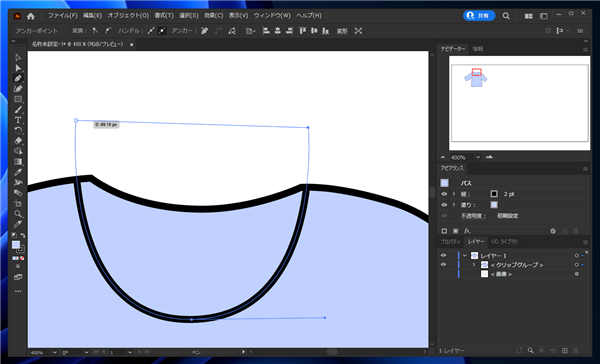
選択した図形の外側には図形が描画されないことが確認できます。
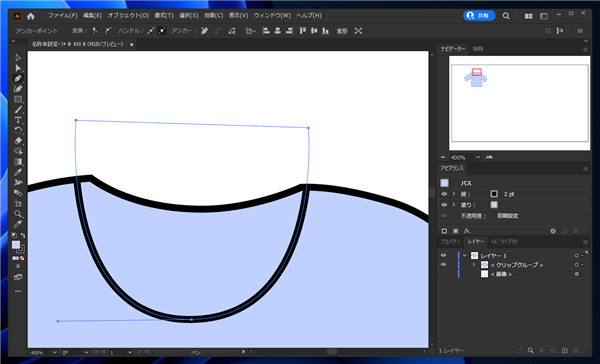
後から描画した図形の塗りつぶし色を変更します。図形の一部の色を塗り分けられました。
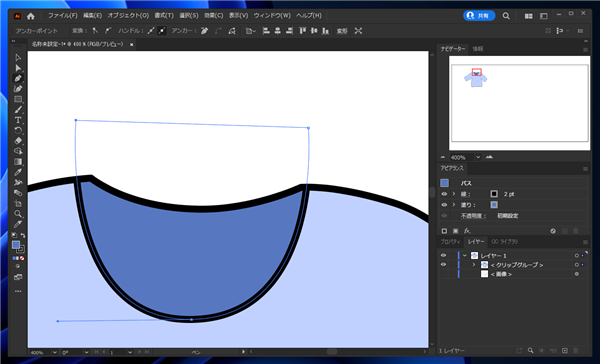
同じ手順で別の個所も描画します。
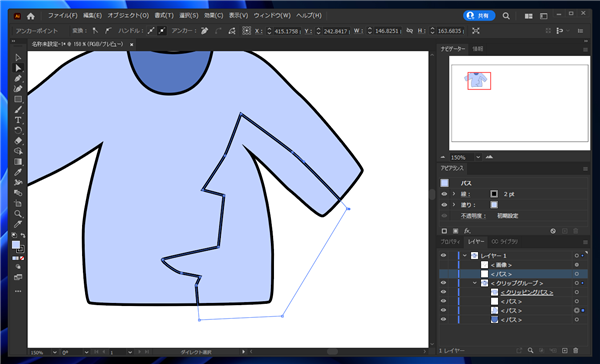
描画後に図形の塗りつぶし色を変更します。こちらは線の色を透明にしています。
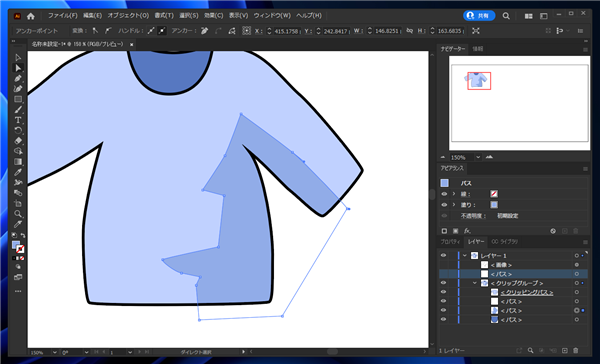
図形の一部分の色を塗り分けできました。
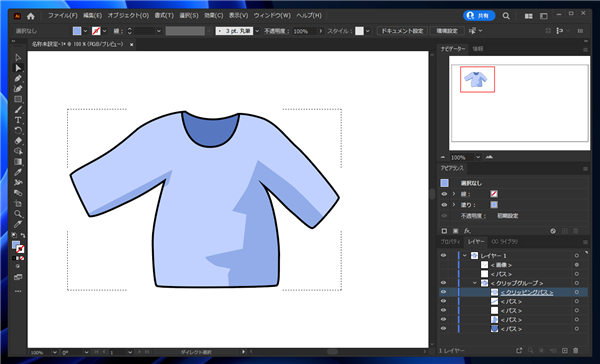
クリピングマスクを利用する
内部描画モードと同様の結果になりますが、クリッピングマスクを利用する手順もあります。
図形を描画します。
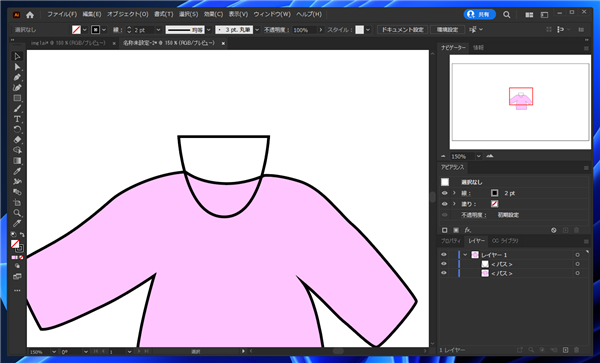
外側の図形を手前に配置します。両方の図形を選択し右クリックします。ポップアップメニューが表示されますので、[クリッピングマスクを作成]の項目をクリックします。
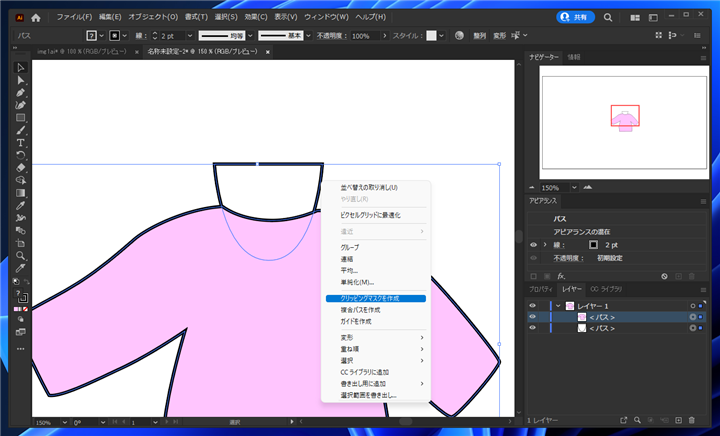
図形がクリップされます。
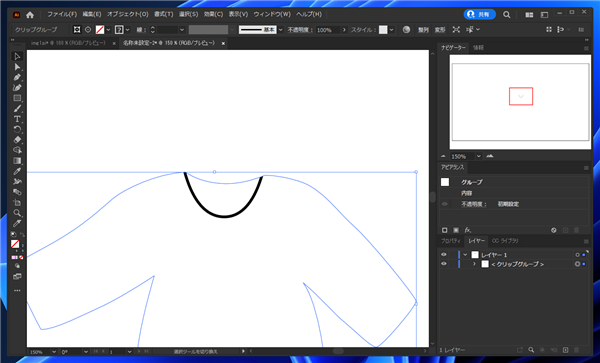
クリッピングパスと後から描画したパスのアピアランスを変更し、内部の塗りのカラーと線のカラーを変更します。
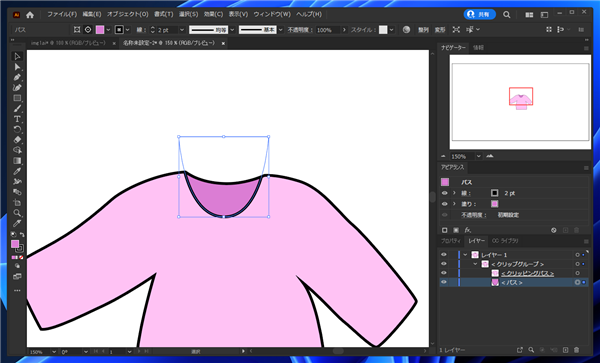
形状モード、パスファインダーを利用する方法
パスファインダーや経常モードを利用して同様の処理をすることもできます。
2つの図形を描画します。両方の図形を選択し[パスファインダー]パネルのパスファインダーの[切り抜き]の項目をクリックします。
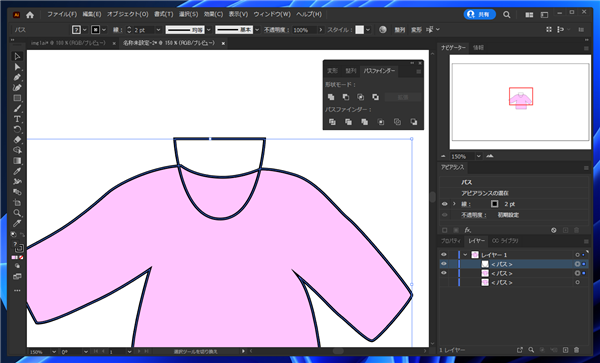
2つの図形の共通部分が抜き出された形状が作成できます。
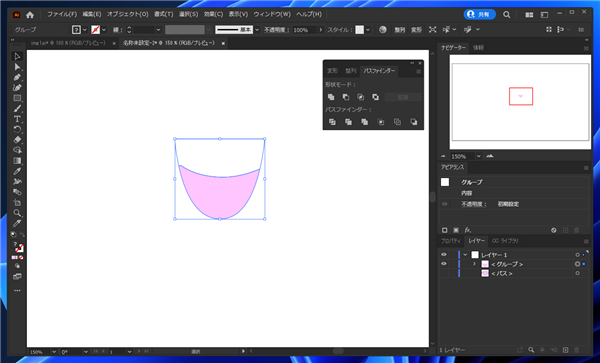
同様に2つの図形を選択して[パスファインダー]パネルの形状モードの[交差]の項目をクリックします。
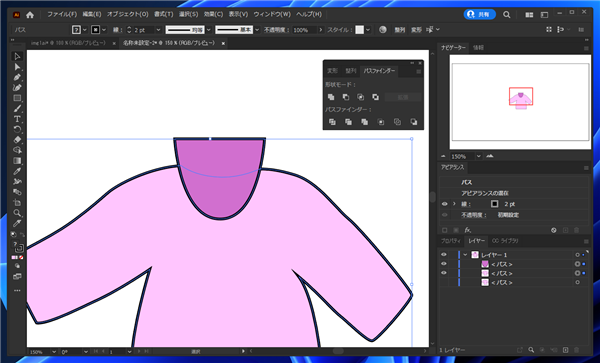
共通部分が抜き出されます。
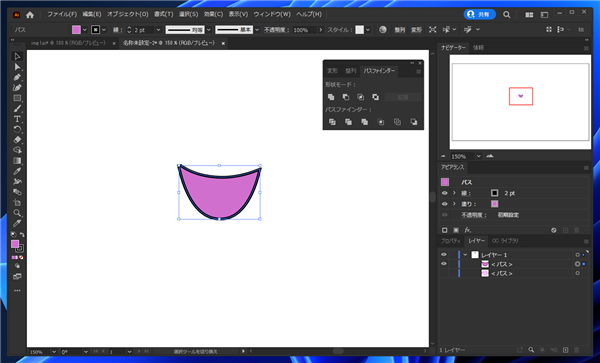
図形を組み合わせると塗分けができます。
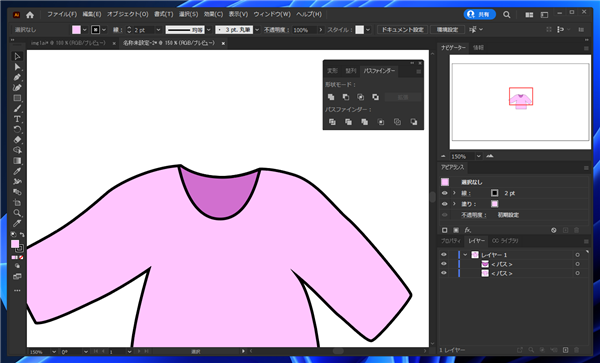
補足
パスファインダーや形状モードで図形を描画した場合、元の図形とは別の図形になるため、外側の図形の形状が変化した場合、
塗り分けた図形の形状は追従して変化しません。
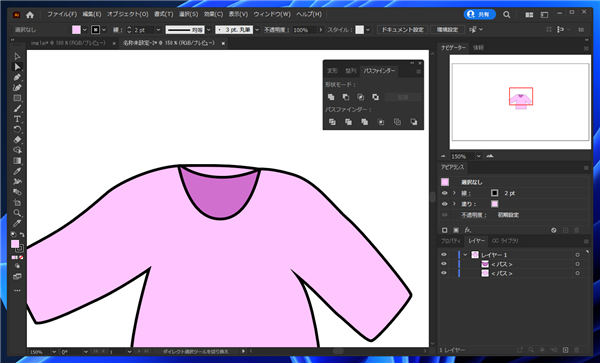
一方で、クリッピングパスで塗り分けた場合は、塗りの図形が外側の図形より十分大きい場合は、外側の図形の形状が変化しても、
塗分け部分も図形形状に対応します。
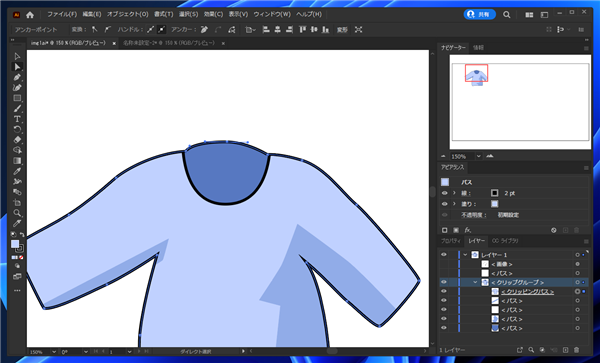
内部描画モードを利用して線を塗り分ける
内部描画モードを利用して線を塗り分ける例です。ペンツールで線を描画します。線を太めの設定にします。
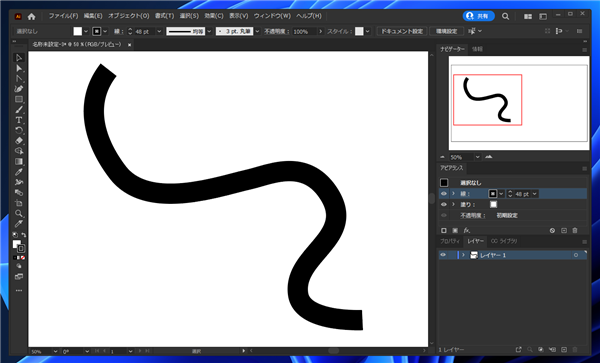
線のアウトラインをパスにします。描画した線を選択して[オブジェクト]メニューの[パス]サブメニューの[パスのアウトライン]をクリックします。
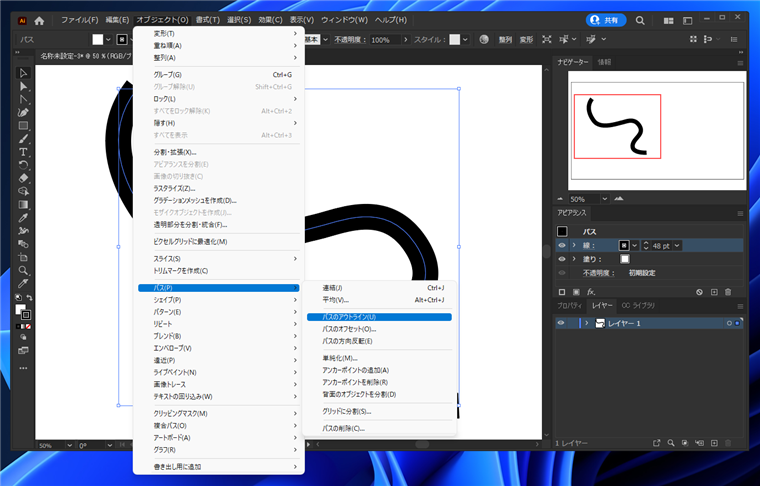
パスがアウトライン化されます。
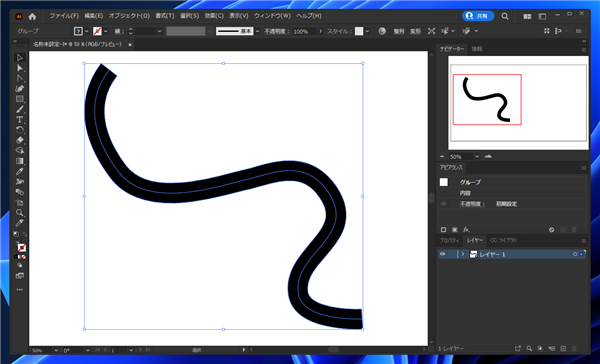
アウトライン化されると、パス部分とパスのアウトラインのパスの2つのパスがグループ化された状態になります。
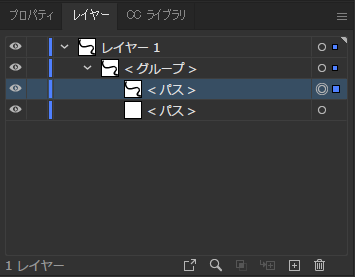
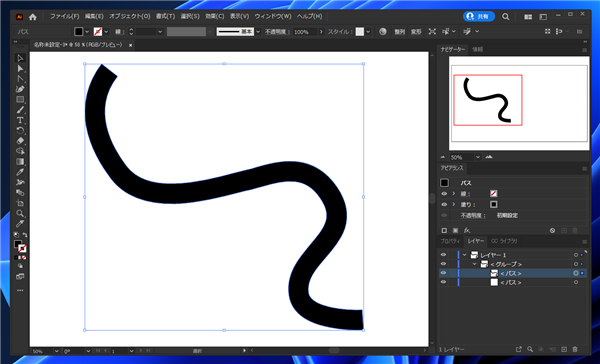
グループ化を解除し、アウトラインのパスのみを選択します。
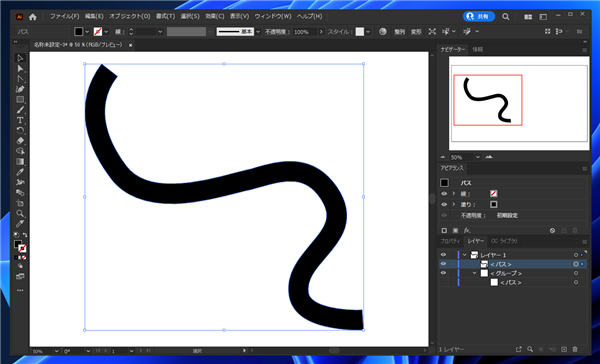
アピアランスパネルで[塗り]の色を変更します。
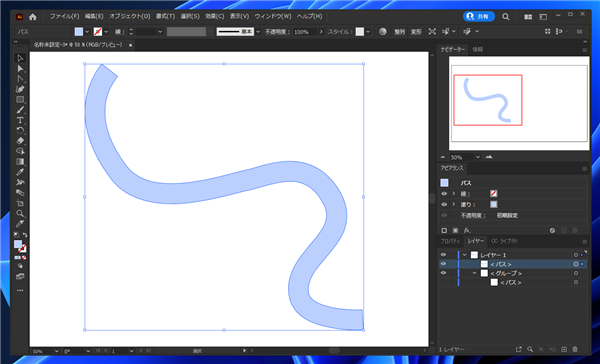
[描画方法]のボタンをクリックし、[内部描画]の項目を選択します。
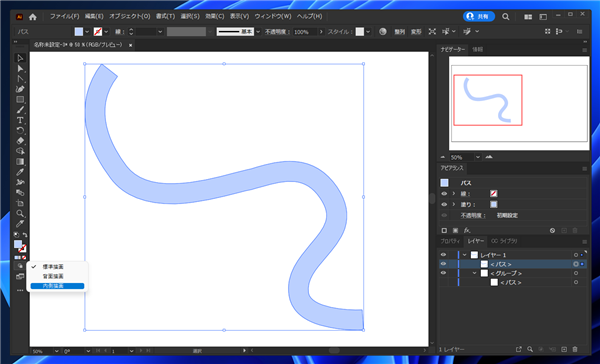
内部描画のモードに変わります。
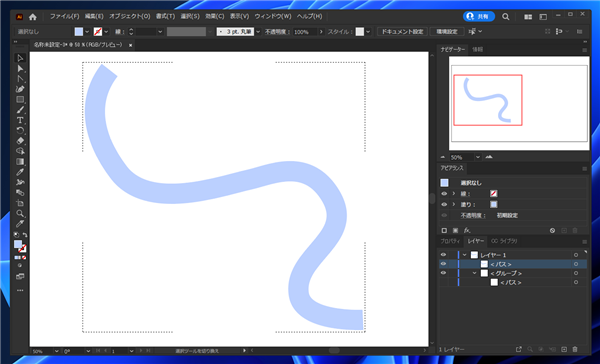
ペンツールなどで色を塗り分けたい部分を描画します。
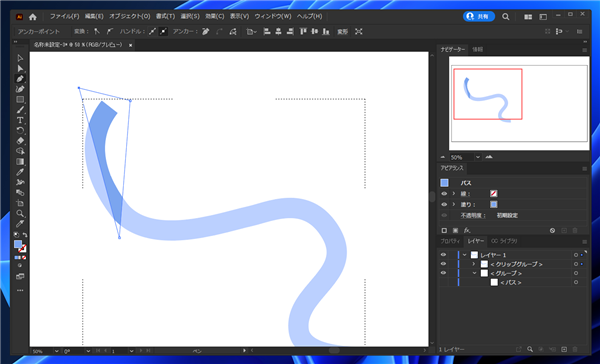
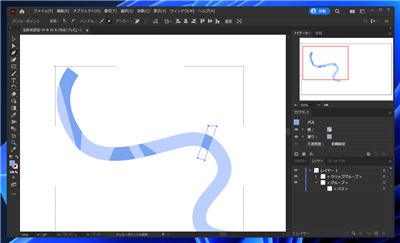
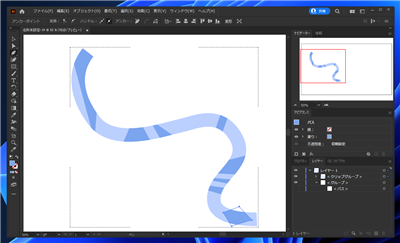
線の一部分を塗り分けできました。
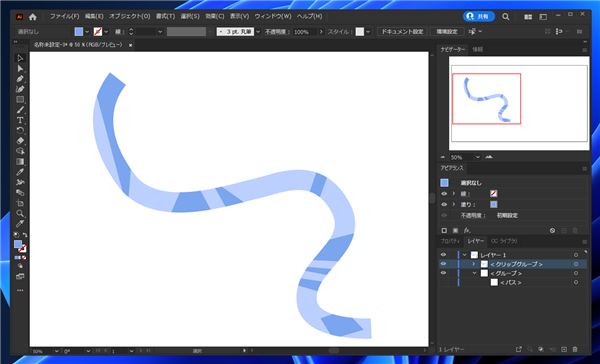
著者
iPentecのメインデザイナー
Webページ、Webクリエイティブのデザインを担当。PhotoshopやIllustratorの作業もする。
最終更新日: 2022-01-21
作成日: 2022-01-20