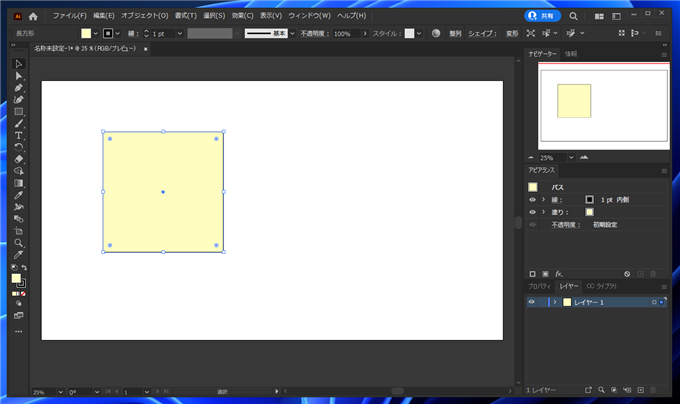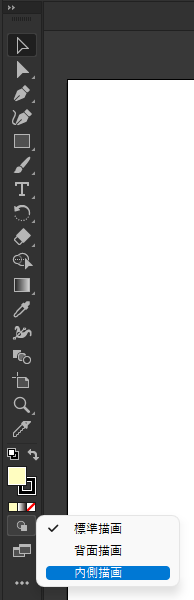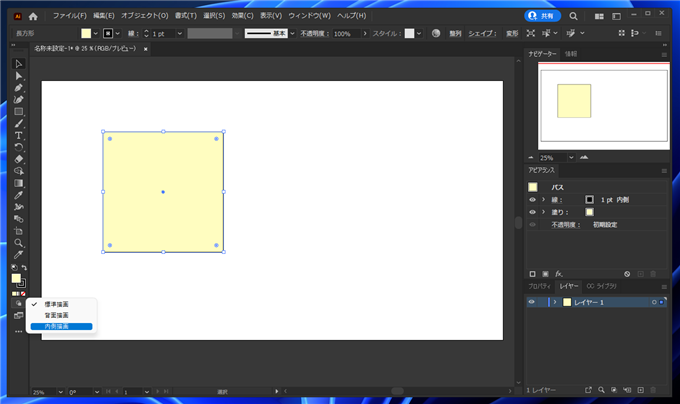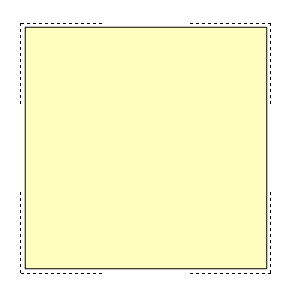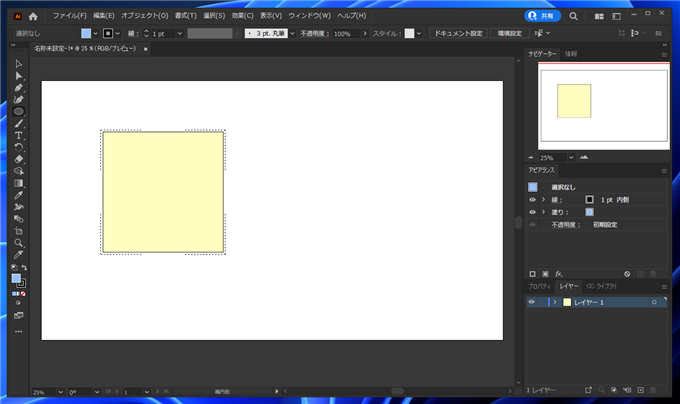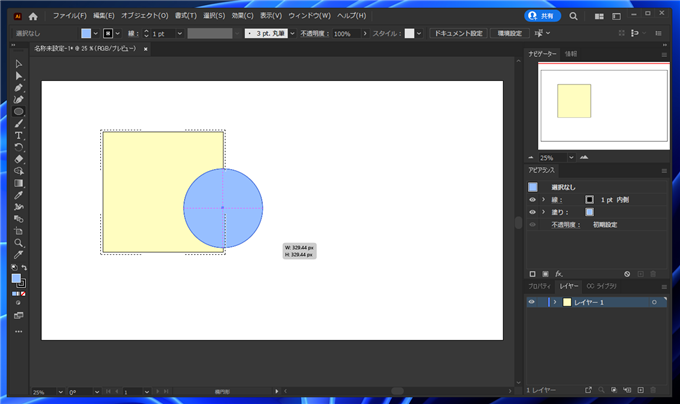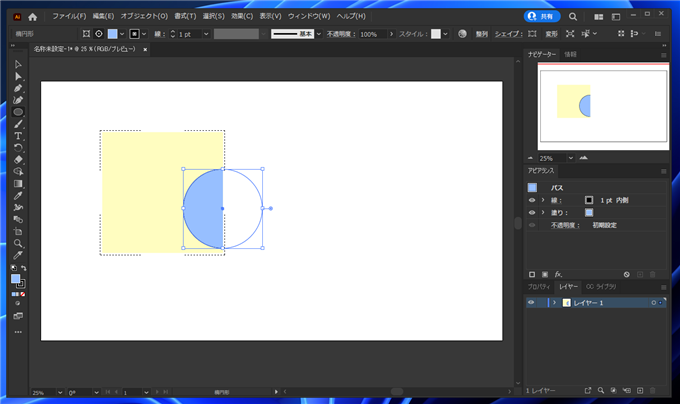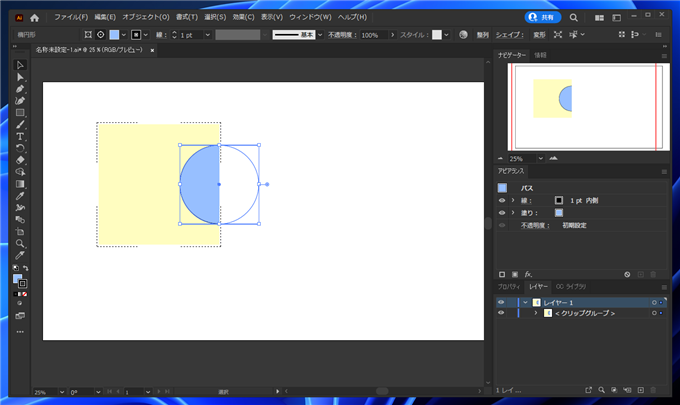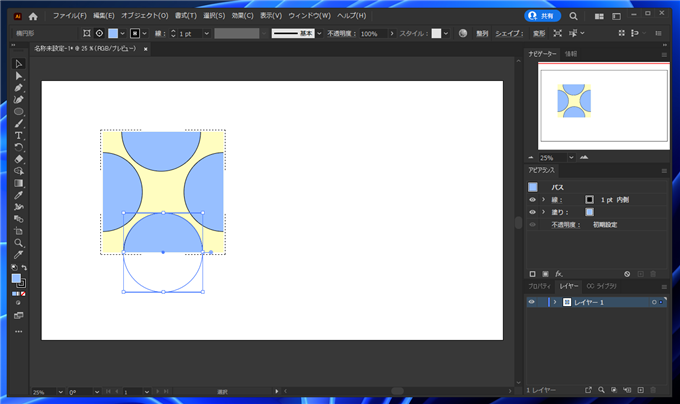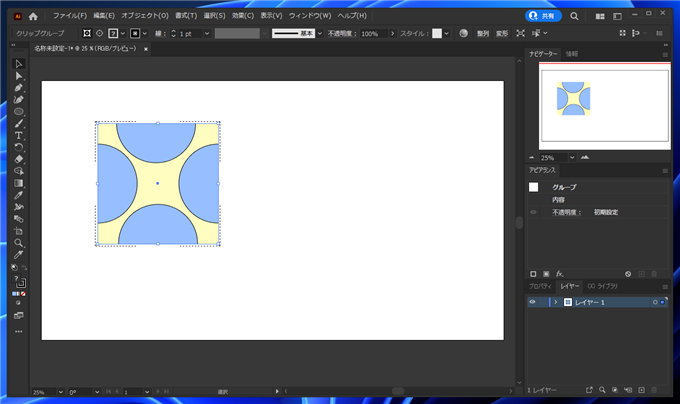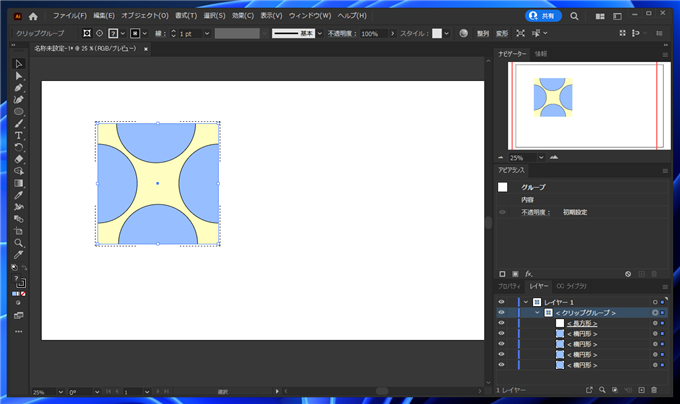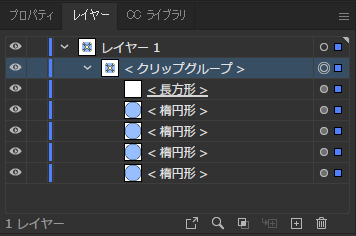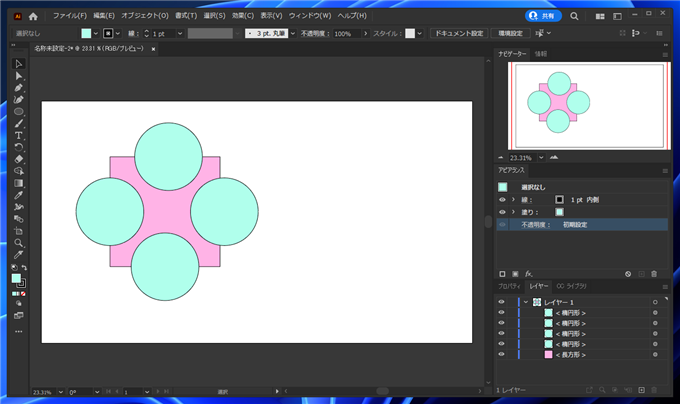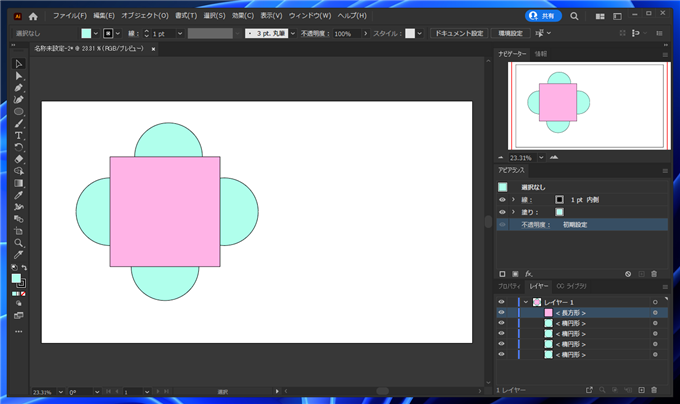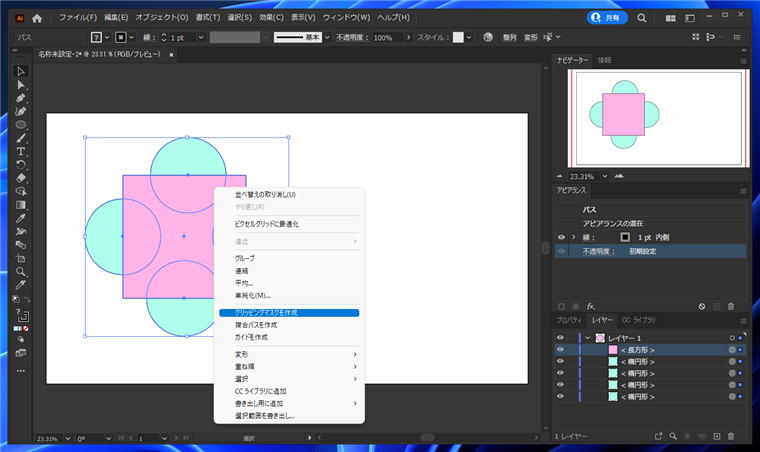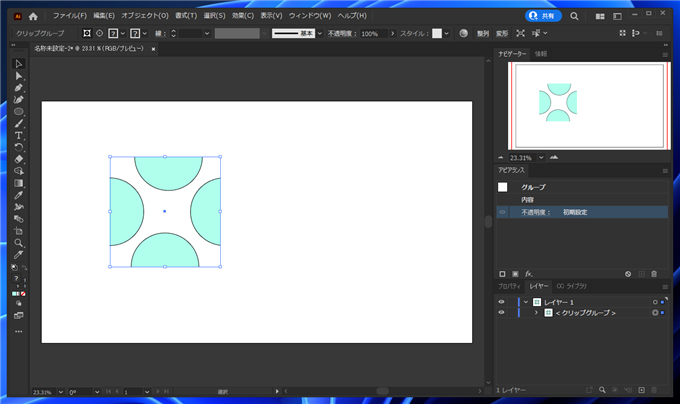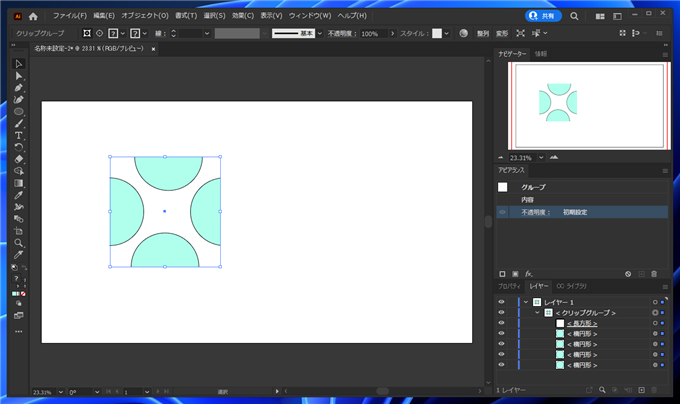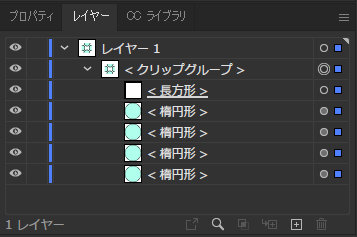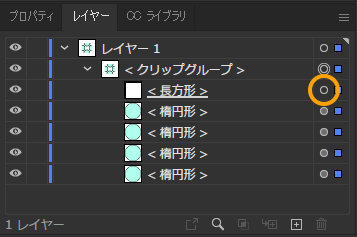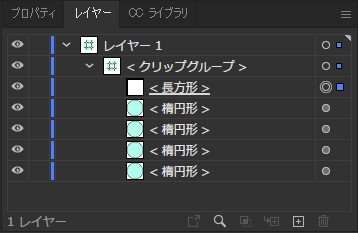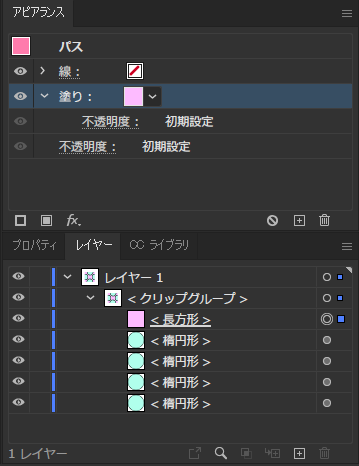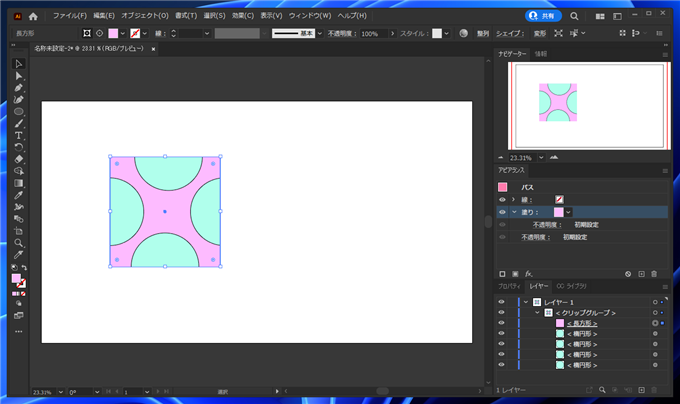内側描画モードでクリッピングマスクされた図形を描画する手順を紹介します。
概要
Illustratorの描画モードで「内側描画」を利用すると、クリッピングマスクされた図形を手軽に描画できます。
手順
Illustratorを起動しドキュメントを作成します。キャンバスに図形を描画します。今回は矩形を描画しています。
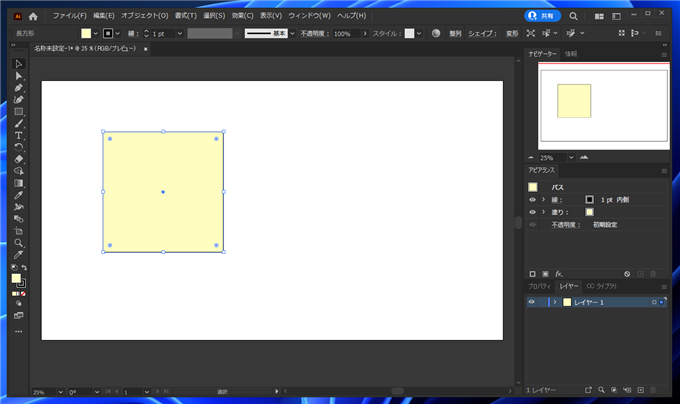
描画した図形を選択ツールで選択した状態で、左側のツールパレットの[描画方法]のボタンをクリックします。
クリックするとポップアップメニューが表示されますので、[内部描画]の項目をクリックします。
[内部描画]の項目がグレーアウトしている場合は、図形が選択されていない可能性が高いです。
効率よく操作するためのヒント
[Shift]+[D]キーを押すことでキーボードで描画モードを切り替えられます。

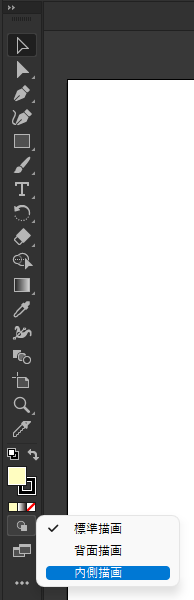
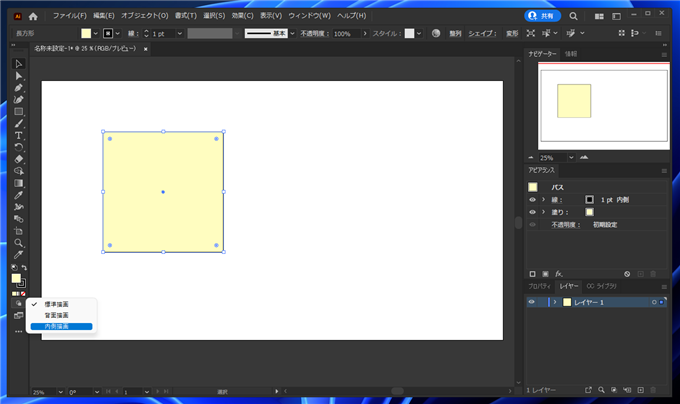
内部描画モードになると、図形の周囲に点線の枠が表示されます。
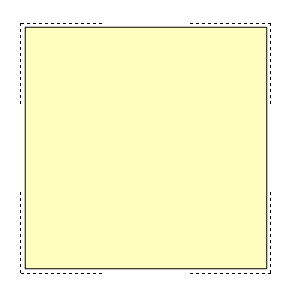
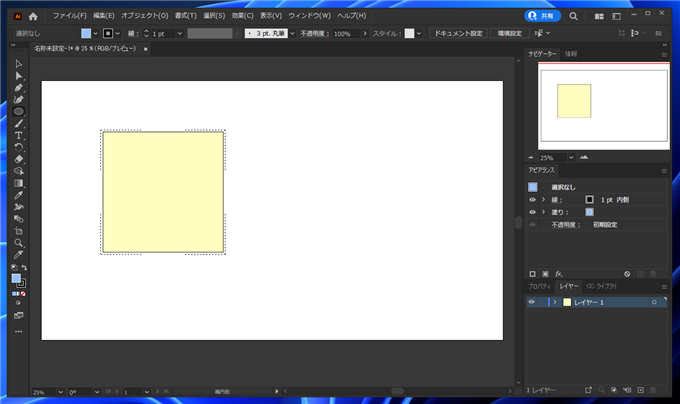
図形を描画いします。今回は、楕円ツールで円を描画しています。
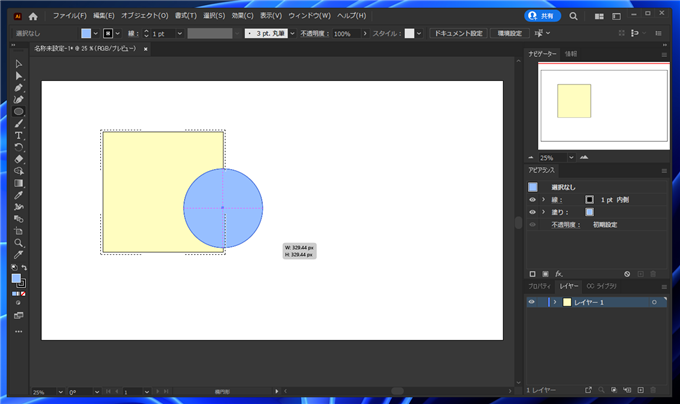
図形が確定されると、[内部描画]で選択した図形の内側にのみ図形が描画されます。
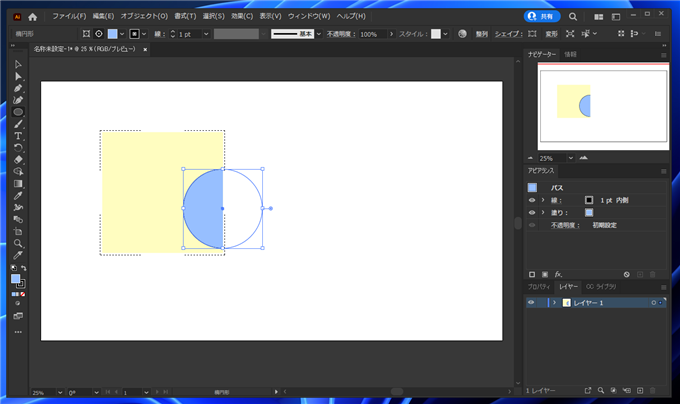
選択ツールで図形を選択し移動させることもできます。
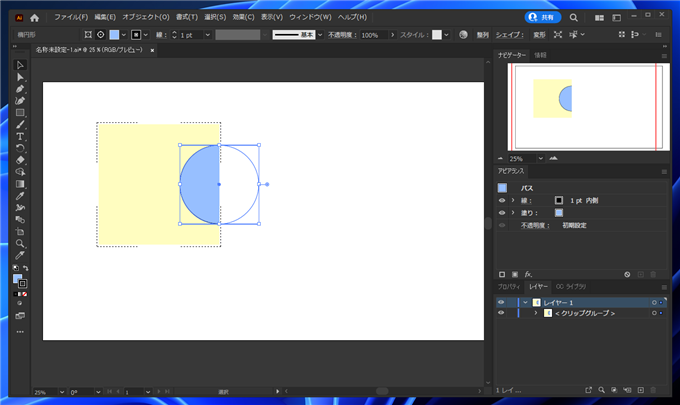
同様の処理を繰り返して、図形の内部にのみ図形を描画できます。
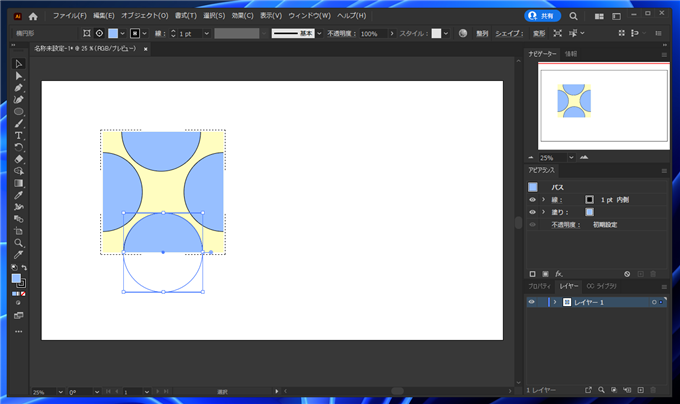
図形の内部に図形を描画できました。
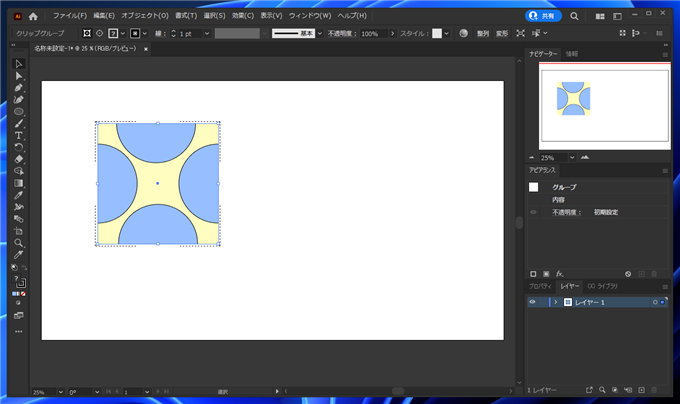
レイヤーの構造
レイヤーの構造がどのようになっているか確認します。レイヤーパネルを開き図形の項目を確認します。
[クリップグループ]になっており、クリッピングマスクの図形であることが確認できます。
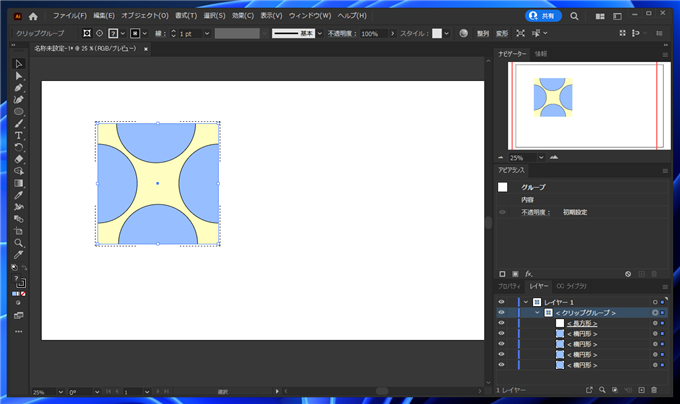
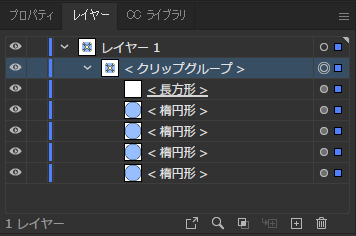
参考:内部描画を使わずに同じ図形を描画する
参考として、内部描画のモードを使わずに、同じ図形を作図する手順を紹介します。
元の図形と内部に描画したい図形を作図します。
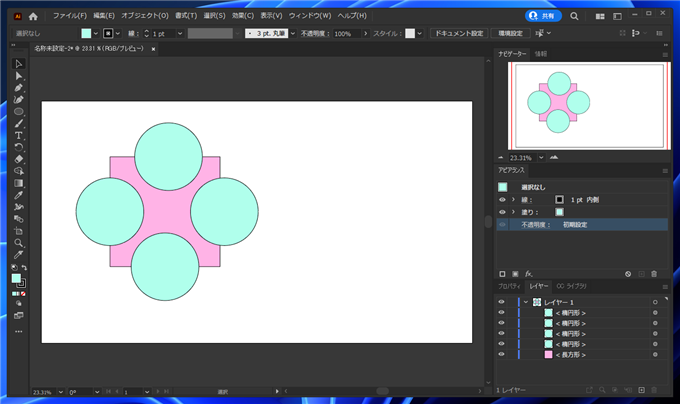
外側になる図形を一番手前に移動します。
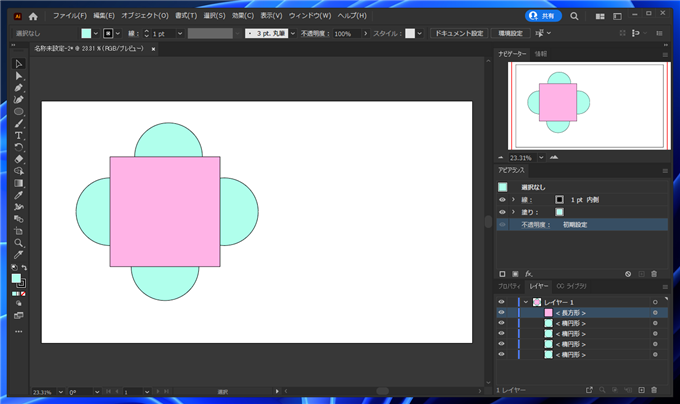
すべての図形を選択して右クリックします。下図のポップアップメニューが表示されますので、[クリッピングマスクを作成]の項目をクリックします。
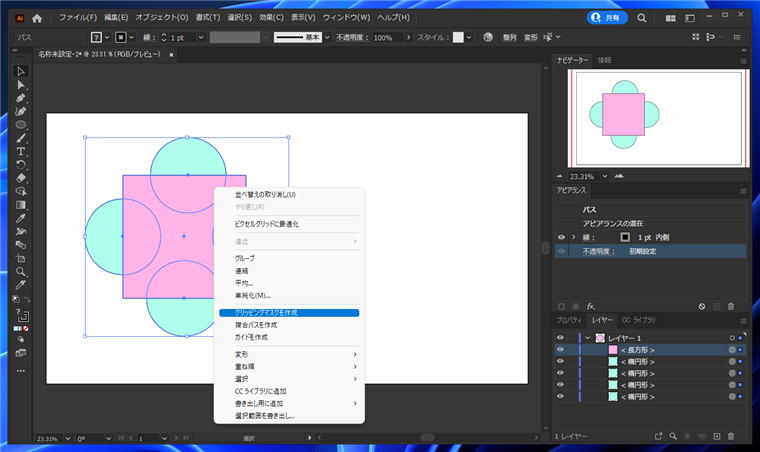
一番手前の図形でクリッピングされます。
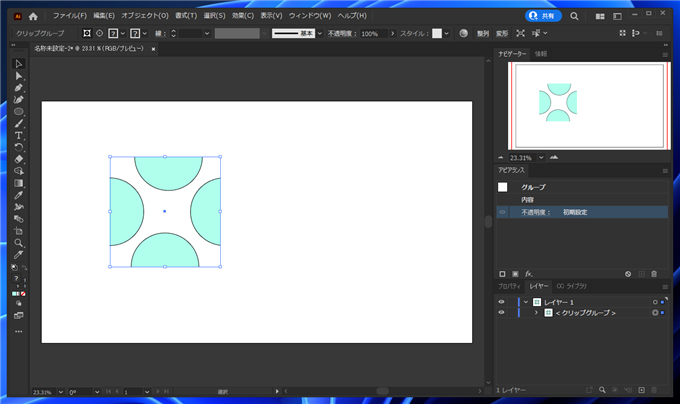
同様の図形が描画できましたが背景部分の色がなくなってしまっています。レイヤーパネルを確認します。
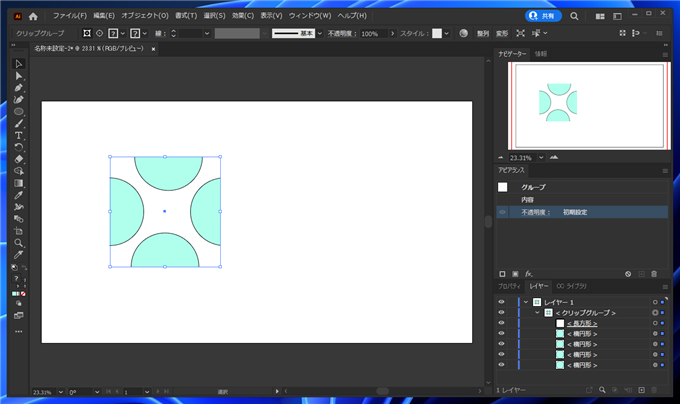
クリッピングループ内に、項目が表示されており、先ほどの[内部描画]モードで作図した場合と同じ状態になっていることが確認できます。
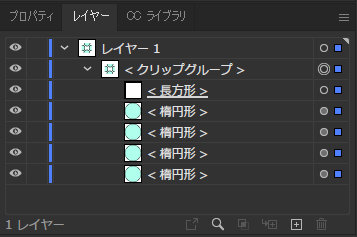
レイヤーパネルのクリップグループ内の外側の図形(今回の場合は[長方形])の右側の[〇]のアイコンをクリックします。クリックした図形のアピアランスが選択状態になります。
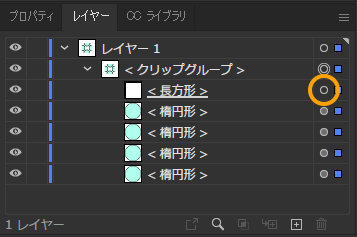
アピアランスが選択されると、アイコンの表示が[◎](二重丸)に変わります。
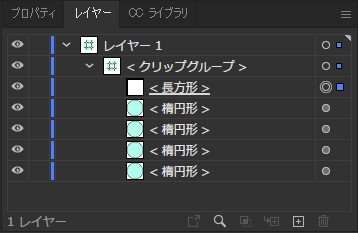
[アピアランス]のパネルで[塗り]の色を変更します。
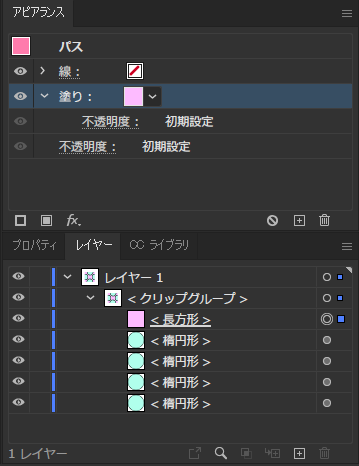
背景部分に色がつきます。
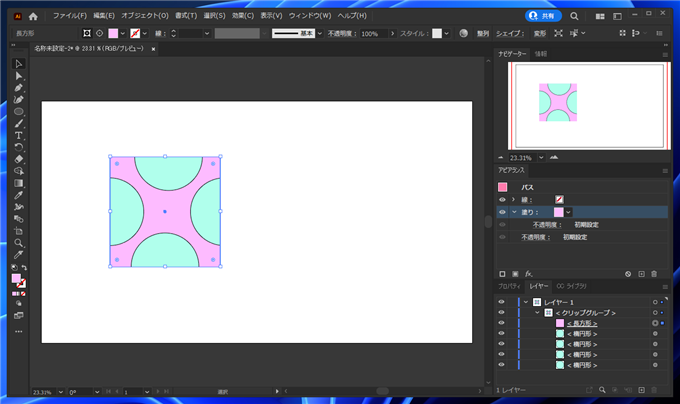
以上の手順で内部描画モードで描画したものと同じ図形を描画できました。
著者
iPentecのメインデザイナー
Webページ、Webクリエイティブのデザインを担当。PhotoshopやIllustratorの作業もする。
最終更新日: 2022-01-24
作成日: 2022-01-18