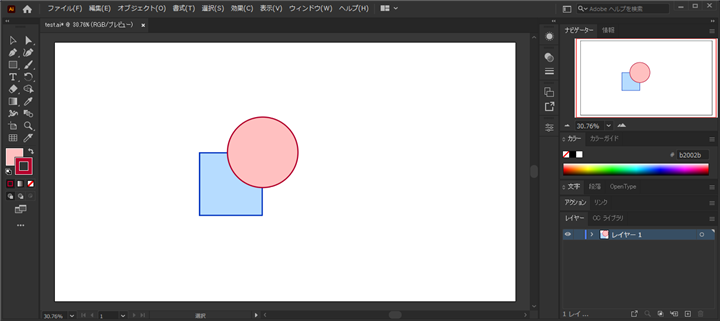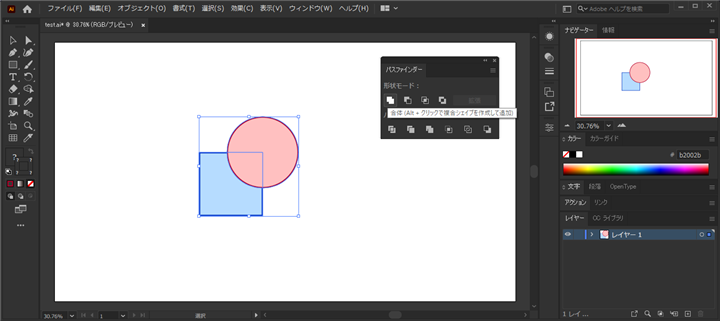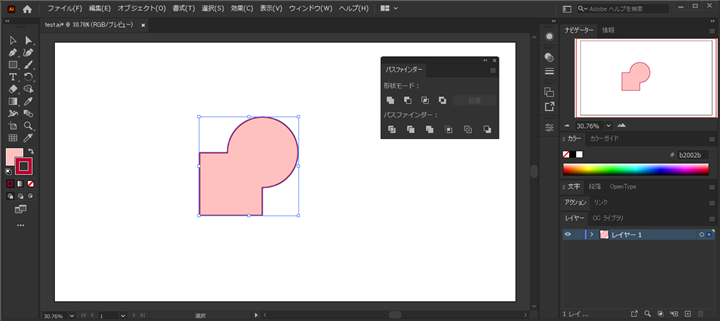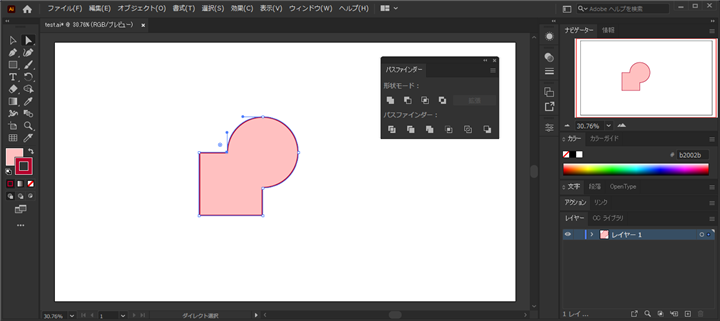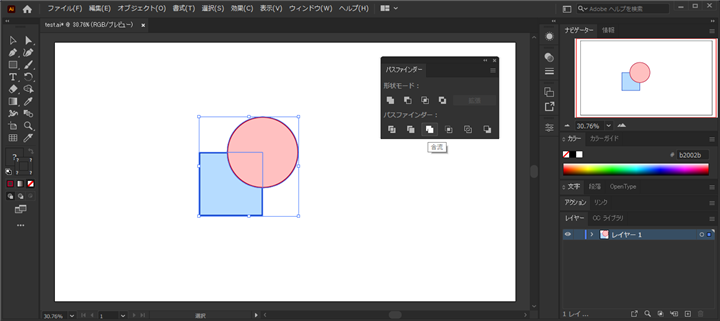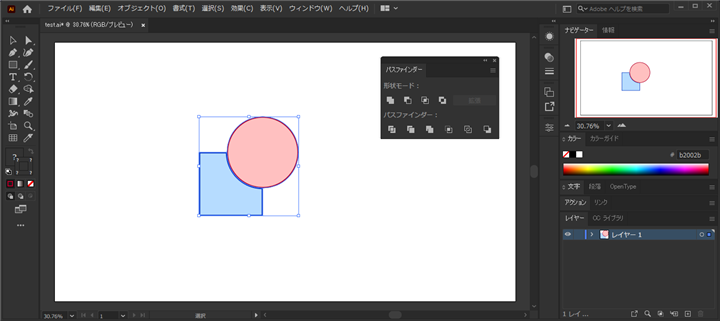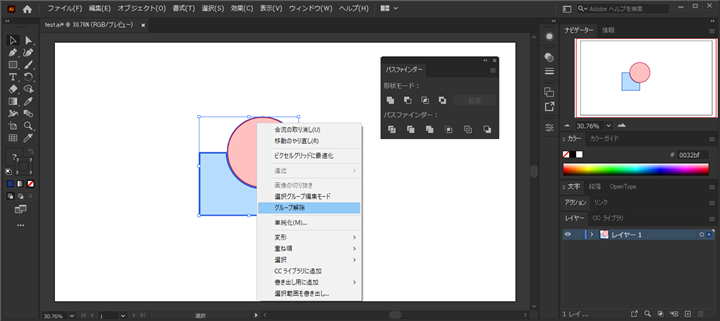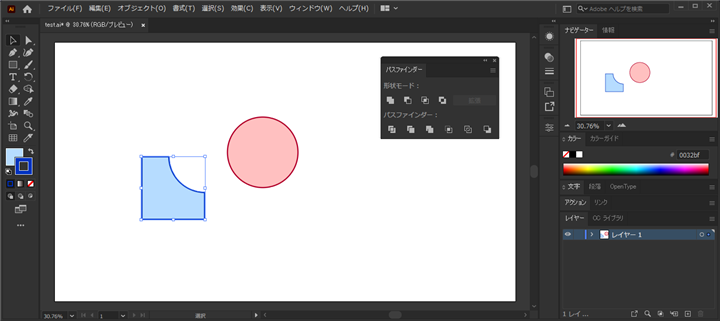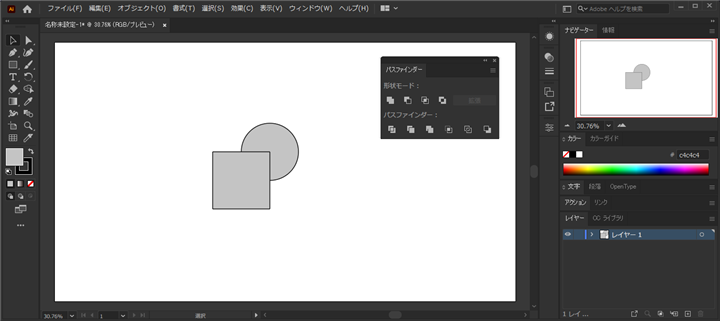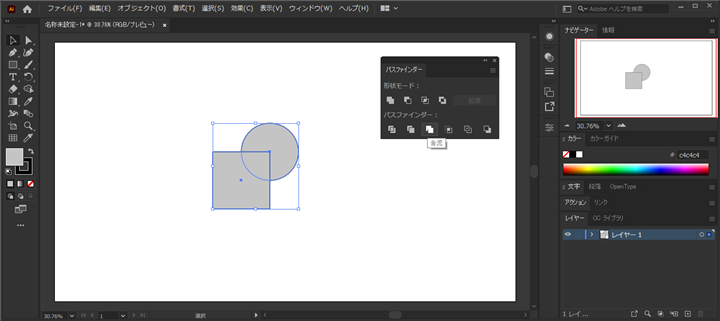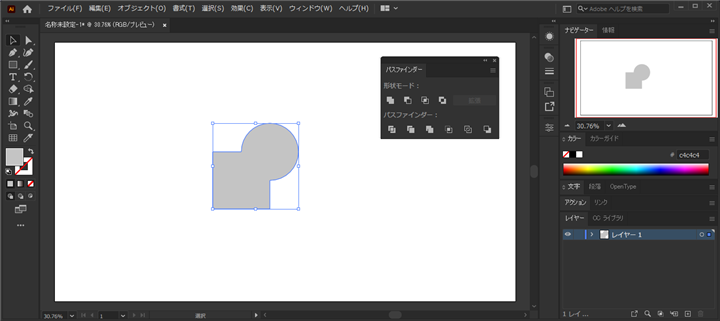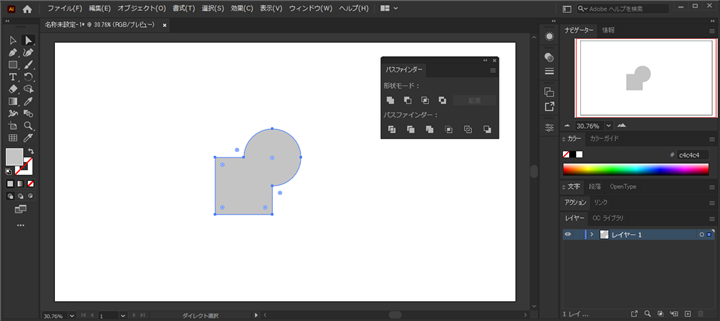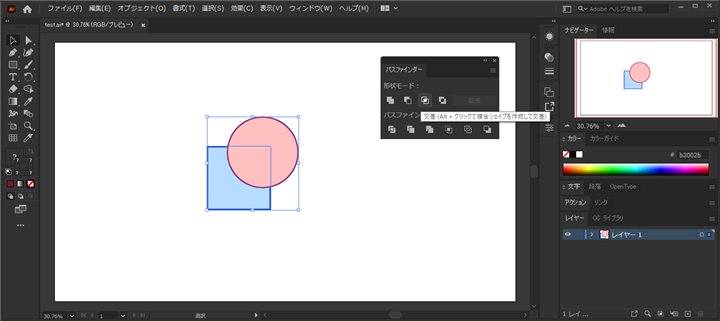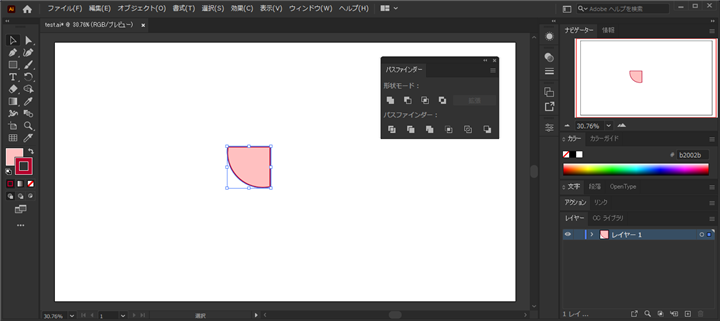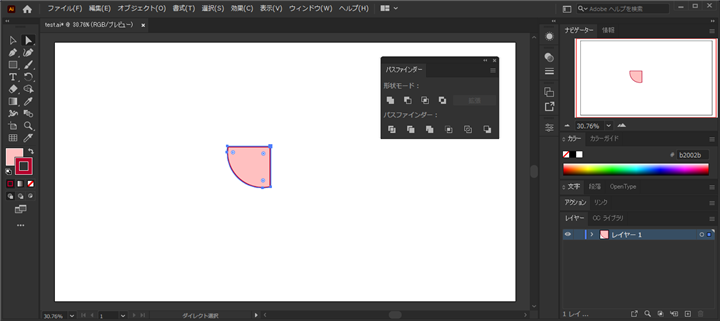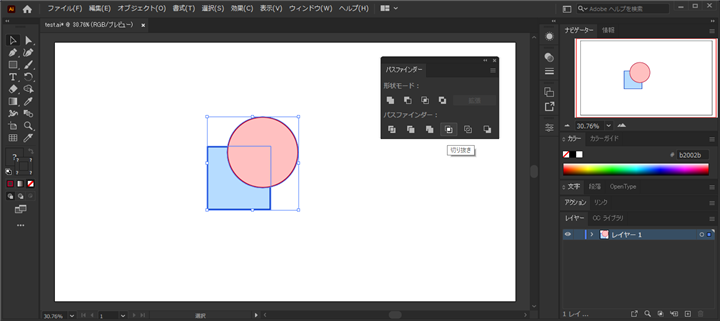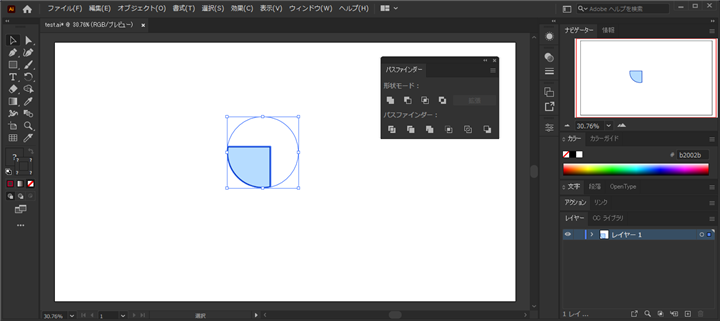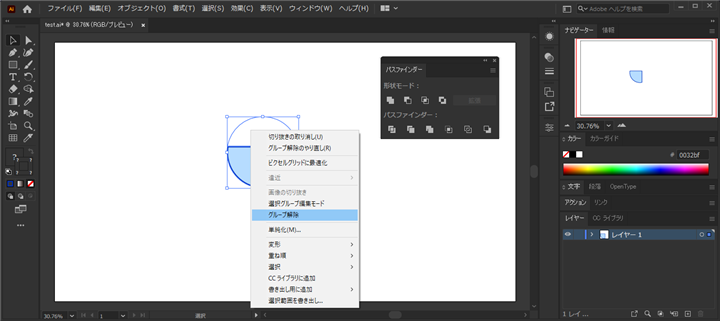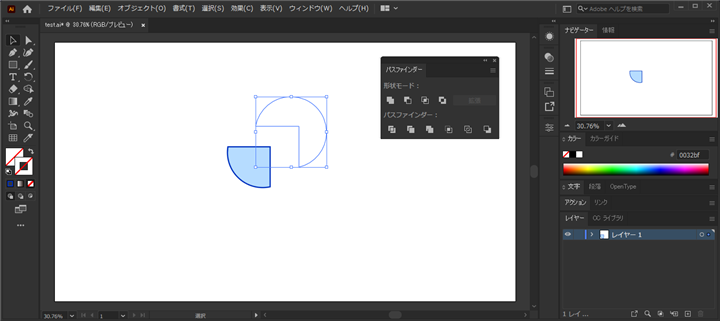「形状モード」と「パスファインダー」の違いについて紹介します。
下図の図形を例にして違いを紹介します。
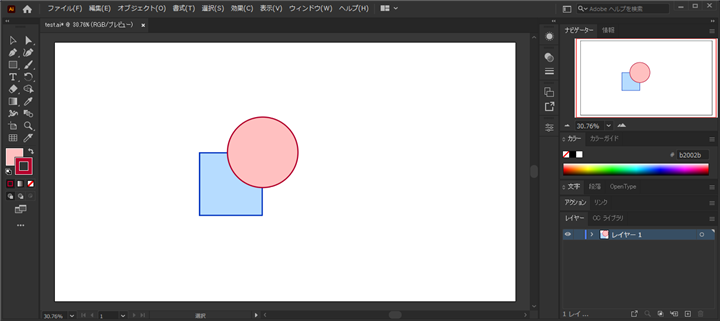
図形の結合
形状モード: 合体
2つの図形の両方を選択して[パスファインダー]ウィンドウの[形状モード]の[合体]ボタンをクリックします。
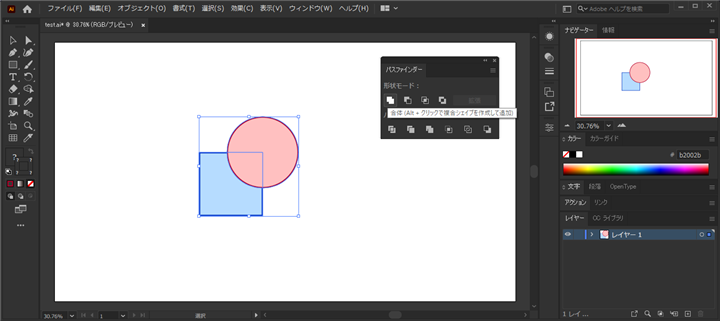
2つの図形が合体します。1つの図形になるため、塗りと線の色も1つになります。
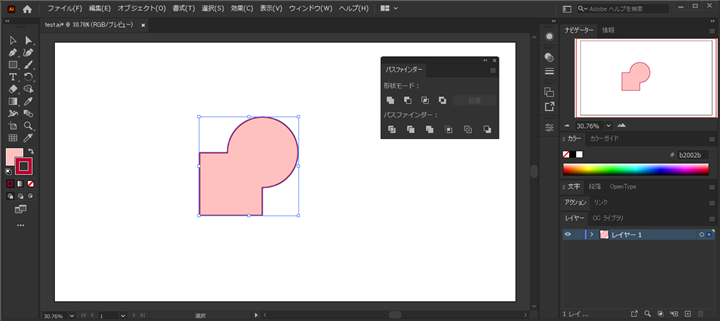
パスも1つの閉じたパスになります。
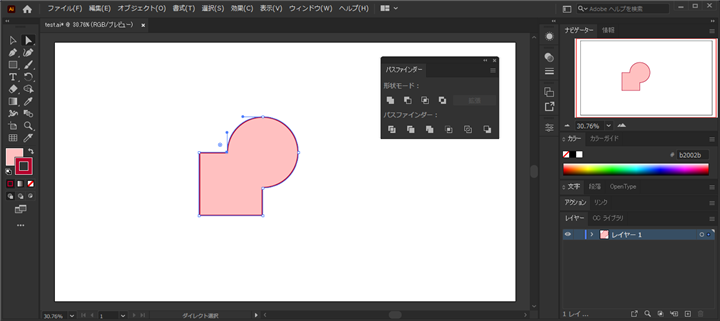
パスファインダー: 合流
2つの図形の両方を選択して[パスファインダー]ウィンドウの[パスファインダー]の[合流]ボタンをクリックします。
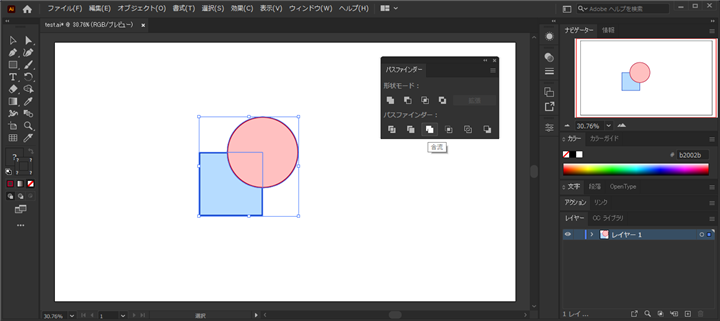
2つの図形の重なった部分が無くなる変形が実行されます。
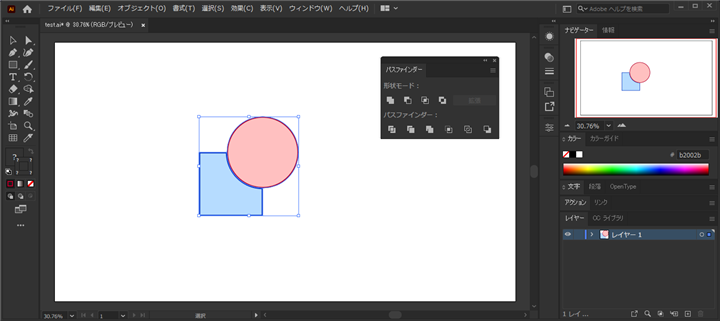
オブジェクトは1つになり、グループ化されます。右クリックしてポップアップメニューを表示し[グループ解除]の項目をクリックします。
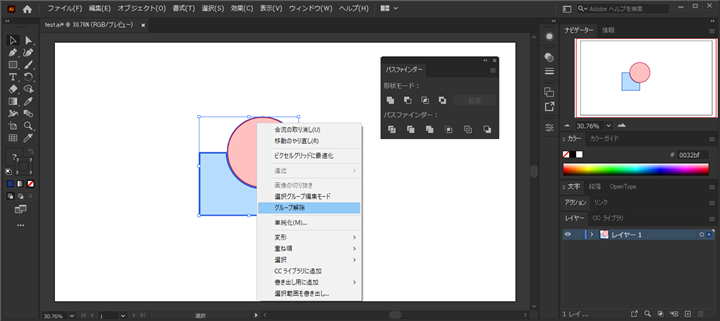
グループを解除すると、2つの図形を独立して選択できるようになります。青の正方形を移動してみます。円が重なった部分が切り取られた形状になっていることが確認できます。
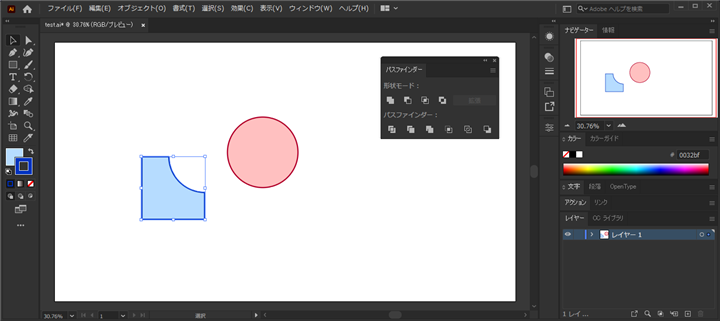
パスファインダー: 合流 (塗りが同じ場合)
選択した図形の塗りが同じ色、かつ線の色が黒(#000000)または、白(#FFFFFF)、または透明の場合には図形が結合されます。
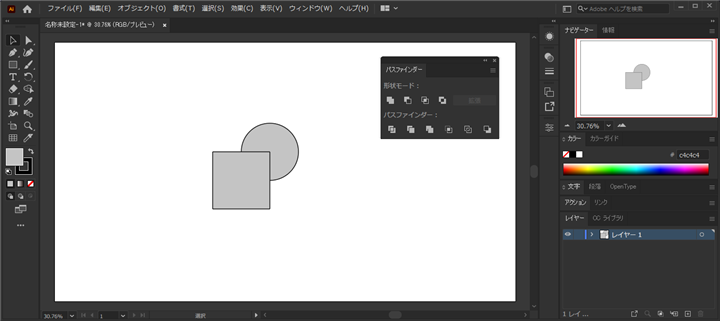
2つの図形を選択し[パスファインダー]ウィンドウの[パスファインダー]セクションの[合流]ボタンをクリックします。
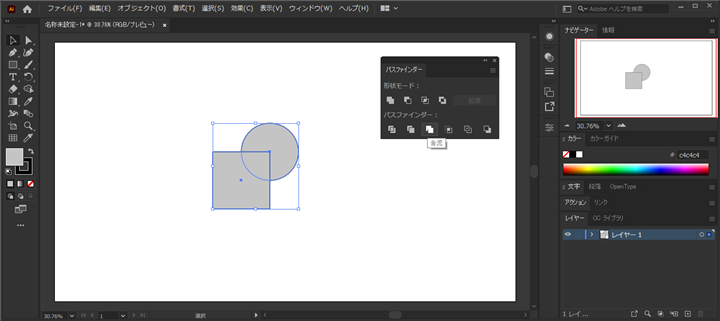
塗が同じで線の色が黒、白、透明の場合は図形が結合されます。
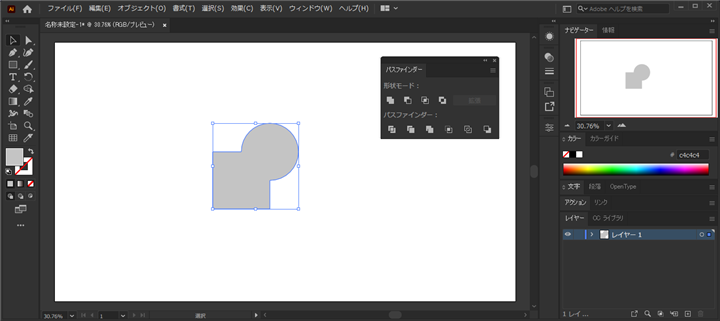
[ダイレクト選択ツール]でパスの要素を確認します。1つの閉じたパスになっていることがわかります。
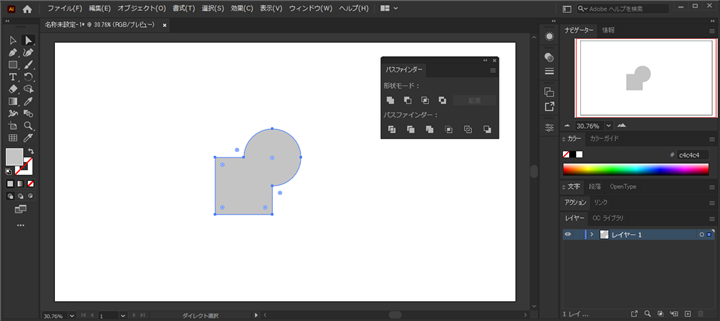
動作の違い
形状モードの操作の場合は2つの図形が合体し1つの図形になります。一方パスファインダーの場合は重なり部分が無くなる状態に図形が変形されますが1つの図形にはならずに
グループ化された状態になります。1つの図形にならないため、別の塗や線の色のままの状態になります。また、塗りの色が同じ場合は形状モードの合体と同じ動作になります。
図形の積
形状モード: 交差
2つの図形の両方を選択して[パスファインダー]ウィンドウの[形状モード]の[交差]ボタンをクリックします。
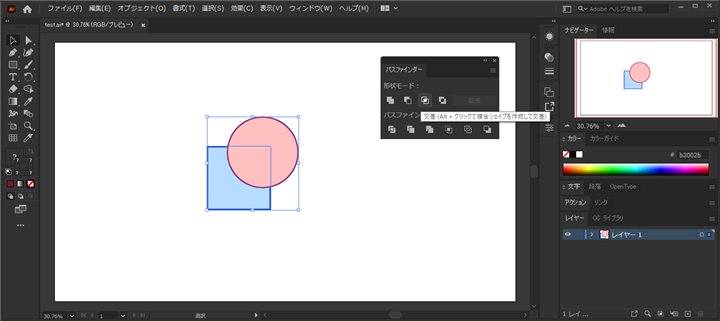
2つの図形が重なっていた部分の図形が作成されます。
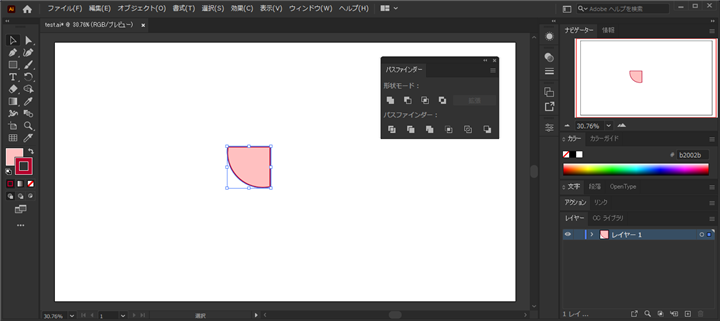
[ダイレクト選択ツール]でパスの要素を確認します。1つの閉じたパスになっていることがわかります。
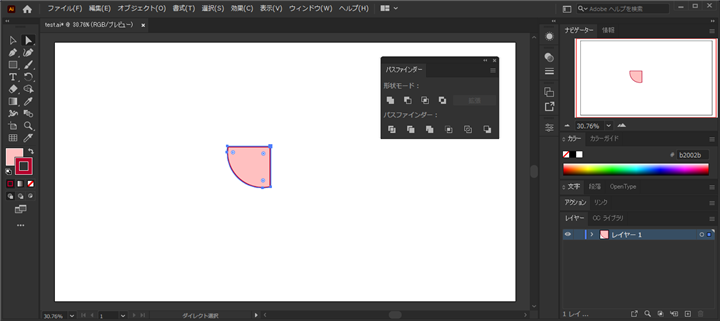
パスファインダー: 切り抜き
2つの図形の両方を選択して[パスファインダー]ウィンドウの[パスファインダー]の[切り抜き]ボタンをクリックします。
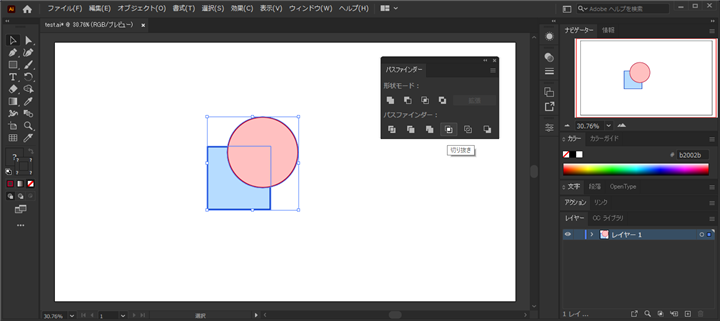
2つの図形が重なっていた部分の図形が作成されます。
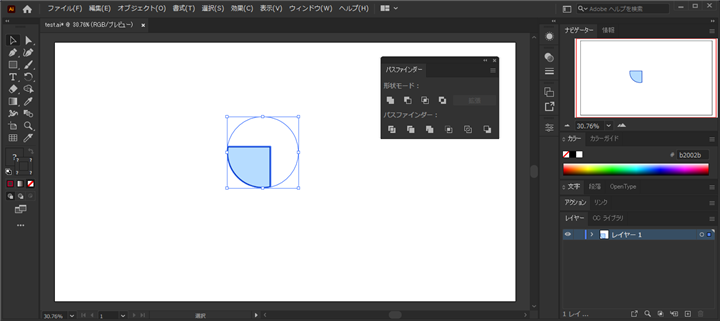
オブジェクトは1つになり、グループ化されます。右クリックしてポップアップメニューを表示し[グループ解除]の項目をクリックします。
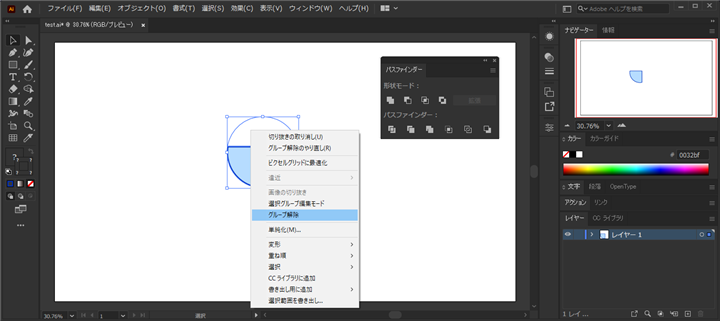
グループを解除すると、2つの図形を独立して選択できるようになります。透明の図形を移動してみます。円が重なった部分で分割された形状になっていることが確認できます。
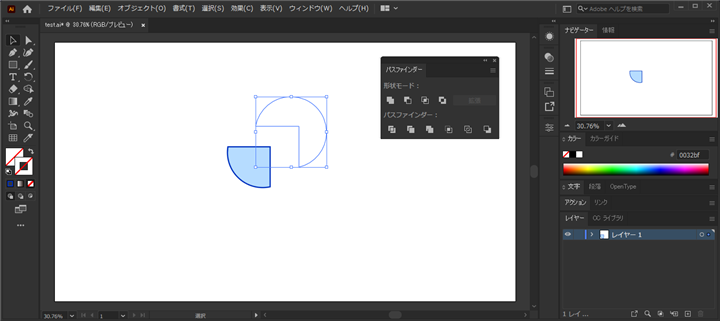
動作の違い
形状モードの操作の場合は2つの図形が重なる部分が1つの図形になります。一方で、パスファインダーの場合は上に表示されている図形が下にある図形と重なっている部分で分割され、重なっていない部分は透明の図形となる動作になります。分割された図形はグループ化された状態になります。
著者
iPentecのメインデザイナー
Webページ、Webクリエイティブのデザインを担当。PhotoshopやIllustratorの作業もする。
最終更新日: 2021-06-19
作成日: 2020-11-12