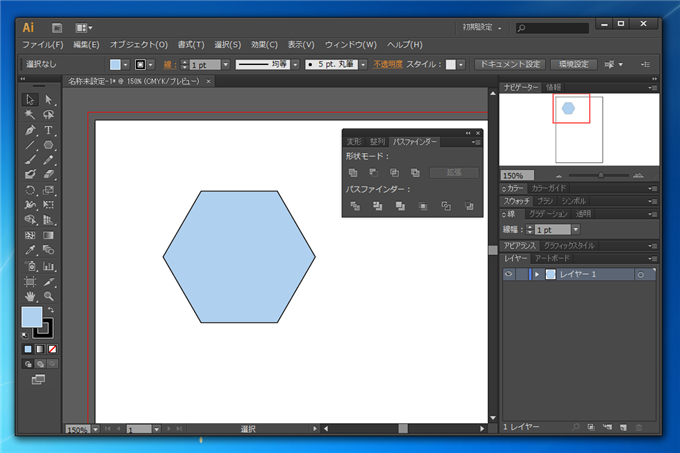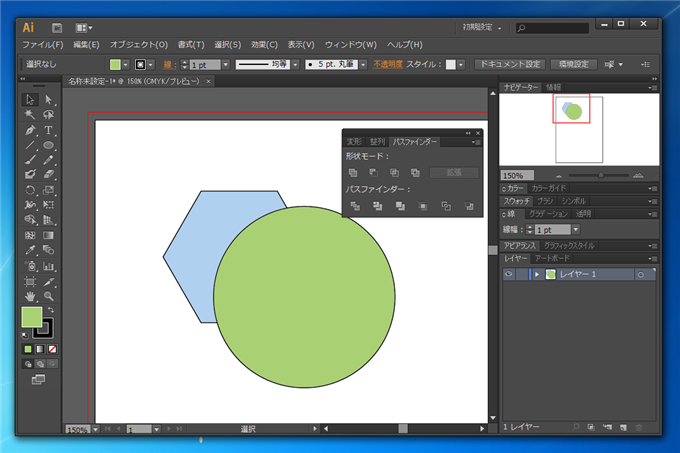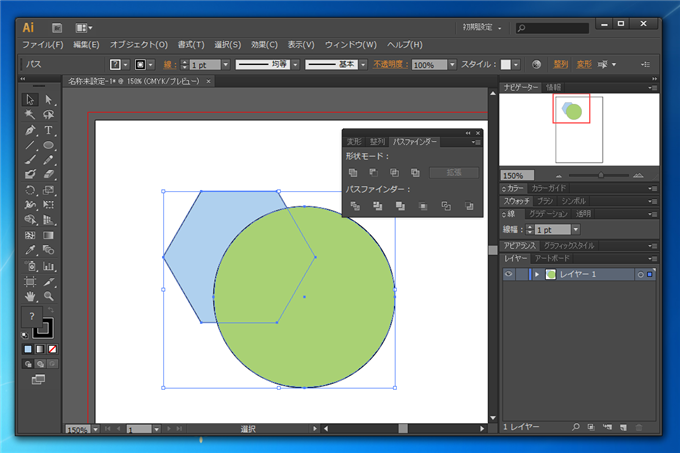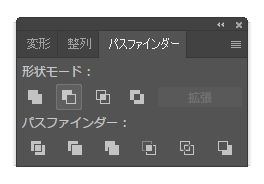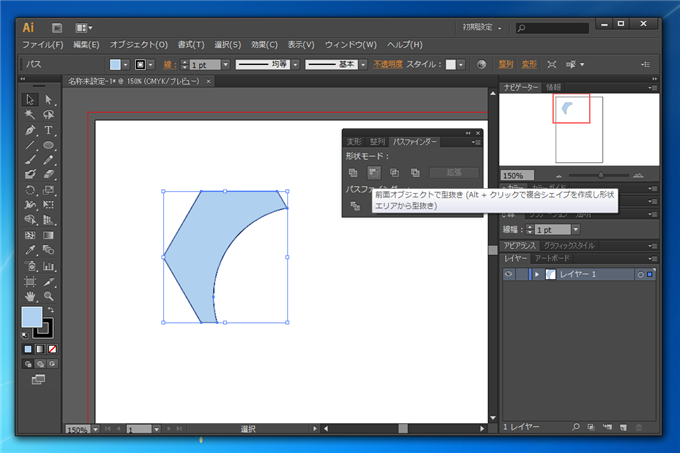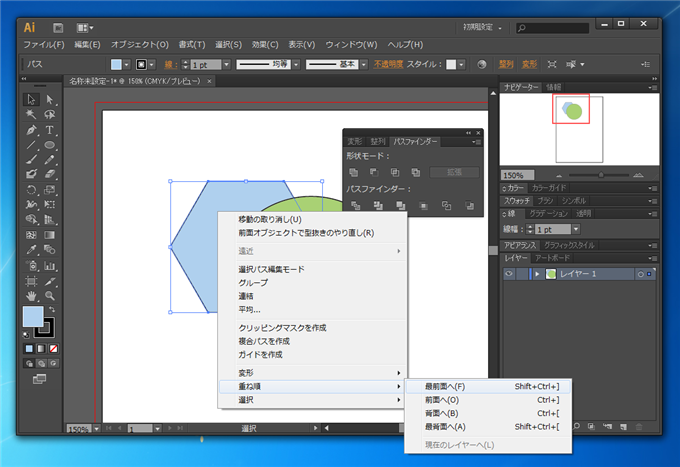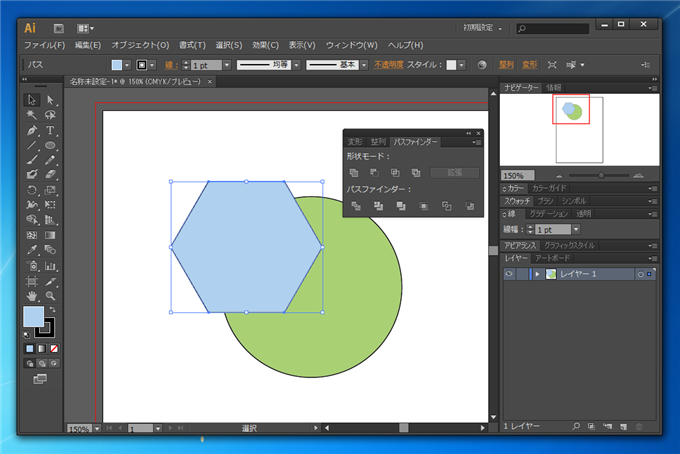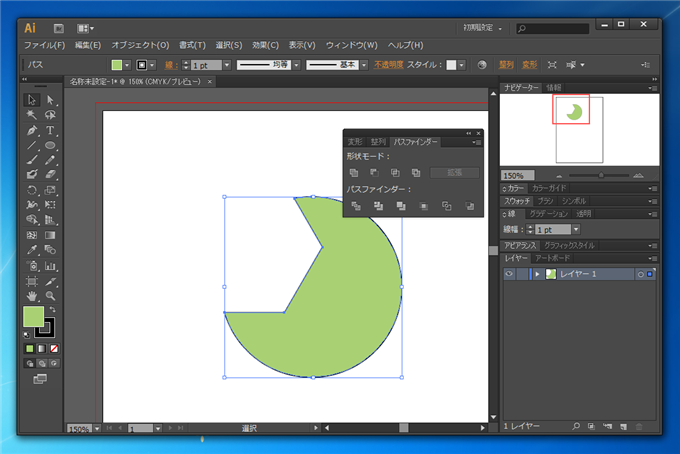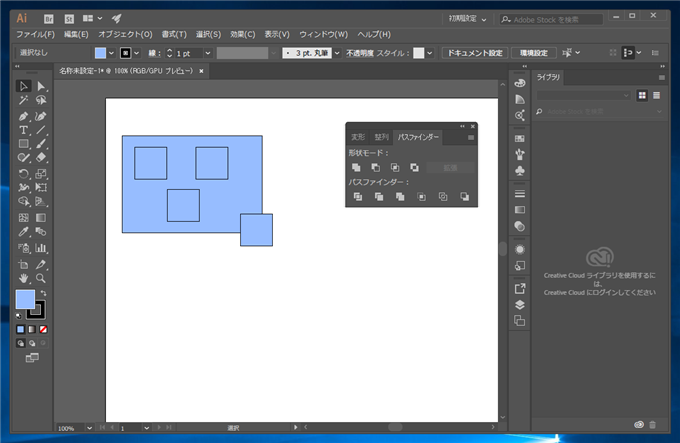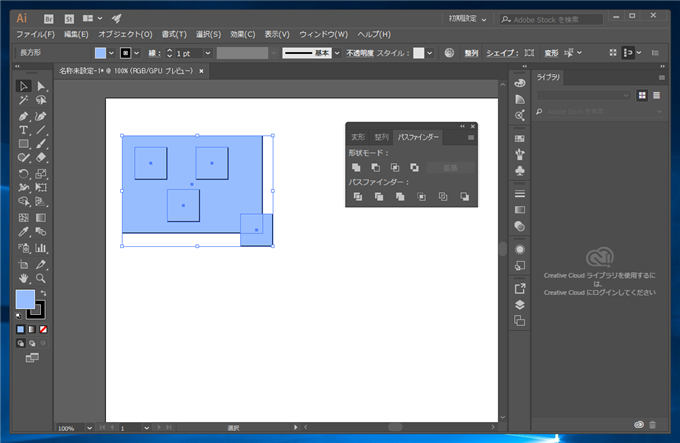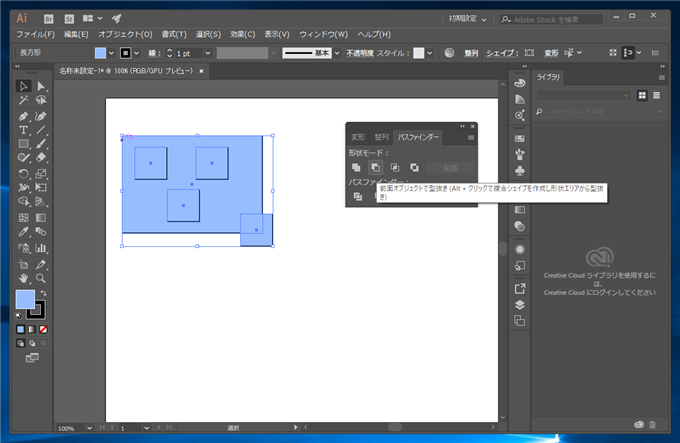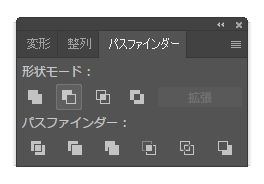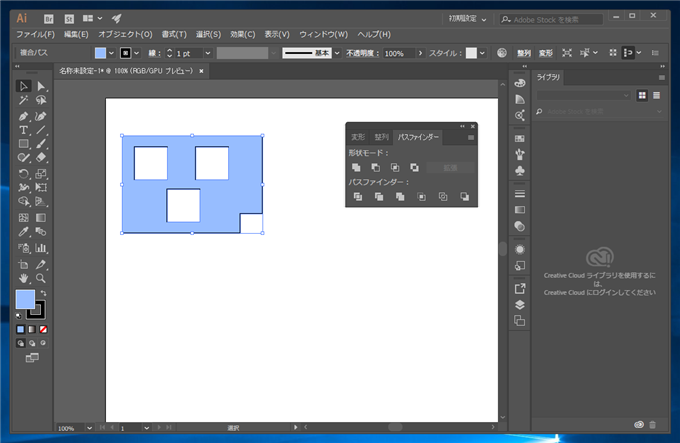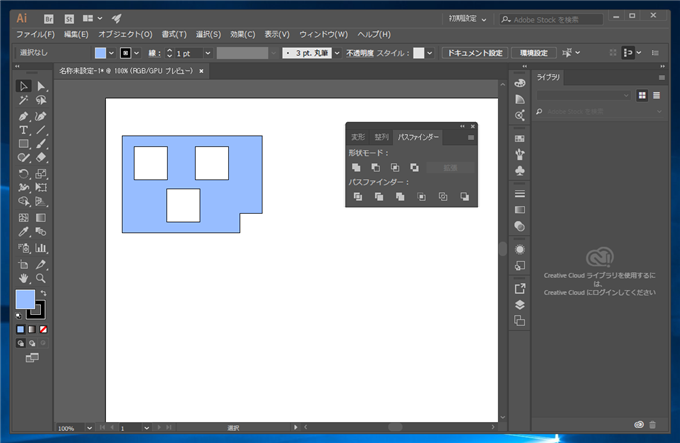Illustratorで図形を別の図形でくり抜く方法を紹介します。
概要
Illustratorで図形(閉じたパス)の差をとりたい、または、図形(閉じたパス)から別の図形でくり抜く作図をしたいことがあります。
閉じたパスの差をとる、パスからのくりぬきをする場合は、[パスファインダー]ウィンドウの[前面オブジェクトで型抜き]を利用します。
Tip
複合パスを利用して図形をくりぬく方法は
こちらの記事を参照してください。
手順
ツールパレットの[多角形ツール]を用いて多角形を描画します。
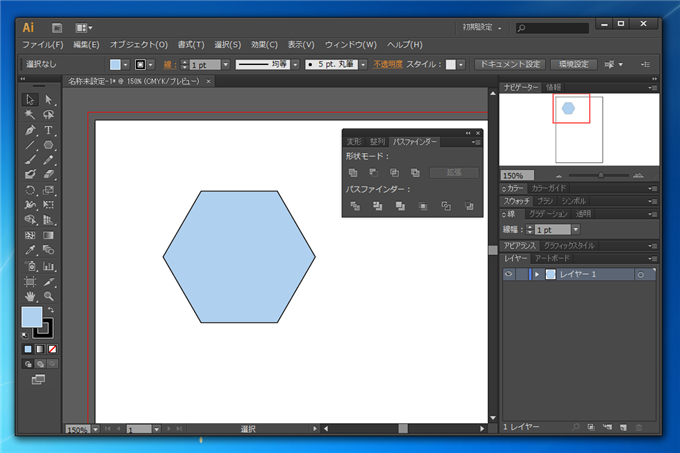
ツールパレットの[楕円形ツール]を用いて円を描画します。
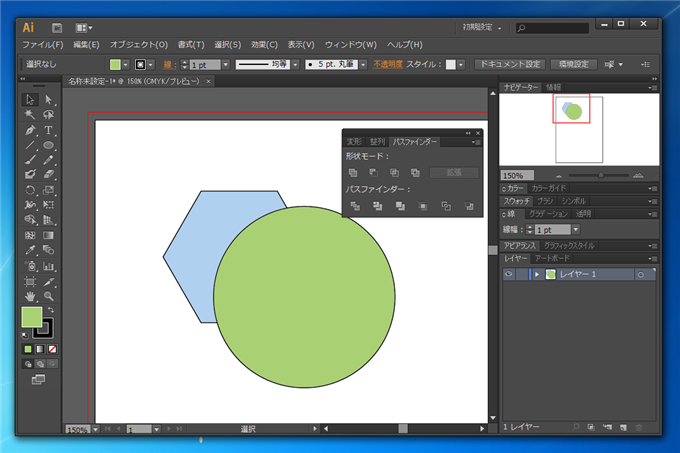
[選択ツール]を用いて図形を選択します。選択後パスファインダーウィンドウの[形状モード]の左から二番目の[前面オブジェクトで型抜き]ボタンを押します。パスファインダーウィンドウの表示方法は
こちらの記事を参照してください。
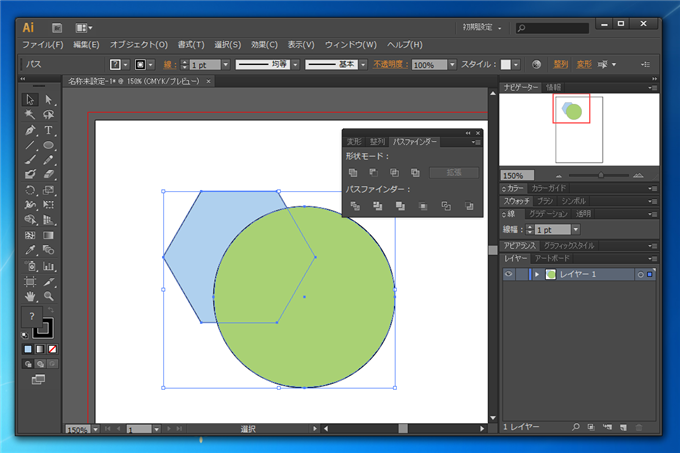
[パスファインダー]ウィンドウの[形状モード]の左から2つ目のボタンが[前面オブジェクトで型抜き]ボタンになります。
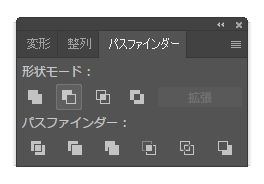
くりぬかれた図形が作成できました。
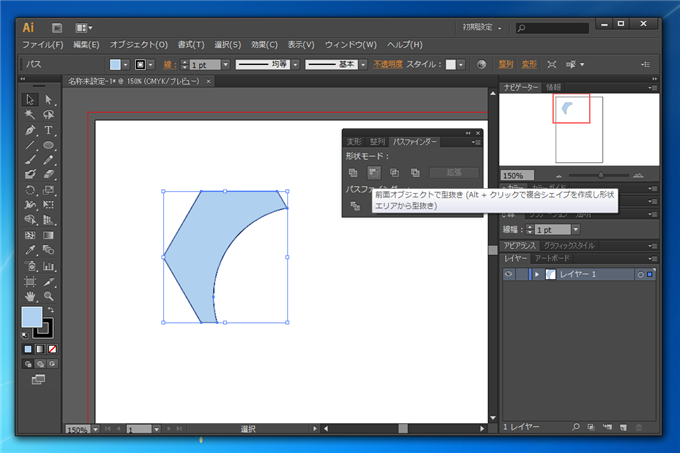
くりぬく側とくりぬかれる側を変更したい場合
上記の例では6角形から円をくり抜きましたが、逆にしたい場合があります。逆にする場合は図形の重ね順を変更します。[選択ツール]を用いて6角形を選択します。右クリックしポップアップメニューを表示します。メニューの[重ね順]の[最前面へ]を選択します。
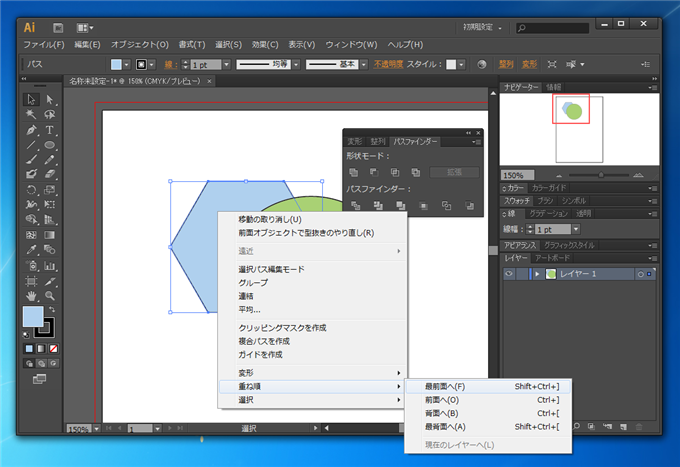
6角形の図形が前面に表示されました。
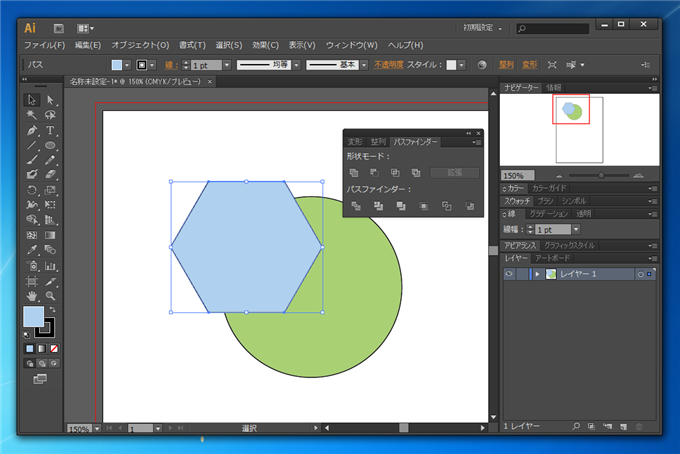
両方の図形を選択し、パスファインダーウィンドウの[前面オブジェクトで型抜き]ボタンを押します。円から6角形がくり抜かれます。
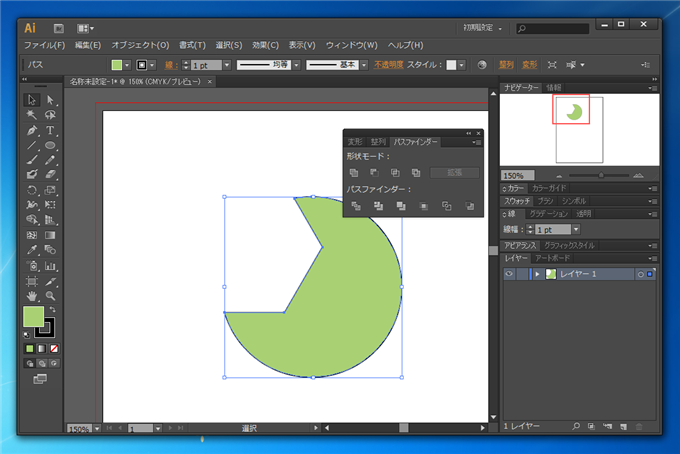
補足 : 3つ以上のパスを選択した場合
3つ以上のパスを選択した場合の動作を紹介します。下図のパスを準備します。
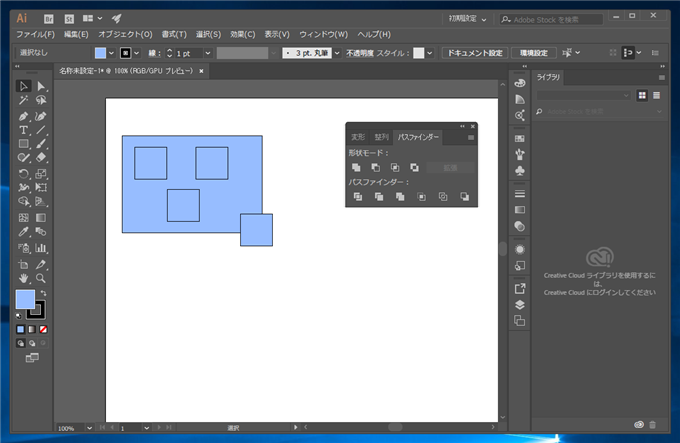
すべてのパスを選択します。
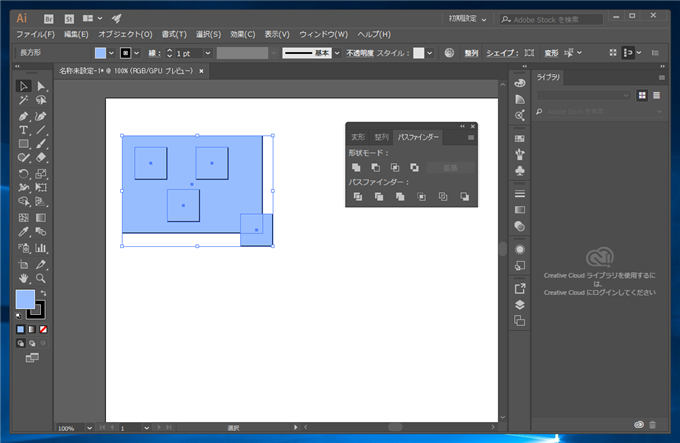
[パスファインダー]ウィンドウの[前面オブジェクトで型抜き]ボタンをクリックします。
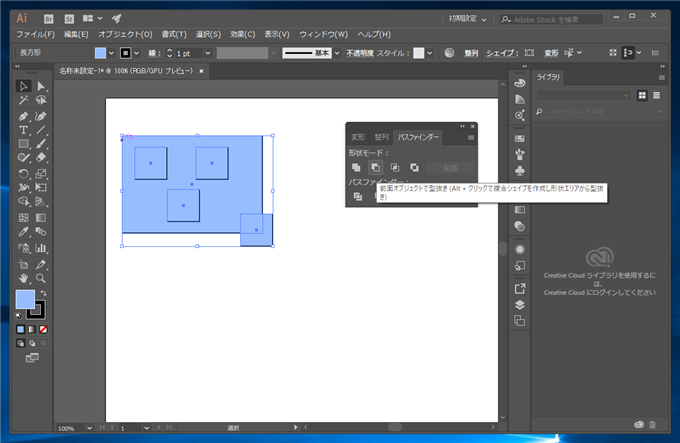
[パスファインダー]ウィンドウの[形状モード]の左から2つ目のボタンが[前面オブジェクトで型抜き]ボタンになります。
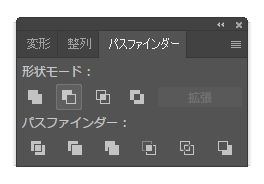
最背面のパスから選択された複数の前面のパスとの差がとられます。
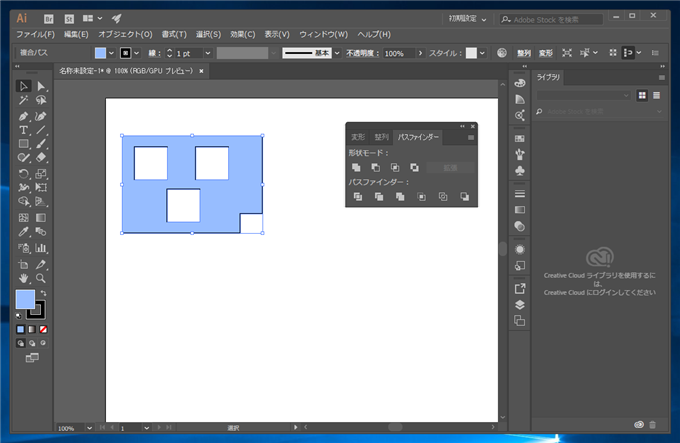
複数パスでの差がとれました。
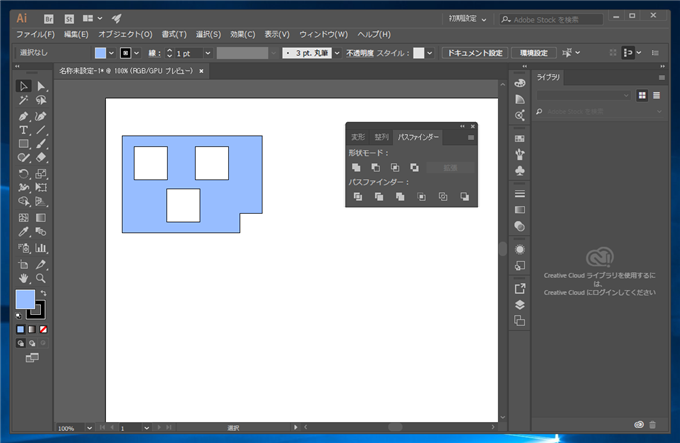
著者
iPentecのメインデザイナー
Webページ、Webクリエイティブのデザインを担当。PhotoshopやIllustratorの作業もする。
最終更新日: 2024-05-25
作成日: 2012-08-02