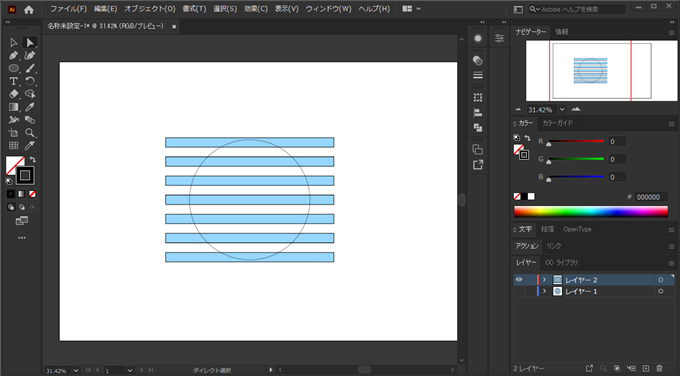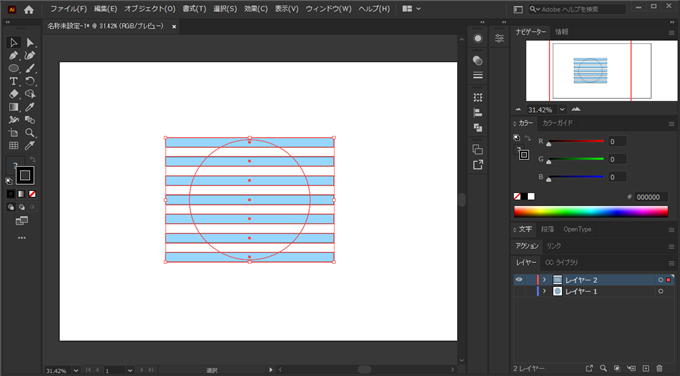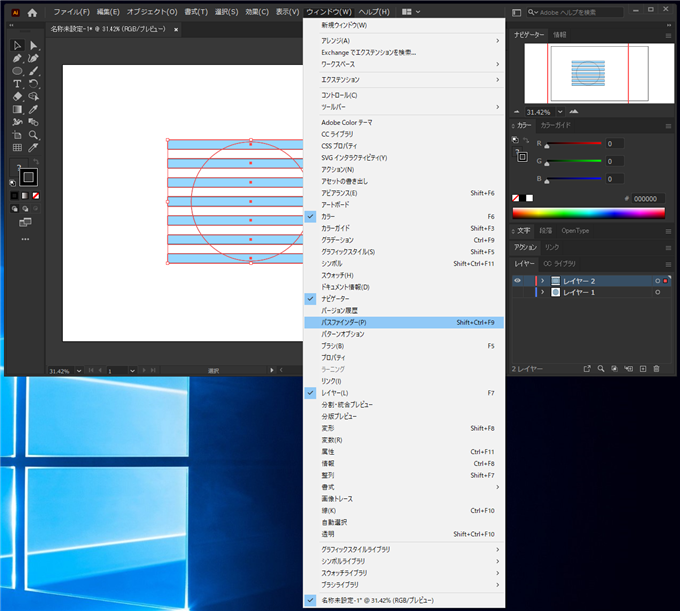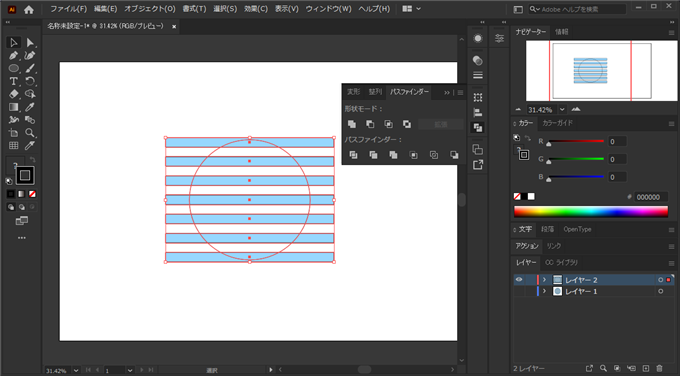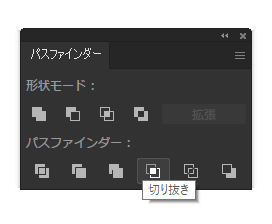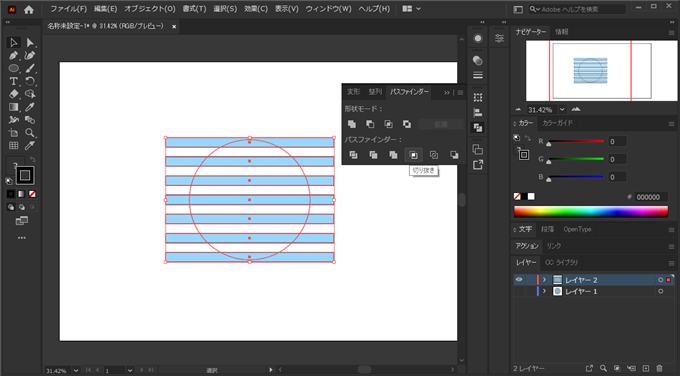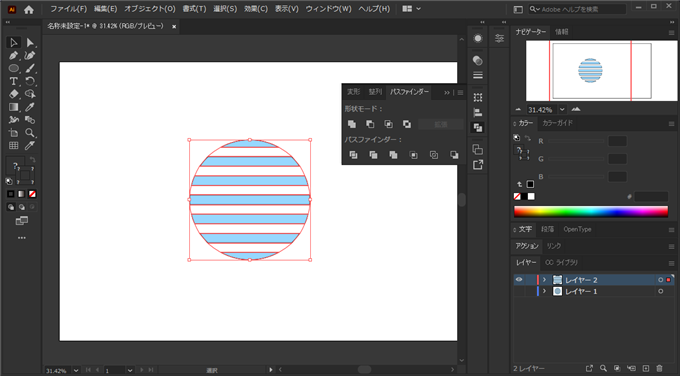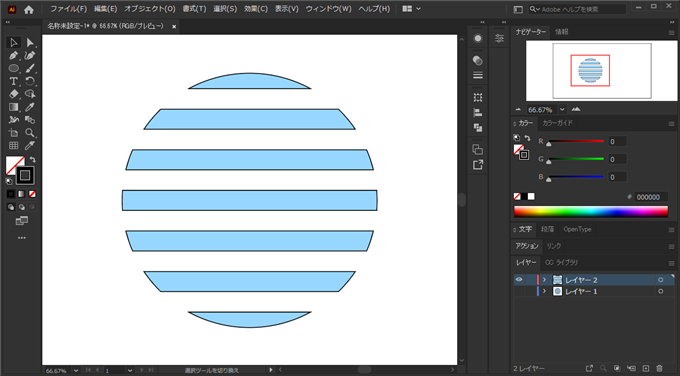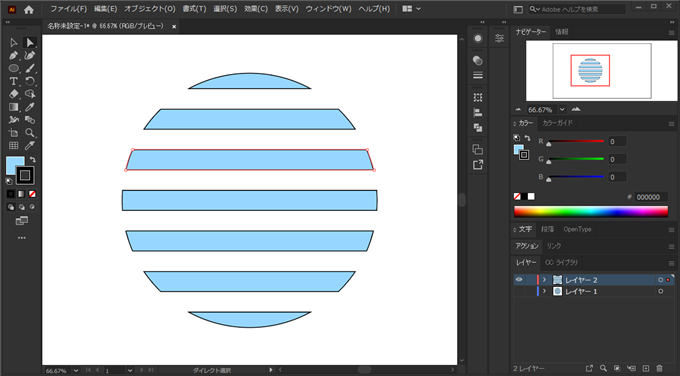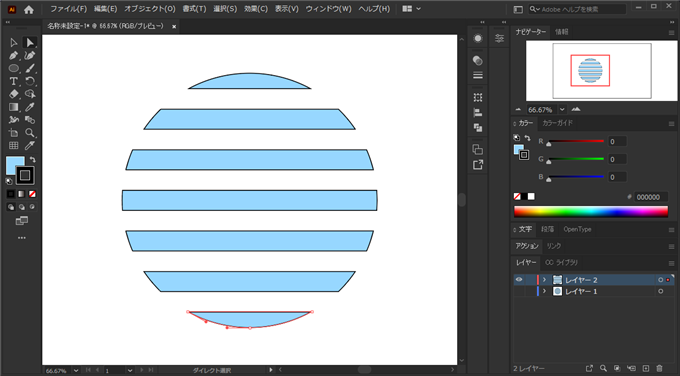図形を別の図形でクリップして、共通部分の形状の図形を作成する手順を紹介します。
概要
こちらの記事では、クリッピングマスクを利用して図形の表示をクリップする方法を紹介しました。
マスクでクリップした場合は表示がクリップされるのみで元の図形の形状は維持されたままです。また、クリップの境界部分は境界線で描画されません。
用途によっては、クリップの境界部分を線で描画したい場合や、クリップした形状の図形の作成したい場合があります。
この記事では、クリップして図形の共通部分の形状の図形を作成する手順を紹介します。
手順
横長の長方形を描画し縦に並べます。長方形の手前に円を描画します。
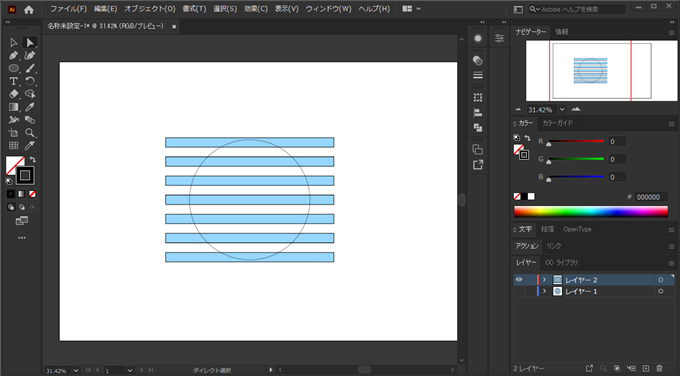
ツールパレットの[選択ツール]をクリックして選択します。ドラッグしてすべての図形を選択します。
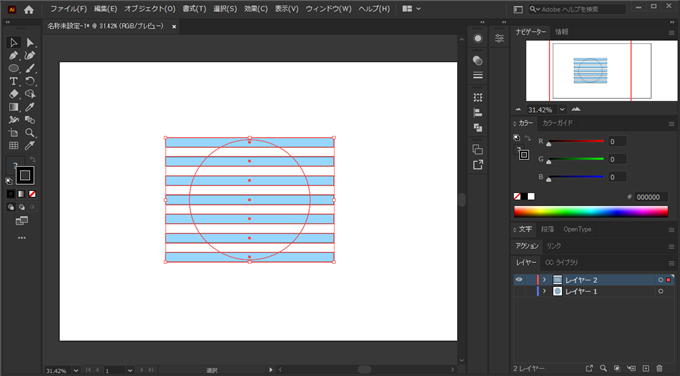
パスファインダーウィンドウを表示します。パスファインダーウィンドウが表示されていない場合は、[ウィンドウ]メニューの[パスファインダー]の項目をクリックします。
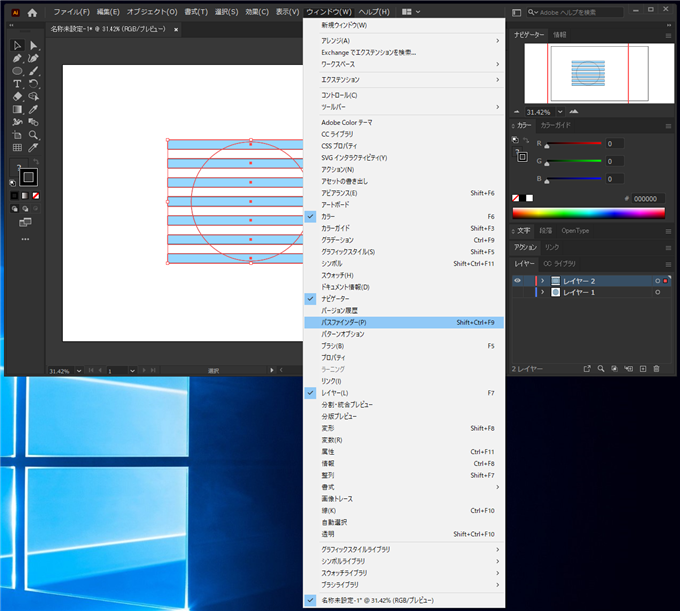
パスファインダーウィンドウが表示されます。
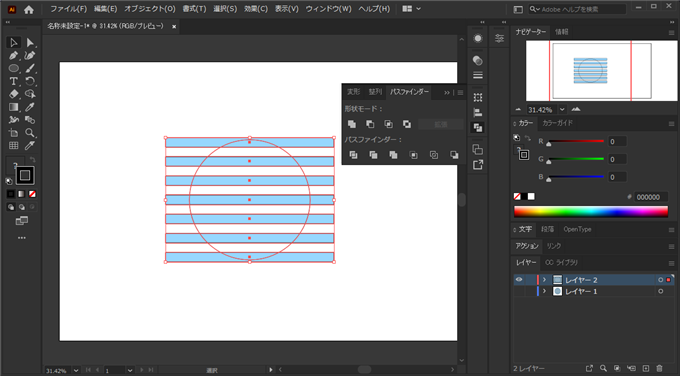
パスファインダーウィンドウの[パスファインダー]セクションの[切り抜き]ボタンをクリックします。
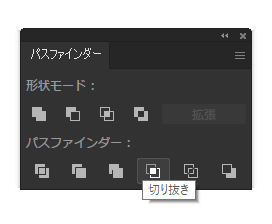
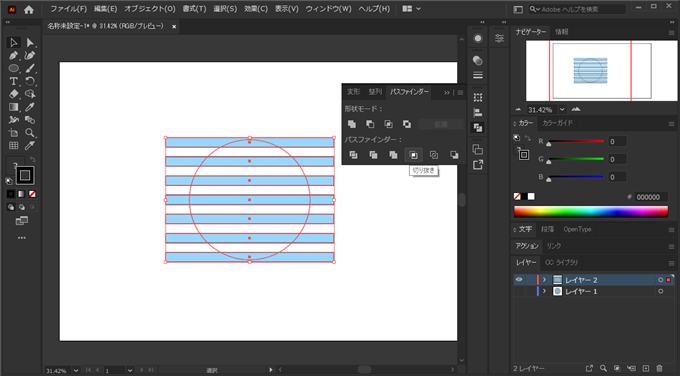
図形の重なる部分で切り抜きが実行されます。
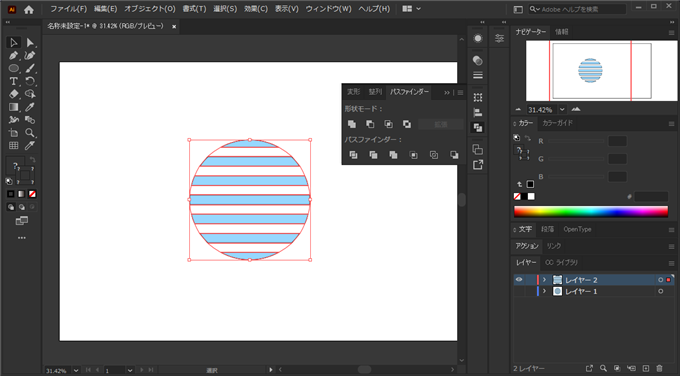
図形の共通部分のみが表示されます。
クリッピングマスクの場合と異なり、円形と長方形の境界線が描画されていることが確認できます。
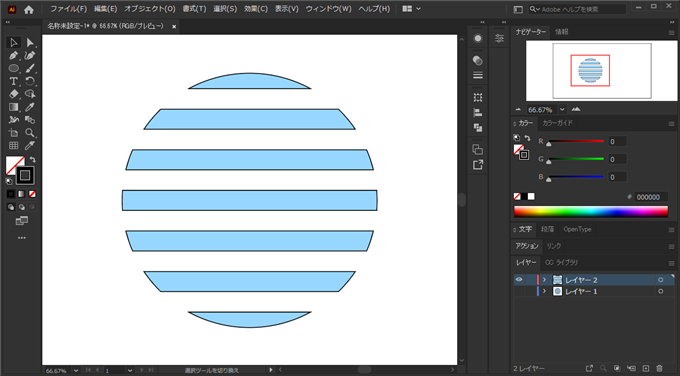
ツールパレットの[ダイレクト選択ツール]をクリックして選択します。表示されている図形の水色の図形をクリックして選択します。
クリップされている場合と異なり、選択された図形は表示されている図形と同じ形状になっていることが確認できます。
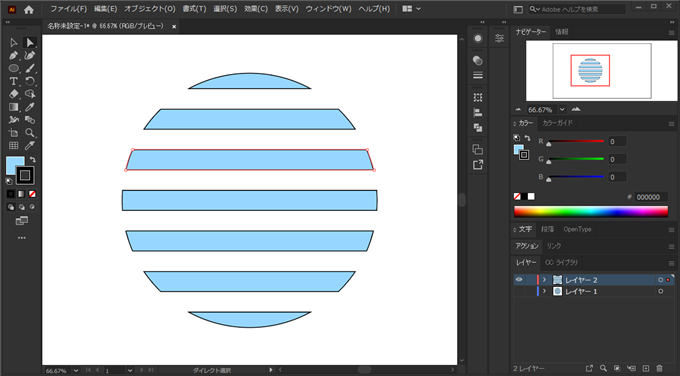
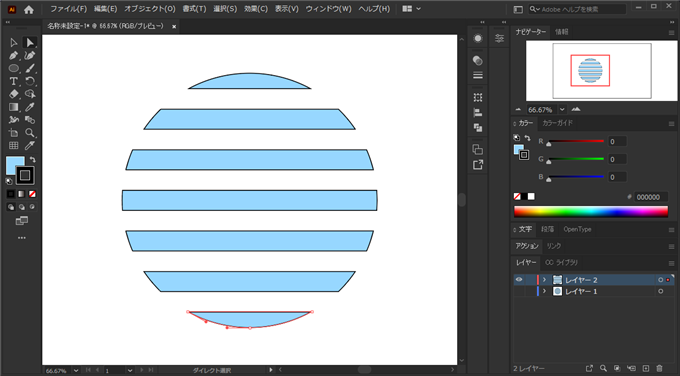
著者
iPentecのメインデザイナー
Webページ、Webクリエイティブのデザインを担当。PhotoshopやIllustratorの作業もする。
最終更新日: 2020-11-18
作成日: 2020-11-10