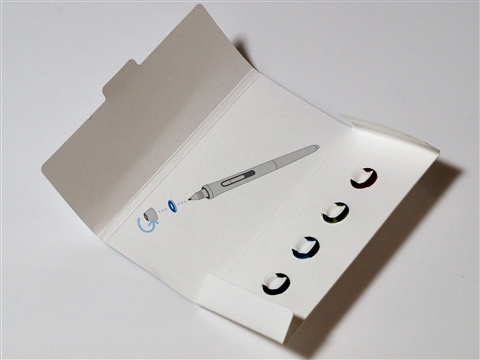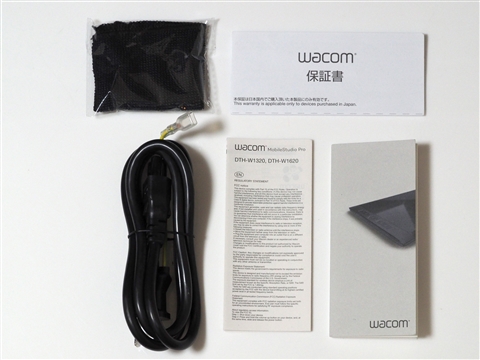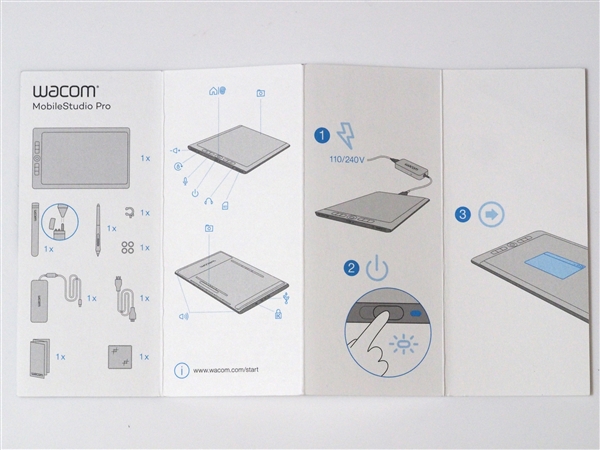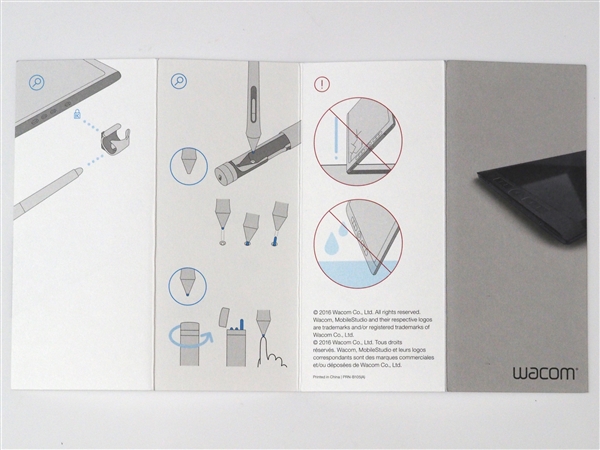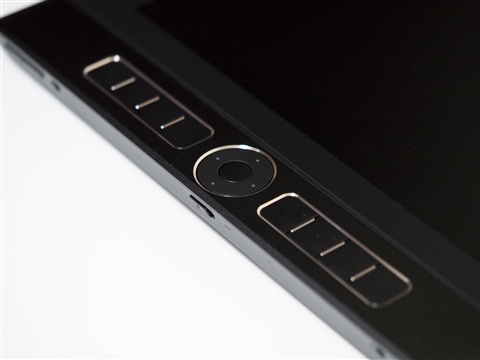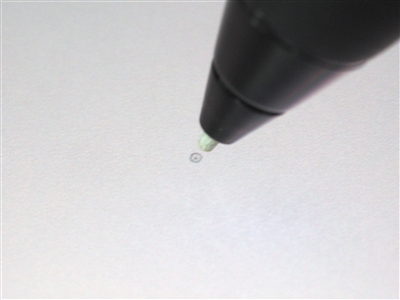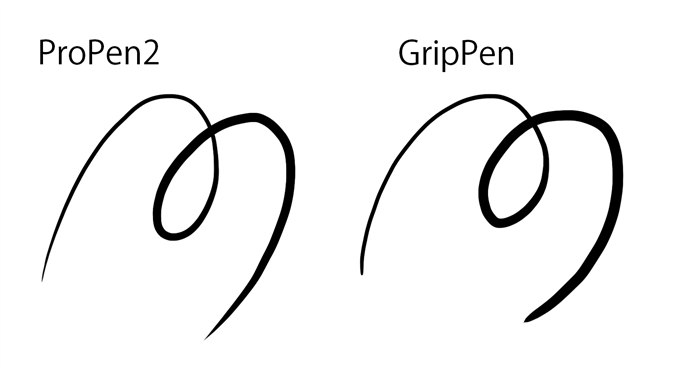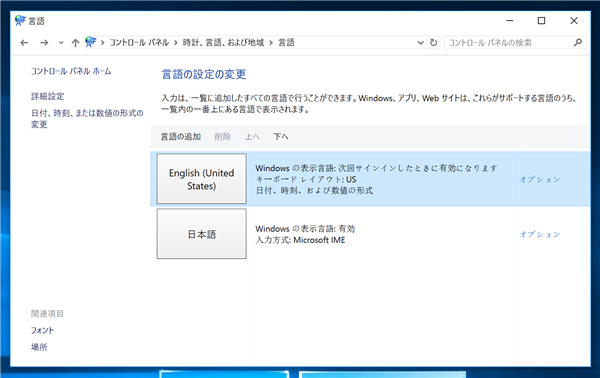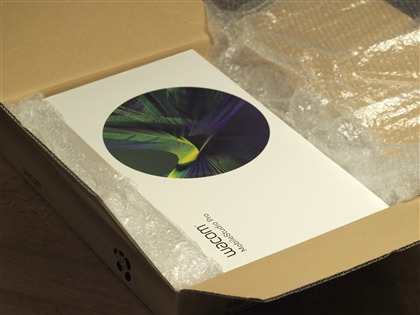Wacom MobileStudio Pro 16 のレビューです。
購入のきっかけ
Wacom Cintiq 13HD を利用していましたが、以下の理由であまり活用できておらず、利用頻度が減っていました。
Wacom Cintiq 13HD の不便な点
- デスクトップのある場所でしか作業できない
- 画面が小さいため、色修正や編集作業はPCのモニタで作業する必要がある
- 画面が小さいので、やはり描きづらさがある
- 利用する際のPCへの接続準備に手間取る
- 配線が多く作業しづらい (配線が硬いせいか取り回しづらいと感じる)
- 片づけるのが面倒 (グラフィックス作業とオフィス作業の切り替えが非常に面倒)
- デュアルディスプレイでの作業がどうにも慣れない
昨今のタブレット(iPad Pro /
Apple Pencil)の普及などもあり、持ち運びできて、どんな場所でも作業できるデバイスのほうが、良さそうだと感じ、Cintiq Companionなどを検討していましたが、画面が小さいことなどから、入手しようとの判断にはなりませんでした。
そんな状況の中、Wacom MobileStudio Pro 16 が新製品として登場し、画面の大きさがやや広くなり、単独で持ち運びでき、作業が完結できるデバイスであることから、入手することにしました。
購入
2Dグラフィックスの作成がメインであり、3Dソフトウェアや3Dテクスチャーペイントでの用途は考えていないため、スペックの低いほうのモデルを入手することにしました。(ハイスペックモデルはちょっと予算オーバー)
256GB SSD, 8GBメモリ, NVIDIA Quadro M600M 2GBなので、2Dワークステーションとしては十分なスペックだと判断しました。
Amazonでも購入できます。
スペック
| CPU | Intel Core i5-6267U (2Core) |
| 動作クロック | 2.90 GHz (Turbo Boost時 3.30GHz) |
| メモリ | 8GB (DDR3 2666MHz) |
| グラフィック | NVIDIA Quadro M600M (2GB GDDR5) |
| ストレージ | HDD 256GB |
| ディスプレイ | UHD (3840 x 2160) |
| インターフェース | USB3.1 Gen2 Type-C x3, SDXCカードスロット |
| カメラ | フロント:5Mピクセル、バック:8Mピクセル |
| 無線LAN | IEEE 802.11 ac |
| 無線 | Bluetooth 4.1 |
パッケージ
パッケージは下図です。白を基調とした箱です。

こちらは裏側。裏側にも機能などがプリントされています。

蓋を外すと箱を開けられます。箱を開けると本体が梱包されています。

箱を開けてすぐ見える位置に、本体、ペン(プロペン2)、付属品ボックスが梱包されています。


本体を取り出すと、本体の下に、付属品が梱包されています。ペンケース、ACアダプタ、ペン識別用のリングが梱包されています。

下図が付属品一式です。

外観
本体以外の付属品です。

ペン識別用リング(カラーリング)
ペンの識別用リング(カラーリング)のボックスです。

開くと中にそれぞれ色の違うリングが4つ入っています。
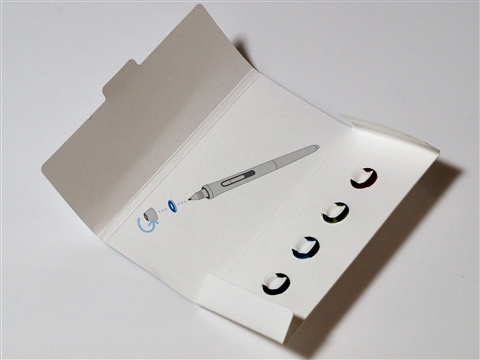
リングはメタリックカラーになっており、デザイン的にもおしゃれになっています。従来のマットなリングには見向きもしませんでしたが、このデザインであれば取り替えてみたい気分になります。

ペン (Wacom Pro Pen 2)
Mobile Studio Proでは新しいWacom Pro Pen 2が同梱されています。従来の4倍の筆圧レベル、8192段階入力に対応しています。
梱包時にはフィルムが巻いてあります。

外観は下図です。


先端部分です。従来のペンより、ペン先が細いです。ペン識別用のカラーリングは銀色のリングが取り付けられています。

スイッチ部分です。

個人的にはうっかりスイッチに触ってしまうのが好きではないため、スイッチは取り外せたほうが良いのですが、従来のPro Pen同様、スイッチは外せないようです。
ペンケース
ペンケースの外観は下図です。MobileStudio Pro では試験管をイメージさせる、円筒形のペンケースになっています

ペンケースは先端を引っ張ると開きます。右図はめいいっぱい引き出した状態です。


ペンケースの先端部分は芯のケースになっています。先端のキャップを回すと芯のケースが開きます。


ケース内に芯が3本入っています。従来の芯と形状が違うように見えます。


従来のペンの替え芯と比較してみます。従来の替え芯とサイズが違っています。新しいペンのほうが先端が細くなっており、描画はしやすそうです。

ペンケースのペンを入れる部分に、穴が開いています。こちらはペンの芯を抜くための穴です。

ペンホルダー
ペンホルダーの外観は下図です。


ACアダプタ
ACアダプタの外観は下図です。角が丸みを帯びており、ちょっと見ただけでは、ACアダプタであることに気づかないような、おしゃれな外観です。


電源ケーブル接続コネクタです。

本体と接続する線です。

先端はUSB Type-Cのコネクタになっています。こちらを本体のUSBポートに接続すると、充電できます。

付属品ボックス
付属品ボックスは下図です。箱を開けると、中には電源ケーブルとマニュアル類が梱包されています。


下図が内容物一式です。電源ケーブル、掃除用のクリーニングクロス、保証書、クイックガイドが同梱されています。
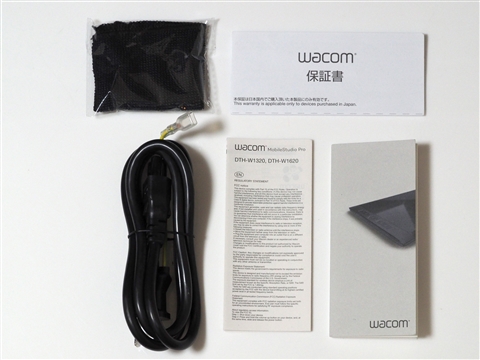
クイックガイドには電源の投入方法や接続の仕方など、簡単な説明が書いてあります。
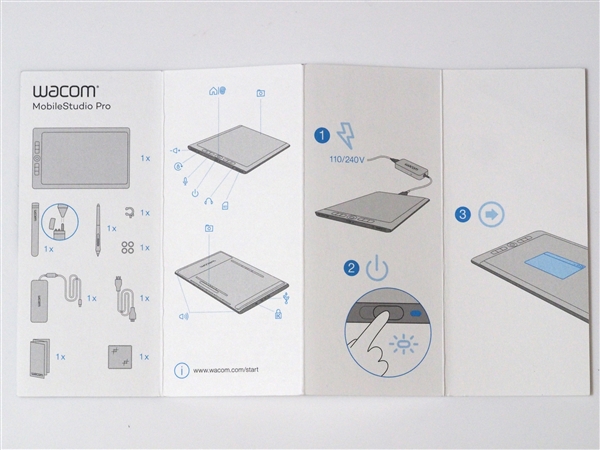
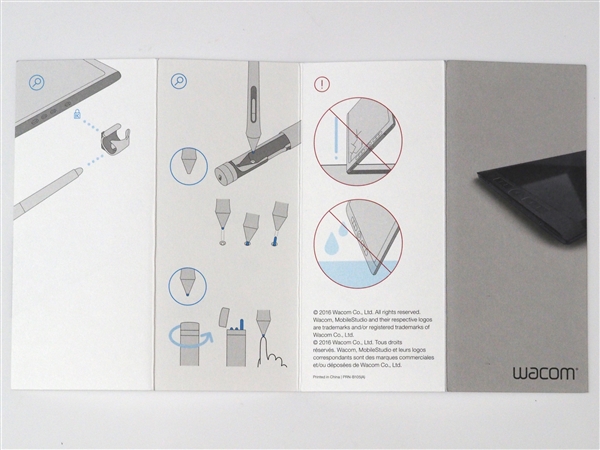
電源ケーブル
電源ケーブルの外観は下図です。


先端部分は2Pのプラグです。一般的な家庭用のコンセントで利用できます。アースはプラグから線が出ています。


ACアダプタ側は3Pのプラグです。

本体
梱包時にはフィルムシートでラップされています。

本体の外観です。液晶画面はマットで反射しないタイプです。

背面です。

規格のロゴなどは背面にプリントされています。

背面のスリット部分に背面カメラが取り付けられています。

こちらが背面カメラ。このモデルは下位モデルのため、カメラは一つしかついていません。上位モデルはIntel Real Senseカメラになっており、デュアルカメラで立体物を3Dスキャン撮影や撮影後のピント変更などができます。

USBポートの上に、前面カメラと照度センサーらしきものが配置されています。最近はビデオチャットの利用も増えていますので、前面カメラも必要になりつつあります。

左側にはファンクションキー(ファンクションスイッチ)が配置されています。
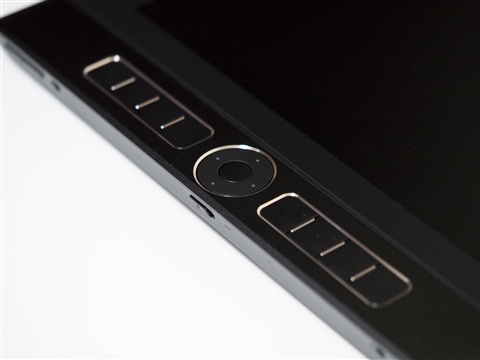
タッチホイールです。指でホイール部分をぐるぐるなぞると動作します。(昔のiPod miniと同様の操作ができます。)

本体上部の左右にスリットがあります。こちらはスピーカーです。L,Rに分かれており、ステレオ再生できます。

排気口は背面の左右にあります。
背面のスリットの部分が排気口です。スリットの奥に排気口が見えます。


左側側面
本体左側の側面です。

左側側面の手前には、SDカードスロットが装備されています。SDカードスロットの隣はイヤフォンジャックです。

左側の側面には電源スイッチがあります。電源スイッチは押すタイプではなく、スライドさせてスイッチのON,OFFを切り替える構造になっています。

左側側面の上部にはボリュームスイッチとミュートスイッチがあります。

右側側面
右側の側面です。

中央部分にはUSBポートのコネクタがあります。Type-Cのコネクタです。

USBコネクタの右側にはペンホルダーやセキュリティワイヤー用の穴が開いています。

接続
付属の電源ケーブルとACアダプタを接続します。電源ケーブルはコンセントに差し込みます。

ACアダプタのケーブルと、本体を接続します。ACアダプタのケーブルの先端を本体のUSBポートに接続します。

ペンホルダーの取り付け
ペンホルダーは、横向きにして穴に差し込みます。


差し込んだ状態で押し込みながら回転させます。下図の状態で取り付け完了です。


電源投入
電源は、左側の側面にあります。電源スイッチをスライドして電源投入します。

電源を投入すると、オレンジ色のランプが点灯します。

初期設定
「
Wacom MobileStudio Pro 16 の初期設定」を参照してください。
使用感
現在評価中
描画感
ワコムのタブレットに慣れていれば、ほぼ同等の書き味です。ペン先と画面がこすれる感覚もほぼ違和感ありません。
ペン先のずれ
ペン先とポインタのずれがどの程度か確認してみます。Photoshopで確認します。
本体付属のPro pen2 での比較です。
ペン先の位置調整後の画面左上のペン先とポインタの位置関係です。やや内側にポインタが入り込む印象です。

こちらは画面中央部、自然な位置関係、気持ち若干外側にポインタがあるかな、という印象です。

グリップペンでも確認してみます。
こちらが画面左上、若干内側にポインタが入り込む印象です。

画面中央部、自然な位置だと思います。若干外側かな?という印象もあります。
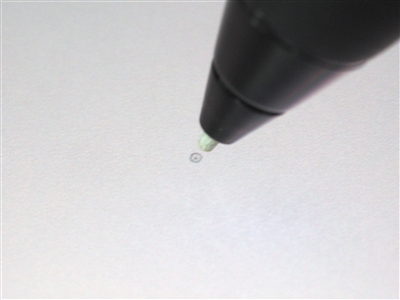
画面左下、とても良い位置かと思います。

画面右下。若干下にずれているのでは?という印象です。

Cintiq 13HD と比較すると、ポインタとペン先が浮いている感が若干減っている印象です。とはいえ、液晶タブレットですので、紙と全く同じ感覚で描けるわけではないかと思います。
ProPen2の描画
Clip Studio Paintなどの補正が強力に動作するソフトウェアを利用している場合にはあまり大きな違いを感じませんが、補正がないPhotoshopを利用した場合の描画感はだいぶ良くなっています。下図は、PhotoshopでProPen2とGripPenを利用して強弱のある曲線を描いた結果です。ProPen2のほうは線の入りと抜きの部分がきれいに描画されています。
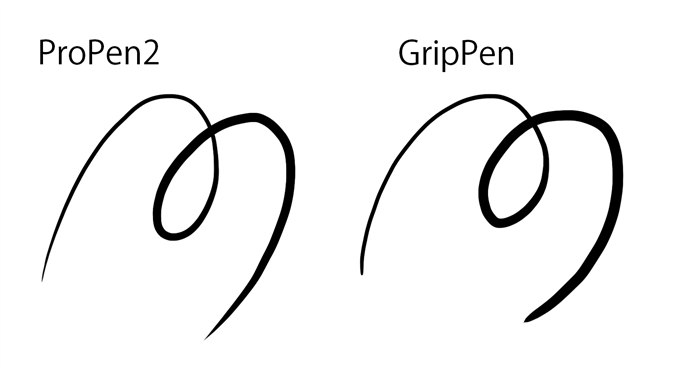
もちろんGripPenでも、もっとゆっくり描画するなどの方法できれいに描画できますが、同じような速度で描画した際には上図程度の差が出る印象です。従来のWacomのタブレットではPhotoshopではペン入れは厳しいな、と感じていた方もProPen2であれば、Photoshopでのペン入れも実用に耐えるかもしれません。
サイズ感
Cintiq 13HDとの比較サイズです。外形は一回り程度大きいだけですが、ベゼルの幅が薄くなったことで、画面の広さは大きく違います。広々とした領域で描画できる感覚です。

モバイル利用
どこにでも持ち運びでき、バッテリーで駆動できるのは想像以上に便利です。グラフィックス作業をモバイルでできるとモチベーションの維持にもつながるかと思われます。
液晶の発色について
工場出荷状態のディスプレイ表示では、彩度が高めの印象です。これは、工場出荷時の色空間設定が「ネイティブ」に設定されており、AdobeRGBに近い色空間のため、再度が高く緑色が強めに発色されるためです。
ディスプレイの色空間の変更
工場出荷時にはディスプレイのカラーモードの色空間設定が「ネイティブ」に設定されているため、発色が鮮やかな設定になっています。色空間を「sRGB」に変更すると見慣れた発色状態になります。ディスプレイの色空間の変更手順は
こちらの記事を参照してください。
sRGBに色空間を変更すると、違和感のない発色になります。個々の色については利用期間が短いためか、まだ気になる部分はありません。
液晶の視野角について
視野角は広い印象です。Cintiq 13HDと比較すると、斜めから眺めても色の変化は少ない印象です。表面は光沢がなくマットな質感ですが、光は反射するため、真上に照明がある場所では、平置きすると光の反射が画面に映ってしまいます。
液晶画面がちらつく?
ディスプレイ設定の「照明が変化した場合に明るさを自動的に調整する」をオフにしているにもかかわらず時々明るさが変化することがあるように感じます。ディスプレイの明るさを暗くした状態で顕著に発生する印象です。
液晶表面の熱について
試用している限りでは、Cintiq 13HDより表面は熱くならないようです。低温やけどしてしまうことがあるので、液晶画面の温度はかなり気になります。こちらは、しばらく使って感触を確かめていきたいです。
排気口がふさがれて排熱がうまくできないと液晶画面の温度が上がってしまうようです。
液晶画面の解像度について
16インチの4Kディスプレイのため、UIのフォントサイズが100%の場合、文字が小さすぎて見えません。工場出荷時はフォントサイズは250%に設定されています。フォントサイズが通常とは異なるため、画面の見えがだいぶ違います。
見え方が大きく違う箇所
- エクスプローラのファイル名などの文字の線が細く見える
- ExcelでMSゴシックを表示した場合に文字の線が太く見える
- Webブラウザで、メイリオのフォントがの線が細く見える
など。
今後、ディスプレイの高DPI化はさらに進むと考えられますので、慣れていったほうが良いのかもしれません。
キーボードについて
ソフトウェアキーボードがあるので、キーボードが無くても操作できますが、画面が狭くなることや、誤タップなどがありますので、素早く文字を入力するのであれば、別途キーボードを用意したほうが良いです。USBキーボードでも、Bluetoothキーボードでも利用できますが、持ち運びや配線を考慮すると、Bluetoothキーボードを利用したほうが良いかと思います。
3製品ほど試しています。
結局ThinkPadキーボードを利用しています。
マウスについて
画面のタップにより操作できますので、マウスは不要ですが、細かい場所をタップしたり、ドラッグなどの操作を多用する場合はマウスはあったほうが良い印象です。特に、オフィス作業(Excelなど)やWebブラウジングなどをMobile Studio Proでするのであれば、マウスがあるとかなり便利です。指ではリンクをうまくタップできなかったり、細かい作業はしづらいです。
マウスはBluethoothのマウスであれば、認識でき問題なく利用できます。今回のレビューでは
Logicool MX Anywhere 2 ワイヤレス モバイルマウスを利用しています。
Bluetoothの遅延
Bluetoothのマウスで、ポインタの移動開始時に若干の遅延があるような印象です。こちらはもう少し継続して確認していく予定です。
ペンとマウスが競合することなどが原因かもしれません。
Cortana は使えるのか
マイクが装備されているため、音声認識もできます。Cortanaも利用できます。
フォントが明朝になる
ソフトウェアーをインストールする中で何か失敗したためか、Photoshopのメニューや、Windowsの一部UIの文字が明朝体で表示されるようになっていしまいました。レジストリを変更するなど、試行錯誤してみましたが改善できなかったので、リカバリーして再インストールすることにしました。リカバリー後は問題なく動作しています。

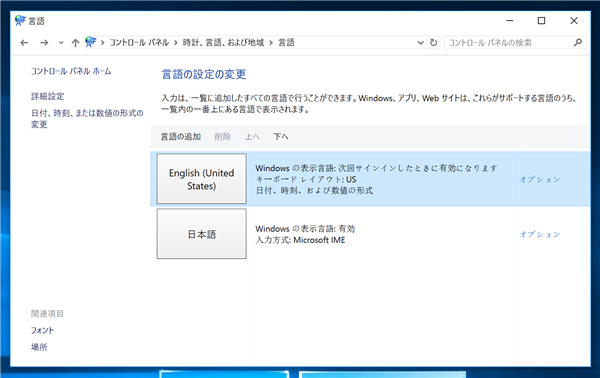
Mobile Studio ProでのWindows 10の初期化手順は
こちらの記事を参照してください。
スピーカー
左右にスピーカーがついており、ステレオで再生できますが、薄型のため、それほど音は良くありません。
iPad Proと比較するとMobileStudioは中音域が強く全体的にこもった感じの出力になります。iPad Proのような高音の強さやクリア感はありません。iPad Pro程度のサウンド再生ができればベストなのですが、用途が違うのでこの辺りは許容範囲です。
従来のペン(グリップペン)は利用できるのか
検証中(利用できるようです。)

スタンバイからの復帰
iPadやスマートフォンほど素早く画面復帰はできません。若干時間(10~20秒ほど)がかかります。
外部モニタ
USB Type-C の入力があるモニタであれば、直結して出力できるようです。(未検証)
ノートパソコンは不要にできるか
こちらは、しばらく時間をかけて検証する予定です。キーボードやスタンドなどいくつか課題がありそうです。
平置きするとファンがうるさい?
個体差かもしれませんが、平置きすると若干ファン音が大きくなり、振動音が聞こえます。立てかけて使う、または液晶画面を下向きにすると振動音がなくなるため、平置きした場合に、ファンがどこかとこすれるなど、あるのかもしれません。
しばらくすると直ったりするため、今のところ原因不明です。ファンの回転数が上がると若干改善されるようです。
その後
だんだん音が大きくなってきた気がします。そろそろ限界かな。
さらにその後
ついに我慢の限界を超えたため、ワコムのサポートに連絡してみました。案内に従ってRMA番号を受け取り、修理依頼書をプリントして本体一式を修理センターに送付しました。検証の結果、異状が発見されたとのことで、修理となりました。
修理完了
3日ほどで修理が完了し修理品が届きました。

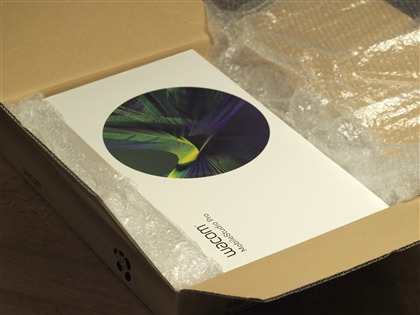
不織布で梱包されています。

ファンの異音は無くなっていました。しばらく様子を見つつ使っていきます。

スタンド
若干の角度をつけて設置しないと、天井の照明を反射してしまうケースが多いです。しかし、標準のスタンドが貧弱で、角度をつけての設置がしにくいです。利用頻度が高い場合は、ある程度しっかりしたスタンドが必要になるかもしれません。
著者
iPentecのメインデザイナー
Webページ、Webクリエイティブのデザインを担当。PhotoshopやIllustratorの作業もする。
最終更新日: 2024-01-27
作成日: 2016-11-23