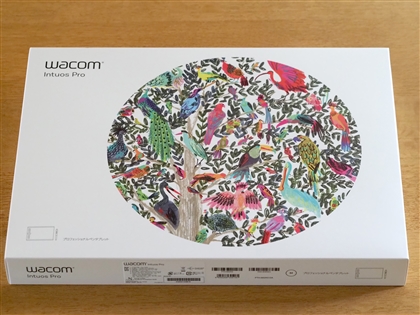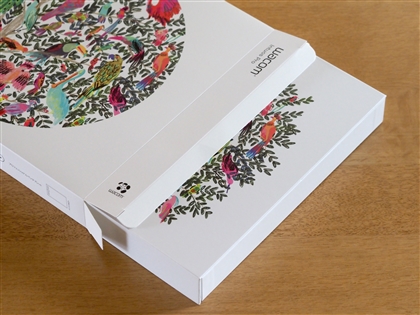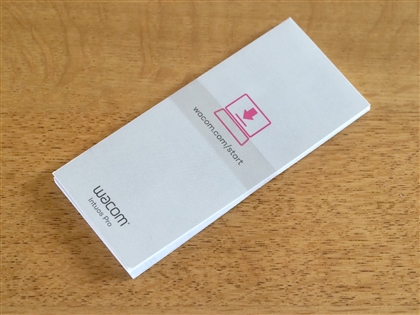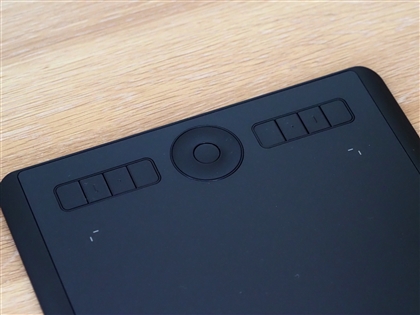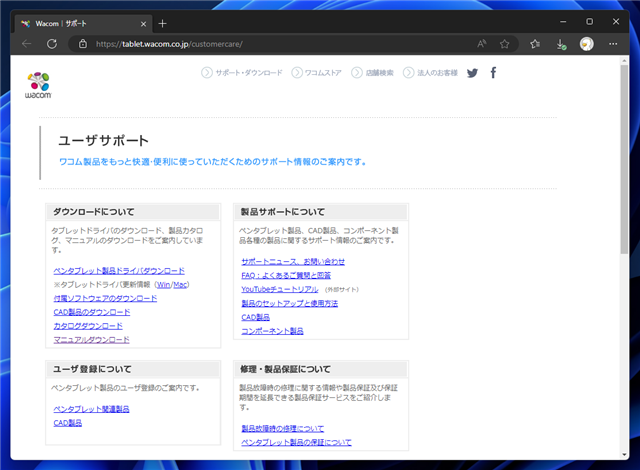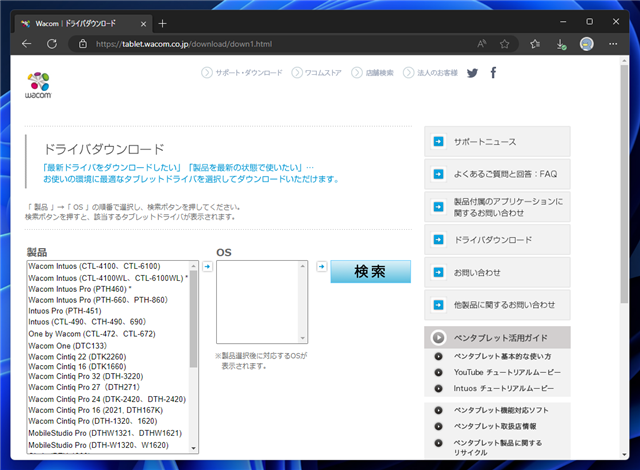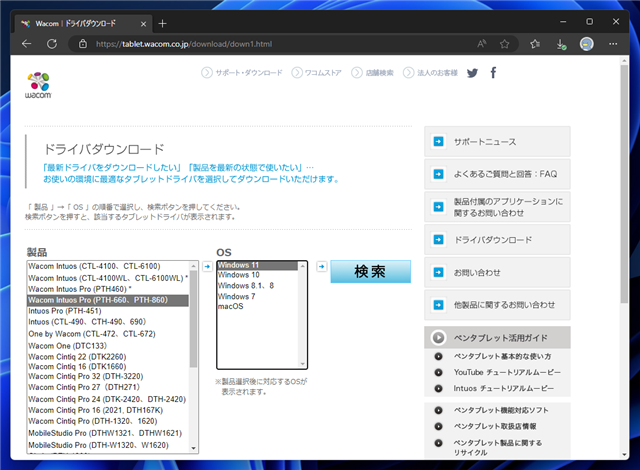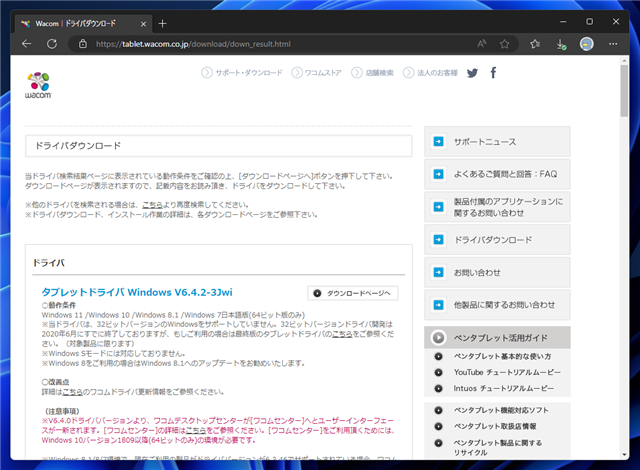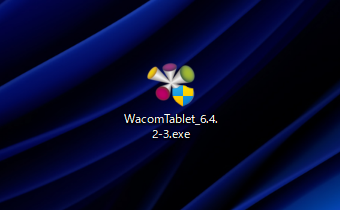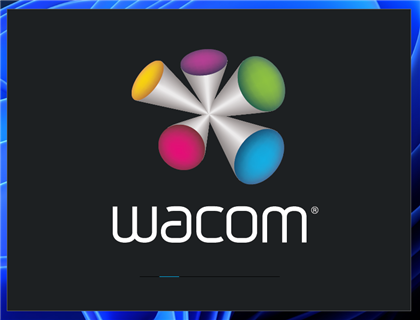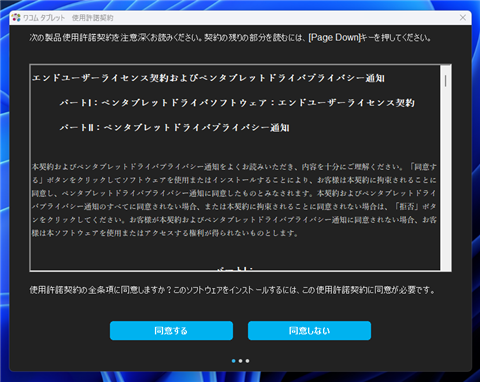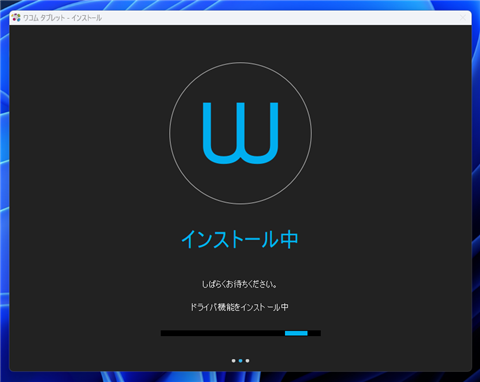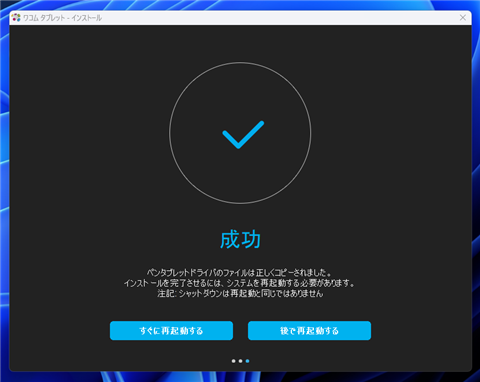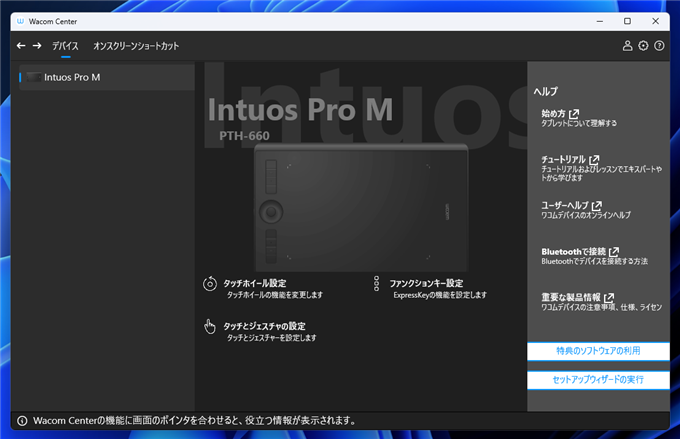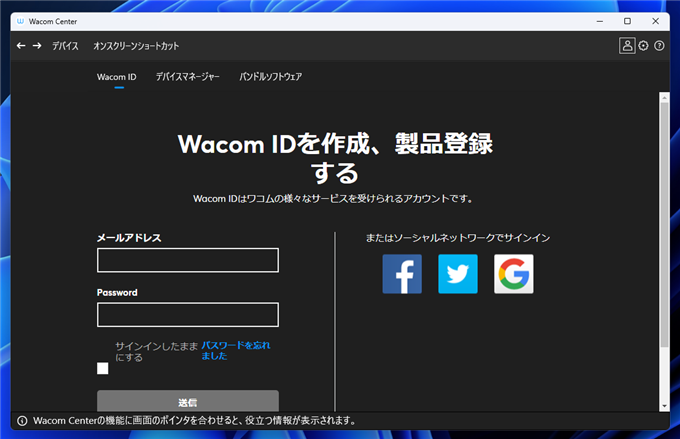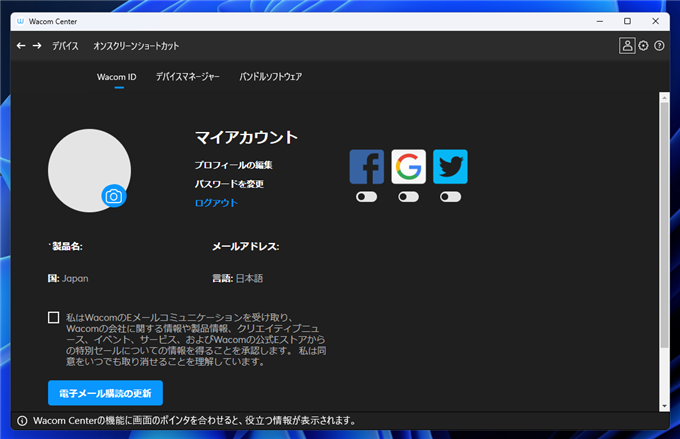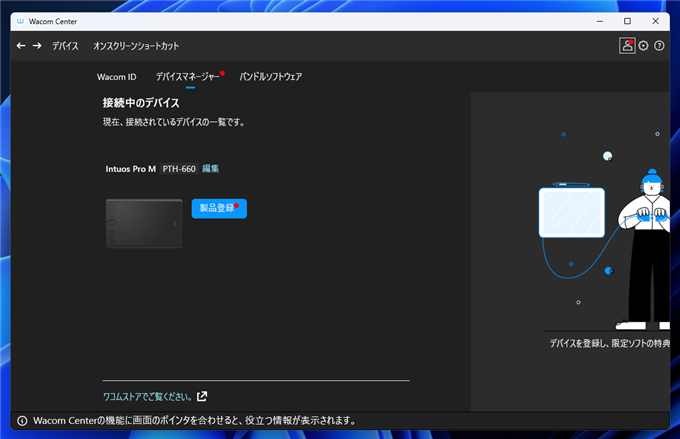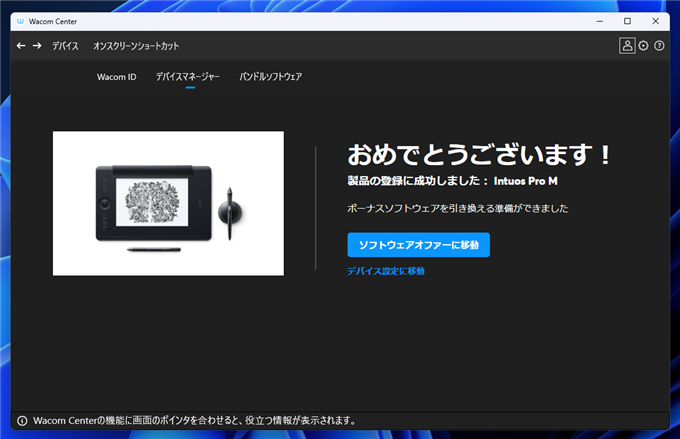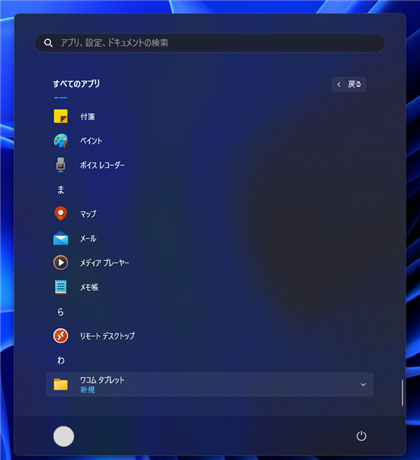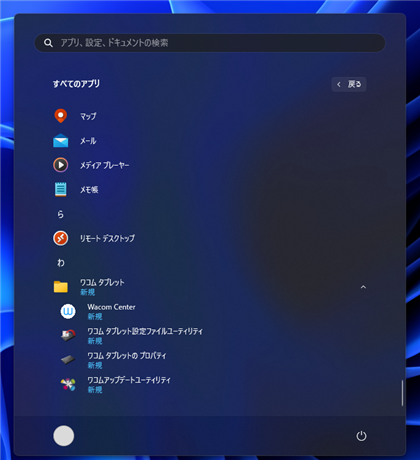Wacom Intuos Pro Medium (PTH-660/K0) のレビューです。
導入のきっかけ
Wacom MobileStudio Pro 16を使用してきましたが、導入から5年以上経過し、処理速度の低下が気になり始めました。
また、下を向いて作業するため、長時間作業すると首の疲労も大きいです。
下を向かずに作業するためには、大型のスタンドのついた液晶タブレットにする方法もありますが、ディスプレイに比べるとサイズが小さいことや、
ディスプレイより近づいて画面を見る必要があるため、液晶タブレットではなく、ペンタブレットを導入することにしました。
選定の結果、MサイズのWacom Intuos Pro Medium (PTH-660/K0) を選択しました。
購入
Amazonでも購入できます。
パッケージ
パッケージは下図です。


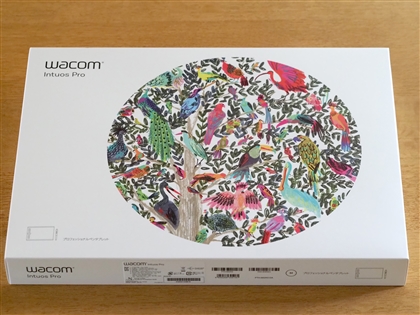
側面のふたを開けて中箱を取り出します。
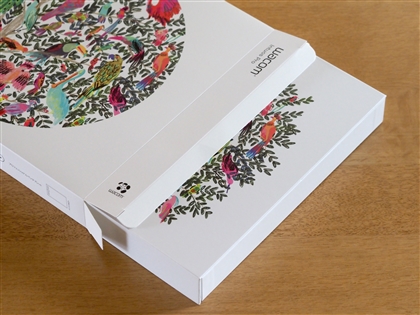
中箱です。

中箱のふたはマジックテープになっています。ふたを開くと本体が梱包されています。

本体を取り出します。本体の下にUSBケーブルやペンスタンド、ペンが梱包されています。

外観
Wacom Pro Pen 2
ペンの外観は下図です。


ペンの先端部分です。

スイッチ部分です。

ペンスタンドにペンを立てた状態です。

ペンスタンド
ペンスタンドの外観は下図です。

底面側です。ペンの芯抜きのための穴が開いています。

底面を回転させると底面を外せます。

外すと中に替え芯が入っています。


USBケーブル
USBケーブルの外観は下図です。

USBコネクタ部分です、一方がType-Aコネクタ、もう一方がL字型のType-Cコネクタです。


説明書
説明書・保証書は下図です。
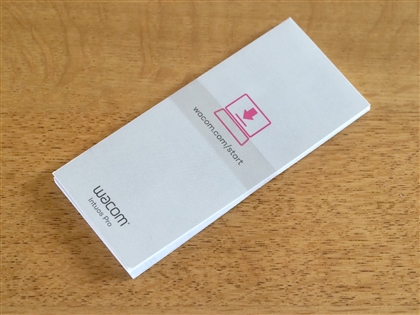
本体
本体の外観は下図です。

裏側です。wacomのロゴがあしらわれています。

本体左側のタッチリング、ExpressKeys部分です。
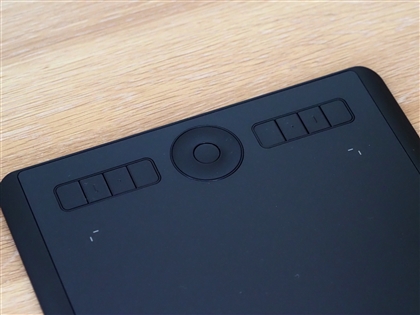
USBケーブルを接続すると充電が始まり、オレンジ色のランプが点灯します。

左側の側面には電源ボタンがあります。

電源ボタンの隣にタッチのON/OFF切り替えスイッチがあります。

本体右側にUSB Type-CのUSBコネクタがあります。

サイズ感
一般的なフルキーボードとの大きさ比較です。

ドライバのダウンロードとインストール
ドライバのダウンロード
WacomのWebサイトからドライバをダウンロードします。
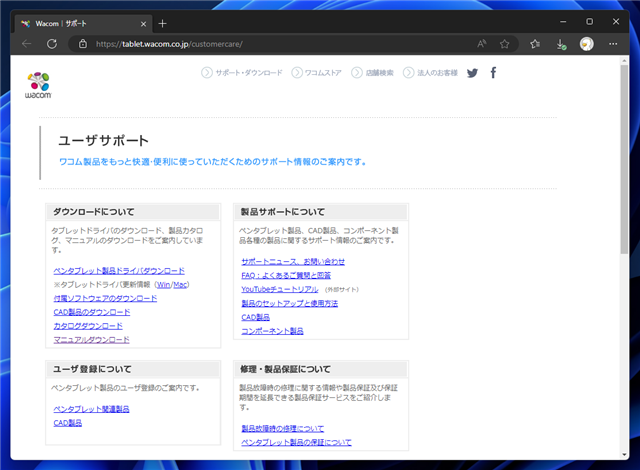
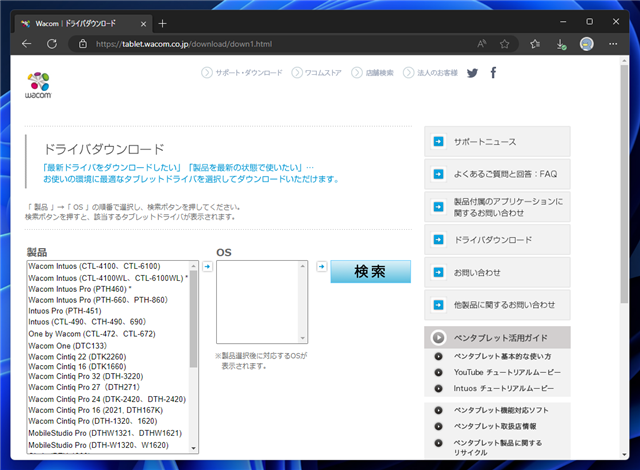
ドライバダウンロードページで機種を選択します。
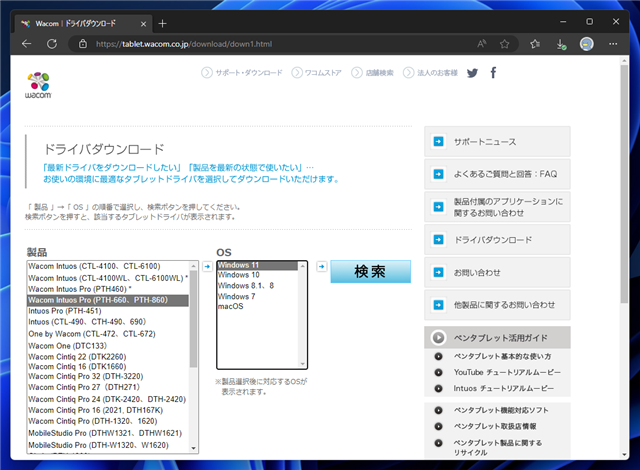
ドライバをダウンロードします。
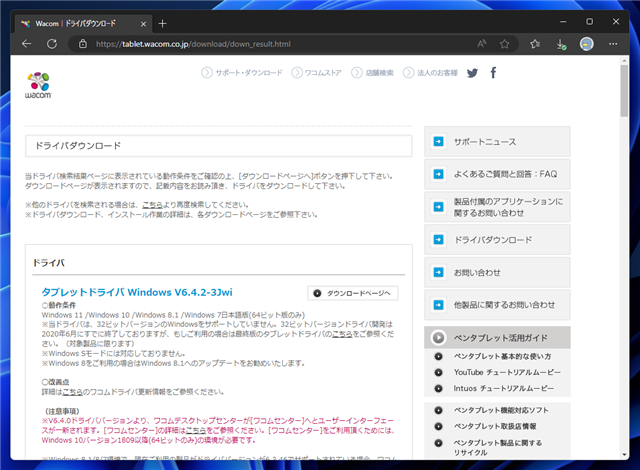
ドライバのインストーラーをダウンロードできました。
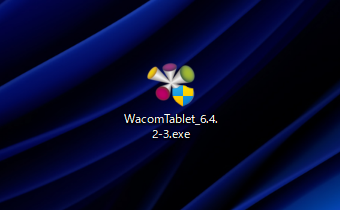
ドライバのインストール
ダウンロードしたインストーラーを実行します。下図のスプラッシュウィンドウが表示されます。
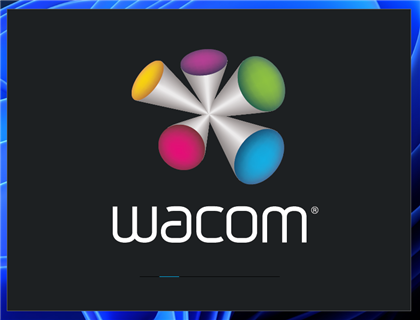
下図の使用許諾ダイアログが表示されます。[同意する]ボタンをクリックします。
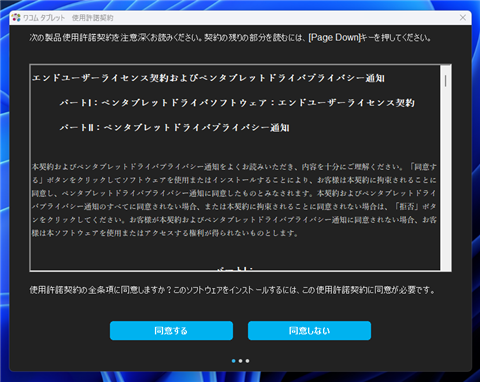
インストールが始まります。
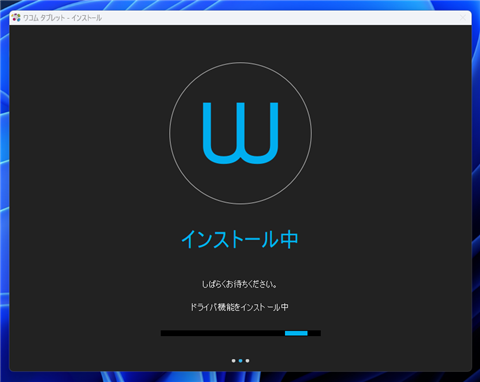
インストールが完了すると下図の画面が表示されます。[すぐに再起動する]ボタンをクリックし、マシンを再起動します。
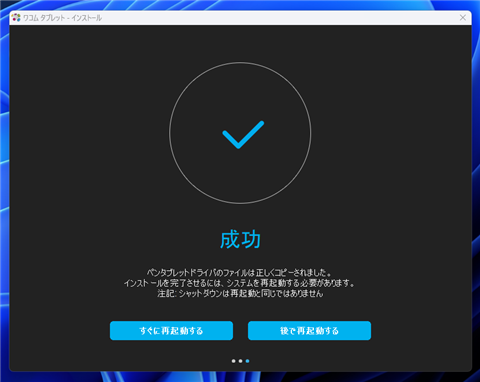
再起動後、Windowsにサインインすると、下図のWacom Centerのウィンドウが表示されます。
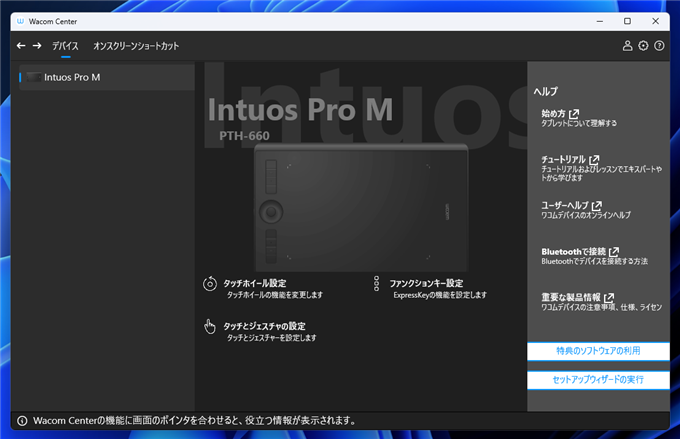
ウィンドウ右上の人型のアイコンのボタンをクリックします。Wacom IDのサインイン画面が表示されます。
Wacom IDがない場合は、IDを作成します。すでにIDがある場合は、Wacom IDのメールアドレスとパスワードを入力し、[送信]ボタンをクリックして
サインインします。
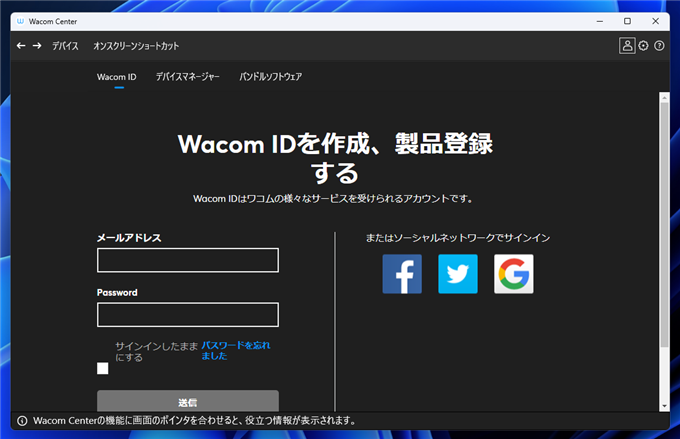
サインインできると下図のマイアカウント画面が表示されます。
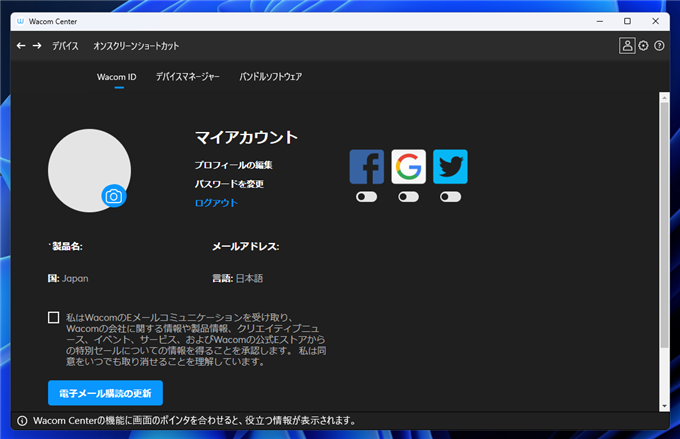
画面上部の[デバイスマネージャー]のタブをクリックします。下図の画面に切り替わります。接続されているタブレットが表示されます。
[製品登録]ボタンをクリックします。
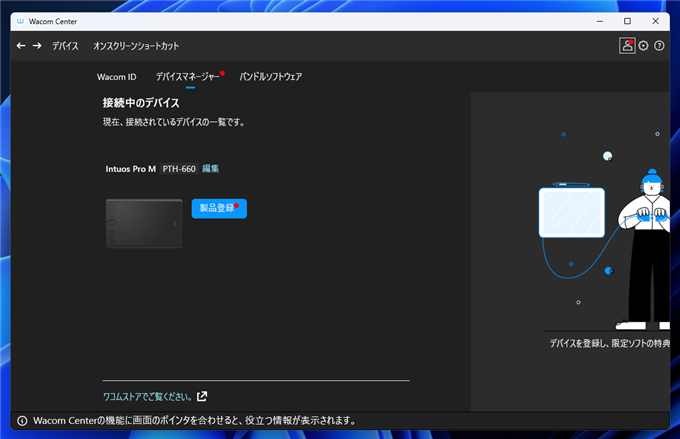
下図の画面が表示され、製品登録ができました。
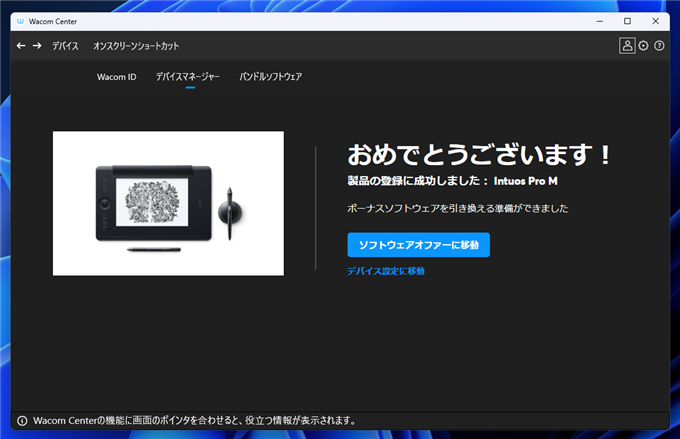
インストールの確認
ドライバのインストールができると、スタートメニューの[わ]のグループに[ワコム タブレット]のフォルダが作成されます。
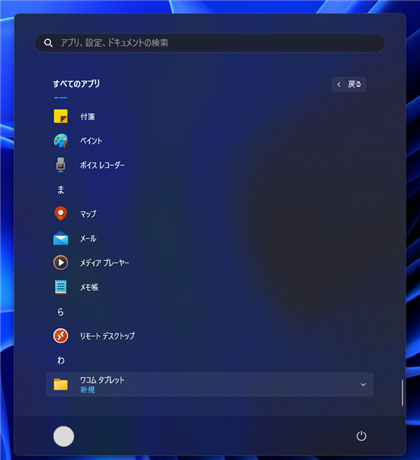
フォルダ内にタブレットのプロパティを表示するショートカットや、ユーティリティのショートカットが配されています。
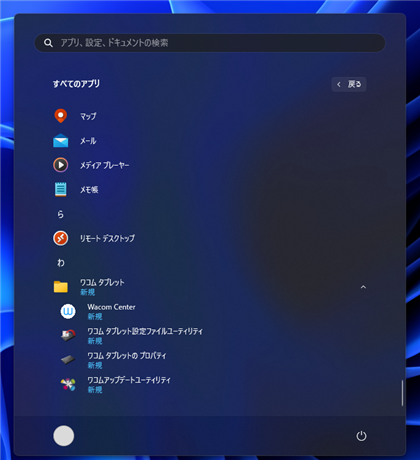
以上でドライバーのインストールは完了です。
使用感
これから使用予定。
著者
iPentecのメインデザイナー
Webページ、Webクリエイティブのデザインを担当。PhotoshopやIllustratorの作業もする。
最終更新日: 2024-01-04
作成日: 2023-06-13