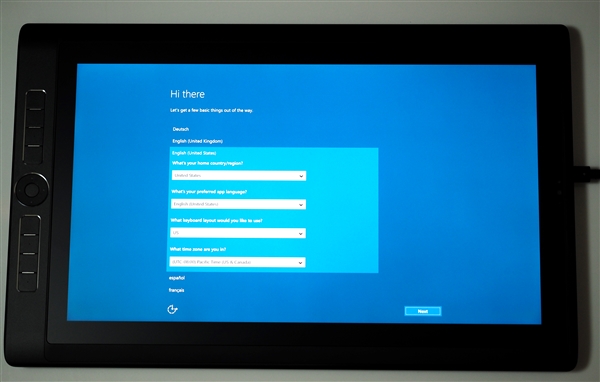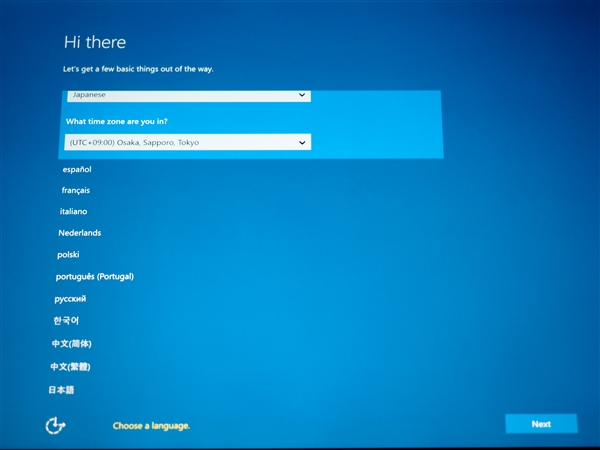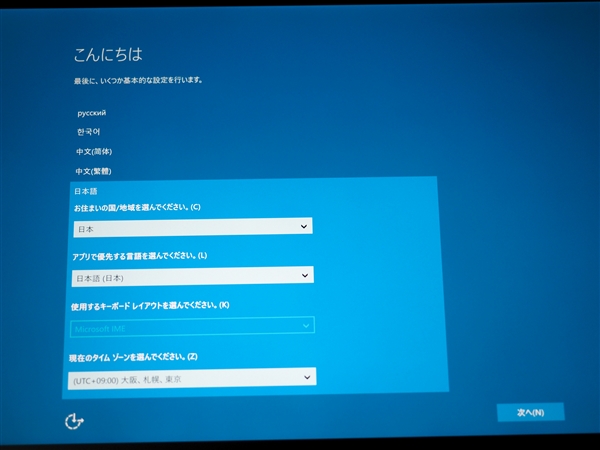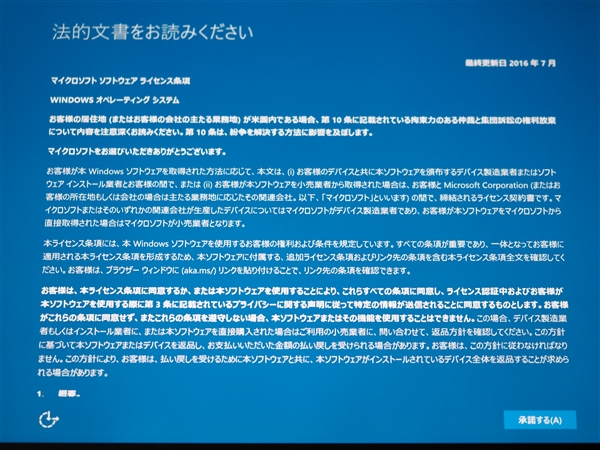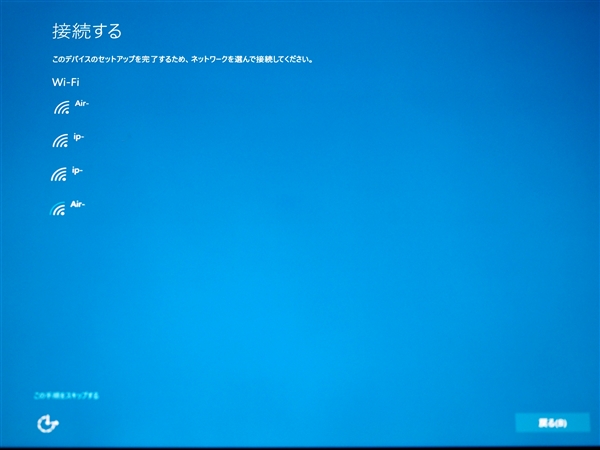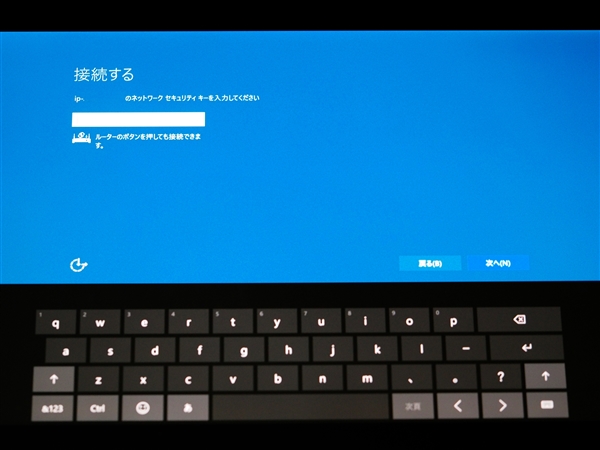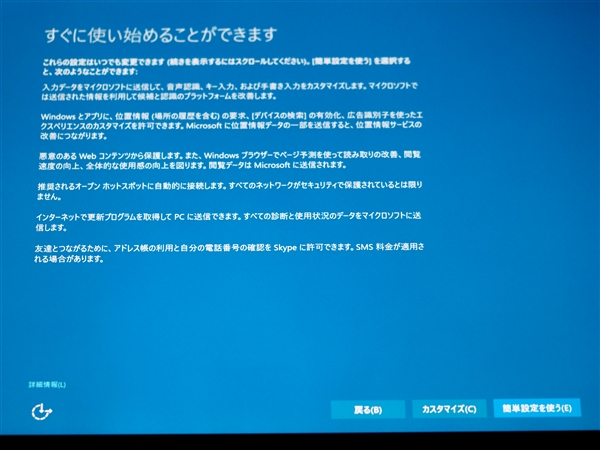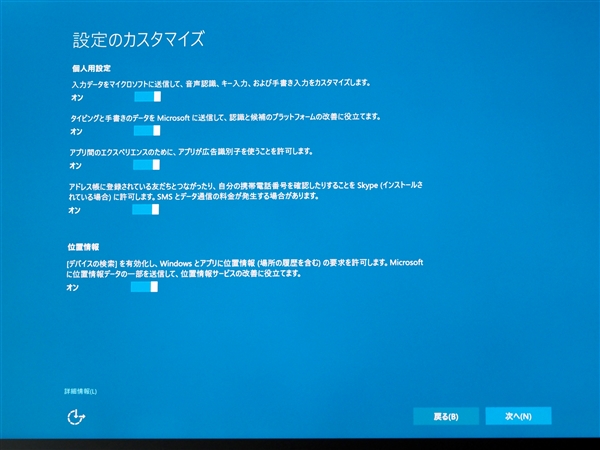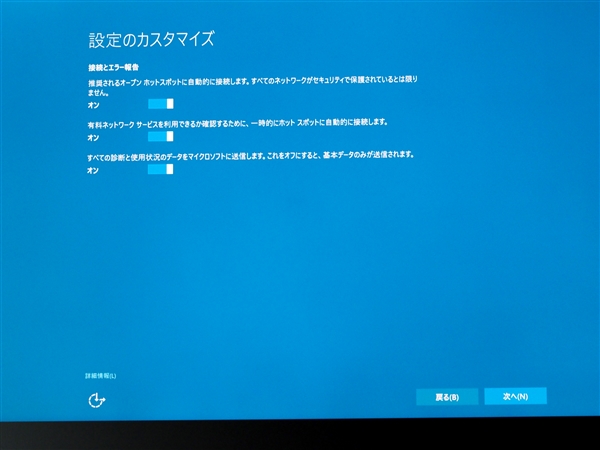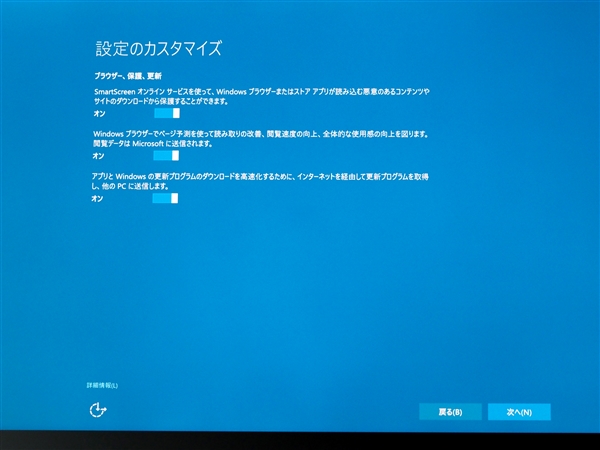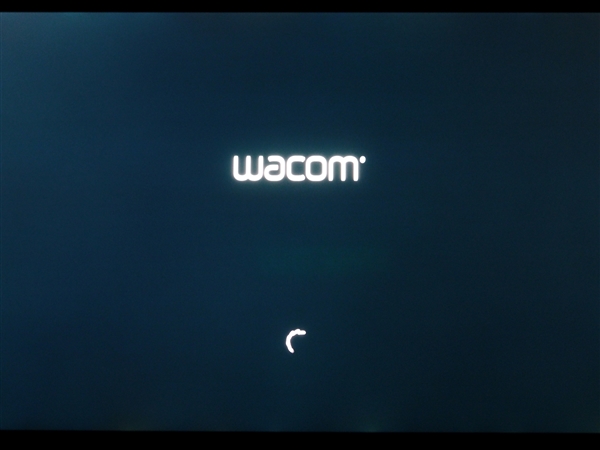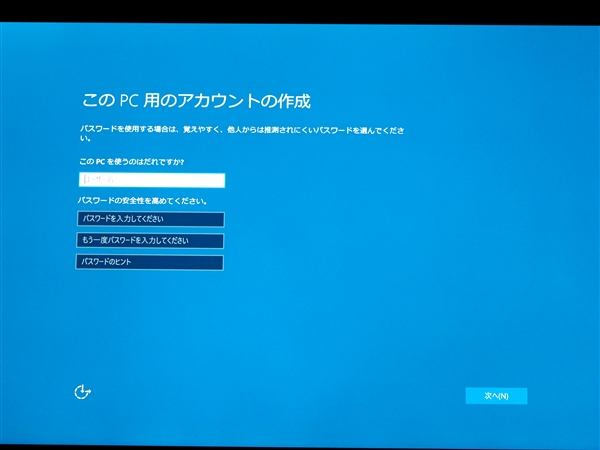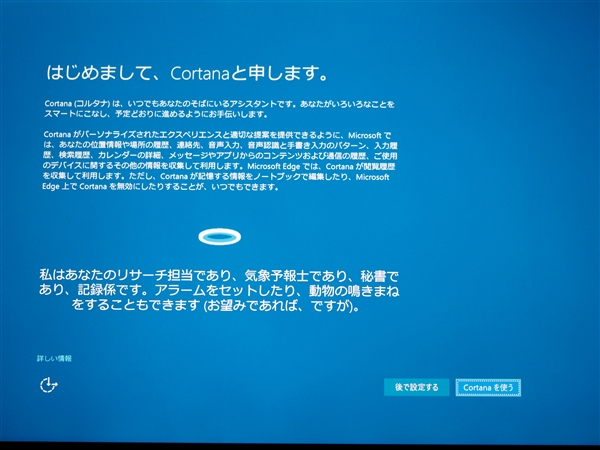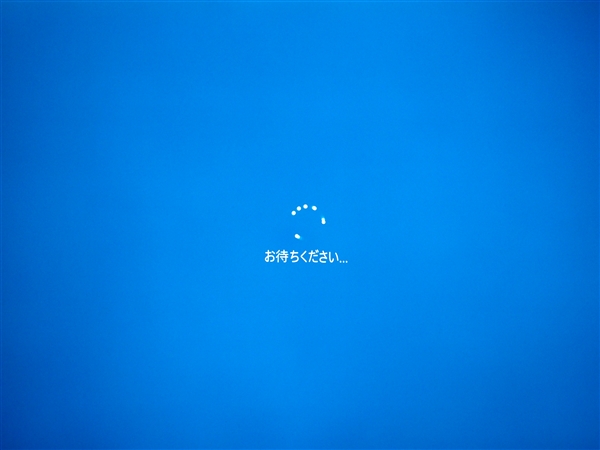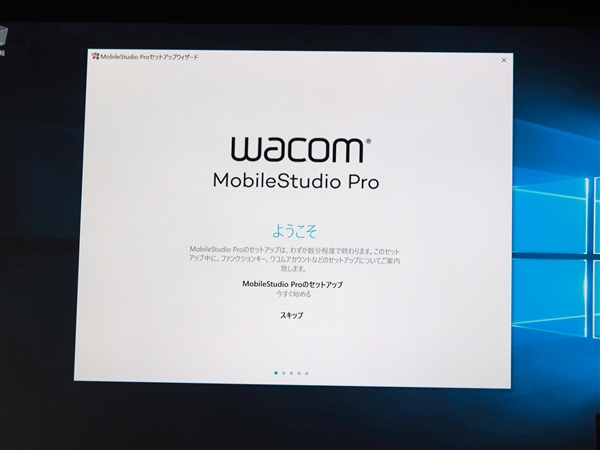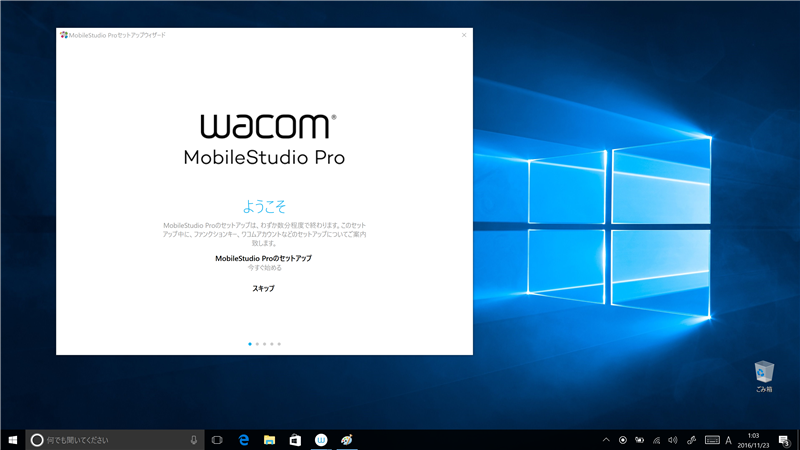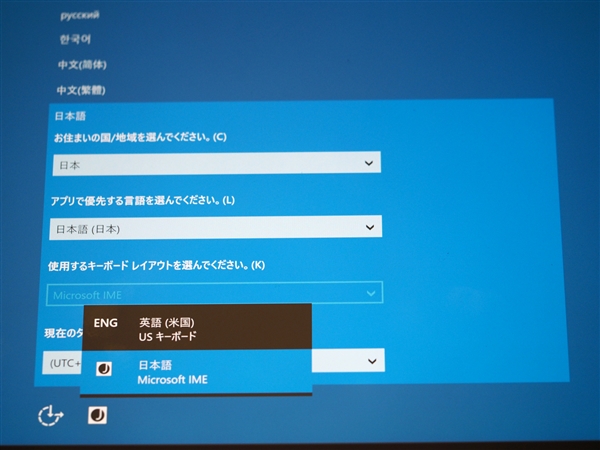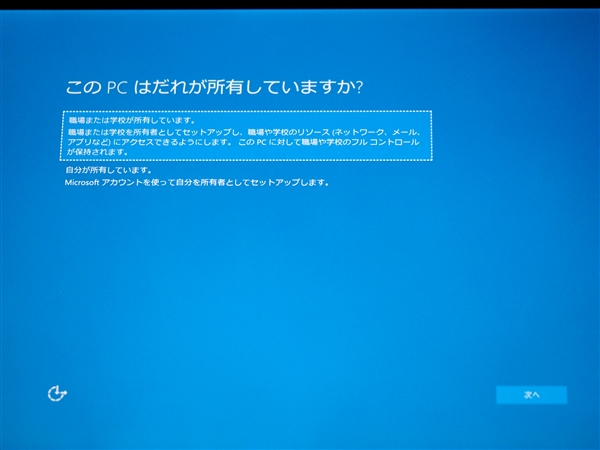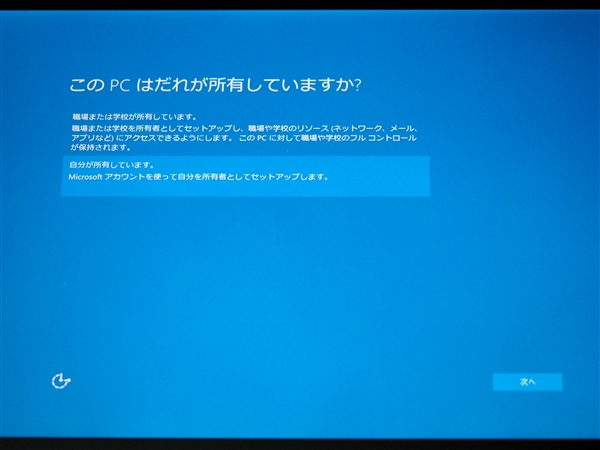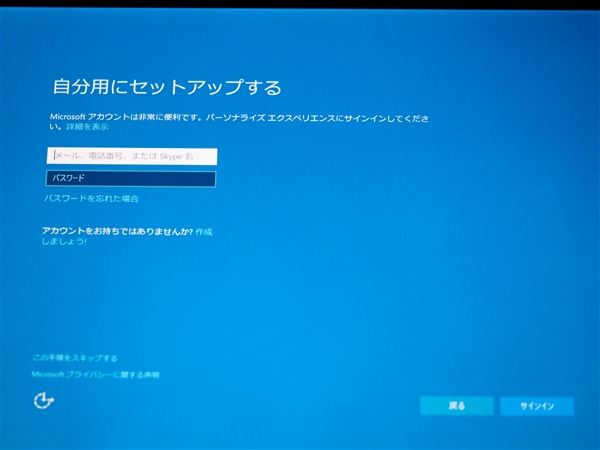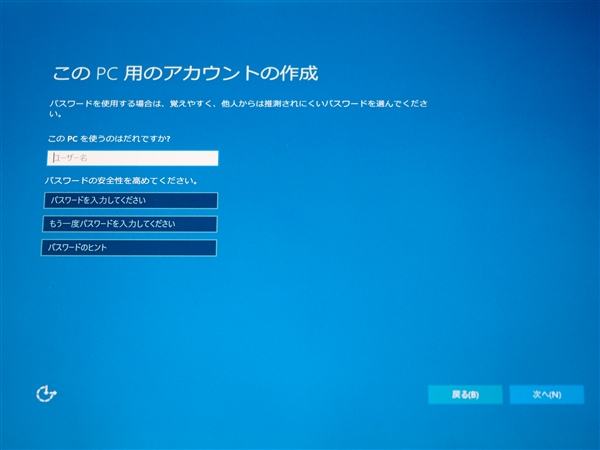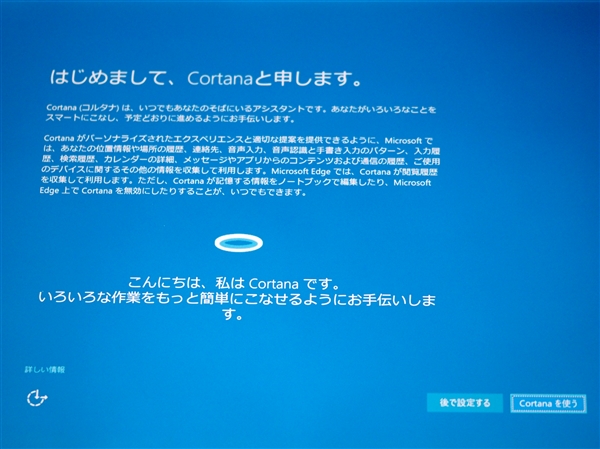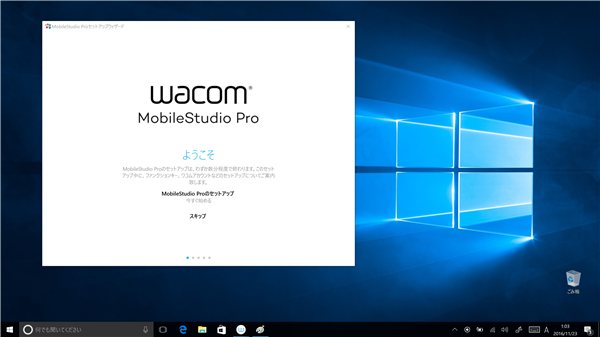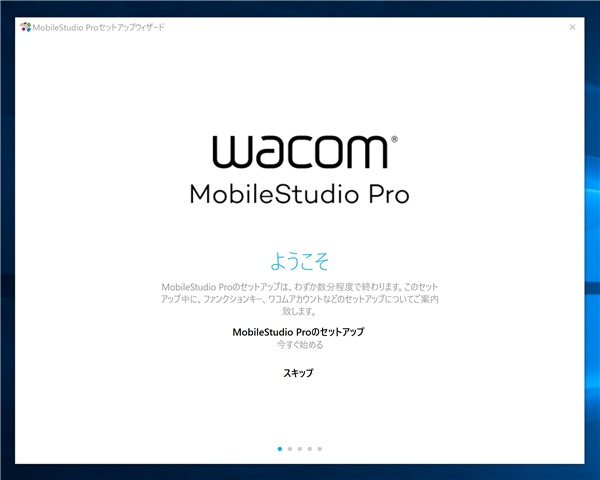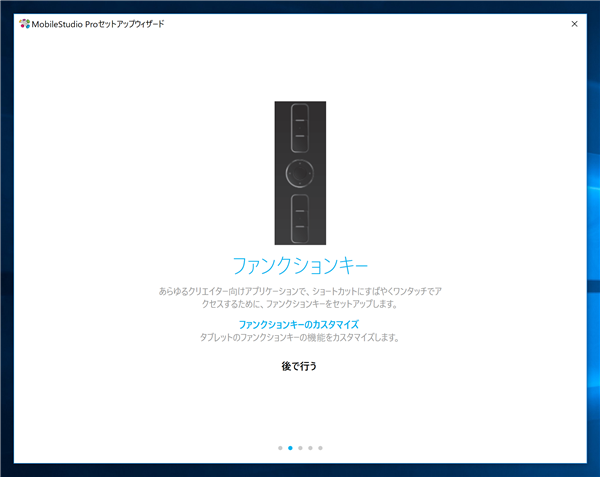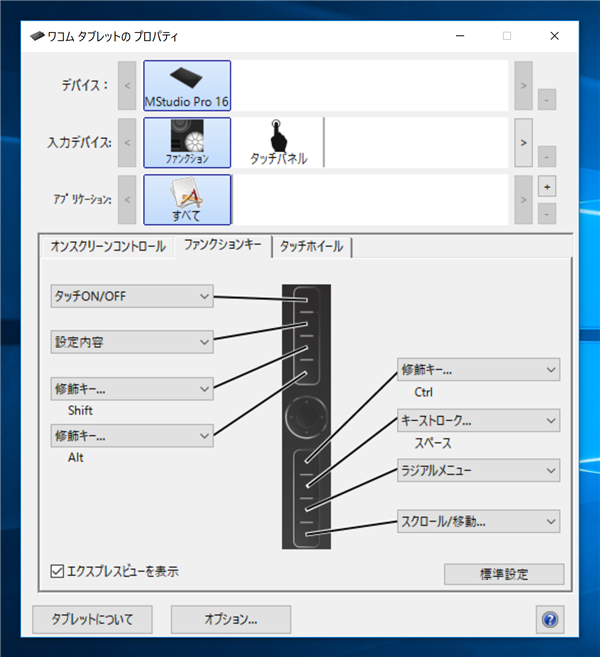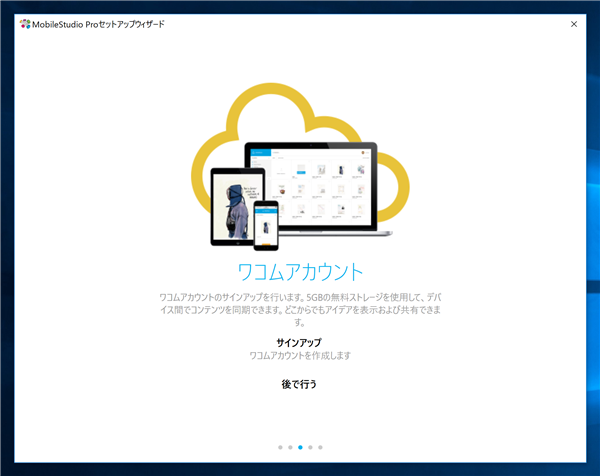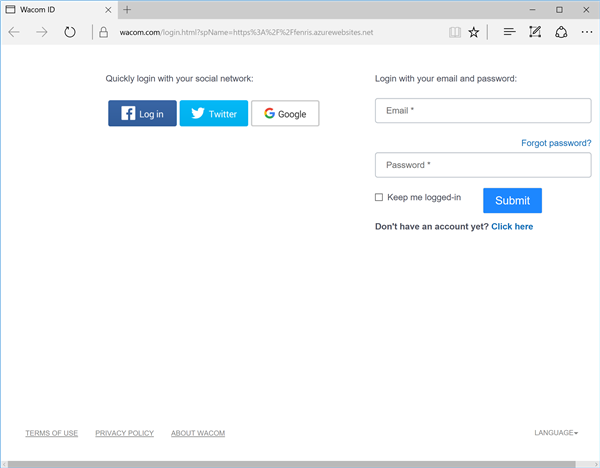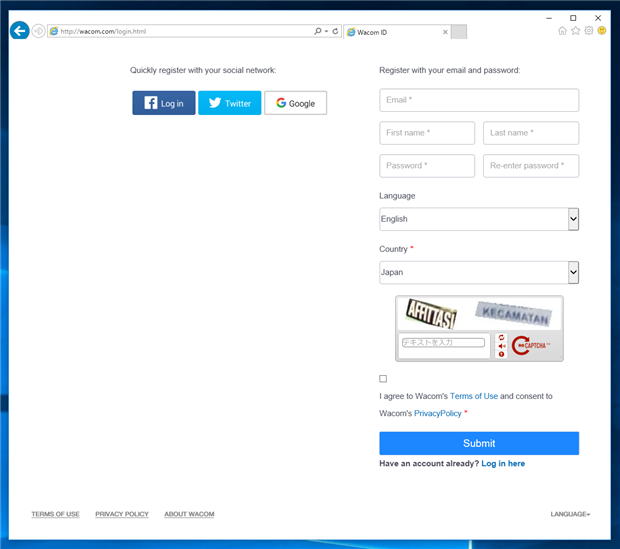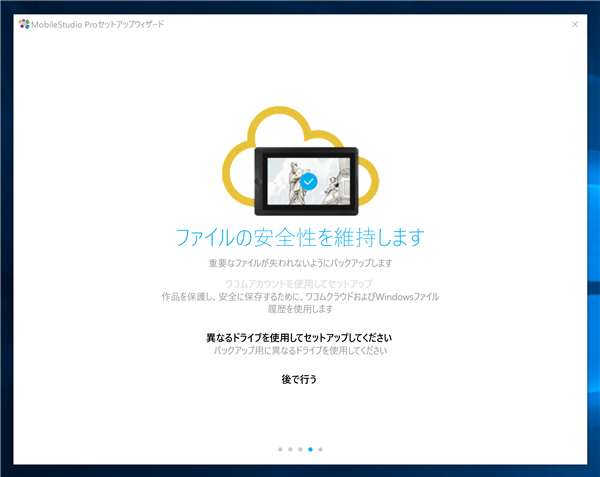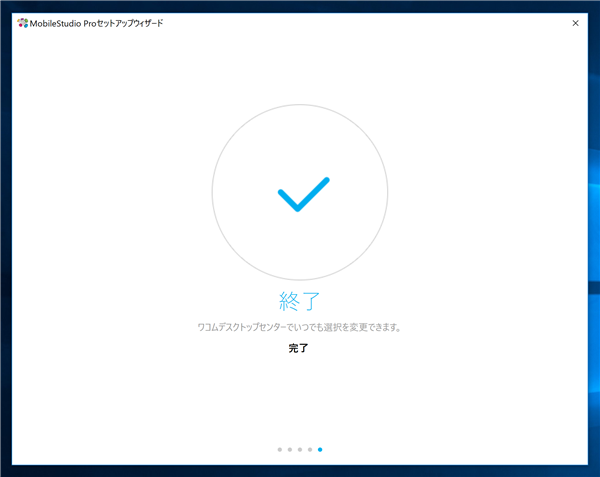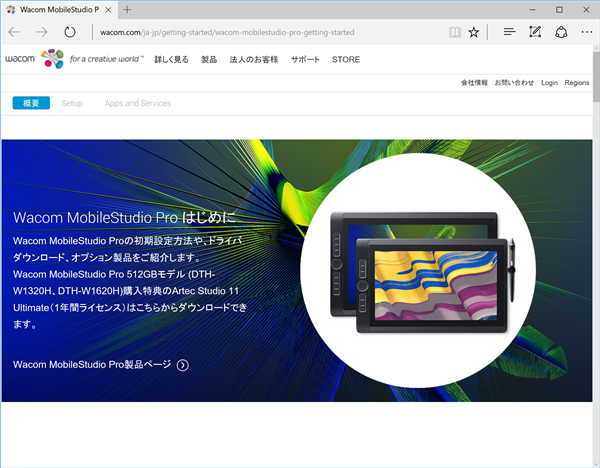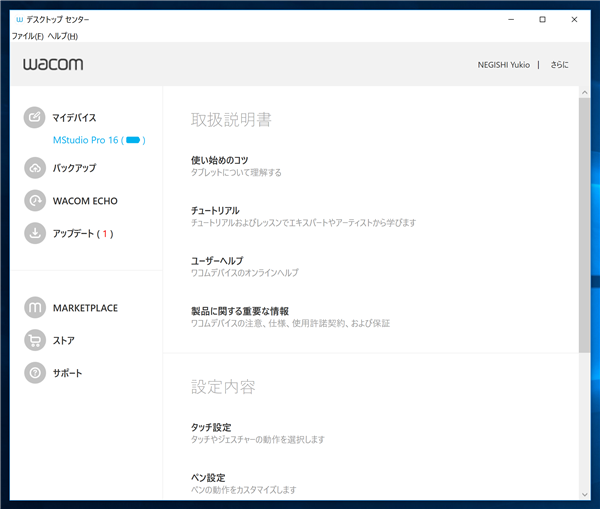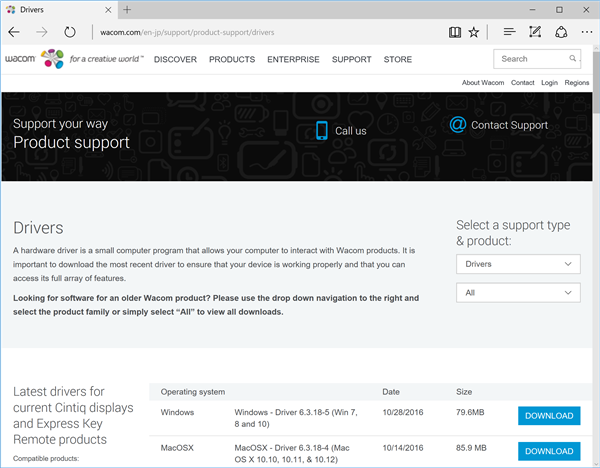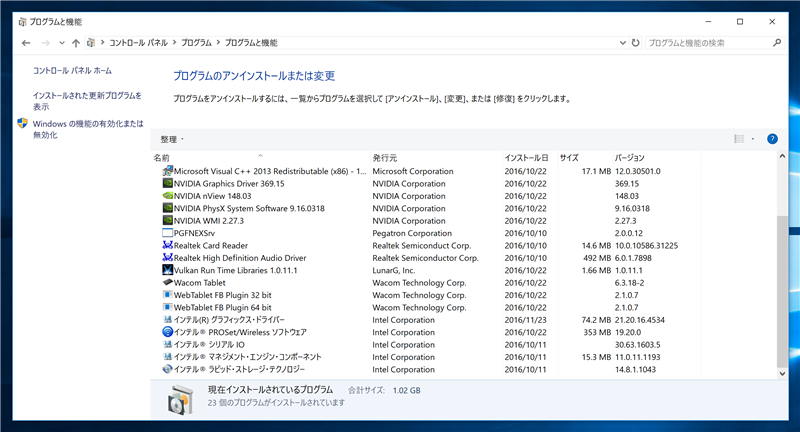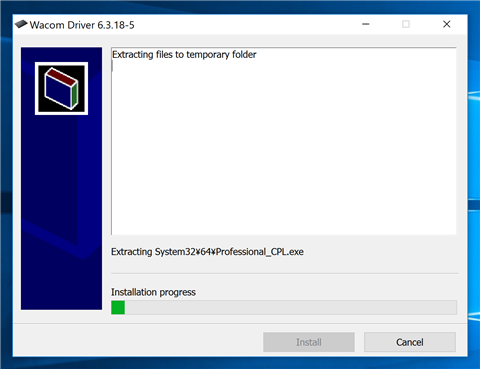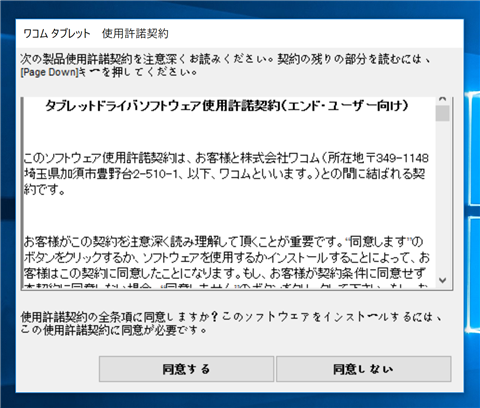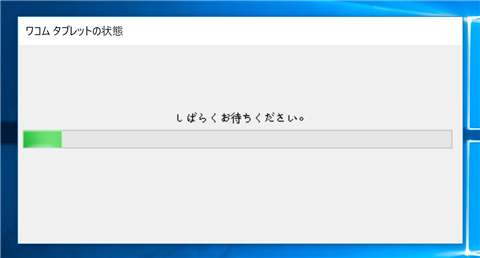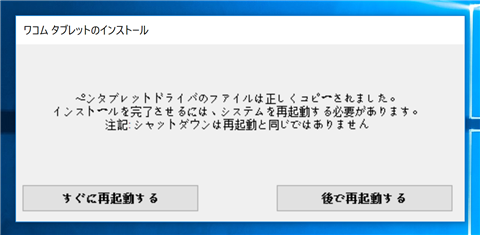Wacom MobileStudio Pro 16の初期設定手順を紹介します。
手順
Wacom MobileStudio Proのデバイスの電源を入れます。下図のWACOMのロゴが表示されて、Windowsが起動します。

起動後、下図の画面が表示されます。言語設定とキーボード設定をする画面です。
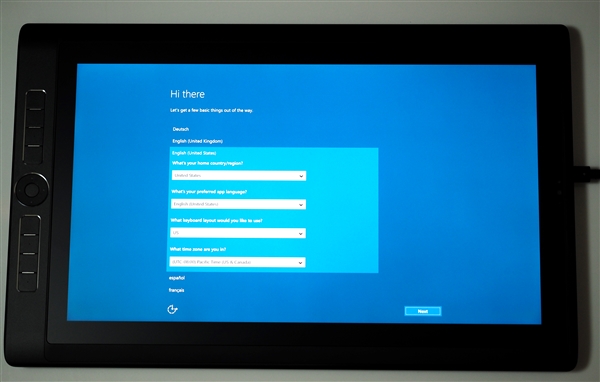
下方向にスクロールすると、[日本語]の項目がありますので、タップして選択します。
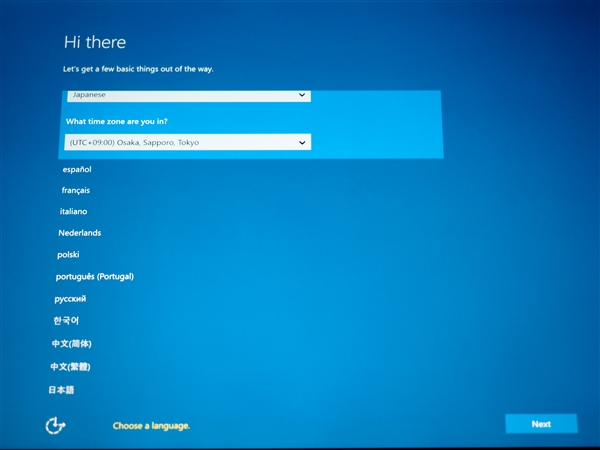
[日本語]が選択されました。設定内容を確認します。確認後右下の[次へ]ボタンをタップします。
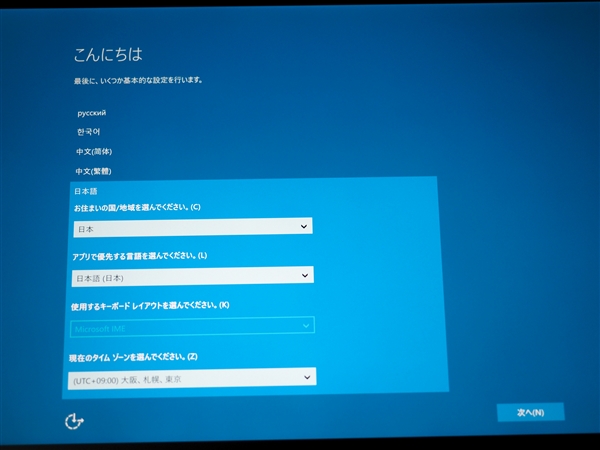
利用規約が表示されます。右下の[承諾する]ボタンをタップします。
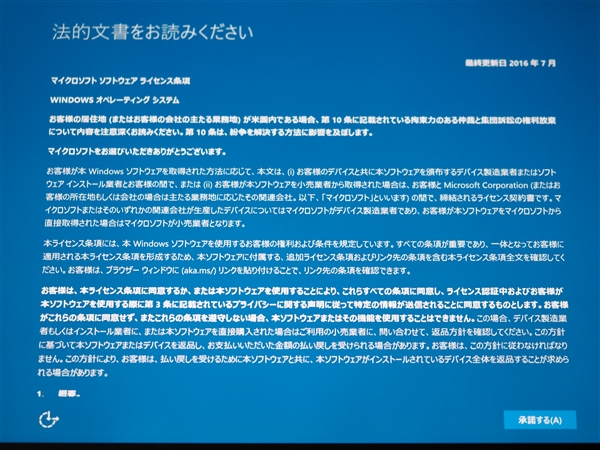
Wi-Fiの接続設定画面が表示されます。Wi-Fiのアクセスポイントが表示されますので、接続したいアクセスポイントをタップします。
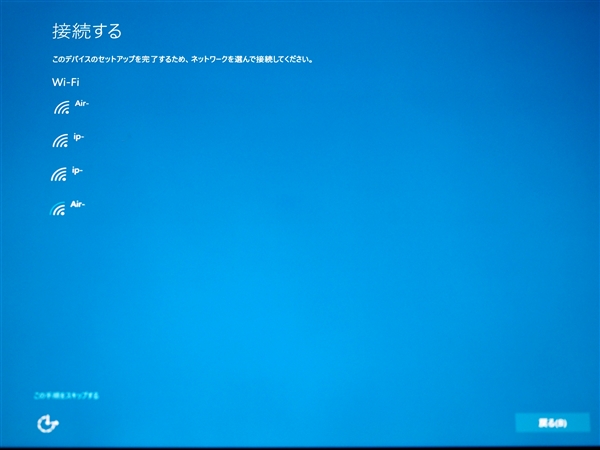
Wi-Fiアクセスポイントのセキュリティーキーの入力画面が表示されます。アクセスポイントへの接続キーを入力します。入力後画面右下の[次へ]ボタンをタップします。
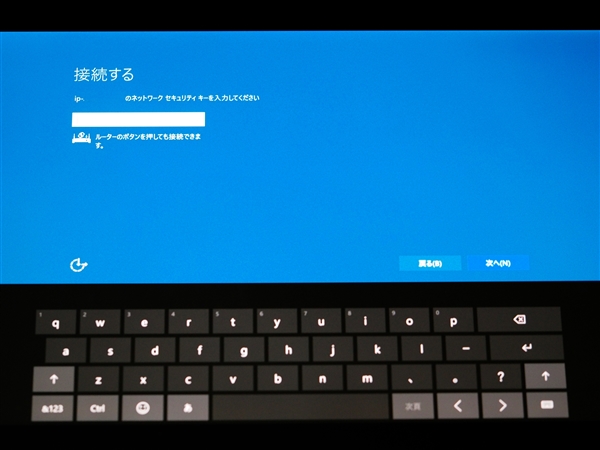
[すぐに使い始めることができます]画面が表示されます。今回は[カスタマイズ]ボタンをタップしてカスタマイズ画面を確認します。
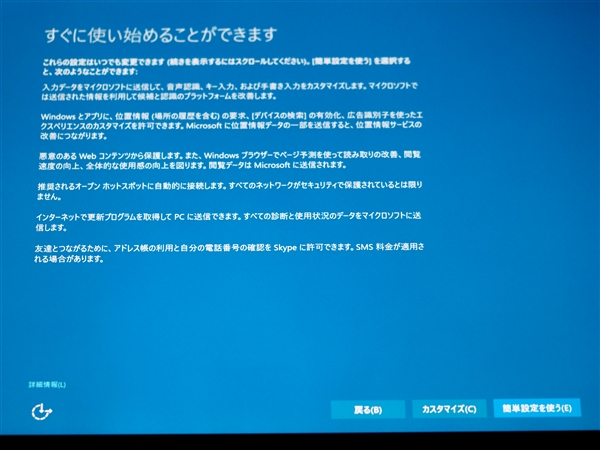
[設定のカスタマイズ]画面が表示されます。[個人用設定]と[位置情報]の設定項目が表示されます。設定内容の確認、変更をします。変更後[次へ]ボタンをタップします。
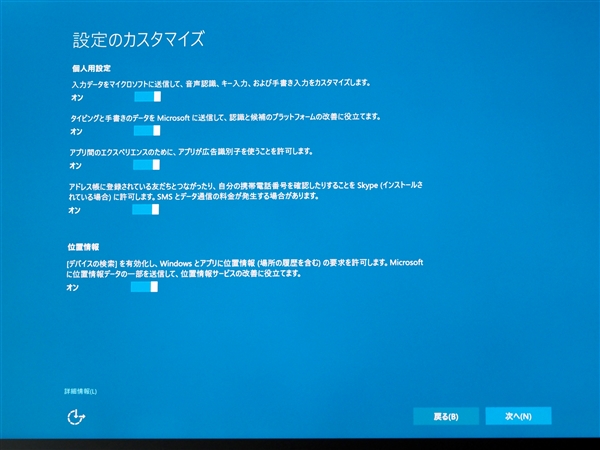
[接続とエラー報告]の設定項目が表示されます。設定後[次へ]ボタンをタップします。
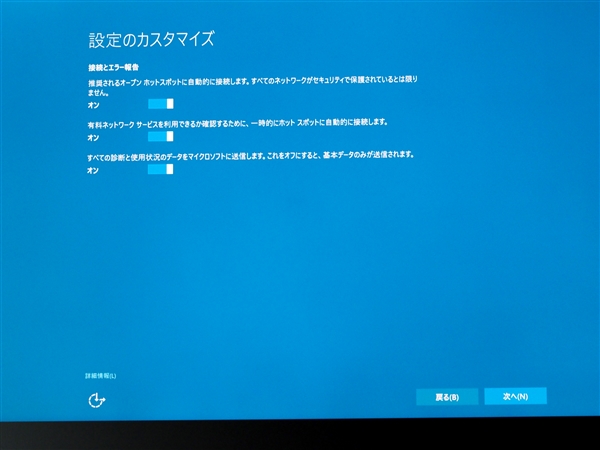
[ブラウザー、保護、更新]の設定項目が表示されます。設定後[次へ]ボタンをタップします。
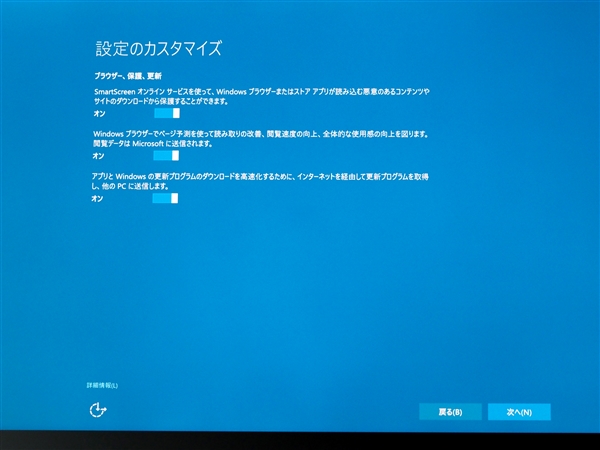
設定後、マシンは再起動します。
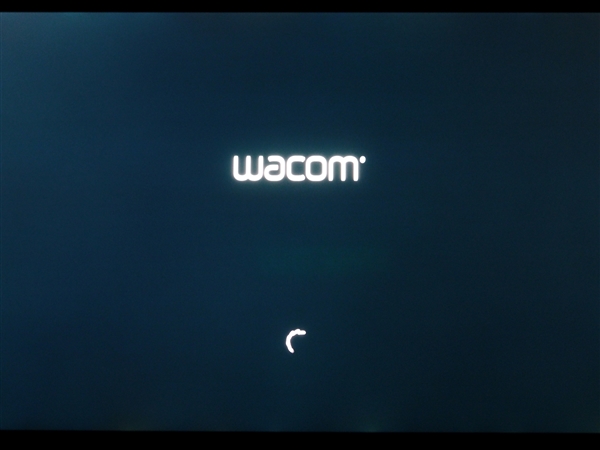
再起動後、[この PC 用のアカウントの作成]画面が表示されます。[この PC を使うのはだれですか?]のテキストボックスに作成するユーザー名を入力します。下部の[パスワードの安全性を高めてください]の欄にパスワードを設定します。設定後、右下の[次へ]ボタンをタップします。
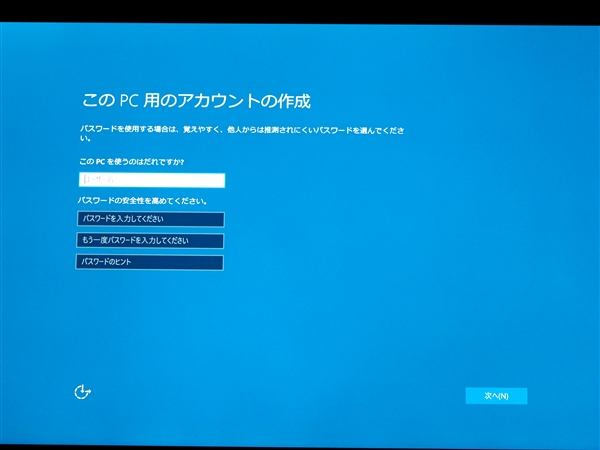
Cortana の設定画面が表示されます。[Cortana を使う]をタップするとCortanaを利用する設定になります。
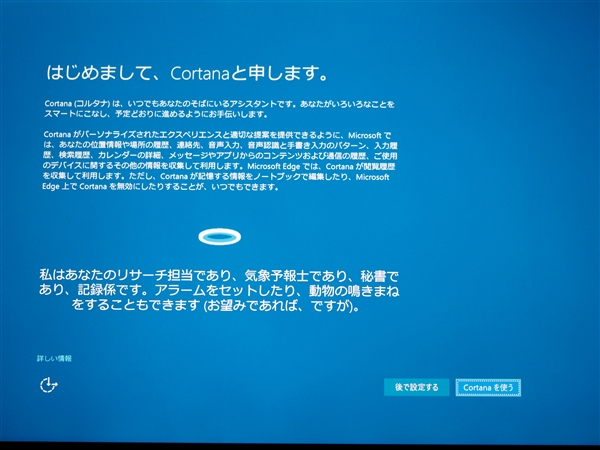
設定が反映されます。
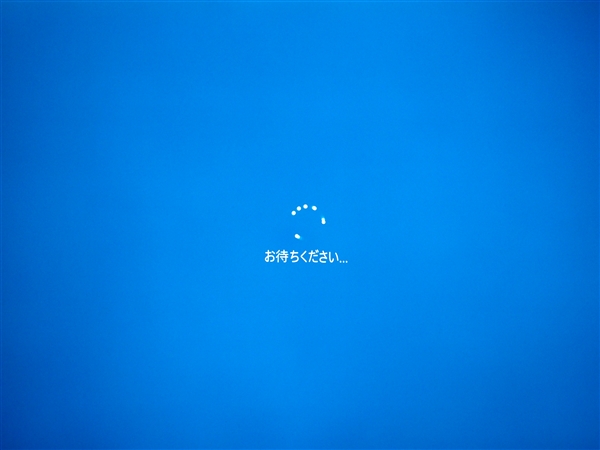
下図の「ようこそ」画面が表示されます。

Windows 10の最終設定が実行されます。


設定後Windowsにログインされ、Wacom MobileStudio Pro のセットアップウィザードが表示されます。
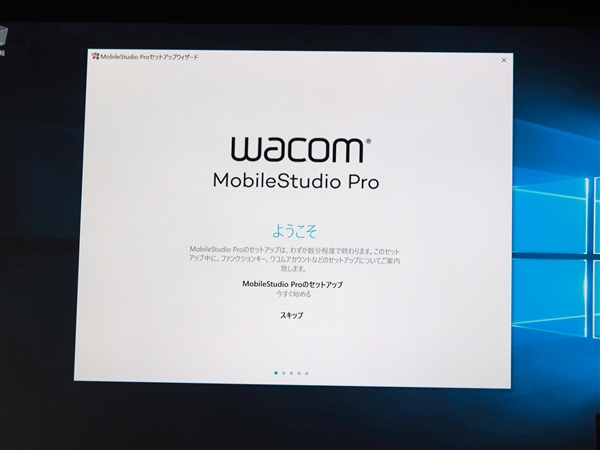
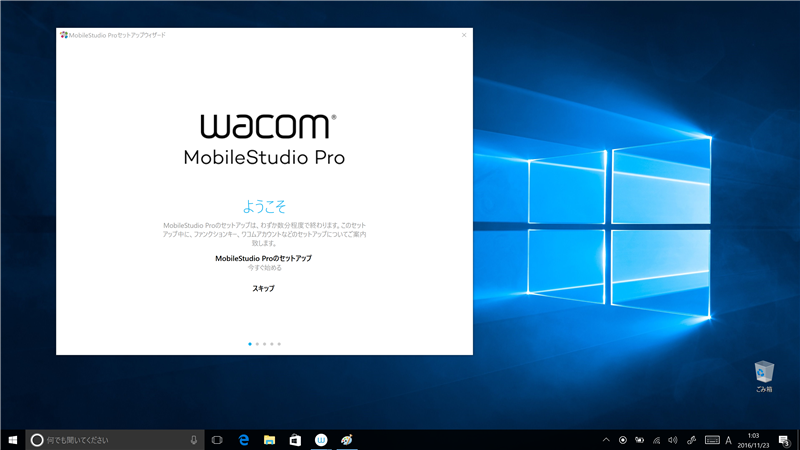
補足:リカバリー状態からの初期設定
Windows 10を最新の状態にアップデートした後、初期状態にリカバリーをすると初期設定画面が若干変更になります。
最初の言語設定画面では、画面の下部にIMEのアイコンが表示され、アイコンをタップすると利用する入力ソフトウェアを選択できるようになっています。
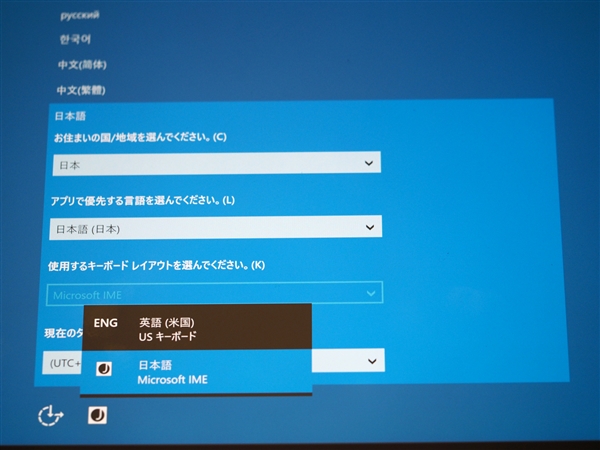
再起動後のアカウント設定画面では、[この PC は誰が所有していますか?]画面が表示されます。この画面でドメイン(Active Directory)への参加などを設定できるようです。
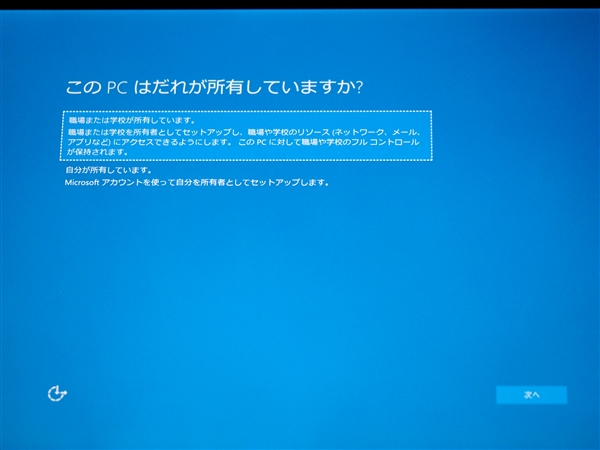
今回はドメイン(Active Directory)には参加しないので、[自分が所有しています。]をタップして選択し、右下の[次へ]ボタンをタップします。
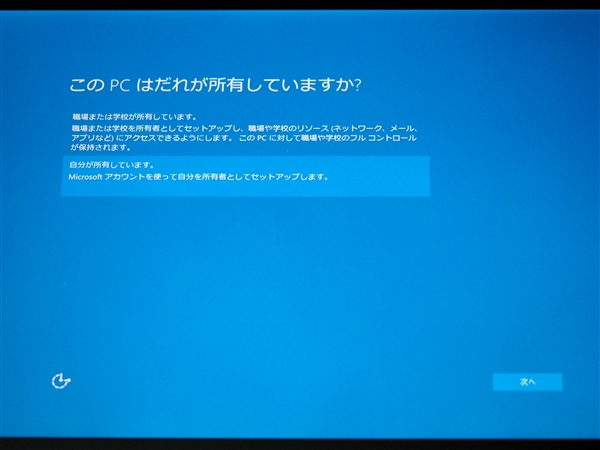
続いて[自分用にセットアップする]画面が表示され、Microsoftアカウントの入力を求められます。Microsoftアカウントでのサインインは利用したくないため、画面左下の[この手順をスキップする]リンクをタップします。
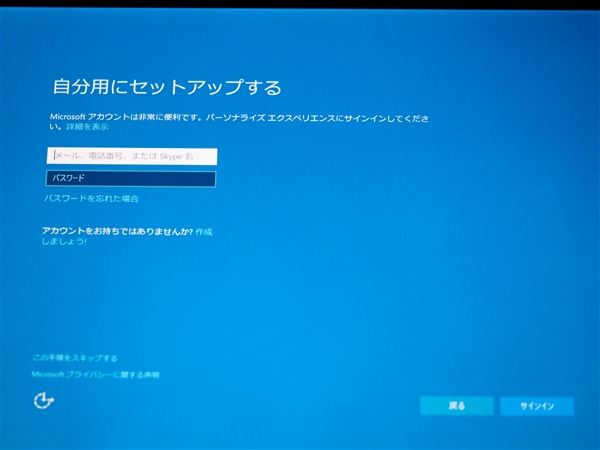
[この PC 用のアカウントの作成]画面が表示され、ローカルユーザーアカウントの作成画面が表示されます。。[この PC を使うのはだれですか?]のテキストボックスに作成するユーザー名を入力します。下部の[パスワードの安全性を高めてください]の欄にパスワードを設定します。設定後、右下の[次へ]ボタンをタップします。
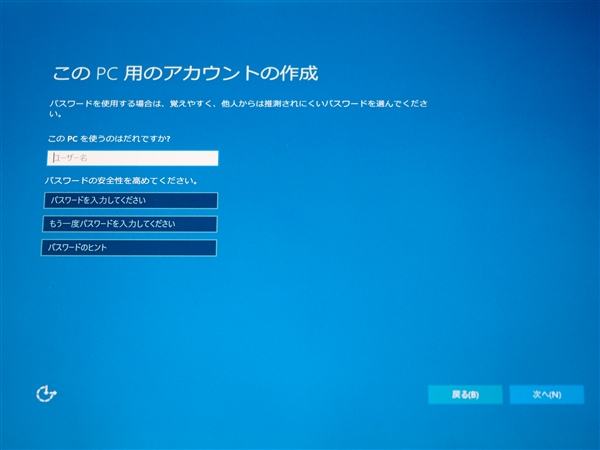
Cortanaの設定確認画面が表示されます。
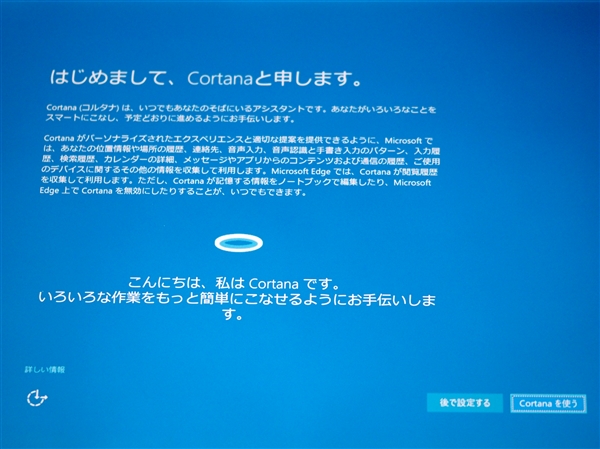
Wacom MobileStudio Pro のセットアップウィザードによる初期設定
Windows 10への初回ログイン時に下図のWacom MobileStudio Pro のセットアップウィザードが表示されます。
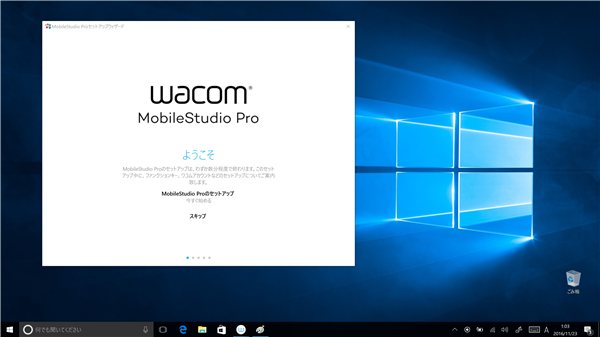
画面中央の[MobileStudio Proのセットアップ]のリンクをタップします。
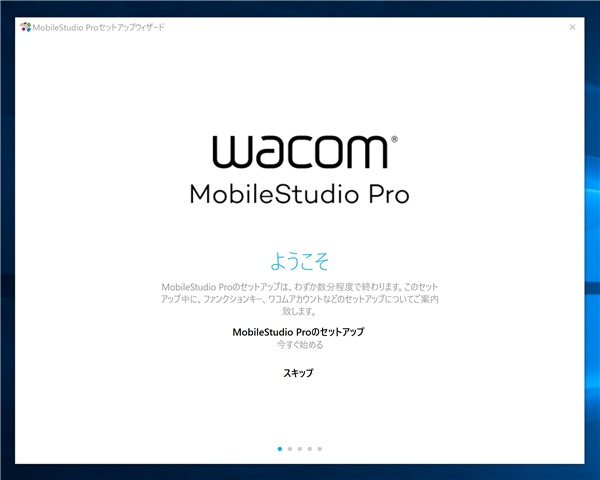
[ファンクションキー]の設定画面が表示されます。[ファンクションキーのカスタマイズ]のリンクをタップします。
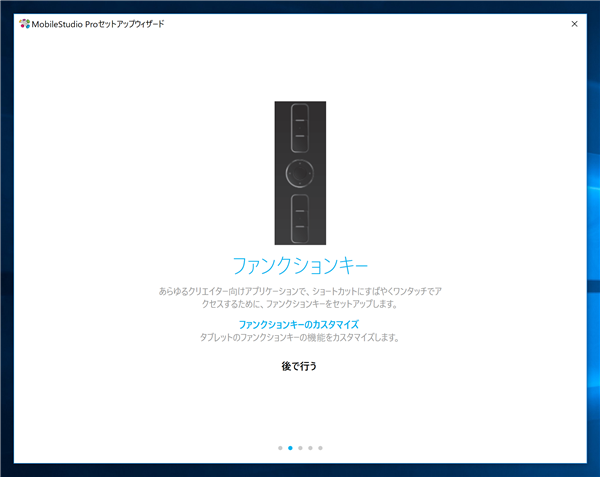
[ワコム タブレットの プロパティ]ウィンドウが表示され、ファンクションキーの設定画面が表示されます。必要に応じてファンクションキーの設定を変更します。
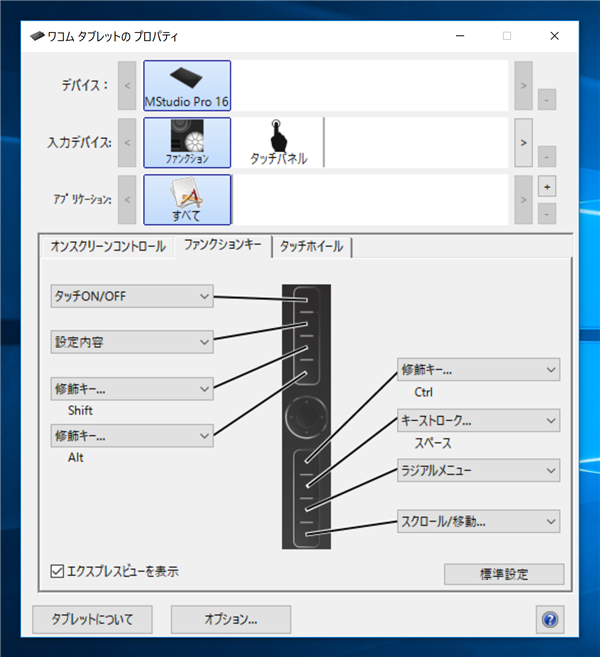
[ワコム タブレットの プロパティ]ウィンドウを閉じ、Wacom MobileStudio Pro のセットアップウィザードに戻ると下図の画面が表示されます。ワコムアカウントに関する設定画面が表示されます。ウィンドウ中央の[サインアップ]リンクをクリックします。
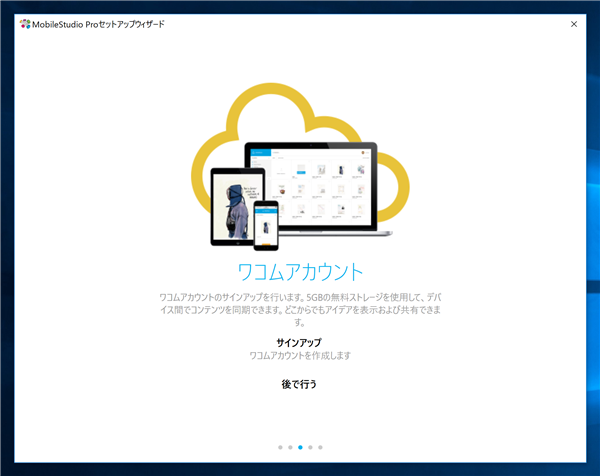
Webブラウザが起動し、下図の画面が表示されます。ワコムアカウントは持っていない場合は、facebook,twitter,Google アカウントでのログインもできるようです。今回はワコムアカウントを咲くセ氏することにします。右側のエリアの下部[Dont't have an account yet? Click here.]のリンクをタップします。
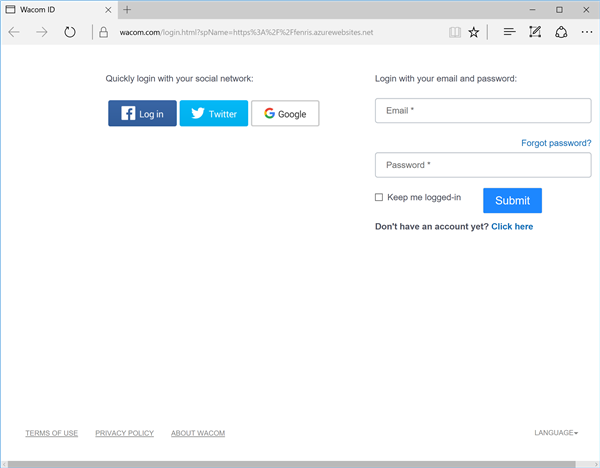
ワコムアカウントの作成画面が表示されます。EmailにログインIDとして利用するメールアドレスを入力します。First name, Last name, Password, Re-enter password の欄を入力します。[Language]の欄にはこのときは日本語は一覧になかったため"English"を選択しています。Country は"Japan"を選択します。入力ができたら、下部のCAPCHA画像の文字列をテキストボックスに入力し、[I agree to Wacom's Terms of Use and consent to Wacom's PrivacyPolicy]のチェックボックスにチェックをします。チェック後[Submit]ボタンをタップします。
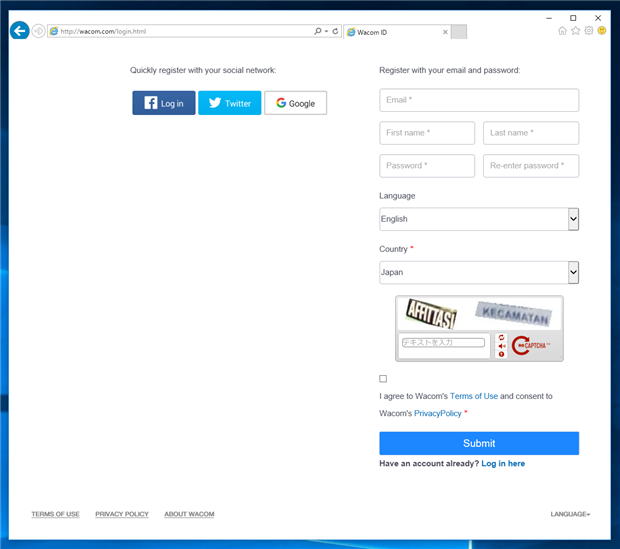
Wacom MobileStudio Pro のセットアップウィザードに戻ると下図の[ファイルの安全性を維持します]の画面が表示されます。別のドライブが接続されていないため、[後で行う]のリンクをタップします。
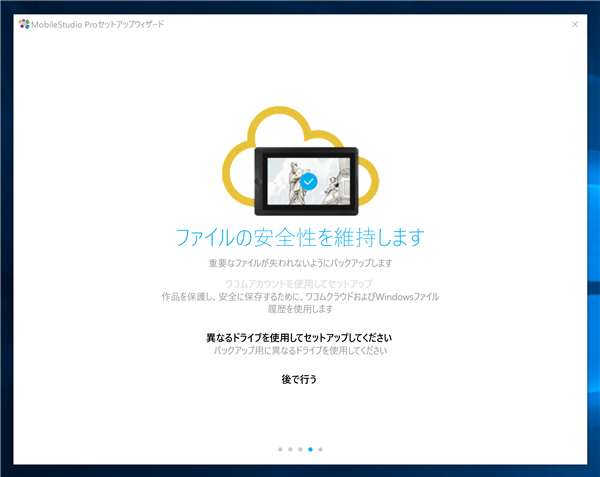
以上で設定は完了です。下図の終了画面が表示されます。[完了]リンクをタップします。
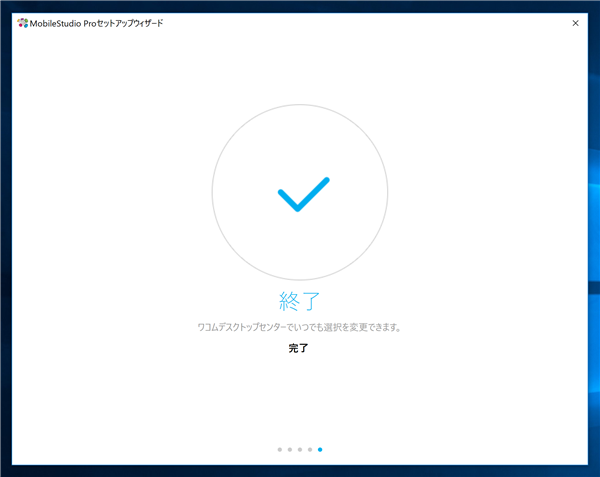
Wacom MobileStudio Pro のセットアップウィザードが終了するとWebブラウザが起動し、下図のページが表示されます。ドライバダウンロードやオプション製品の紹介ページにアクセスできます。
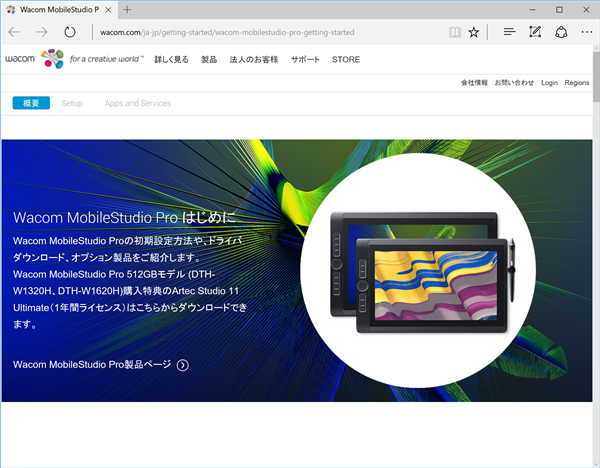
デスクトップセンター
デスクトップセンターと呼ばれるアプリケーションが起動され、下図のウィンドウが表示されます。このアプリからアップデートの確認や設定画面の表示などができます。
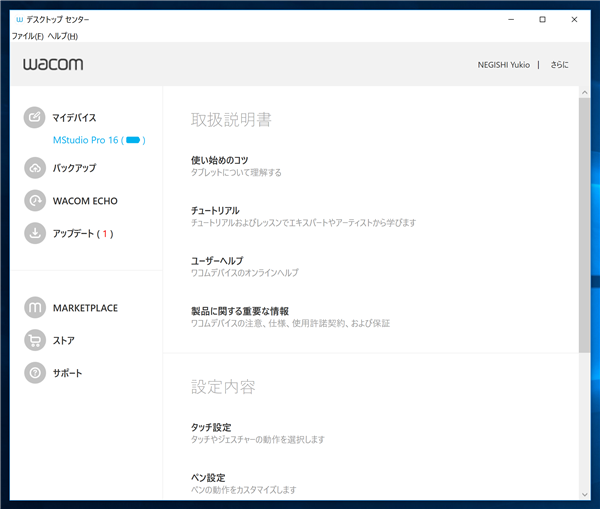
ドライバーのダウンロード
デスクトップセンターでアップデートを実行すると、半自動でアップデートできますが、今回はWacomのサイトがWebブラウザで表示されているため、最新のドライバーをサイトからダウンロードします。WacomのWebサイトから最新のタブレットドライバーをダウンロードします。この時点では、6.3.18-5 が最新のドライバーです。
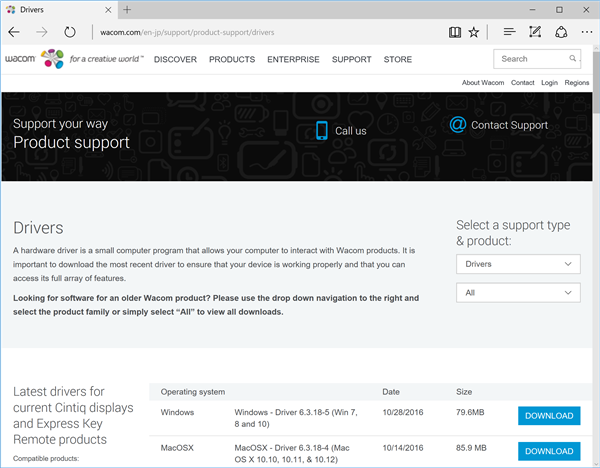
インストールされているドライバーのバージョンは、6.3.18-2 です。アップデートできそうです。
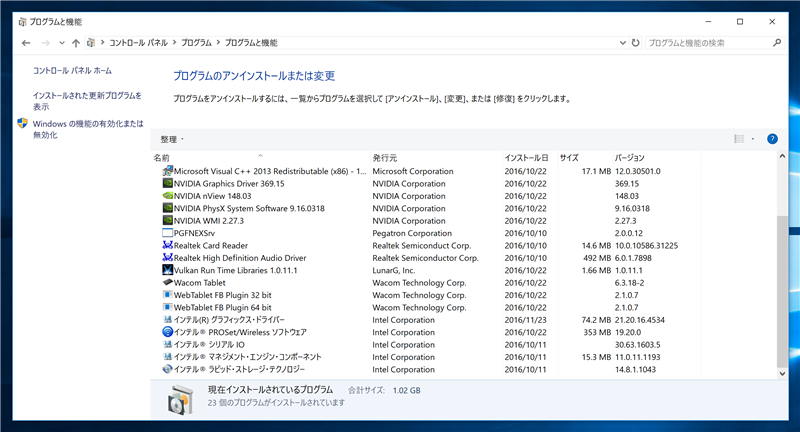
ドライバーのセットアップファイルをダウンロードします。

ダウンロードしたセットアップファイルを実行します。ファイルの展開が始まります。
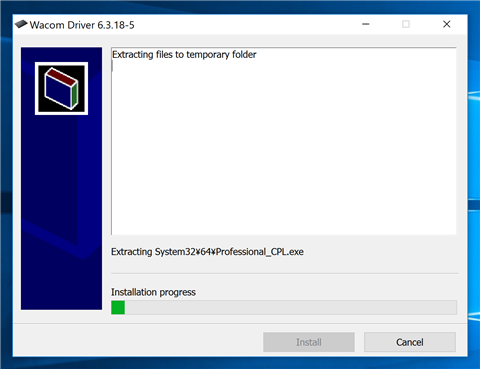
使用許諾契約画面が表示されます。[同意する]ボタンをタップします。
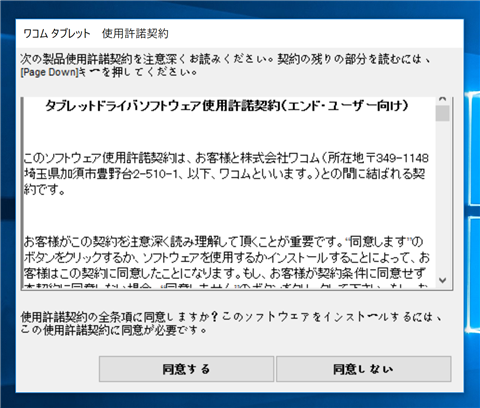
タブレットドライバーのインストールが始まります。
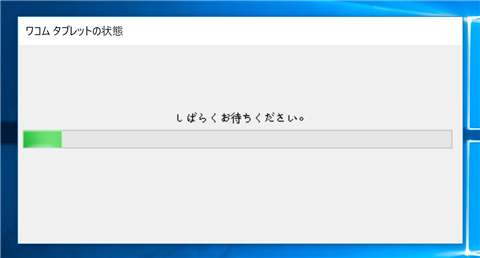
ドライバーのインストール完了後、下図の再起動ダイアログが表示されます。[すぐに再起動する]ボタンをタップしてマシンを再起動します。
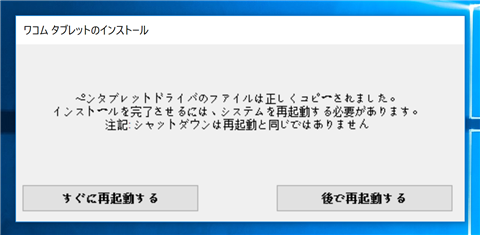
著者
iPentecのメインデザイナー
Webページ、Webクリエイティブのデザインを担当。PhotoshopやIllustratorの作業もする。
最終更新日: 2020-01-04
作成日: 2016-11-24