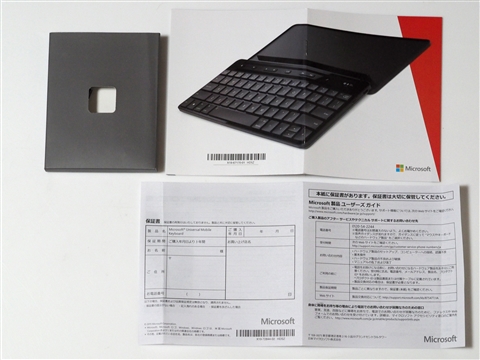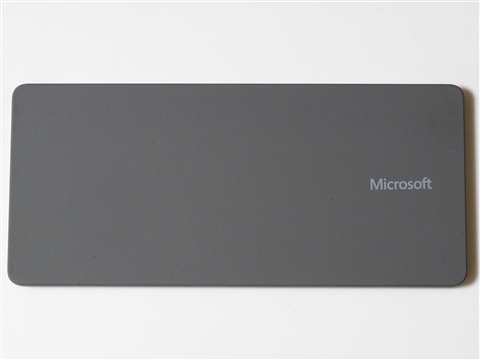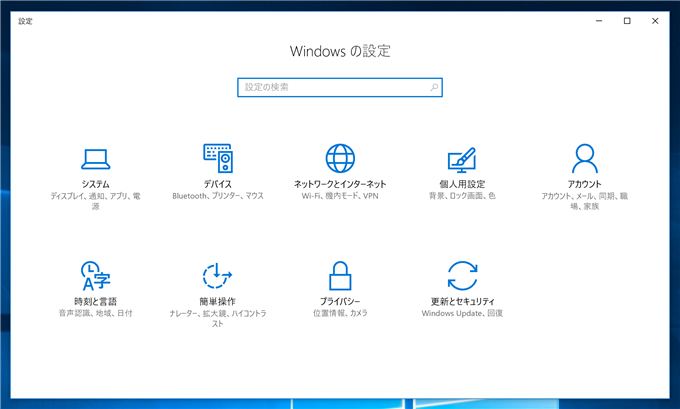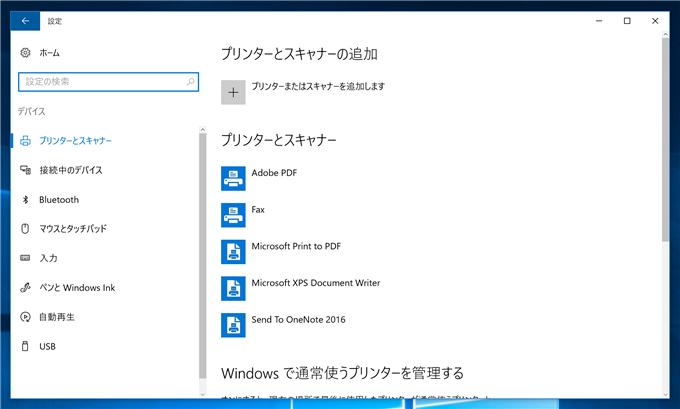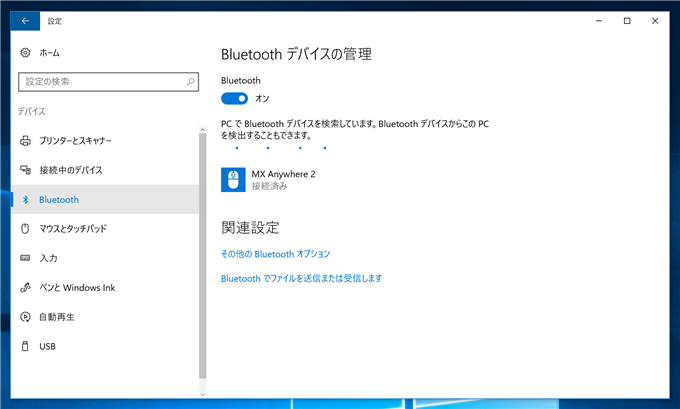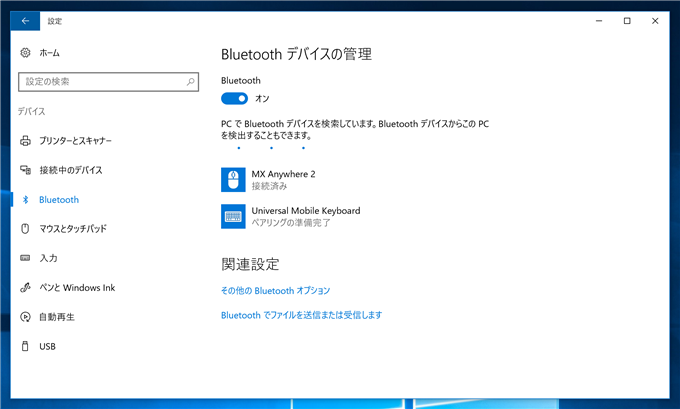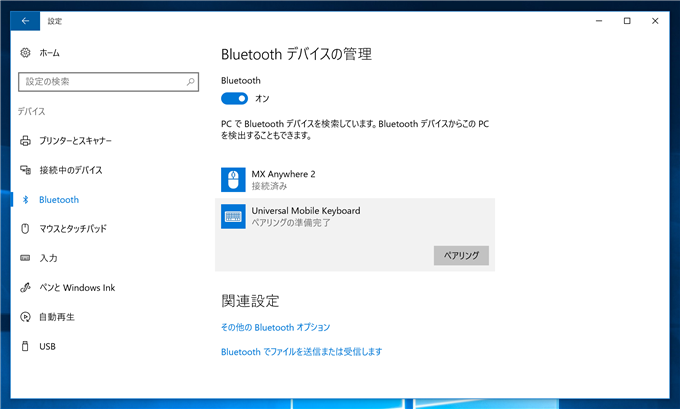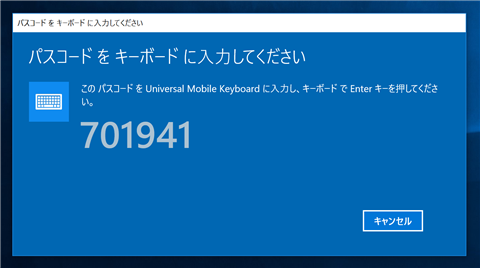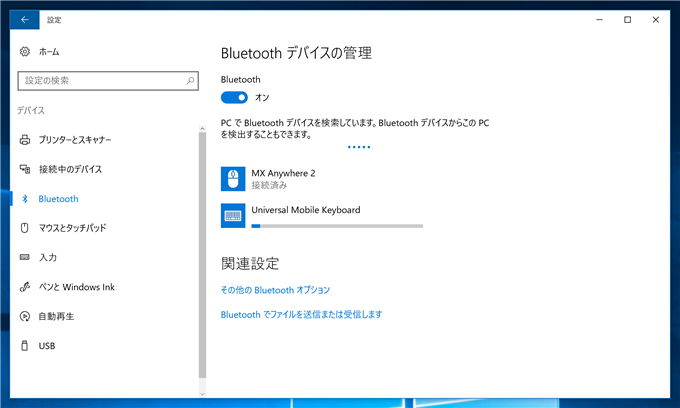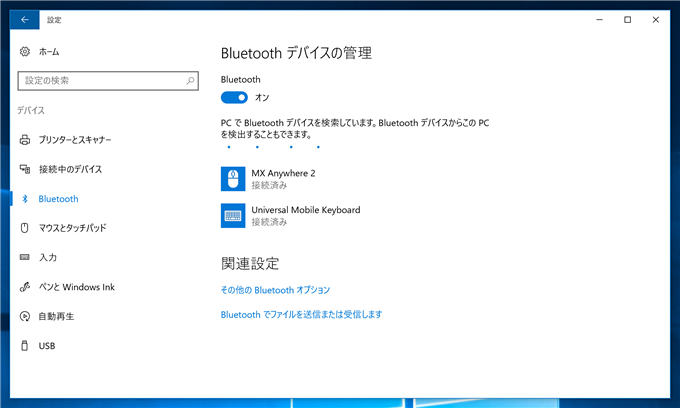Microsoft Universal Mobile Keyboard のレビューです。
購入のきっかけ
iPadやタブレットPCで文字を入力する機会が増えたため、Bluetooth対応のキーボードが必要になったので購入しました。
購入
ブラックとグレーカラーの2種類があります。今回はグレーを入手しました。
Amazonでも購入できます。
パッケージ
パッケージは下図です。

裏側です。

蓋を開くと本体が梱包されています。

本体を取り出すと、本体の下に取扱説明書や充電用のUSBケーブルが梱包されています。


内容物
本体以外の付属品は下図です。取扱説明書、保証書、充電用のUSBケーブルが同梱されています。
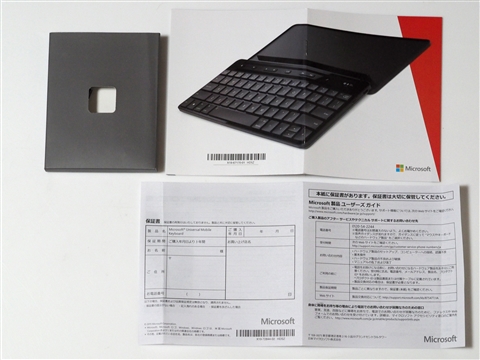
外観
本体
本体の外観です。梱包されている状態では、ビニールの袋に入っています。

本体の外観です。
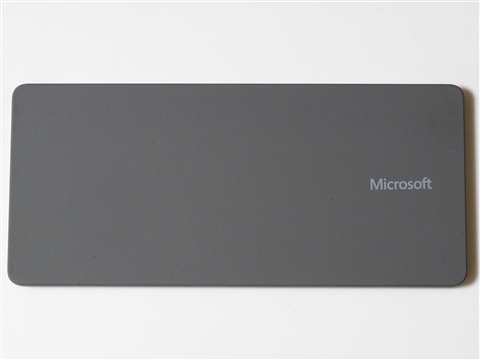
こちらは底面側です。

底面の中央部に、無線の規格や各国の規格煮た央していることを示すロゴがプリントされています。目立たないようにプリントされています。

ふた(キーボードカバー)を開けると、キーボードです。

キーボードの配列は下図です。かなりコンパクトです。キー配列は、日本語キーボードの配列です。

蓋(キーボードカバー)を開いた状態で、蓋を水平方向に引っ張ると、蓋を外せます。


キーボードカバー側は、スマートフォンやタブレット端末のスタンドとして利用できます。

キーボードカバー側には溝が2つあり、本体を溝に引っ掛けることで、スタンドに固定します。ひっかける溝を変えることでタブレットの角度を調整できます。


充電用USBケーブル
充電用のUSBケーブルです。Microsoft Universal Mobile Keyboard はBluethooth 接続でのキーボードのため、USBケーブルは充電のために付属しています。


外観は下図です。USB Type-AとMicro USBコネクタのケーブルです。スマートフォンとの接続に使用するUSBケーブルと形は同じです。

充電
充電用にUSB マイクロコネクタのポートはキーボードの右上にあります。(下図参照)


キーボードの接続とセットアップ
キーボードを接続して利用できる状態にします。
設定画面を表示します。下図のウィンドウが表示されます。[デバイス]の項目をクリックします。
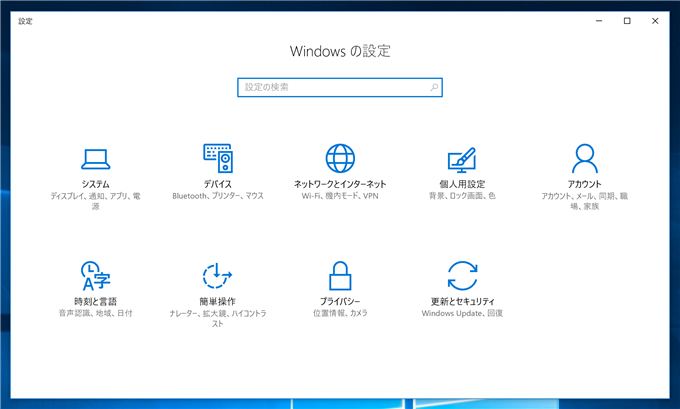
デバイスの設定画面が表示されます。デフォルトでは[プリンタとスキャナ]の画面が表示されいます。
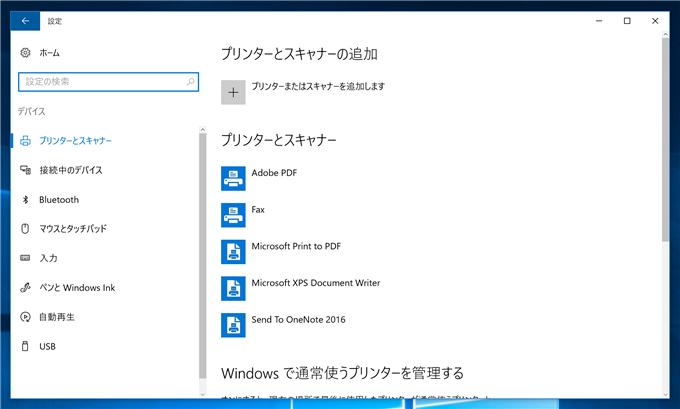
左側のメニューから[Bluetooth]の項目をクリックして選択します。下図の画面に切り替わります。自動でBluetoothのデバイスの検束が始まります。
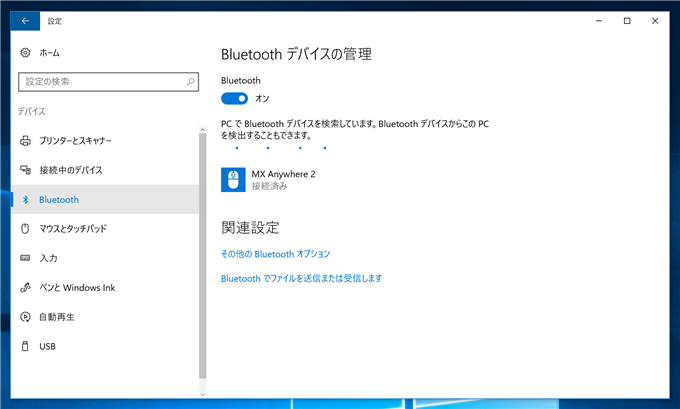
Bluetoothのデバイス一覧に、"Universal Mobile Keyboard"の項目が表示されます。
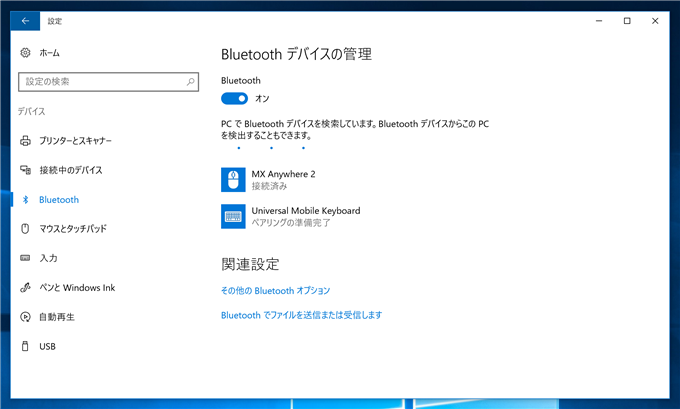
"Universal Mobile Keyboard"の項目をクリックします。下図の画面に切り替わりますので、項目の右下にある[ペアリング]ボタンをクリックします。
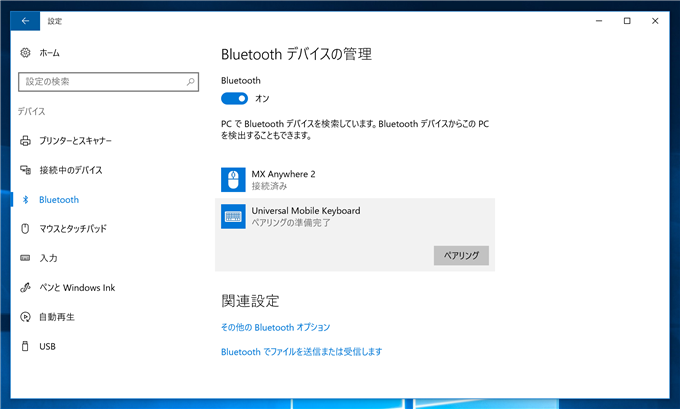
下図の[パスコード を キーボードに入力してください]ダイアログが表示され、6桁の数字のコードが表示されます。キーボードからパスコードを入力します。入力後[Enter]キーを押します。
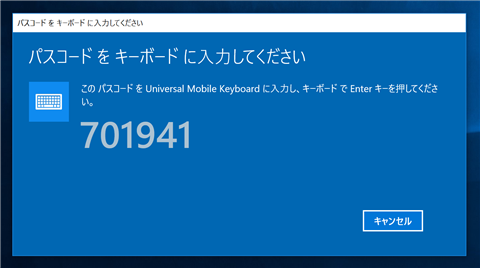
パスコードがあっていれば、ペアリング処理が始まります。
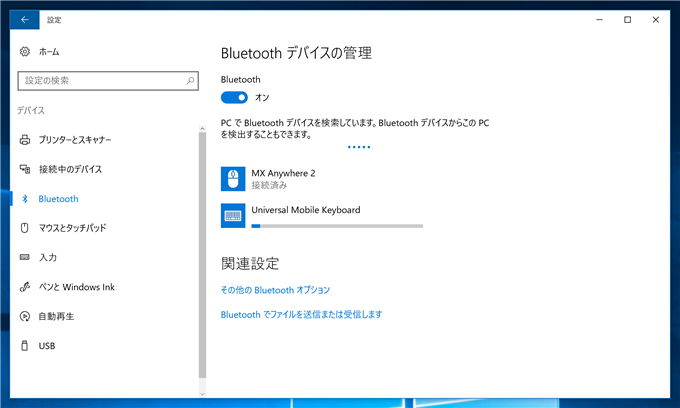
ペアリングが成功し、接続ができると、"Universal Mobile Keyboard"の項目が[接続済み]の表示になります。
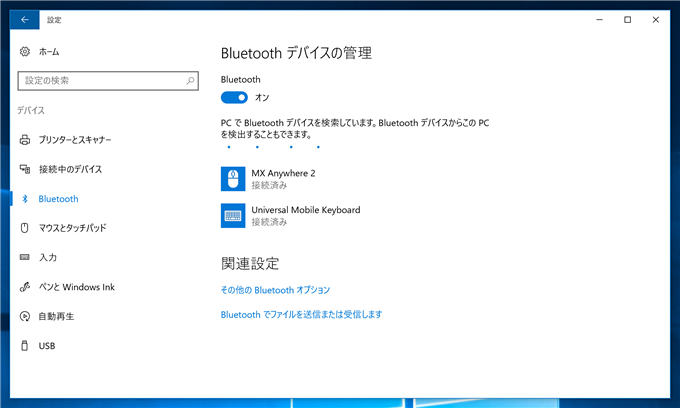
キーボードからキー入力し入力ができていることを確認します。
使用感
キータッチ
コンパクトなキーボードですが、キータッチは良いです。モバイル用キーボードですが、キーのストロークは外観のイメージよりも深いです。
キーの間隔
コンパクトなキーボードのため、キー間の間隔が若干狭くなっています。ノートPCのキーボードに慣れていれば、それほど違和感はありませんが、キー間隔は違うため、ある場所から、遠くの位置にあるキーを打つと、間違えて隣のキー打ってしまうことはあります。
漢字キー
コンパクトなキーボードのため、通常のキーボードでは、左上のキーは[半角・全角/漢字]キーですが、Microsoft Universal Mobile Keyboard にはこのキーはありません、変換モードを切り替える場合はスペースキーの左にある[英数]キー、または、スペースキーの右のキー[カタカナ ひらがな/ローマ字]キーで入力モードを切り替える必要があります。左上の[半角・全角/漢字]キーを利用している場合、このキーが無いため使いにくさを感じます。
サイズ
非常にコンパクト(24cm×11cm)なため、持ち運びは楽です。カバーを開くだけで電源ONになり、電源スイッチ等の操作も不要なのですぐに使い始められます。
下図は
Logicool K380 マルチデバイス キーボードとのサイズ比較です。

カバー
カバーはしっかりしています。タブレットのスタンドも兼ねているため、材質が机の上で滑らないように、ラバーのような材質でできているため、経年劣化が速そうな気がします。
デバイスの切り替え
キーボードの右上にデバイス切り替え用のスイッチがあり、こちらを切り替えると接続デバイスを簡単に切り替えられます。

その後の使用感
現在利用中。やはり、左上に[半角・全角/漢字]キーが無いのはちょっと不便です。
著者
iPentecのプログラマー、最近はAIの積極的な活用にも取り組み中。
とっても恥ずかしがり。
最終更新日: 2024-01-27
作成日: 2016-12-04