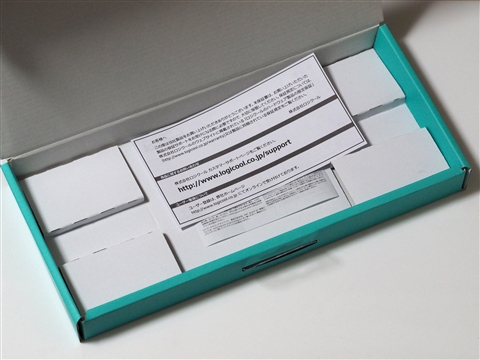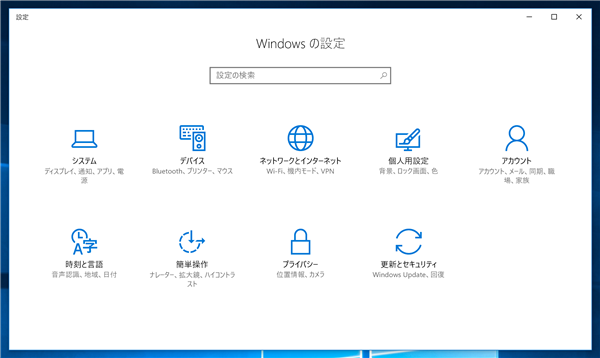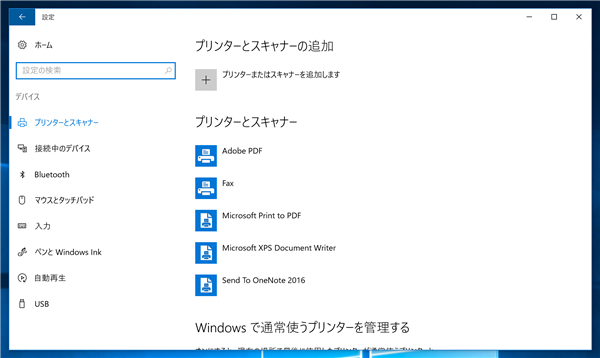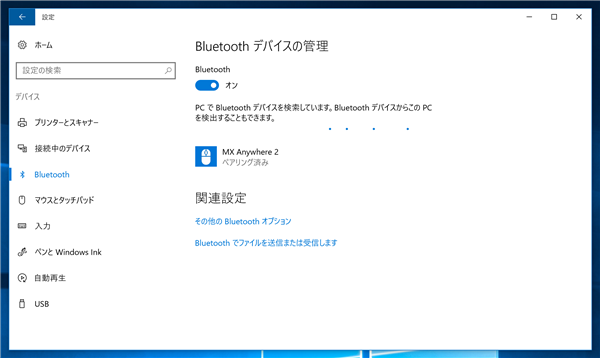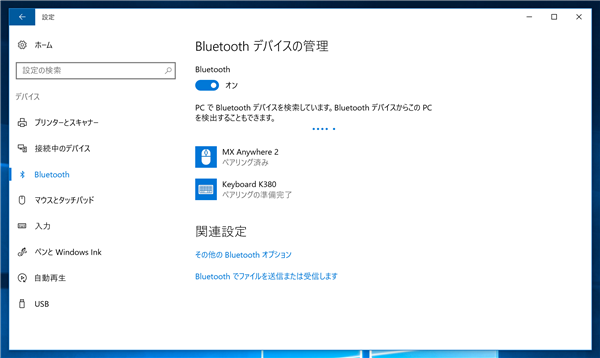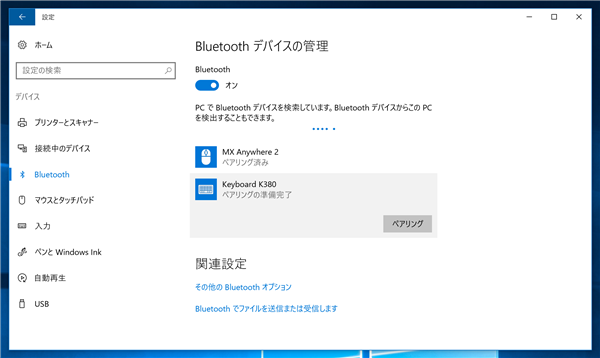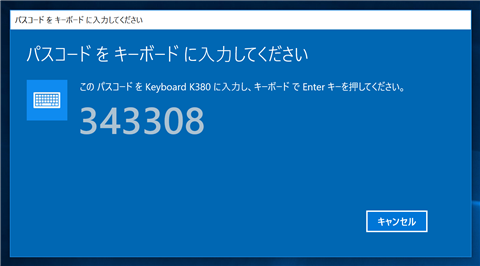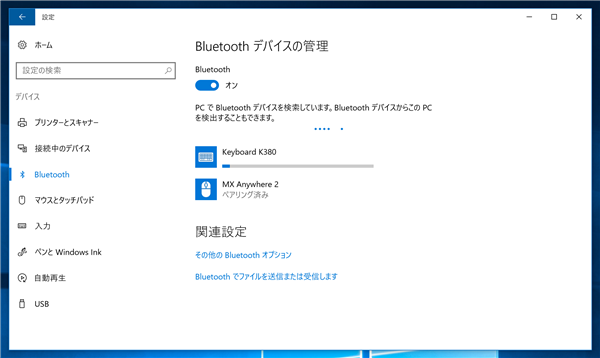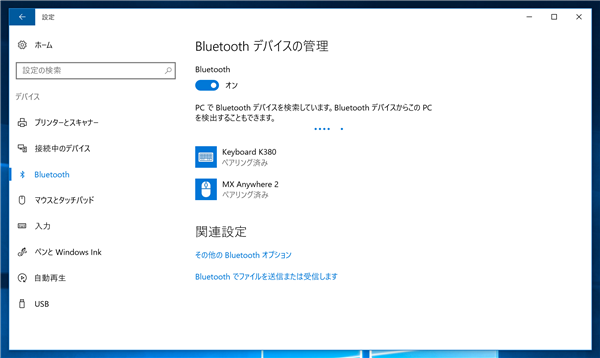logicool K380 マルチデバイス キーボード のレビューです。
購入のきっかけ
Bluetoothキーボードの Microsoft Universal Mobile Keyboard を利用していたのですが、どうもキーボードのサイズが小さいことと、漢字キーが左上にないことから使いづらさを感じていました。いくつか調べたところ、「logicool K380 マルチデバイス キーボード」はMicrosoft Universal Mobile Keyboard よりもサイズが大きく、漢字キーも左上に配置されているので、こちらを入手してみることにしました。
購入
Amazonでも購入できます。
パッケージ
パッケージは下図です。

こちらが裏側

ふたを開くと本体が梱包されています。

本体の下に説明書類が同梱されています。
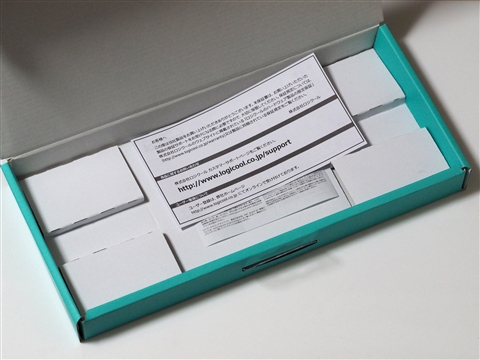
内容物
内容物は下図です。取扱説明書と本体が梱包されています。

キーボードの袋の中に、キーボードのセットアップ方法とペアリング方法の説明書も同梱されています。

外観
外観は下図です。キートップが丸型になっており、特徴的なデザインです。

背面は下図です。

セットアップ
背面の電池カバーを開けます。

電池カバー内に絶縁テープが挟まれています。こちらを引き抜くと、電池と通電しキーボードを利用できる状態になります。


電源スイッチは左上にあります。

Windows 10でのペアリング設定
Windows 10の設定画面を表示します。下図のウィンドウが表示されます。[デバイス]の項目をクリックします。
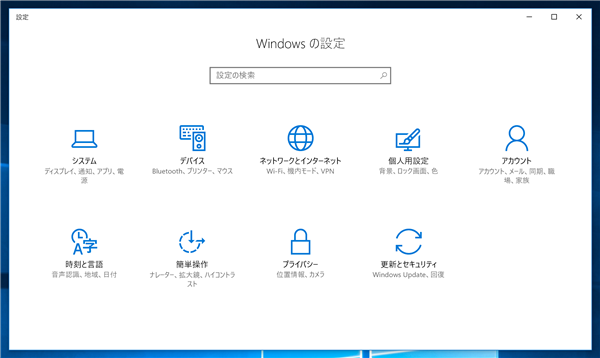
下図の[プリンターとスキャナー]画面が表示されます。左側のメニューの[Bluetooth]をクリックします。
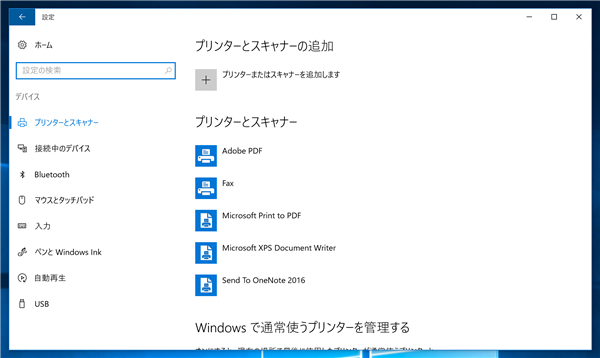
[Bluetooth デバイスの管理]画面が表示されます。Bluetooth機器の検出が始まります。
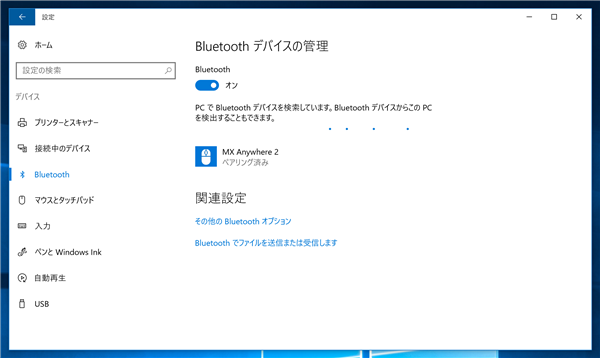
"Keyboard K380"の名称で、キーボードが検出されます。
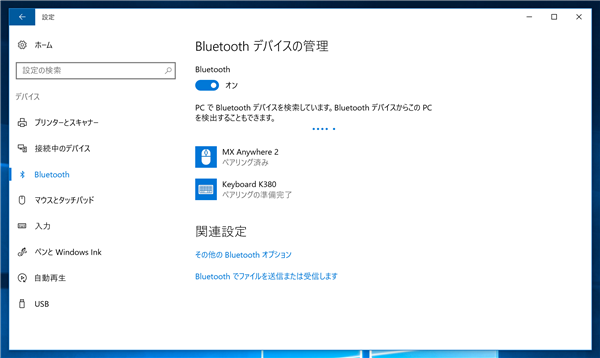
"Keyboard K380"の項目をクリックします。下図の画面に切り替わります。項目の右下の[ペアリング]ボタンをクリックします。
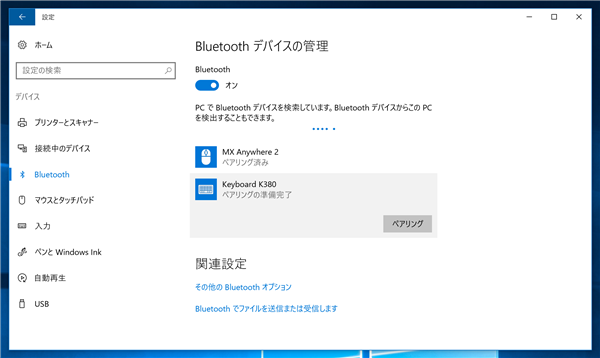
[パスコード を キーボードに入力してください]ダイアログが表示され、数字のパスコードが表示されます。キーボードからパスコードを入力し[Enter]キーを押します。
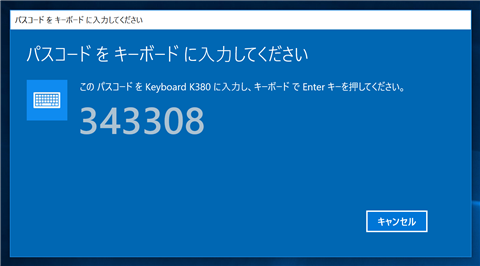
パスコードがあっていれば、ペアリング処理が始まります。
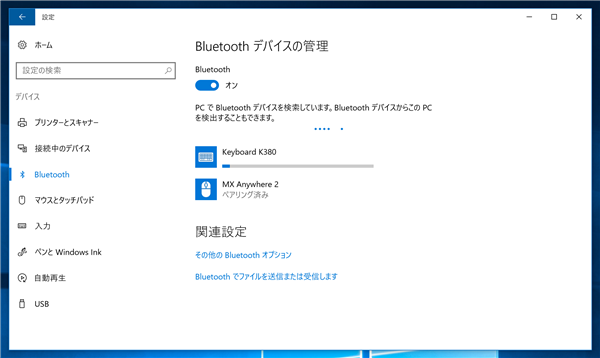
ペアリングが完了すると[ペアリング済み]の表示に切り替わります。
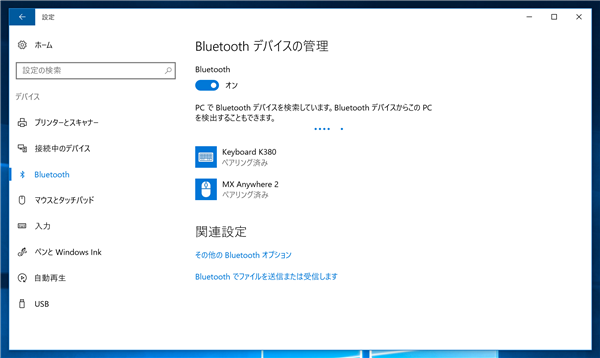
キーボードから文字を入力し、文字入力ができ、正しく動作していることを確認できれば設定完了です。
使用感
キータッチ、キーストローク
キータッチは固めです。キーストロークもそれなりにはあります。Microsoft Universal Mobile Keyboard のほうがキーストロークは深い使用感です。
キートップ
K380 マルチデバイス キーボード のキートップは丸型のため、通常のキーボードに比べてタッチが若干異なります。四角のキートップの場合はキートップの端を押した場合もキーが沈み込みキー入力できますが、丸型のキートップの場合は端を押し込んでもキー入力されないことがあります。そのため、キートップの中心に指をあてて押し込む必要があります。キートップの中心に指をあてるには、若干の慣れが必要なため、慣れないうちはキーが押し込めないことによる入力ミスが頻繁に起きます。
キー配列
左上に漢字キーもあり、通常のキーボードと同じように使えます。
サイズ比較
Microsoft Universal Mobile Keyboard とのサイズ比較です。K380 マルチデバイス キーボード のほうが一回り大きいです。

大きいだけあって、キー入力はゆとりがあります。通常のコンパクトキーボードと同じ感覚で利用できます。また、Microsoft Universal Mobile Keyboard のように、キーを見ずに打って隣のキーを入力してしまうことも少ないです。
その後の使用感
いろいろ試して使ってみましたが、キータッチやキーストロークの深さでK380 のキータッチが硬く、Microsoft Universal Mobile Keyboard がキータッチのフィーリングも良く、打ちやすいため、左上に漢字キーは無いのですが、Microsoft Universal Mobile Keyboard のほうを多用しています。
著者
かつて日本を代表したスーパーエンジニア (自称)
ハードウェア、電気設備、ガーデニング関係の記事を担当。
最終更新日: 2024-01-27
作成日: 2016-12-05