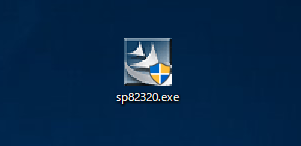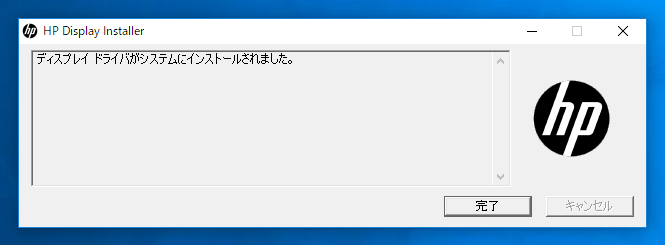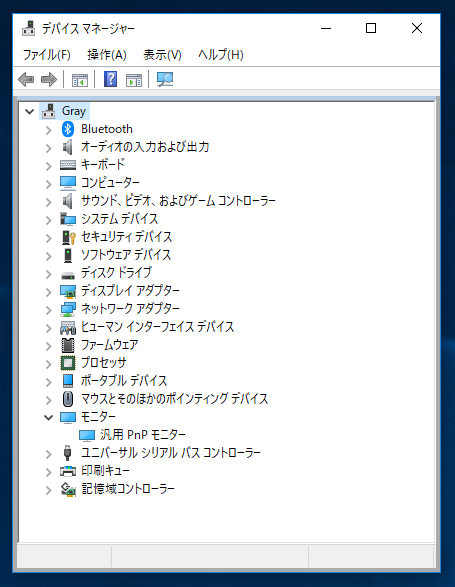HP Z38c Curvedプロフェッショナル液晶モニターのレビューです。
購入のきっかけ
長年使用していたPC(HP Z220)が老朽化したため、新しいPCに交換することにしました。新しいPCと合わせて新しいモニタも導入することにし、PCと同じメーカーの新しいモニタを導入することにしました。マルチモニタの利用には抵抗感があるため、1つのディスプレイでワイドな画面が表示できる、HP Z38c Curvedプロフェッショナル液晶モニターを導入することにしました。
購入
NTT-X Storeで購入しました。
最近はAmazonでも販売されています。
パッケージ
梱包は下図です。今まで購入したディスプレイより格段に大きい箱に梱包されて届きました。


ふたを開けると、クイックセットアップガイドなどが入っています。

こちらが Quick Setupです。モニタへのスタンドの取り付け手順が説明されています。

上部のスペースにはケーブル類が梱包されています。

カラーキャリブレーションの結果の書類が同梱されています。

取扱説明書一式です。

接続ケーブルは4本梱包されています。Display Portケーブル、HDMIケーブル、USB Type-C ケーブル、USBケーブルの4つが入っています。


電源ケーブルです。

鉄の板が梱包されています。



ディスプレイアームに取り付ける場合のマウンターが同梱されています。


ケーブルや説明書を取り出し、上部の梱包材を外すとディスプレイにアクセスできます。

ディスプレイアームです。

梱包材を含めて全体を箱から取り出します。ディスプレイ前面の梱包材を取り除きます。


ディスプレイを梱包材から外す際には、ラッピングされているビニール袋に取っ手がついていますので、こちらをつかんで引き抜きます。

ディスプレイを取り出せました。

セットアップ
ディスプレイアームの梱包を外して取り付け準備をします。


ディスプレイ本体です。


背面を上向きにします。

スタンドを取り付けます。

ディスプレイを立てて完成です。

外観
外観は下図です。


上面からの外観です。曲面ディスプレイのため湾曲しているることが分かります。


背面です。スタンドが細いデザインになっており、ディスプレイの威圧感をあまり感じさせないデザインです。

背面にはHPのロゴ、Z38のロゴがあります。ディスプレイアームの接続部分もシンプルなデザインです。チルトや左右回転もできますが、ディスプレイを縦向きにすることはできません。



ディスプレイの背面部の底面にコネクタがあります。USBポートが2つ、ディスプレイポート、HDMI端子があります。電源コネクタと主電源も底面にあります。DVI-D端子はありません。


スタンドの底面部分です。前後にゴム板の足がついており滑らないようになっています。

ディスプレイに向かって左側にはUSBのアップストリームポートがあります。アップストリームはUSB Type-Cコネクタになっています。

電源ケーブル
電源ケーブルは下図です。

電源プラグは2Pタイプのプラグです。


接続
本体とはDisplay Portケーブルで接続します。最近のビデオカードの端子はDisplay Portのみになっているものがほとんどですので、問題なく接続できます。

電源
ディスプレイの電源は右側のベゼルの下部にあります。見えにくい位置ですが、押しやすい場所にあります。



電源ON時はLEDランプが白く点灯します。LEDランプも小さいサイズなので、明るすぎません。

スリープ時にはオレンジ色に点灯します。

ドライバのインストール
HPのサポートサイトからドライバーをダウンロードします。ダウンロードしたインストーラーを実行します。
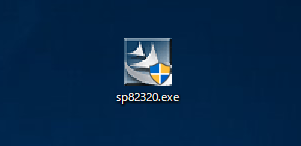
インストーラーが起動し、下図のLicense Agreementダイアログが表示されます。

[I accept the termas in the license agreement]ラジオボタンをクリックしてチェックします。チェック後[Next]ボタンをクリックします。

インストール先ディレクトリを指定する画面が表示されます。今回はデフォルトのままとします。[Next]ボタンをクリックします。

ディスプレイの検出処理が実行されます。Z38cのディスプレイが検出されます。[次へ]ボタンをクリックします。

ディスプレイ ドライバのインストールが完了した旨のメッセージが表示されます。[完了]ボタンをクリックしインストーラーを終了します。
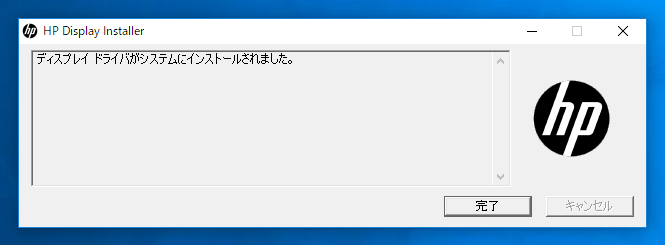
インストール前は[モニター]のデバイスが"汎用 PnP モニター"ですが、ドライバーのインストールが完了すると"HP Z38c Curved Display"に変わります。
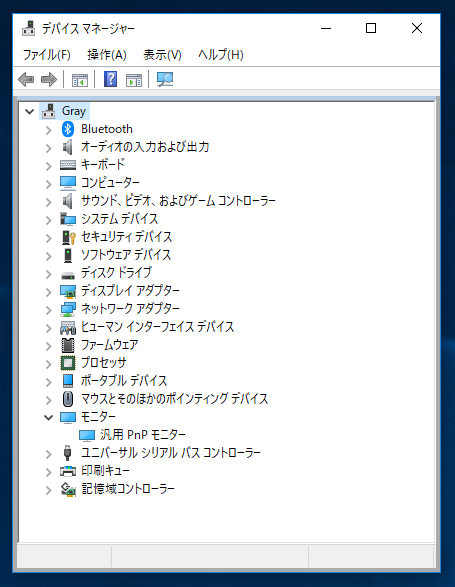

以上でディスプレイドライバーのインストールは完了です。
使用感
ワイドディスプレイとして問題なく利用できます。
ディスプレイの広さについて
横幅が3840Pixelあり、横に広く画面を使えます。WQHDの解像度でも画面を広く使え作業しやすいですが、3840Pixelあると、さらに一段上の快適さを得られます。プログラムのデバッグ作業などで高い効果を感じられます。
ドットピッチについて
横3,840 pixel、縦1,600 pixelで37.5インチで計算すると、ドットピッチが0.229mm、DPIが110.9になります。27インチのWQHDのディスプレイとほぼ同じドットピッチになります。27インチのWQHDのディスプレイからの乗り換えでしたので、文字のサイズを含め違和感なく移行できました。
DPIの比較は
こちらの記事も参照してください
リフレッシュレートについて
標準ではリフレッシュレートは60Hzの動作となっていますが、ディスプレイの性能的には最大76Hzで動作します。リフレッシュレートの値を高くして画面を表示することもできます。
リフレッシュレートの変更手順については
こちらの記事を参照してください。
湾曲について
湾曲ディスプレイのため、中央部分は気になりませんが画面の左右や上下の隅では直線が歪んで見えます。慣れれば気になりませんが、長方形のウィンドウや図形が歪んで見えるため、注意が必要です。中央部分では歪みが少ないため、図形の作図などをする場合は画面の中央で作業するとよいです。
エッジ部分の発色について
ディスプレイの明るさを下げるとディスプレイのエッジ部分(画面の隅)では明るさが若干暗くなります。画面の端ですので利用上問題にはなりませんが、画面全体一律な発色でないため注意が必要です。気になる場合はディスプレイの明るさを明るくすると改善されます。
古いPCでの接続について(1)
旧式のディスプレイカードである、Quadro 2000との接続でも、3840×1600 pixelの解像度で利用できますが、解像度が高いためか画面描画が若干遅く感じます。古いPCに接続して最適な解像度で利用する場合は注意が必要です。
古いPCでの接続について(2)
Z38cにはVGAのコネクタやDVIコネクタが付属していないため、サーバーなどのVGAコネクタしか持たないディスプレイを接続するには不便です。また、中途半端に古いビデオカードの場合、Display Port接続した場合、ブート画面が表示されないものもありました。古いPCを接続する場合は注意が必要です。
画面のにじみ
ネイティブの 3840×1600 の解像度で利用している場合に画面のにじみが発生する場合があります。この現象が発生した際にはディスプレイのリフレッシュレートを30Hzに下げると解消される場合があります。原因は不明ですが、転送速度の関係の可能性がありそうです。
その後:故障
快適に使えていたのですが、1年ほど経過したある日、突然画面の左端に常時点灯の縦線が表示されるようになってしまいました。

別のPCに接続しても縦線が表示されてしまっているので、どうやらディスプレイの故障のようです。修理依頼に問い合わせると、折り返し電話があり、保証期間なので交換とのことになりました。(修理になるかと思っていたので意外でした。)
翌日に交換品のディスプレイが搬送されてきました。

箱を開けます。ディスプレイが梱包されています。付属品のディスプレイケーブルや電源ケーブルは梱包されていません。

緩衝材を外すとディスプレイとスタンドが梱包されています。

スタンドとディスプレイ本体を取り出します。

こちらは不具合の出たディスプレイ、スタンドを外して梱包して箱に詰めます。

ディスプレイ本体です。交換品ですが新品同様です。



スタンドを取り付けます。なぜかちょっと取り付けずらかったです。

ディスプレイを設置しました。

動作確認します。問題なしです。

翌日HPの回収センターから電話があり、動作確認できたことを伝えると次の日にディスプレイの回収が来ました。修理で1週間ぐらいディスプレイのない状態を覚悟していましたが、ディスプレイを利用できない期間が無かったのは非常に良かったです。
著者
iPentec.com の代表。ハードウェア、サーバー投資、管理などを担当。
Office 365やデータベースの記事なども担当。
最終更新日: 2024-01-27
作成日: 2018-02-13