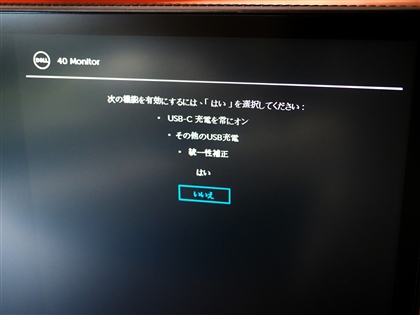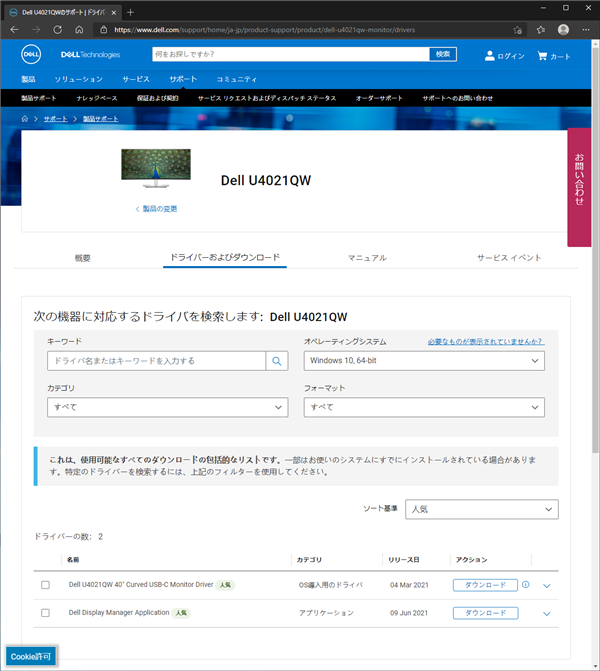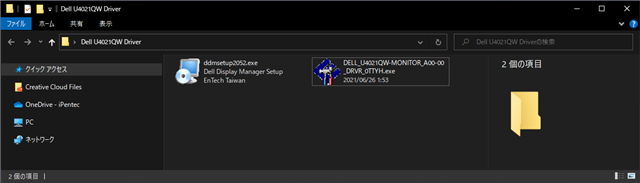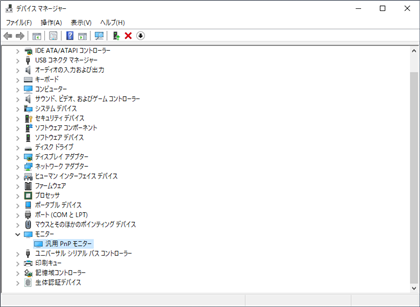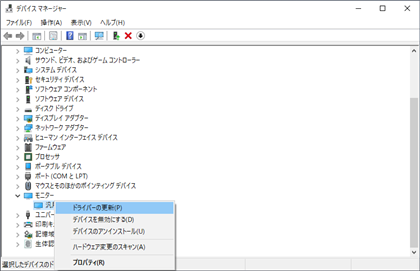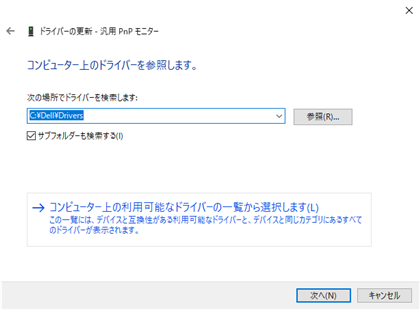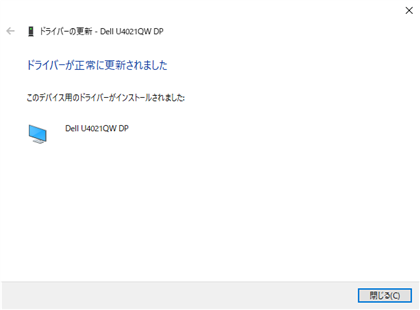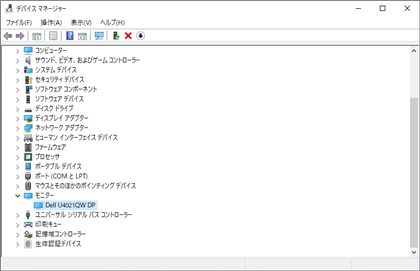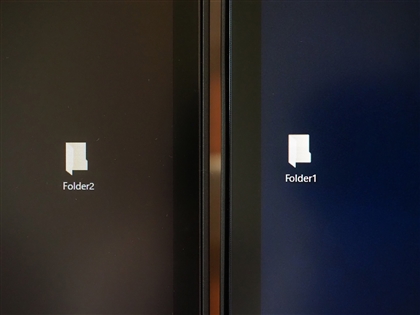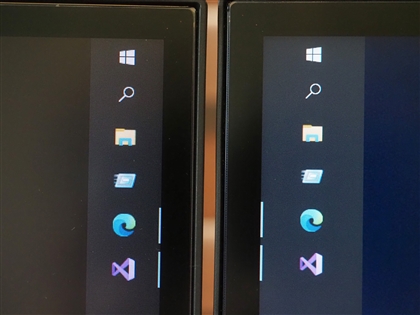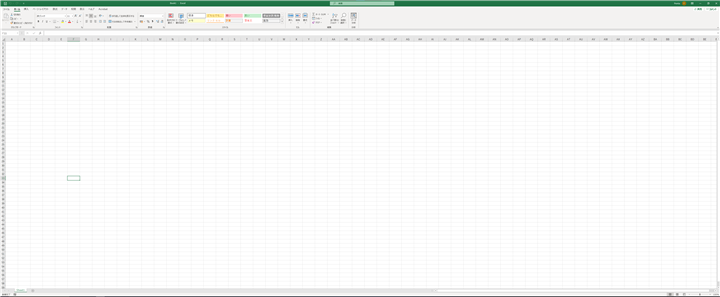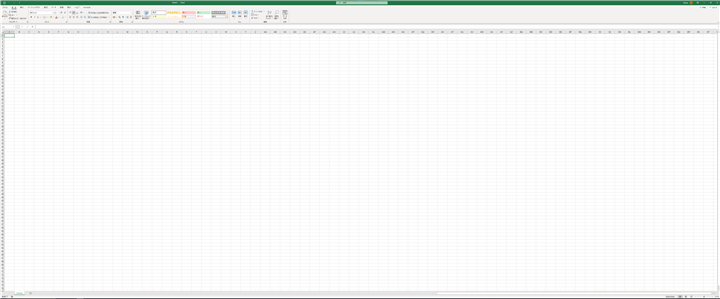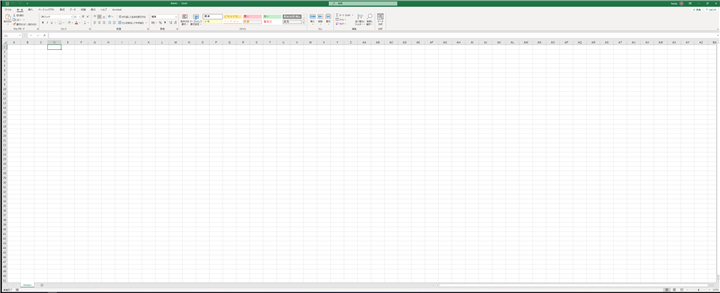DELL U4021QW のレビューです。
入手のきっかけ
これまでは、メインのPCとサブのPCを1つのディスプレイ(
HP Z38c )で表示を切り替えて利用してきましたが、頻繁に切り替え作業をすることが増え、
同時に両方の画面を確認したいこともあり、ディスプレイを追加することにしました。
サブPC用に小型のディスプレイを入手することも考えましたが、せっかくなので、最新のディスプレイを入手して使ってみることにしました。
検討の結果、最新の5K2Kディスプレイを入手することにしました。
DELL U4021QW、Think Vision P40W-20、LG 40WP95C、LG 34WK95U が候補としてありましたが、ディスプレイのサイズや入手しやすさを考慮して、
DELLのU4021QWを入手することにしました。DELLはデザインがいまいちな面があり、あまり購入実績がないのですが、今回チャレンジして入手してみることにします。
(置き場所をどうするかはちょっと考慮が必要そうです。)
スペック比較
他社も含めた、5K2K解像度のモニタやウルトラワイドモニターの比較表です。
スペック比較 品名 インチ数 解像度 コントラスト比 応答速度 輝度 色域カバー DELL U4021QW 39.7 5,120x2,160 1000:1 8 ms (GtoG 典型); 5 ms (GtoG高速) 300 cd/m² sRGB色域 100%, Rec.709 100%, DCI-P3 98% HP Z40c G3 39.7 5,120x2,160 1000:1 14 ms (G to G) 300 nits sRGB色域 100%, DCI-P3 98% Think Vision P40W-20 39.7 5,120x2,160 1000:1 6 ms (Normal Mode); 4 ms (Extreame Mode) 300 cd/m² sRGB 99%, DCI-P3 98% LG 40WP95C 39.7 5,120x2,160 000:1 5 ms (GtoG高速) 300 cd/m² DCI-P3 98% (HDR10対応) HP Z40c G3 39.7 5,120x2,160 1000:1 14ms (G to G) 300 cd/m² sRGB 100%, DCI-P3 98% LG 34WK95U 34 5,120x2,160 1,200:1 5ms (G to G) 450 cd/㎡ sRGB 135%, DCI-P3 98% HP Z38c 37.5 3,840x1,600 1000:1 14ms (G to G) 300cd/m² sRGB比98% EIZO FlexScan EV3895 37.5 3,840x1,600 1000:1 5 ms (中間階調域) 300 cd/m² sRGBカバー率100%, DCI-P3カバー率94%
購入
Amazonでも購入できます。
パッケージ
パッケージは下図です。
裏側です。
上を向けて開けるよう注意イラストがプリントされています。箱を倒して上向きにします。
ふたを開けます。
ケーブル類やスタンドが梱包されています。
ケーブルやスタンドが梱包されている上の箱を取り出すと、下に本体が梱包されています。
内容物一式です。
説明書類です。
接続ケーブル類です。USB Type-A Type-B(高速)、ThunderBolt、HDMI、DisplayPort の4種類のケーブルが付属しています。
ディスプレイスタンドです。
ディスプレイ本体です。
組み立て
スタンドを組み立てます。
支柱と台座部分をつなげます。
底の部分のねじを締めます。
完成です。
スタンドと本体を取り付けます。本体の段ボールの上部のミシン目を切り取ります。
梱包材を開いて、背面の接続部分を出します。
先に組み立てたスタンドを取り付けます。
スタンドを立てます。
ミシン目部分をすべて切り取ります。
本体の梱包材の段ボールを外します。
組み立て完了です。
外観
外観は下図です。
背面側です。本体のカラーがシルバーなので、明るい感じがします。
背面のコネクタ部分です。
右から、LANコネクタ、USBコネクタ×3、アップストリーム用のUSB Type-B 高速コネクタ、ThunderBolt、オーディオアウト、DisplayPort、HDMI×2 となっています。
電源コネクタは一番左にあります。
また、前面から見て左手側のベゼルの下部に、USB TYpe-C と Type-Aのコネクタが1つずつあります。
電源スイッチは本体裏側、正面から見て右手側にあります。スイッチの左隣にあるのはメニュー操作用のジョイスティックタイプのスイッチです。
幅140cmのテーブルに設置した状態です。
レイアウト検討、文字サイズ比較のため、Z38cと2枚並べてみた状態です。(いろいろと不都合があるため、2枚並べるのは断念しました。)
初回起動時設定
電源を入れると、最初に右上に言語設定メニューが表示されます。背面のジョイスティック型のスイッチを使って言語を選択します。
言語設定をすると、続いて USB-Cの充電を有効にするかの確認画面が表示されます。こちらも設定します。
画面が表示できました。
電源のインジケーターはディスプレイの右下に控えめに点灯します。明るすぎず、まぶしくないインジケーターです。
ドライバー・カラープロファイルのインストール
注意
U4021QWのカラーモードをsRGBに設定して、sRGBのディスプレイとして利用する場合、この作業は不要です。
DELLのサポートページからドライバーをダウンロードします。
ダウンロードしたドライバのインストーラーを実行してドライバーをインストールします。
[デバイスマネージャー]を開きます。[モニター]のノードを開きます。"汎用 PnP モニター" が検出されています。
右クリックしてポップアップメニューを表示します。[ドライバーの更新]の項目をクリックします。
[ドライバーの検索方法]画面が表示されます。[コンピューターを参照してドライバーを検索]の項目をクリックします。
ドライバーの検索フォルダを指定します。デフォルトでは、
C:\Dell\Drivers ディレクトリにインストールされますので、このフォルダを設定します。
設定ができたら[次へ]ボタンをクリックします。
ドライバーが更新され、"Dell U4021QW DP" のデバイスが認識されます。
デバイスマネージャーのモニタも、"Dell U4021QW DP" に変わります。
カラープロファイル導入後、表示色がどのように変化するかの詳細は
こちらの記事 を参照して下さい。
使用感
本体の質感
筐体のほとんどの部分がプラスチックでできていますので、高級感がある質感ではないです。
これまで使用してきたディスプレイは黒色のものが多く、シルバーの外観は明るい印象なので、雰囲気が違うのは良いかもしれません。
スタンドの台座や支柱は内部は金属ですが、表面部分はプラスチックです。HPのディスプレイは支柱が外側も金属でできているため、
HPのほうがスタンドは少しだけ高級感があります。
スイッチ
電源スイッチや設定のためのジョイスティックタイプのスイッチは若干チープな感じがあります。もう少しスイッチを押したときの感触に高級感があるとよいです。
とはいえ、それほどスイッチを押す頻度は高くないため、気にならないかと思います。
発色
U4021QW は2021年時点ではほぼ最新のモニターのため、使われているパネルも最新のもののためか、発色はかなり良いです。
以前利用していた、カラーマネージメントディスプレイ(
NEC LCD-PA272W-B5 )と同様の色の出方の印象です。
ちょっとしたカラーの違いや諧調感が良くわかる印象です。HP Z38c でもsRGBモードで利用していましたが、Z38cはsRGBモードでも色温度があまり下がらない印象で、
全体的に青白い発色でしたが、U4021QW でsRGBモードにすると、しっかりと色温度が下がった表示になる印象です。最初は黄ばんだ発色かつ、淡い色合いに見えてしまいますが、
カラーマネジメントディスプレイなどと比較すると、U4021QW のほうがよりsRGBの発色に忠実な表示になっている印象です。
パネルの反射
非光沢モデルのため、パネルの反射はありませんが、光の当たり具合などにより、反射は多少あります。
また、斜めから見た場合など、角度ある位置からでは反射する場合があります。
文字のサイズ、ドットピッチ
ディスプレイサイズが39.7インチのため、140dpi (ドットピッチ 0.181mm)になります。15.6インチのフルHDのノートPCと同じドットピッチになるため、
フォントサイズ 100%でもなんとかぎりぎり利用できます。ただし、実際に使ってみた印象としては文字が小さく、画面の隅の文字はかなり見づらい印象です。
しばらく100%のフォントサイズで利用していましたが、125%のフォントサイズで利用しています。
125%のフォントサイズであれば、違和感なく利用できます。
この解像度で49インチあれば、100%のフォントサイズで利用できるのではないかと思われます。
個人ごとの感じ方の違いもありますが、デスクトップ用途で100%のフォントサイズで利用する場合は、ドットピッチで 0.22mm 110DPI程度ないと、文字が小さいと感じてしまうかと思われます。
その後
Windows 11の場合、エクスプローラーのポップアップメニューのフォントサイズが大きくなるため、100%でも利用できるのではないかという気になってきました。
フォントサイズを100%に設定し、WebブラウザやテキストエディタやVisual Studio のコードエディタのフォントサイズを大きくする方法でも良さそうです。
解像度
幅 5,120ピクセルあるため、十分すぎる広さがあります。ワイドディスプレイでこのサイズになってくると、
Windowsのスタートメニューが左下にあることがかなり不便に感じます。ディスプレイの中央部分を使うことが多いため、スタートメニューも
ディスプレイの中央に近い位置にあったほうが便利です。
同様にタスクトレイも、右下ではなく、もう少し中央寄りにあったほうが良いです。
その後
Windows 11のプレビュー版にアップデートし、スタートメニューが中央に配置されました。ワイドディスプレイで、
隅が見づらいため、非常に便利です。
スピーカー
U4021QW にはスピーカーがディスプレイ本体に内蔵されており、ディスプレイでサウンドの再生もできます。
PCのビープ音の再生や、Webミーティング、ちょっとした音楽、動画視聴であれば問題なく使えるスピーカーです。
音質はデスクトップPCの本体スピーカーよりも良いですが、全体的にこもった感じの音質です。
ディスプレイの左右にスピーカーが付いており、ステレオ再生になっています。
文字の大きさ (HP Z38cとの比較)
ディスプレイ ドットピッチ表 にもある通り、U4021QW は140dpi (ドットピッチ 0.181mm)です。
HP Z38cが110dpi (ドットピッチ 0.229mm) のため、
文字が小さくなってしまうのがどの程度かが気になります。
文字サイズ 100%の状態で、比較した状態が下図です。左側がHP Z38c 右側が DELL U4021QWです。20%程度文字やアイコンサイズが小さいです。
スタートメニューの比較です。
続いて、U4021QWのフォントサイズを125%に設定した場合です。文字の大きさはほとんど同じになります。
スタートメニューの比較です。こちらもほぼ同じ大きさです。
表示範囲
フォントサイズが100%の場合と125%の場合で、どの程度の差が出るか確認します。
Excelを全画面表示し、画面内に表示できる行数と列数を比較します。
表示範囲 モデル フォント倍率 表示行 表示列 DELL U4021QW 100% 76 BT (72) DELL U4021QW 125% 58 BE (57) HP Z38c 100% 51 AZ (52)
U4021QW でフォント等の画面の倍率を125%に設定すると、HP Z38c と同じ文字サイズになってしまいますが、
Excelを全画面表示した状態で、7行、5列ほど多く表示できます。
DELL U4021QW Font size 100% DELL U4021QW Font size 125% HP Z38c Font size 100% 使用感:その後
試行錯誤の結果、100%のフォントサイズで利用しています。文字は小さいですが、慣れれば問題なく利用できます。とはいえ、もう少し文字サイズが大きいとよいです。
できればドットピッチが、0.022mm~0.024mm程度(110dpi前後)ほしいです。U4021QWは0.018mmなので、あと20%ちょっと大きいと使いやすいと思います。(ディスプレイの大きさが49~52インチ程度)
100%サイズ使用で文字のサイズ重視の場合は、38インチQHD(LG 38WP85C, Eizo EV3895)や42インチ4K(Dell U4320Q)、49インチWQHD×2(DELL U4919DW, PHILIPS 499P9H1)のほうが使いやすいかと思います。
または、フォントサイズを200%で利用できる、ドットピッチ0.011mm~0.012mm(220dpi前後)のディスプレイもありだと思います。(Apple Pro Display XDRは0.117 mmなので候補にはなります。)
使用感:さらにその後
その後も試行錯誤したのですが、どうしても文字の小ささが気になり続けました。スケーリングで125%まで拡大すれば問題ないのですが、
スケーリングすると、アプリ開発でのデザイン時によろしくない状況が起きたりするため、100%で利用するか、スケーリングする場合は200%で利用したく、
125%では都合がよくありませんでした。
最終的に、U4021QWをサブPCのディスプレイにして、Z38cをメインのPCのディスプレイにする方針となりました。
感じ方には個人差がありますが、スケーリング100%で利用する場合は、110dpi以上になるとちょっと文字の小ささが気になります。
200%スケーリングする場合は220dpi以上のディスプレイは避けたほうが良いと感じました。
200%のスケーリングで利用する場合は、220DPI程度の、Apple Studio Display, Apple Pro Display XDR, 42.5インチ8Kディスプレイ、を使うとちょうどよい大きさになると思います。
著者
iPentec.com の代表。ハードウェア、サーバー投資、管理などを担当。
最終更新日: 2024-01-24
作成日: 2021-06-27