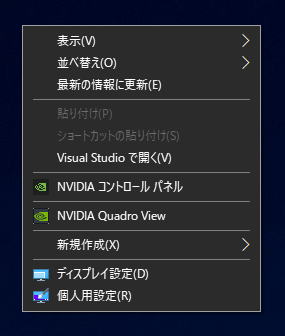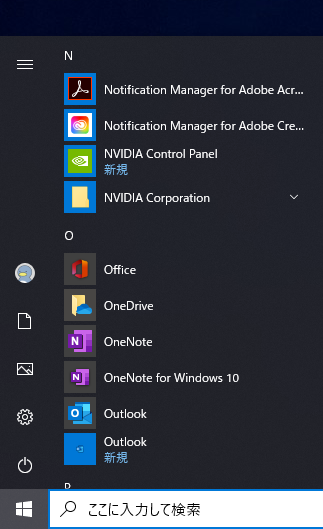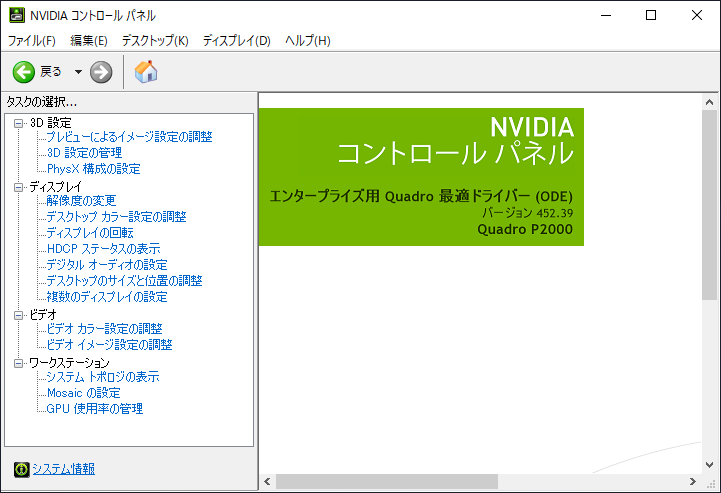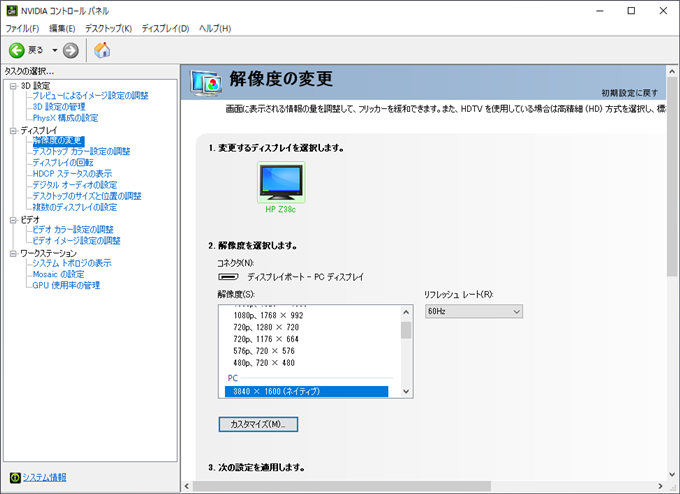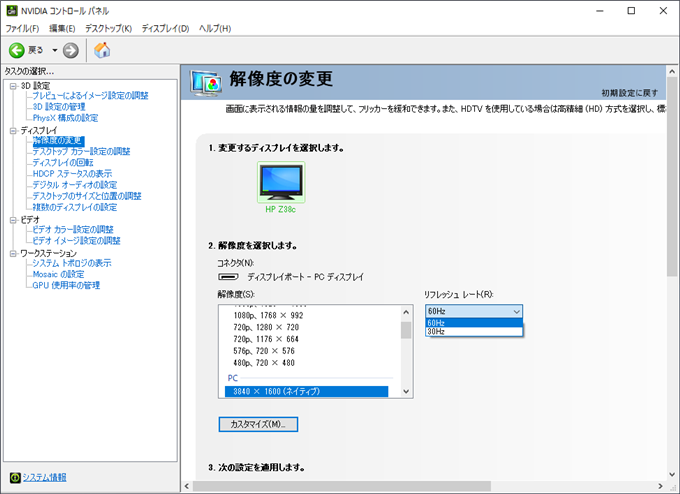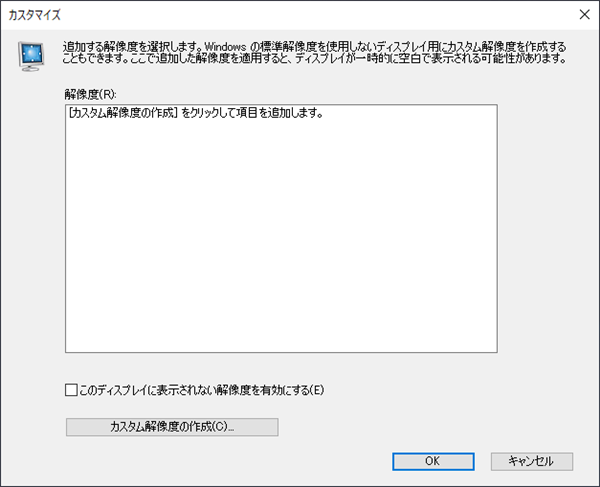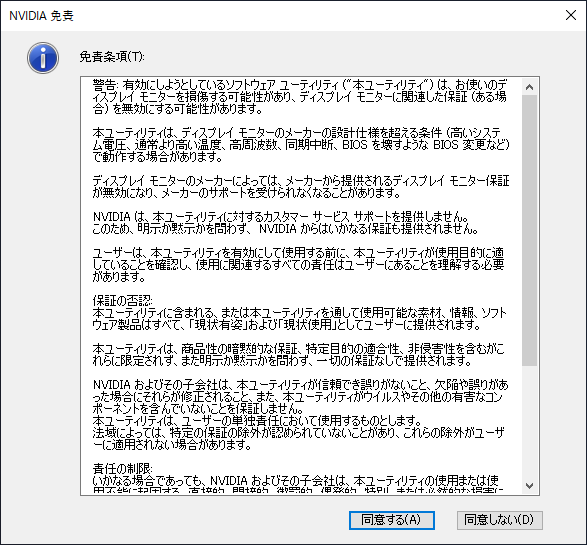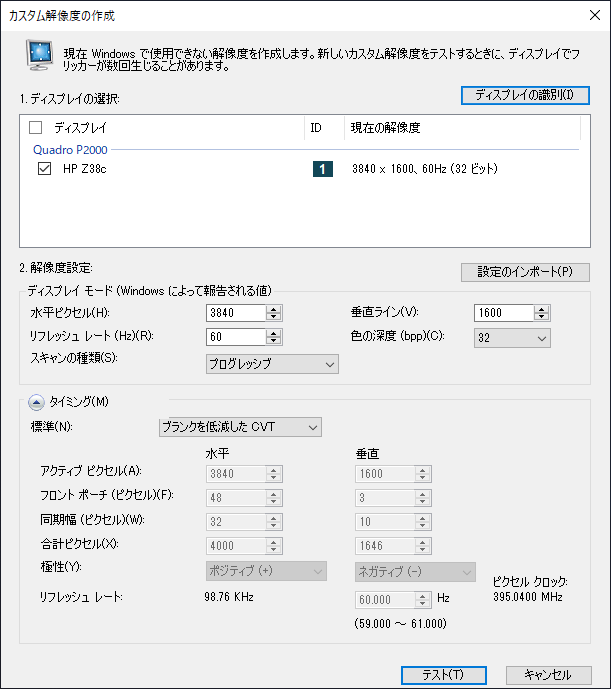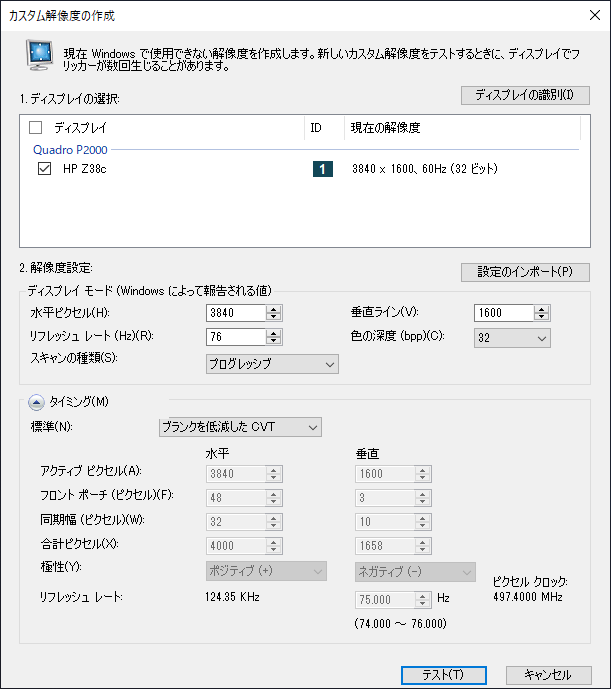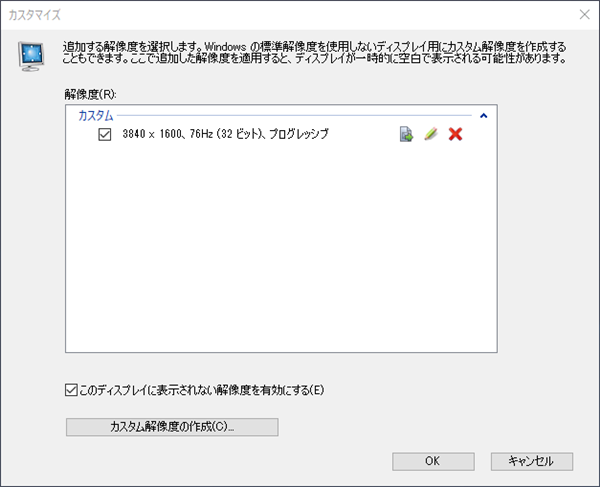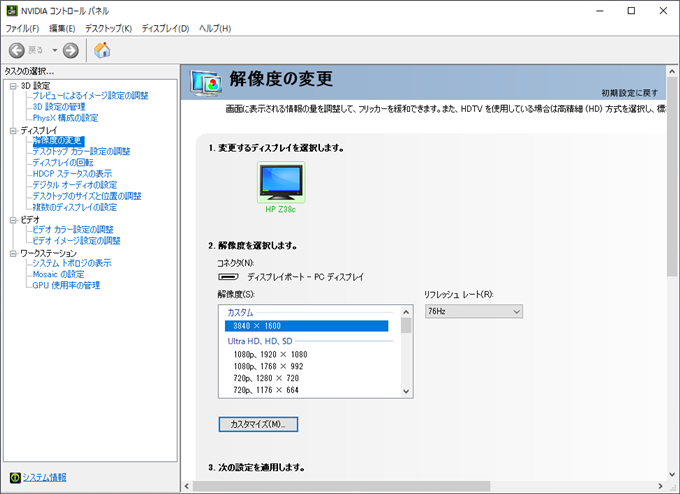nVidiaのビデオカードでデフォルトの 60Hz よりも高いリフレッシュレートに変更する手順を紹介します。
概要
多くのディスプレイではリフレッシュレートが60Hzになっています。しかし、最近のディスプレイはリフレッシュレートが75Hzで動作するモデルや、ゲーム用のディスプレイでは144Hzや240Hz
のリフレッシュレートで動作するディスプレイもあります。
この記事では、nVidiaのビデオカードを利用している場合に、標準の60Hzより高いリフレッシュレートに変更する手順を紹介します。
手順
デスクトップで右クリックしてポップアップメニューを表示し、[NVIDIA コントロール パネル]の項目をクリックします。
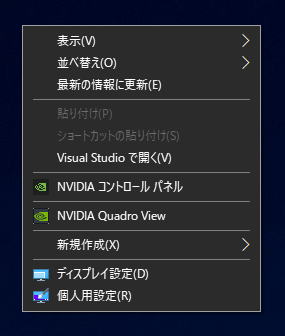
または[スタートメニュー]の"N"のグループにショートカットが作成されています。
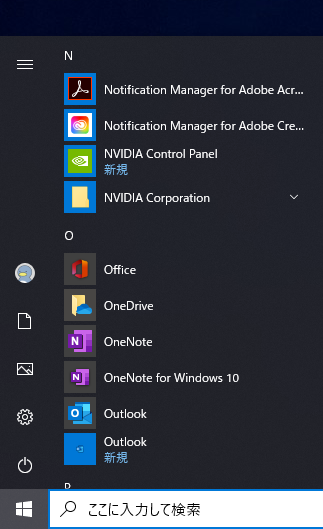
起動すると、下図のウィンドウが表示されます。
左側のツリービューで[ディスプレイ]ノードの[解像度の変更]のノードをクリックして選択します。
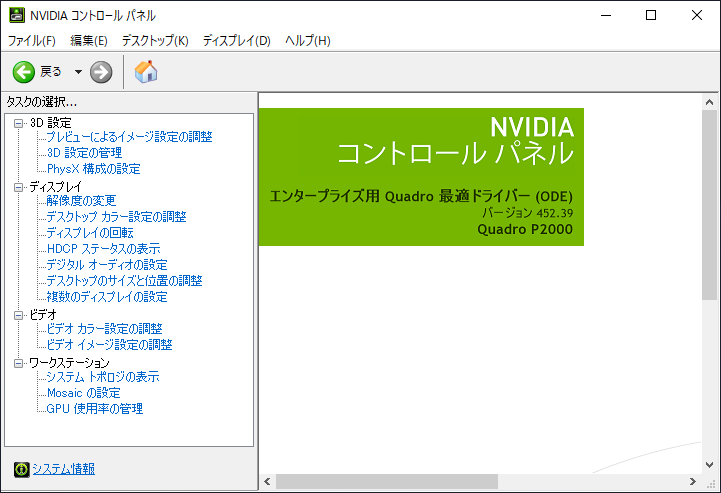
[解像度の変更]画面が表示されます。
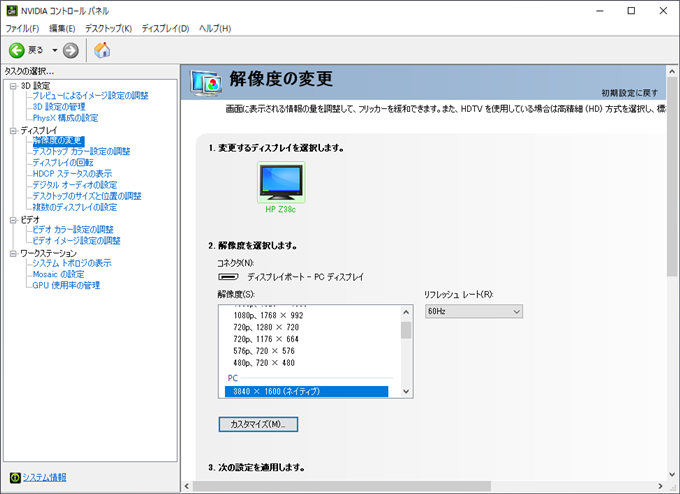
右側のエリアの[リフレッシュレート]のコンボボックスをクリックします。ドロップダウンリストが表示されます。"30Hz" と "60Hz" の項目が表示されます。
現在接続しているディスプレイは最大76Hzで動作しますので、リフレッシュレートを76Hzに変更してみることにします。(なお推奨はリフレッシュレート60Hzです。)
[解像度の変更]画面右側エリアの解像度の一覧の下にある[カスタマイズ]ボタンをクリックします。
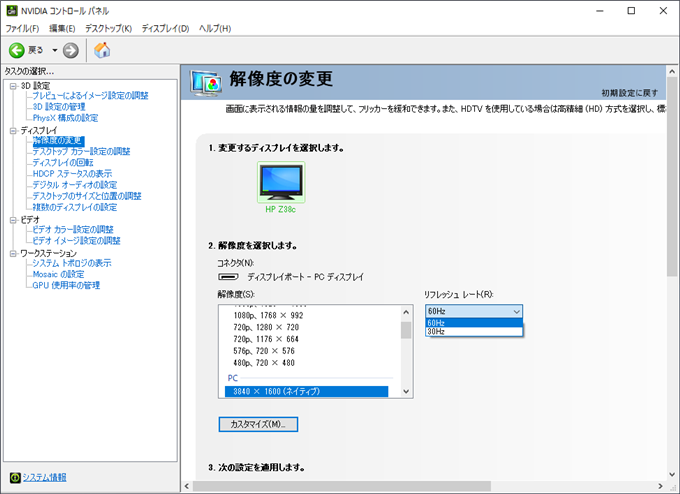
下図の[カスタマイズ]ダイアログが表示されます。[カスタム解像度の作成]ボタンをクリックします。
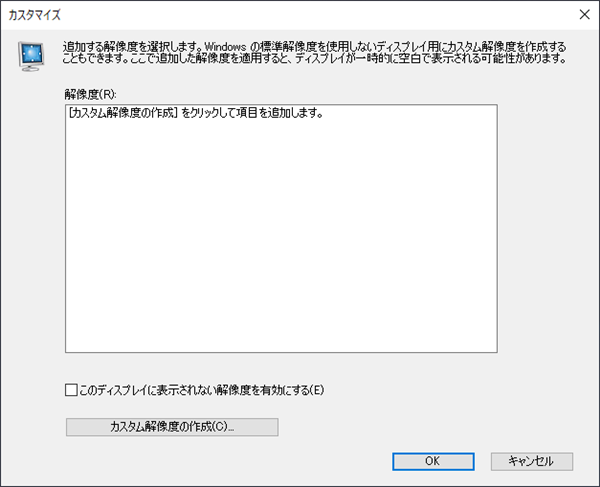
下図の[NVIDIA 免責]ダイアログが表示されます。[同意する]ボタンをクリックします。
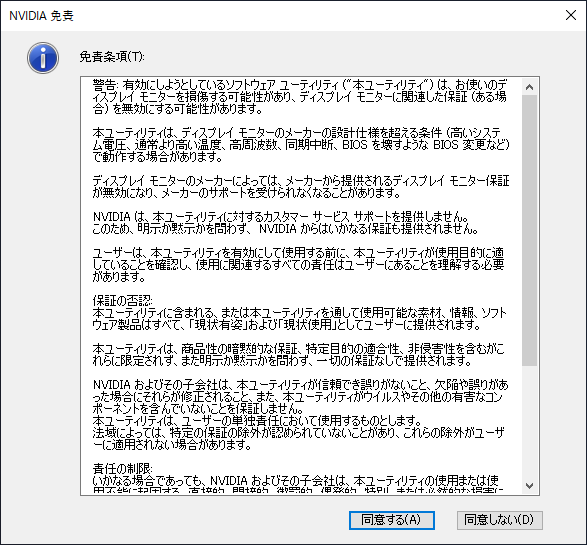
[カスタム解像度の作成]ウィンドウが表示されます。現在の設定値が表示されています。
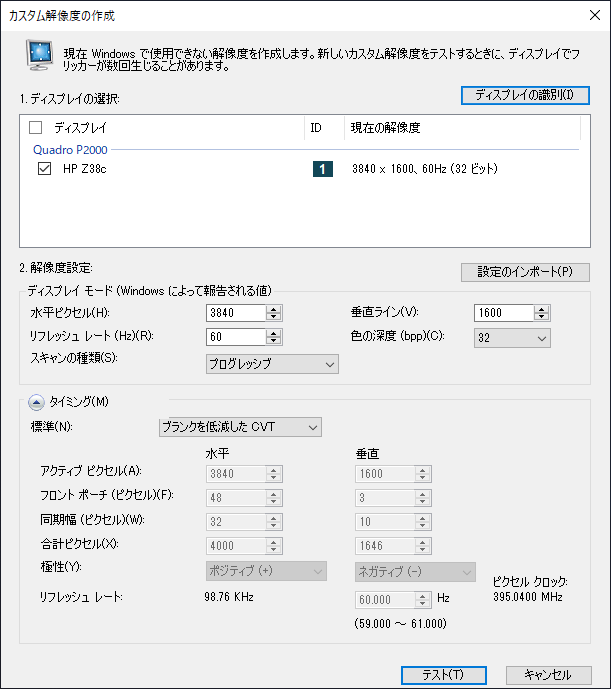
[リフレッシュレート]のボックスの値を変更します。76Hzに変更します。変更後ウィンドウ右下の[テスト]ボタンをクリックします。
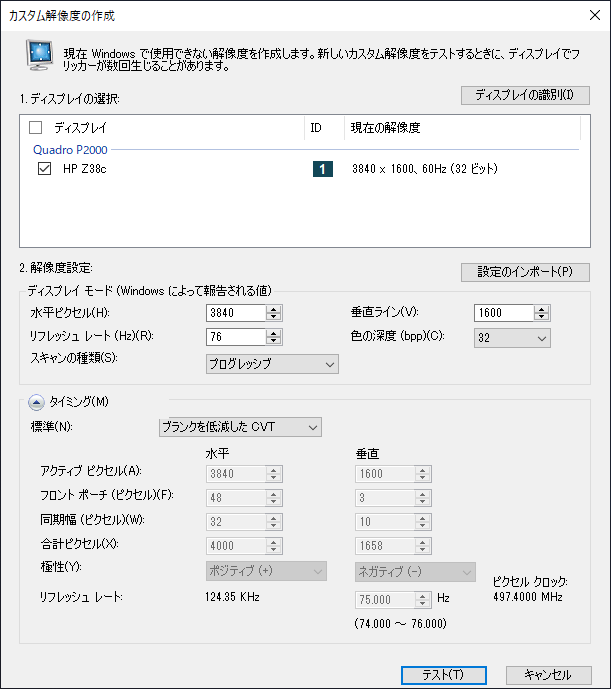
画面が切り替わります。表示に問題がなければ下図のダイアログが表示されます。[はい]ボタンをクリックします。

[カスタマイズ]ダイアログに新しい設定が追加されました。[OK]ボタンをクリックしてダイアログを閉じます。
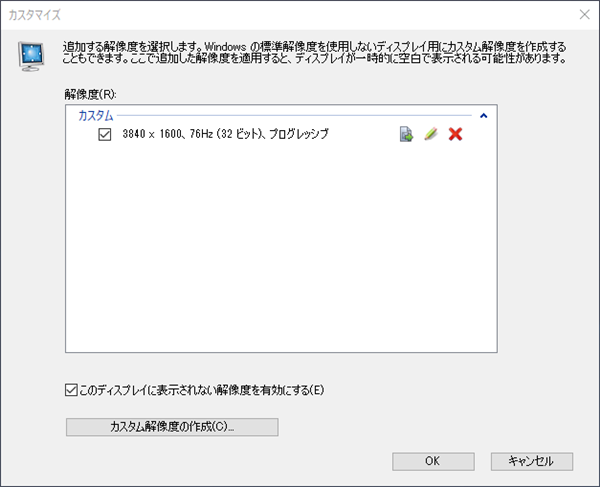
リフレッシュレートを変更できました。
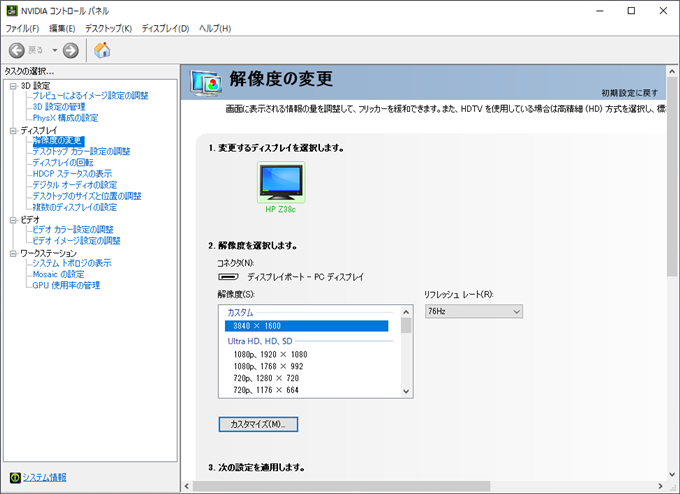
著者
iPentec.com の代表。ハードウェア、サーバー投資、管理などを担当。
Office 365やデータベースの記事なども担当。
最終更新日: 2021-09-17
作成日: 2020-10-12