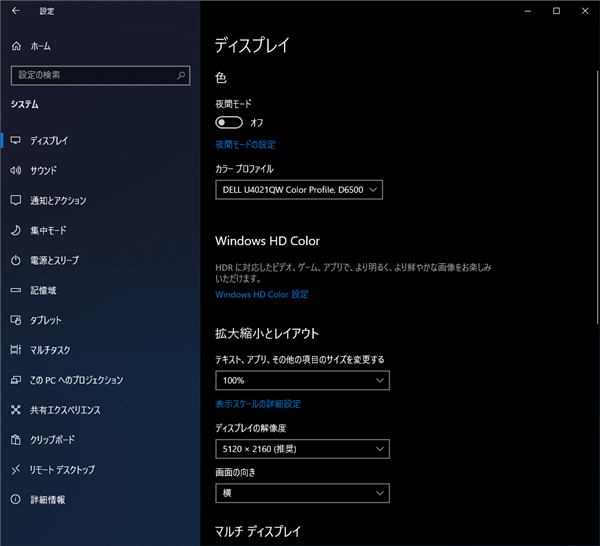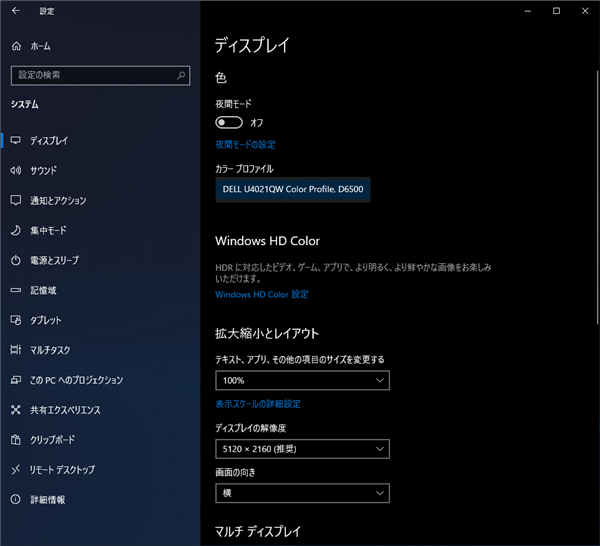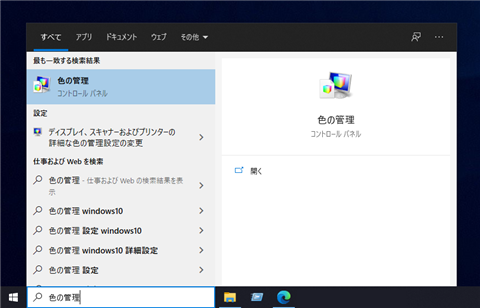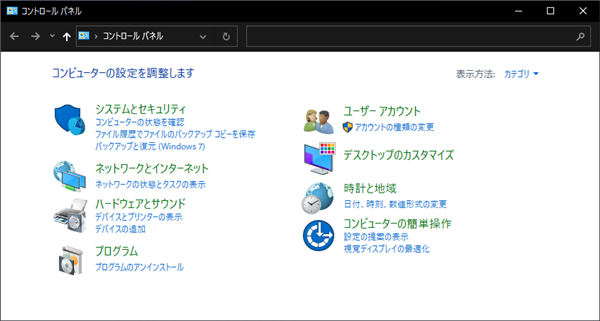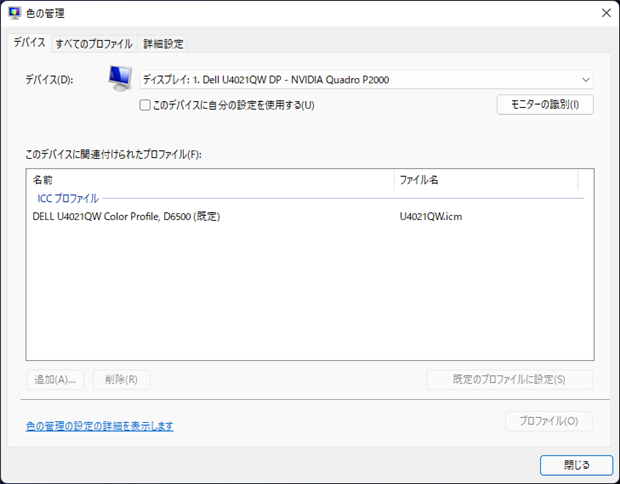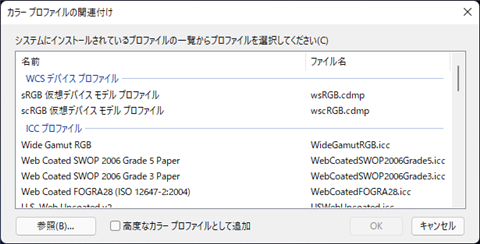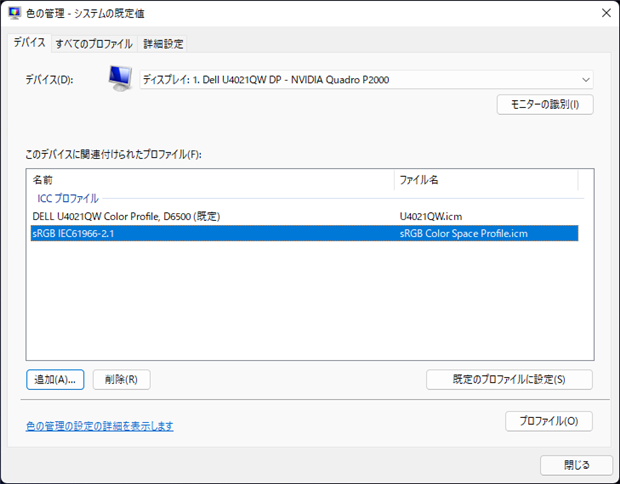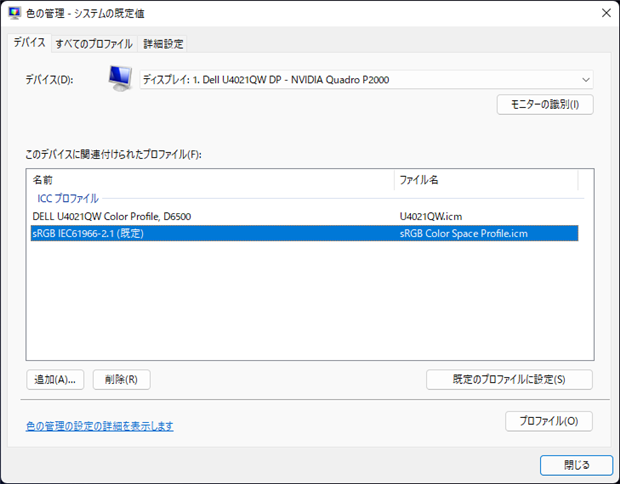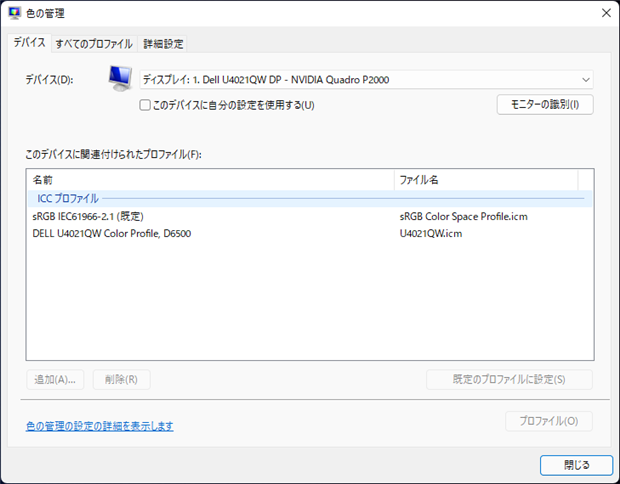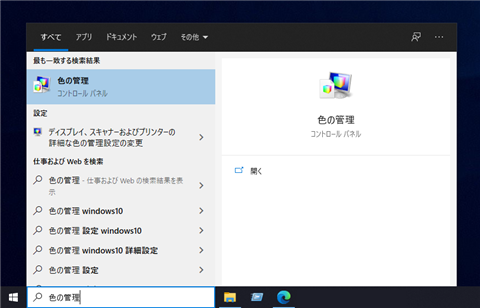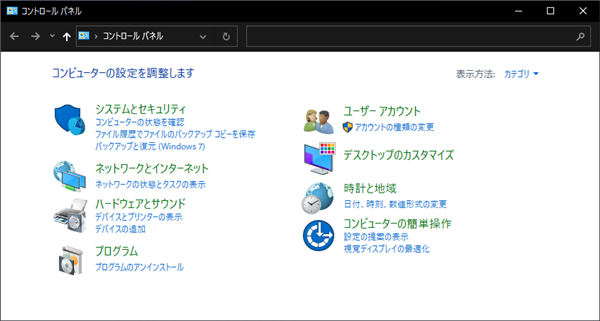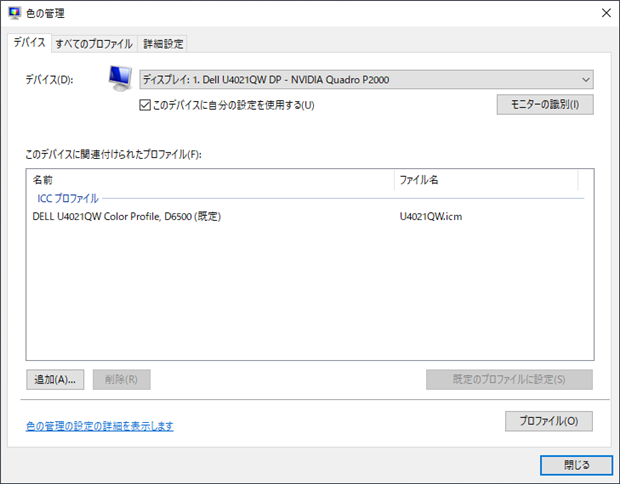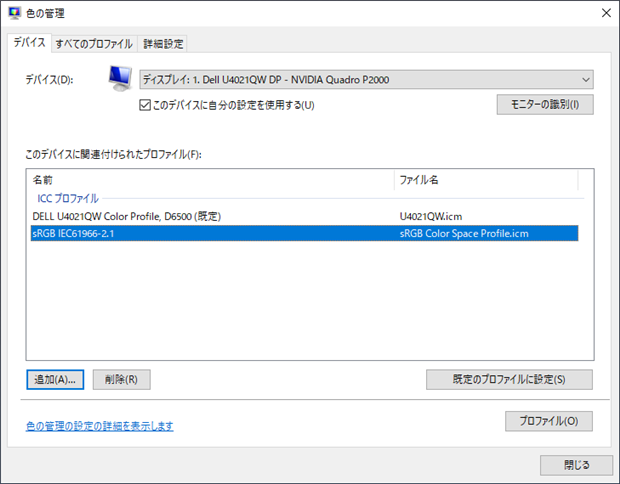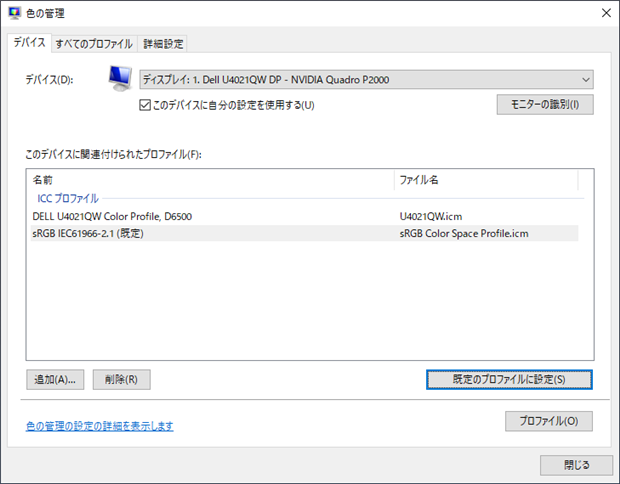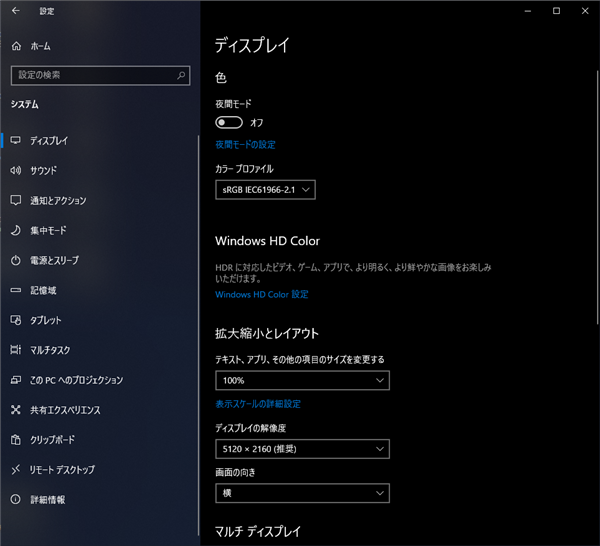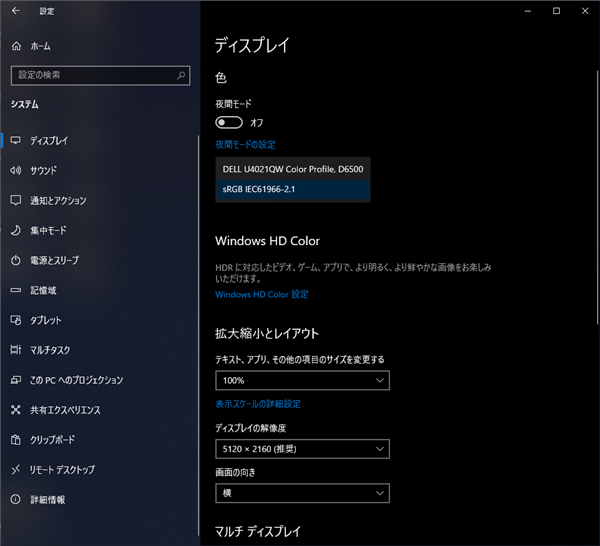ディスプレイに別のカラープロファイルを追加する手順を紹介します。
概要
液晶ディスプレイのドライバーのインストール後に設定画面の[ディスプレイ]の項目を開くと、
カラープロファイルが設定されています。
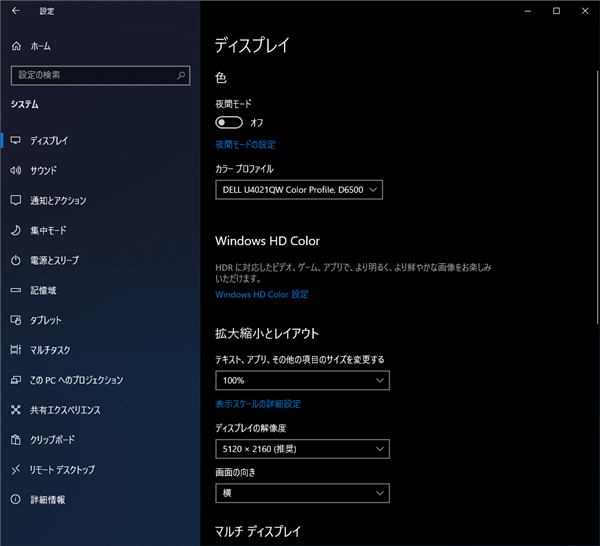
カラー プロファイルの部分をクリックしてもプロファイルにほかの項目が無いため、別のプロファイルを選べません。
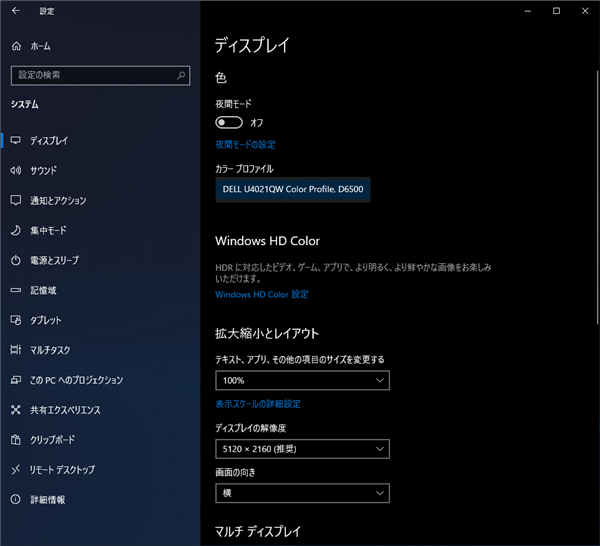
この記事では、ディスプレイに別のカラープロファイルを追加する手順を紹介します。
手順:システムの規定値を設定する場合
スタートメニューの検索ボックスなどで"色の管理"で検索します。コントロールパネルの[色の管理]の項目が表示されますので、クリックします。
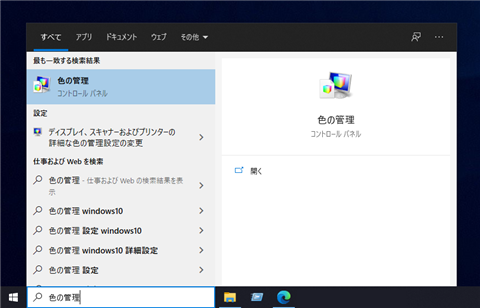
または、コントロールパネルの一覧から[色の管理]の項目をクリックします。
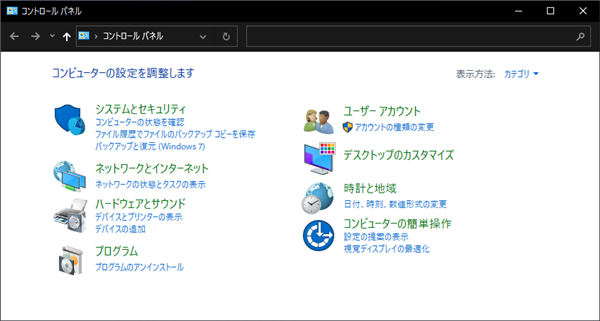

[色の管理]ウィンドウが表示されます。上部の[デバイス]のコンボボックスからカラープロファイルを設定したいディスプレイを選択します。
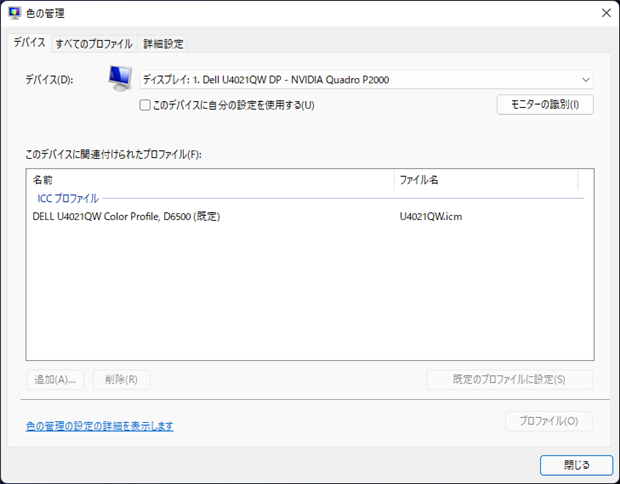
上部の[詳細設定]のタブをクリックします。下図の画面が表示されます。画面の一番下にある[システムの規定の変更]ボタンをクリックします。

[色の管理 - システムの規定値]のダイアログが表示されます。[このデバイスに関連付けられたプロファイル]リストの下部の[追加]ボタンをクリックします。

[カラープロファイルの関連付け]ダイアログが表示されます。
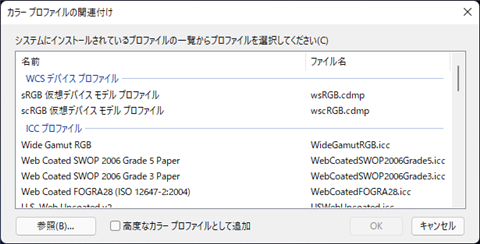
追加したいカラープロファイルをクリックし選択します。今回は"sRGB IEC61966-2.1"のカラープロファイルを追加します。選択後[OK]ボタンをクリックします。

[このデバイスに関連付けられたプロファイル]リストに選択したカラープロファイルが追加されます。
追加したカラープロファイルの項目をクリックして選択状態にし、ダイアログ右下の[既定のプロファイルに設定]ボタンをクリックします。
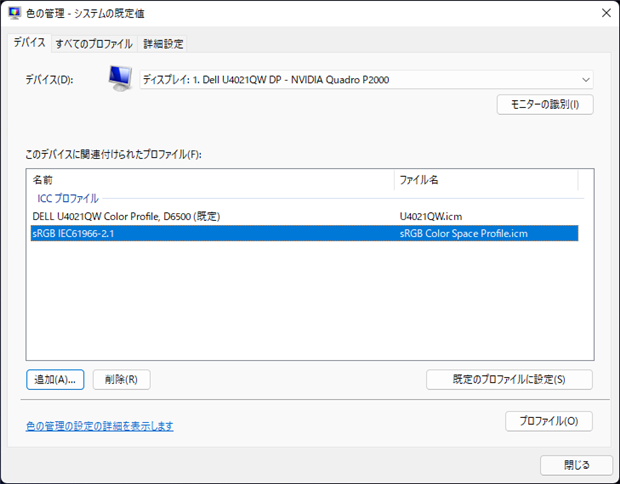
項目に[(規定)]の表示が追加され、新しく追加したカラープロファイルが既定のカラープロファイルとなりました。
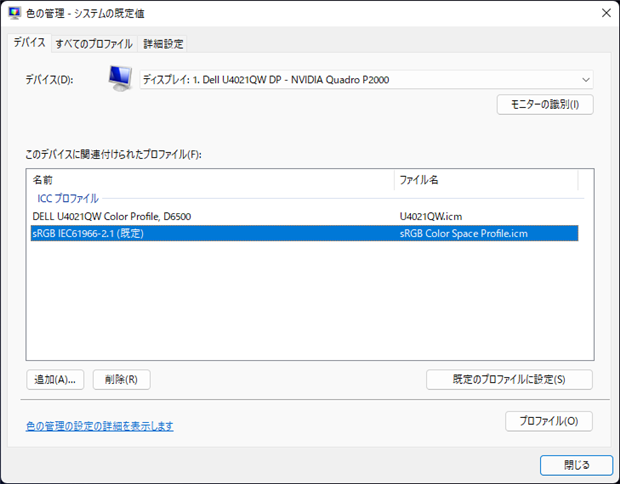
システムの規定値でないほうの色の管理もシステムの規定値が反映された状態になります。
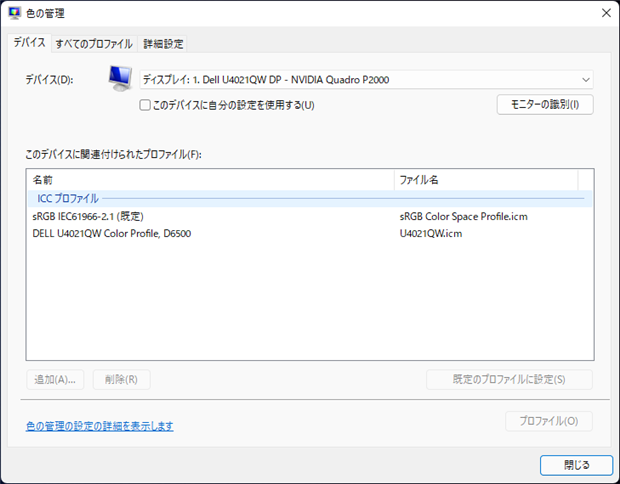
以上の手順で、システムの規定値のカラープロファイルを変更できました。
手順:現在のユーザーのみ設定する場合
スタートメニューの検索ボックスなどで"色の管理"で検索します。コントロールパネルの[色の管理]の項目が表示されますので、クリックします。
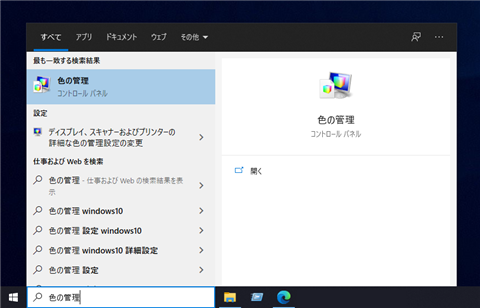
または、コントロールパネルの一覧から[色の管理]の項目をクリックします。
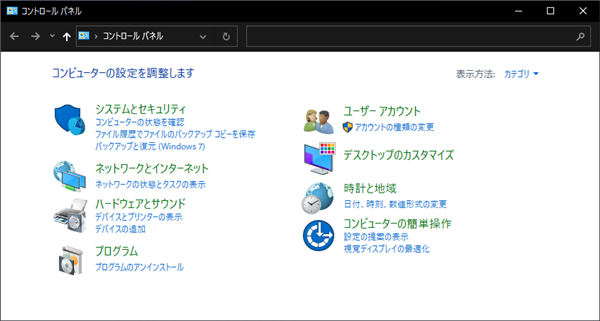

[色の管理]ウィンドウが表示されます。上部の[デバイス]のコンボボックスからカラープロファイルを設定したいディスプレイを選択します。

選択後、コンボボックスの直下にある[このデバイスに自分の設定を使用する]のチェックボックスをクリックしてチェックをつけます。
チェックをつけると、プロファイル一覧の下部にある[追加]ボタンがクリックできる状態になります。
[追加]ボタンをクリックします。
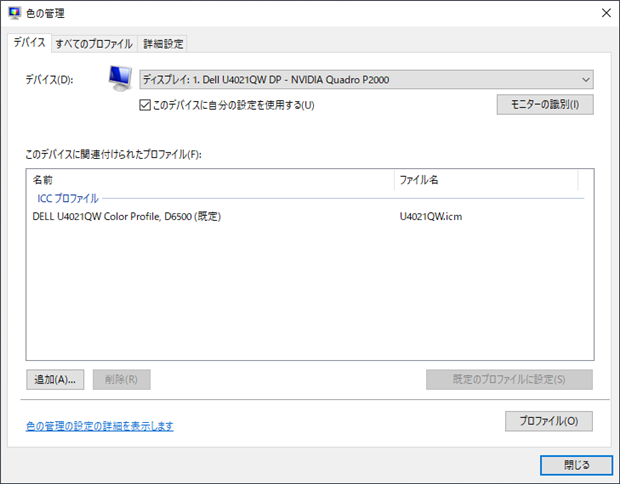
[カラー プロファイルの関連付け]ダイアログが表示されます。

ダイアログのカラープロファイルの一覧から、追加したいカラープロファイルをクリックし選択します。
今回は "sRGB IEC61966-2.1" の項目を選択します。選択後ダイアログ右下の[OK]ボタンをクリックします。

[このデバイスに関連付けられたプロファイル]の一覧に "sRGB IEC61966-2.1" が追加されます。追加された、sRGBの項目をクリックして選択し、
ダイアログ右下の[既定のプロファイルに設定]ボタンをクリックします。
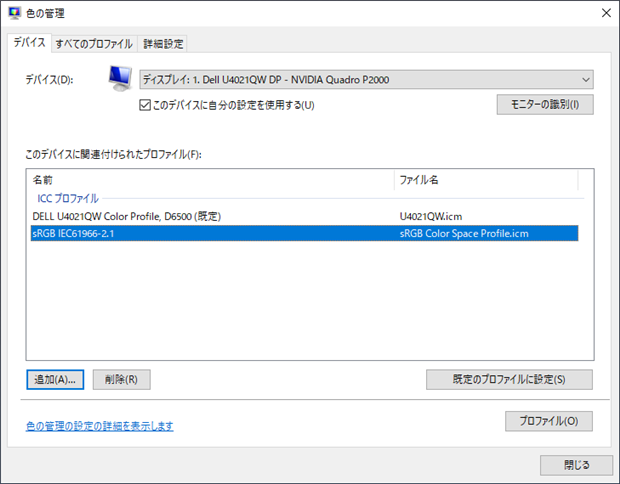
sRGB の項目が規定のプロファイルに設定されました。
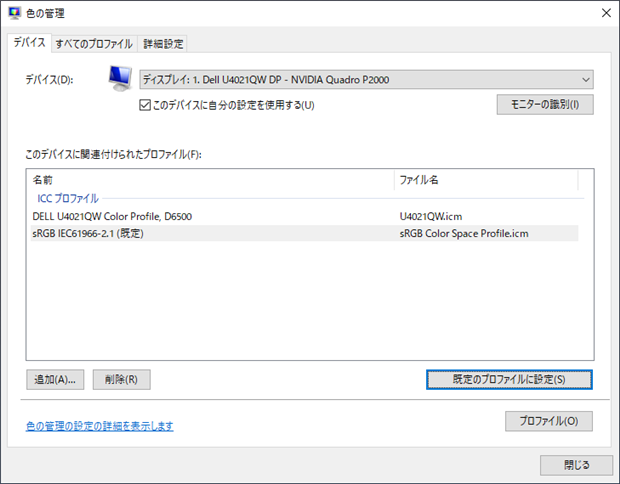
設定画面のディスプレイの項目を開くと、カラープロファイルが "sRGB IEC61966-2.1" が選択された状態になっていることが確認できます。
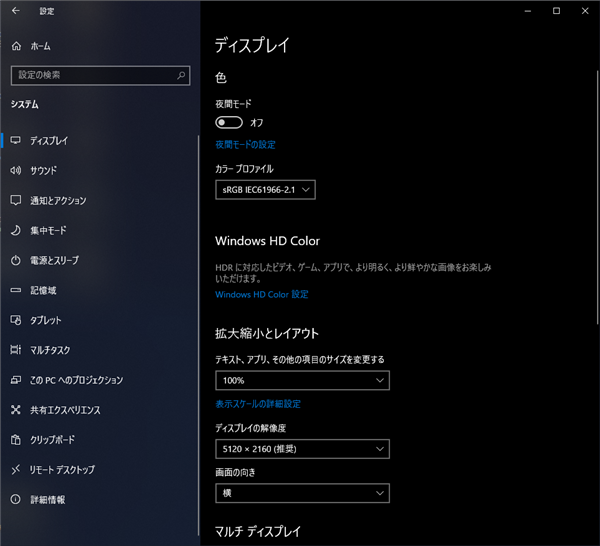
コンボボックスを開くと、元のプロファイルも選択できる状態になっています。
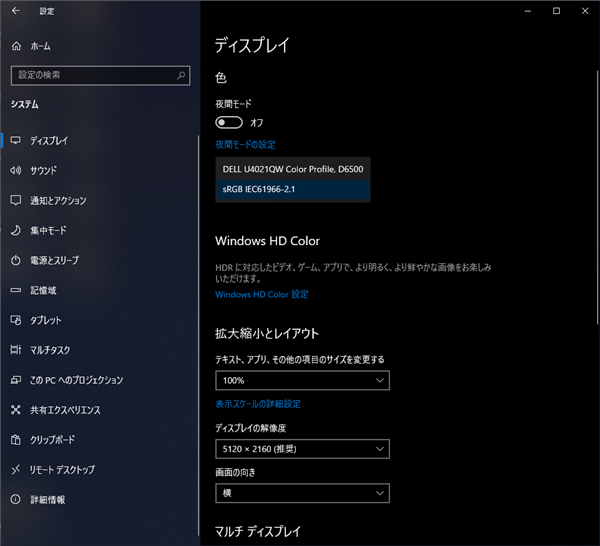
以上の手順でディスプレイにカラープロファイルを追加できました。
著者
iPentec.com の代表。ハードウェア、サーバー投資、管理などを担当。
Office 365やデータベースの記事なども担当。
最終更新日: 2021-06-30
作成日: 2021-06-27