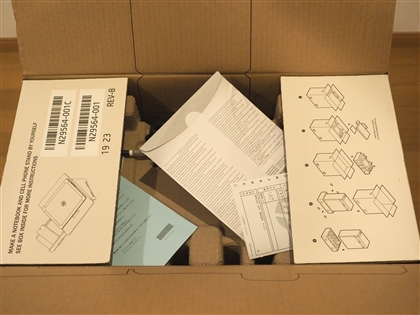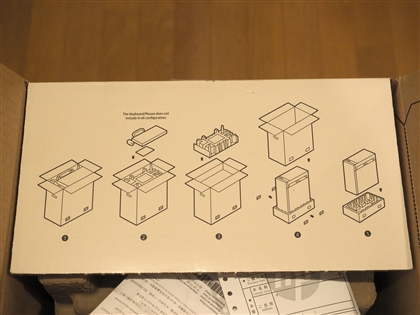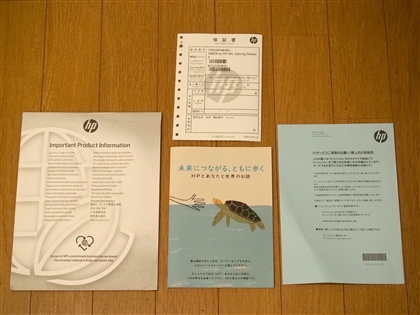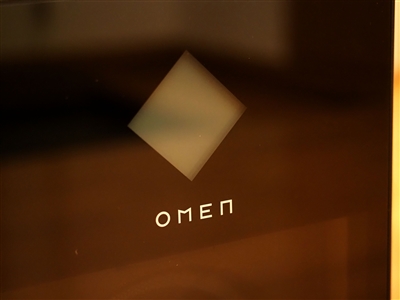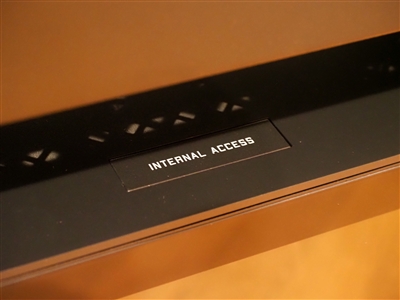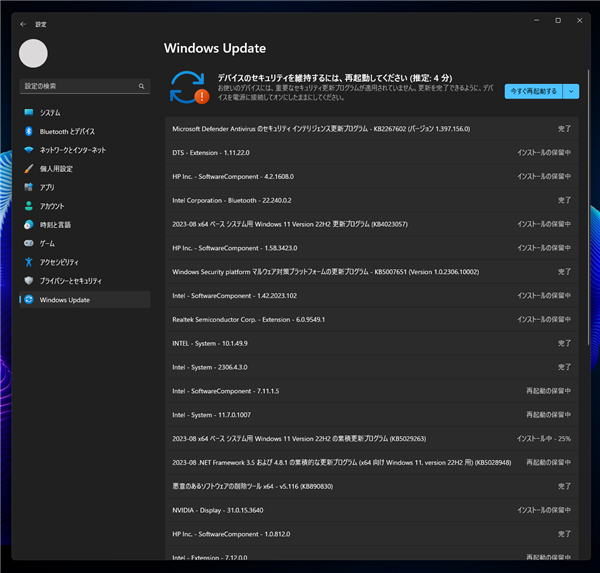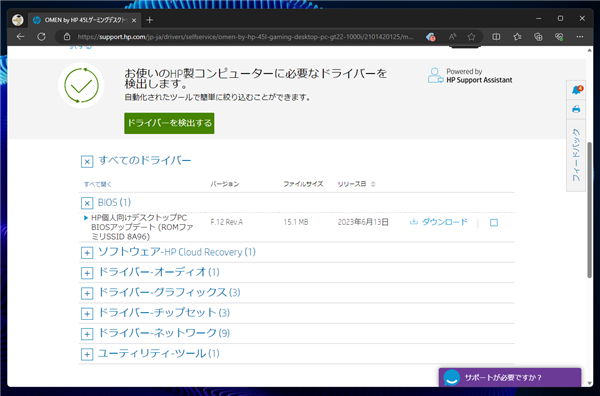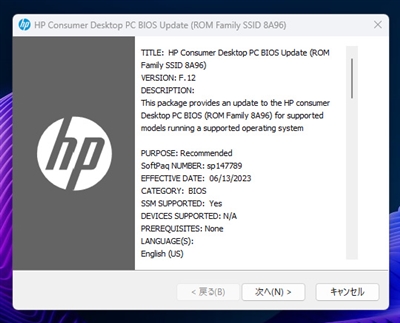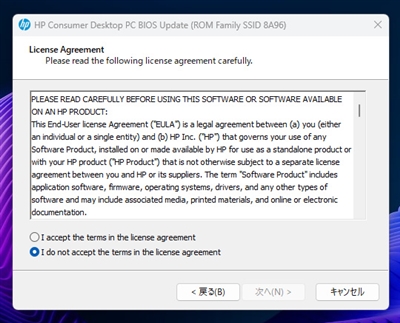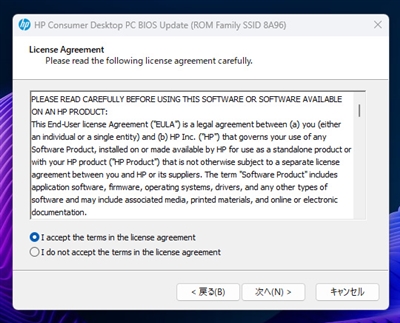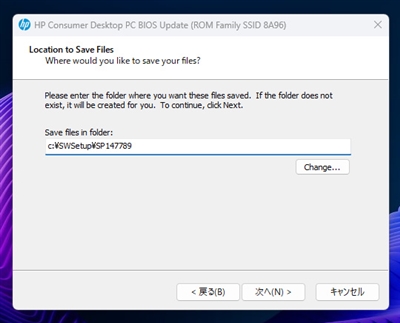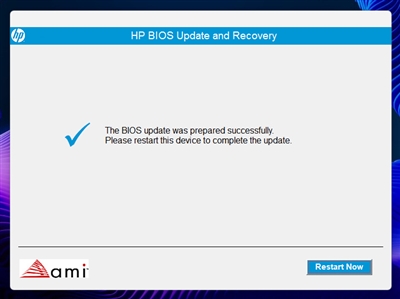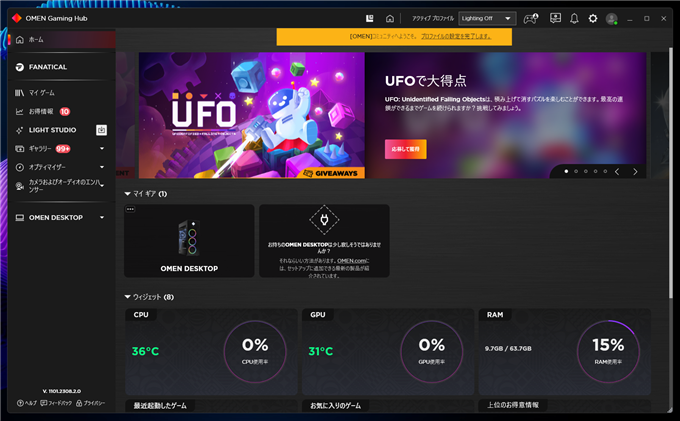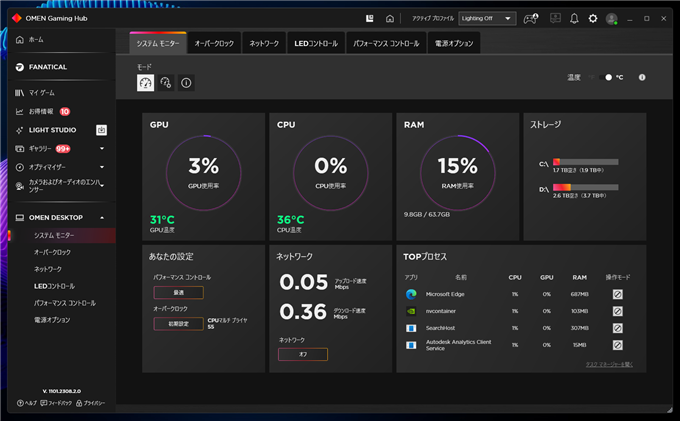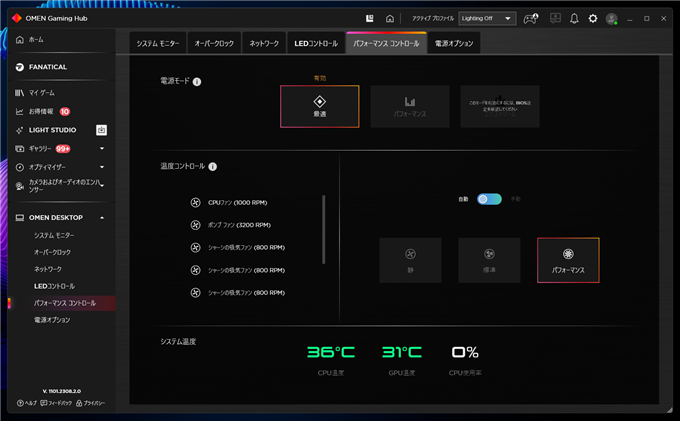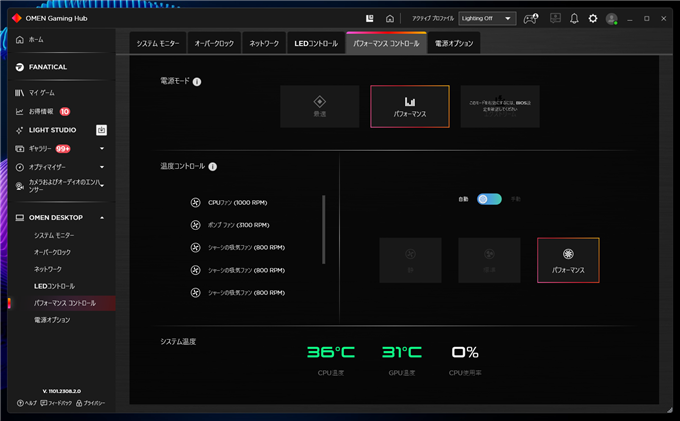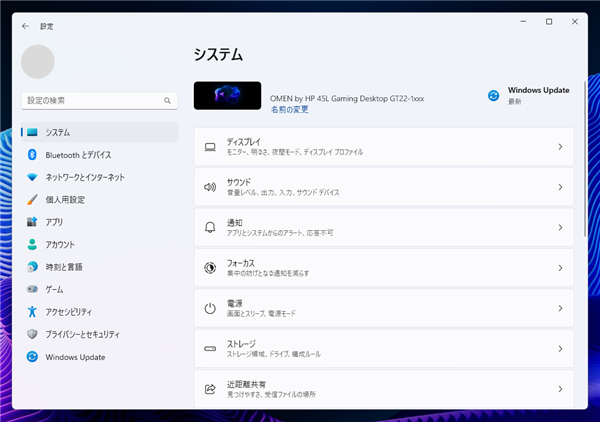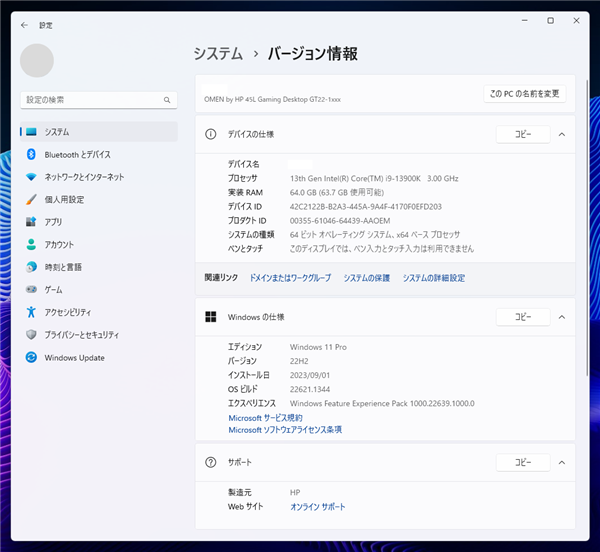OMEN by HP 45L Gaming Desktop (GeForce RTX 4090搭載)のレビューです。
入手のきっかけ
高性能グラフィックスカードの必要性
生成AIによるアプリケーションが登場し、Stable Diffusion、LLMのローカル環境での実行をしています。
従来のGPUでは速度が遅すぎることもあり、GPUカードのグレードアップをしましたが、
SDXLの登場や大容量のLLMモデルの動作などで、アップグレードしたGPUでも動作に支障が出る状況になりました。
SDXLでは、12GB VRAMのGeForce RTX 4070Tiでも速度の遅さを感じることや、img2imgを2回実行し、3000px程度の画像生成を実行する場合にVRAM不足が発生する状況になりました。
また、LLMでは、13Bのモデルまでは動作できましたが、30Bのモデルは12GB VRAMではメモリ不足になりモデルの読み込みができないといった状況になりました。
このため、さらに高速なGPU、大容量のVRAMが必要な状況になりました。
構成の候補
GeForce RTX 4070Tiでスペック不足となるため、Ada Lovelace以降のアーキテクチャでさらに高速なGPUの候補は以下になります。
- GeForce RTX 4090
- GeForce RTX 4080
- NVIDIA RTX 6000 Ada
- NVIDIA RTX 5000 Ada
- NVIDIA RTX 4500 Ada
- NVIDIA H100
- NVIDIA A100
2023年中旬での価格は、
NVIDIA RTX 6000 Ada の場合GPUだけで100万円オーバーとなるため、やや予算オーバーです。電源環境も心配なため、新しいマシンを導入する必要もあり、
200万円でおつりがくる程度の価格帯になりそうです。A100の場合はVRAM 48GBであれば、150万円、VRAM 80GBの場合は300万円とこちらも予算オーバーです。
通常のワークステーションに接続できるかの不安も残ります。
最新アーキテクチャのH100 (VRAM 80GB)は500万円程度のため、こちらも大幅に予算オーバーです。
予算内で入手できる価格帯では、GeForce RTX 4080, 4090 あたりになります。4070Tiでスペック不足のため、候補はGeForce RTX 4090になりました。
GeForce RTX 4090を利用する場合、電源とサイズが問題になります。電源は、8ピン×4本を12VHPWRに変換する必要があり、
通常のPCでは電源ケーブルが不足しそうです。サイズは3スロット占有します。
通常のPCに接続するには不安があります。
GeForce RTX 4090に対応したマシンをどうするか探していたところ、OMEN by HP 45LでGeForce RTX 4090を搭載したモデルがあり、しかもCPUも
Intel Core i9-13900K を搭載、メモリも64GB搭載されており、スペック的には十分かつ価格もスペックに対してリーズナブルでしたので、
モデルGT22-1990jpを入手することにしました。
こうした状況のため、今回のレビューではゲーミングマシンとしてではなく、
クリエイティブワークステーションとしてOMENの利用がどうなのか。という観点でレビューします。
購入
HPのオンラインストアで注文しました。注文後に電話がかかってきて、破格で3年保証がつけられるとのオファーがあり、最終的には電話注文になりました。
(どうしてこのような仕組みになっているのか謎です)
スペック
| CPU | Intel Core i9-13900K (24Core(P-Core 8,E-Core) 16, 32Thread) |
| 動作クロック | P-Core 3.00 GHz E-Core 2.20 GHz (Turbo Boost時 P-Core 5.40 GHz E-Core 4.3 GHz) |
| チップセット | Intel Z790 |
| メモリ | 64GB (DDR5 5200MHz) |
| グラフィック | nVidia GeForce RTX 4090 |
| ストレージ SSD | Western Digital WD_Black 2TB M.2 SSD (PCIe Gen 4x4 NVMe) |
| ストレージ | HDD 2TB (SATA) |
| ディスプレイ | なし |
| インターフェイス(ビデオカード) | HDMI2.1 ×1, DisplaPort 1.4 ×3 |
| インターフェイス(前面/天板) | SuperSpeed USB Type-A 5Gbps ×2. USB 2.0 Type-A ×2, ヘッドフォン出力/マイク入力, マイク入力 |
| インターフェイス(背) | SuperSpeed USB Type-A 5Gbps ×2, SuperSpeed USB Type-A 10Gbps ×2, SuperSpeed USB Type-C 5Gbps ×1, SuperSpeed USB Type-C 10Gbps ×1, USB 2.0 Type-A ×2, DisplaPort 1.4 ×1, ネットワークポート (RJ45) x1, ライン出力, ライン入力, マイク入力 |
| カメラ | なし |
| 無線LAN / Bluetooth | Intel Wi-Fi 6E AX211 |
| 無線 | なし |
パッケージ
ボックスは下図です。


上部のふたを開けます。
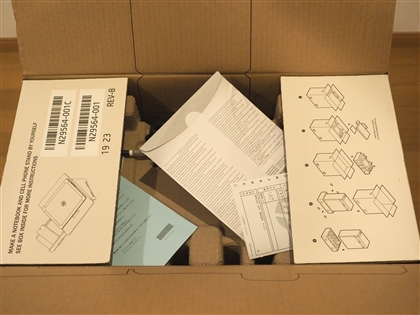
開封の説明が図で書いてあります。中身を取り出し、梱包材を外し、外側の箱を外して本体を取り出す旨が図解されています。
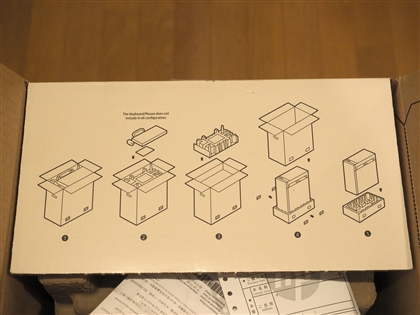
説明書類が梱包されています。取り出します。電源ケーブルも取り出します。


本体が梱包されています。

外側の箱を外して本体を取り出します。内容物一式です。今回はオプションはほとんどつけなかったため、本体と電源ケーブル、説明書類のみが含まれています。

説明書類です。
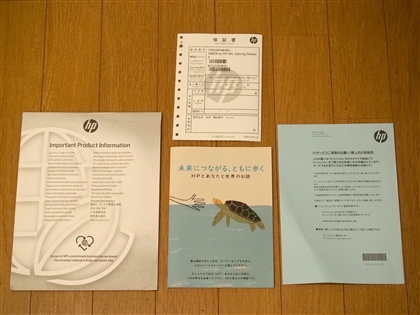
本体です。

外観
電源ケーブル
電源ケーブルは下図です。

電源プラグ側は3ピンのプラグです。


本体側のコネクタです。

本体
本体の外観は下図です。

フロントパネル
OMENのロゴがフロントパネルにあしらわれています。また、Intel Core i9のシールも貼付されています。
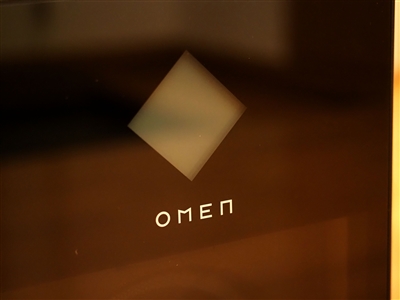


フロントパネルを外すには、フロントパネルの内側の左右にある2つのボタンを上に押しながら、フロントパネルを手前に倒すとフロントパネルを外せます。


フロントパネルです。透明な部分がプラスチック(アクリルなど)製かガラス製か気になっていましたが、ガラスでできています。見た目より重いです。

ファンの手前についているフィルタも外せます。つまみを下に押しながら手前に引くとフィルタを外せます。


フィルタです。

CRYO CHAMBER (水冷システムラジエター)
本体左側です。ガラスのパネルで中が見えるようになっています。ガラスはやや暗めの色がついたスモークグラスです。
ケースの上部には大きな隙間があります。


隙間より上は水冷のラジエターになっています。CRYO CHAMBERのロゴがプリントされています。

下側の隙間部分からエアーが入り、上部からはエアーが出ていく(吹き出す)構造になっています。

USBポート電源スイッチ
電源と、USBポートは本体の上部に配置されています。床置きを考慮しているため、上部に設置されているようです。

背面
背面の外観です。

背面のI/Fパネルです。オーディオのLINEジャックコネクタ、有線LANコネクタ(RJ45)、USB(Type-A)ポート×6、USB(Type-C)ポート×2、となっています。

ディスプレイコネクタ部分です。グラフィックカードは3スロット占有されています。コネクタは、HDMI×1, Display Port×3あります。

電源はケースの下部に配置されています。

底面
底面です。電源の吸気は底面からされる構造です。

底面から吸気される構造のため、足はやや高くなっています。大型のゴム足がついています。


ワークステーションとのサイズ比較
HP Z4 G4との比較です。OMEN 45Lが大きいことがわかります。


奥行きはほぼ同じサイズです。設置面積では横幅が少し大きいだけで、ほぼ同じ面積で設置できます。

サイドパネルの開け方
サイドパネルを外します。CRYO CHAMBERの隙間部分に[INTERNAL ACCESS]のボタンがあります。こちらを押します。

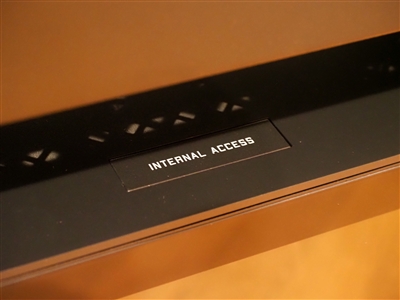
押すとサイドパネルが開きます。

同じ手順で反対側のパネルも外せます。


押すとサイドパネルが開きます。

内部
サイドパネルを外した状態です。



グラフィックカード
グラフィックカードです。巨大なカードです。3スロット占有されています。非常に重いカードのため、
金属のブラケットでカード自体が固定されています。

グラフィックカードには大型のファンが3つついています。水冷のチューブはつながっておらず、グラフィックカードは空冷です。

PCIカードは下に4スロットの空きがありますが、PCI Express コネクタはグラフィックカードが占有しているため、そのままカードを取り付けることはできないです。
PCI Expressはグラフィックカード以外に1スロット(PCI Express Gen3 x4)空きがあるため、PCI-express 延長ケーブルを利用してPCI Expressカードを1枚だけ取りつけられます。

CPU, メモリ
CPU部分です。水冷のためヒートシンクではなくウォーターブロックが取り付けられています。


メモリです。16GBのメモリが4枚取り付けられており、メモリスロットはすべて埋まっています。

SSDスロット、Wi-Fiカード
CPUの隣にm.2のSSDスロットがあります。
なお、工場出荷時に取り付けられている、Western Digital PC SN810 NVMe SSD はグラフィックスカードの
下にあるm.2スロットに取り付けられているため、カードを外さないと見えないです。

Wi-Fi, Bluetoothのカードはグラフィックカードの下のスロットに取り付けられており、一部だけ見えます。カードは、Intel AX211が取り付けられており、Wi-Fi 6E に対応しています。

HDDベイ
右側のパネルを外した状態です。右側にはハードディスクベイと電源ケーブルの配線があります。


LED BOARD部分です。LEDのライティングを制御する基盤です。

下側にハードディスクベイがあります。
ハードディスクをマウンタに取り付けて差し込んで取り付ける構造です。


今回ハードディスクはいらないので外してしまいます。電源ケーブル、SATAケーブルを外してディスクを取り出します。


HDDはTOSHIBAの2TBのディスクが取り付けられていました。

右側には2.5インチのHDDベイもあります。

電源にはCoolerMasterのロゴがプリントされています。

電源投入
電源を投入すると内部のライトが点灯します。ファンも虹色に点灯します。


初期設定
電源投入後には、Windows 11の初期設定画面が表示されます。
こちらの記事で紹介している画面と同じ手順で設定を進めます。
設定が完了すると、デスクトップ画面が表示されます。壁紙はOMENのオリジナルの壁紙が設定されています。

初期設定後の操作
今回は以下の手順で作業します。
BitLockerをオフにする
工場出荷時にはBitLockerが有効な状態になっています。
BitLockerの回復キーを紛失した際にすべてのデータを失うリスクがあるため、BitLockerをオフにします。
BitLockerをオフにする手順は
こちらの記事を参照してください。
Windows Update
Windows アップデートを実行します。
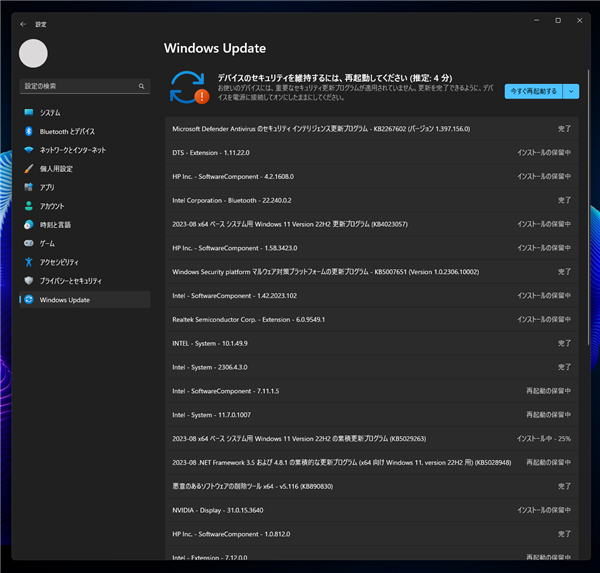
BIOSアップデート
BIOSのアップデートをします。サポートサイトから最新のBIOSをダウンロードします。
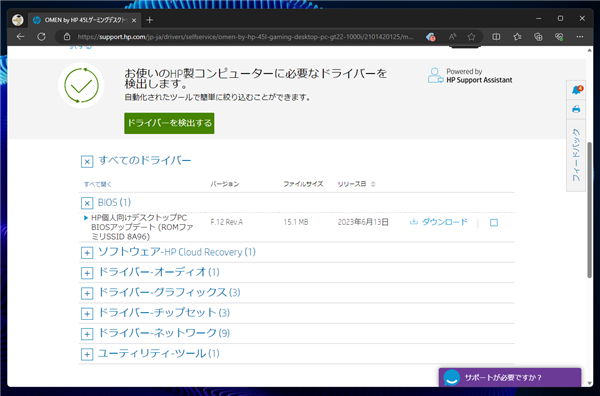
BIOSアップデータをダウンロードできました。ダブルクリックして実行します。

インストーラーが起動します。[次へ]ボタンをクリックします。
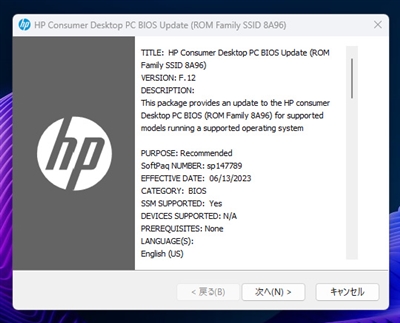
[License Agreement]画面が表示されます。
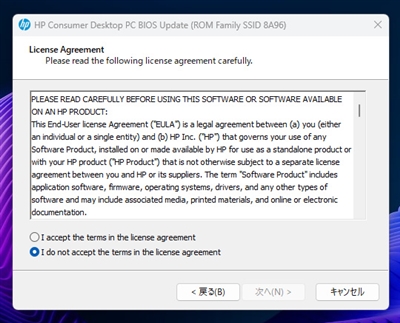
[I accept the terms in the license agreement]のラジオボタンをクリックしてチェックをつけます。チェック後[次へ]ボタンをクリックします。
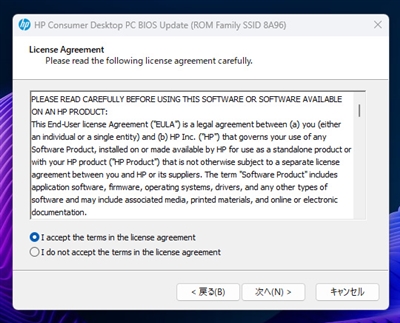
インストール先を指定します。今回はデフォルトのままとします。[次へ]ボタンをクリックします。
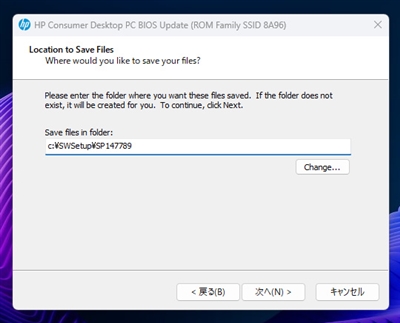
ファイルの展開が終わると、BIOSアップデータが起動し、下図のウィンドウが表示されます。起動しない場合は、
ファイルを展開した
C:\SWSetup\SP147789 の
08A96F12.exe を実行します。
[Update]のラジオボタンをクリックしてチェックをつけ、[Next]ボタンをクリックします。

アップデートが始まります。

再起動を要求されます。ウィンドウ右下の[Restart Now]ボタンをクリックします。
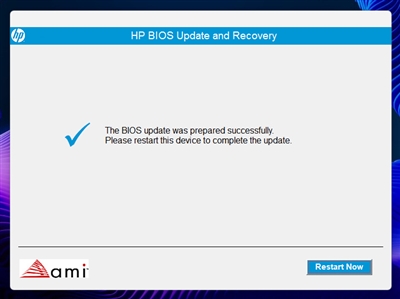
再起動後、BIOS画面が表示され、BIOSアップデートが実行されます。
GeForce Studio ドライバのインストール
GeForceの最新のStudioドライバをインストールします。
手順は
こちらの記事を参照してください。
使わないアプリのアンインストール
使わないアプリをアンインストールします。今回は次のアプリをアンインストールしました。
- ExpressVPN
- McAfee LiveSafe
- マカフィーが提供するウェブアドバイザー
- Dropboxプロモーション
パフォーマンス コントロールの電源モードの変更
クリエイティブワークステーションとして利用しますので、電源設定を変更します。
補足
使用期間が短いため、評価が完全ではありませんが、電源プランを設定すれば、[電源モード]の[パフォーマンス]は[最適]でもよさそうな印象です。
OMEN Gaming Hub を起動します。
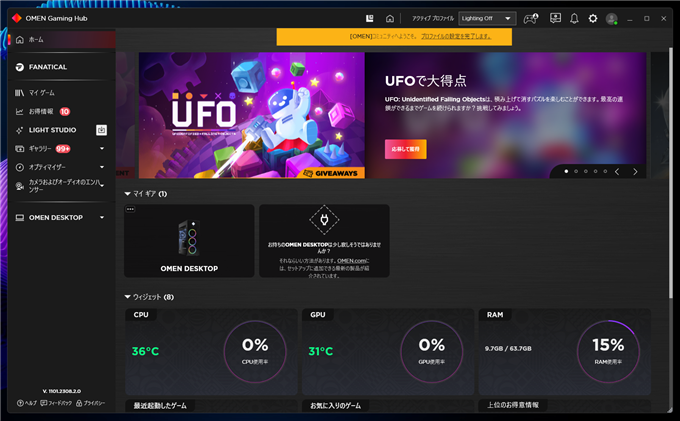
左側のメニューの[OMEN DESKTOP]の項目をクリックします。下図の画面が表示されます。
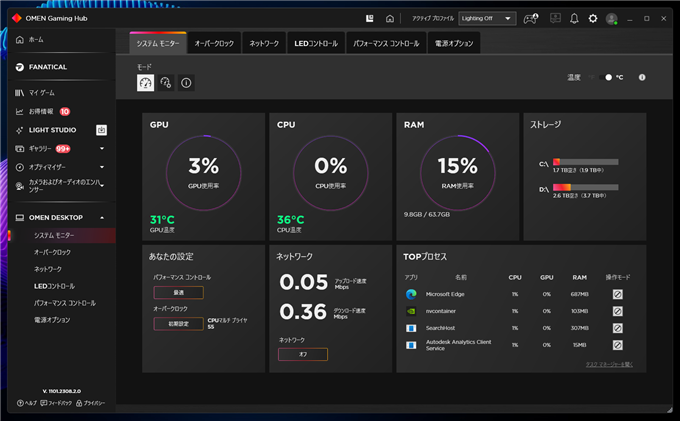
左側のメニューの[パフォーマンス コントロール]の項目をクリックします。下図の画面に切り替わります。
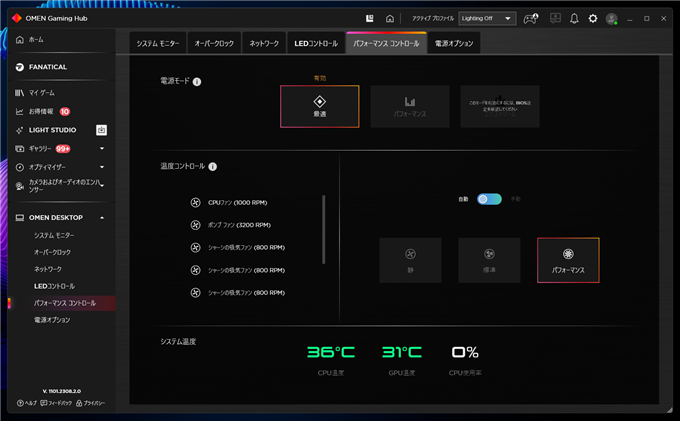
右側のエリアの[電源モード]のエリアの[パフォーマンス]の項目をクリックします。

電源モードが[パフォーマンス]に変更されました。
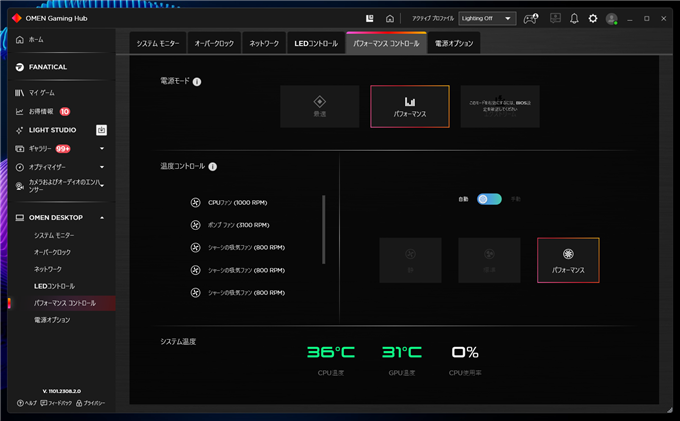
電源プランの変更
電源プランを高パフォーマンスのプランに変更します。手順は
こちらの記事を参照してください。
Windowsのバージョン
設定画面を開きます。右側のエリアを下にスクロールして[バージョン情報]のタイルをクリックします。
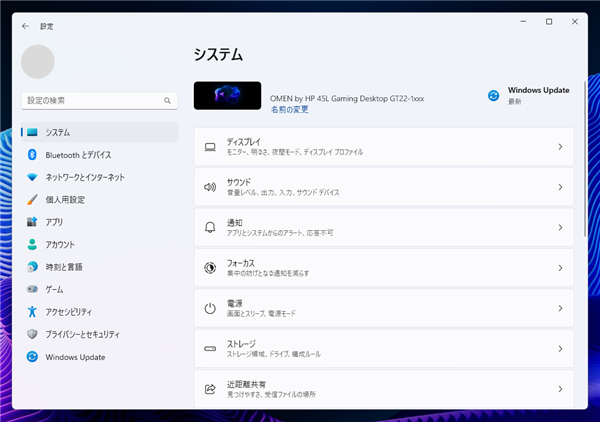
バージョン情報が表示されます。Windows 11 Pro 22H2 であることが確認できます。
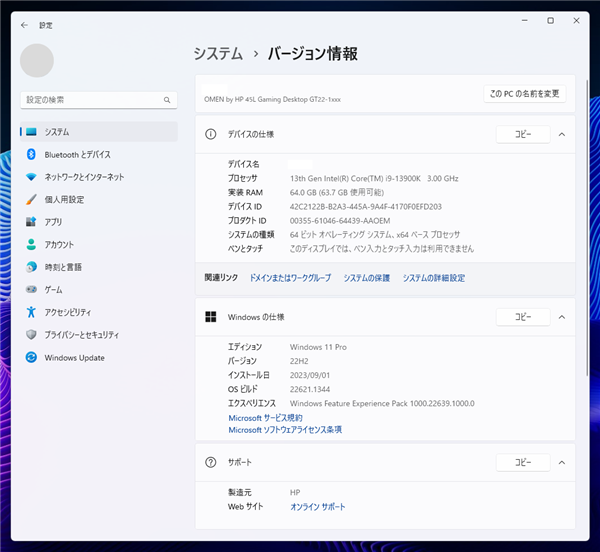
使用感
動作音・ファン音
動作音は比較的静かですが、見える位置のファン数だけでも、フロントファン×3、リアファン×1、GPUカードファン×3があります。
冷却ラジエター、電源ユニットにもファンがついている可能性があります。
少なくとも7つファンがついており、回転しますので、風切り音はそれなりにあります。
ファン数の少ない静音デスクトップに比べれば動作音は大きいです。ワークステーション(HP Z4 G4)と比較しても風切り音はOMENのほうが大きいです。
一方で、CPUは水冷ユニットで、GPUも大型のヒートシンクと大型の3連ファンがついているため、少し負荷が上がった程度ではファンの回転数が上がらず、
動作音が大きくならないです。
HP Z4 G4やDELL Precision 3650 Towerでは負荷が高まるとファンの回転数がすぐに上がり、動作音が大きくなりますが、
OMENでは同等の負荷でも動作音がほとんど変わりません。
GPU高負荷時の動作音
GPUのヒートシンクやファンが大型のため、GPUの負荷が上がった場合でもファンが全力回転にはならず、かなり静かな印象です。
ただし、リアファンからはかなり温かい熱風が出ます。
電源投入時のライティング
電源投入時に筐体内やファンが虹色にライティングされます。電源投入時のみで、Windows起動後は設定どおりのライティングになりますが、
電源投入時のライティングも一部オフできるか、ライティングの種類を制御したいなと感じました。
光学ドライブ (DVD/BD)
光学ドライブは装備されていません。また、後付けで取り付けるスペースもないため、光学ドライブが必要な場合は、USBの外付けDVD/BDドライブを
接続する必要があります。昨今の利用スタイルを考えると光学ドライブはほぼ利用していませんので、あまり不自由は感じません。
SDカード
SDカードスロットもないため、デジタルカメラなどでSDカードを扱う場合には、別途SDカードリーダーを用意する必要があります。
スピーカー
本体にスピーカーは装備されていないため、本体だけではサウンドは再生されません。ヘッドフォンを接続するか、外部のスピーカーを接続する必要があります。
または、ディスプレイにスピーカーが装備されていれば、サウンドは再生されます。昨今の環境を考慮すると、スピーカー付きのディスプレイを入手するか、
HDMI接続でサウンドバーを設置する方法がよさそうです。
デザイン
シンプルかつソリッドなデザインで違和感なく設置できます。筐体が大きいのはやむなしといったところです。
電源投入時にライトがレインボーに光らなければ上品でさらに良いです。
ラジエター部分と本体部分が分かれており中空になっているデザインも斬新でよいです。
ケースの質感
フロントパネルやサイドパネルのガラスは高級感があります。パネルの開け閉めの感触も安っぽくなく、高級感があります。
生成AIの実行
RTX 4090を搭載しているため高速に処理できます。
詳細は
こちらの記事を参照してください。
安定性
電源プランを変更する前は高負荷時にプチフリーズするなど、やや動作に不安な面がありましたが、電源プラン変更後は安定して高速に動作します。
長期間利用時の安定性については引き続き利用して検証します。
トラブル
NVIDIA Strudioドライバー
NVIDIA Strudioドライバーをインストールする際に、GeForce Experience をインストールせずにドライバのみをインストールした場合、
挙動が不安定になる傾向があります。起動後に画面が表示されない場合やサインイン時にDLLファイルがない旨のエラーメッセージが
表示される場合もあります。
LED設定
OMEN Gaming Hub で設定したLED設定が起動時に反映されない場合があり、メモリのライトが消灯設定になっていてもLEDが点灯してしまう場合がありました。
まとめ
筐体が大きく、重量があるためやや扱いづらい面はありますが、スペック、ケースの質感、パフォーマンス面で不満な点は少ないです。
- 拡張性がほぼないため、購入時のスペックのまま使い切る利用スタイルが許容できる。(ドライブベイやm.2スロットはありますのでディスク増設はしやすいです)
- 筐体が大きい(特に高さ)
- 筐体の重量がかなりある
- 電源投入時のLEDのレインボーなライティングが許容できる(許容できなければライティングケーブルを外してしまう対応も可)
- ファンの数は多いので、静かとは言えそれなりの風切り音はある
- 本体スピーカーなし
これらの条件が満たせれば十分お勧めできます。
BIOS設定 / ブートオーダー設定
電源投入直後に[ESC]キーを連打します。
Windows Safemode
起動直後に[F2]キーを押します。
著者
iPentec.com の代表。ハードウェア、サーバー投資、管理などを担当。
Office 365やデータベースの記事なども担当。
最終更新日: 2024-04-08
作成日: 2023-09-02